Découvrez comment gérer les imprimantes locales dans l’environnement Remote Desktop en deux étapes seulement : accédez à la section Imprimantes et gérez les différentes fonctionnalités.
L’intégration des imprimantes locales aux environnements distants (VDI, DaaS, bureau à distance, etc.) est, en général, un véritable casse-tête pour les administrateurs de services. Chez Jotelulu, nous en sommes bien conscients et c’est pourquoi nous avons automatisé le processus autant que possible. Le service identifie lui-même les imprimantes locales de chaque utilisateur et les mappe automatiquement. Dans le cadre de l’abonnement Remote Desktop, nous avons cependant activé une section dénommée « Imprimantes » qui vous permet de gérer certains aspects spécifiques liés à cette fonctionnalité.
Que peut-on gérer à partir de la section Imprimantes ?
Configuration ou conditions préalables
Pour pouvoir accéder à cette sous-section du service Remote Desktop, vous devez remplir certaines conditions préalables :
- Vous devez être inscrit sur la plateforme Jotelulu et être connecté à votre compte.
- Vous devez avoir préalablement mis en service un environnement Remote Desktop.
Étape 1. Accédez à la sous-section Imprimantes
Dans le tableau de bord initial, sélectionnez la carte Remote Desktop (1).
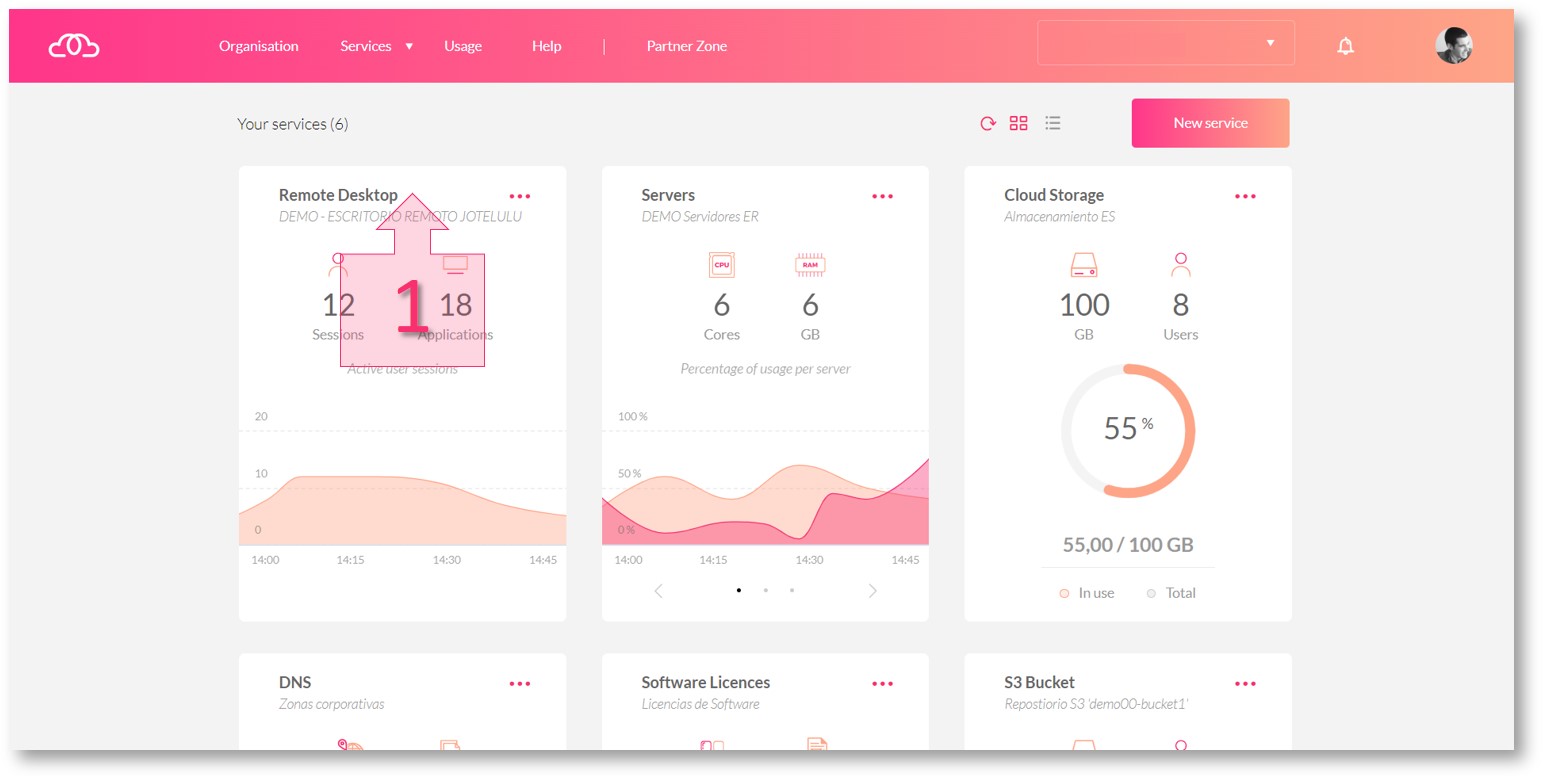
Une fois dans l’abonnement Remote Desktop, cliquez sur Imprimantes (2) dans le menu latéral de gauche.
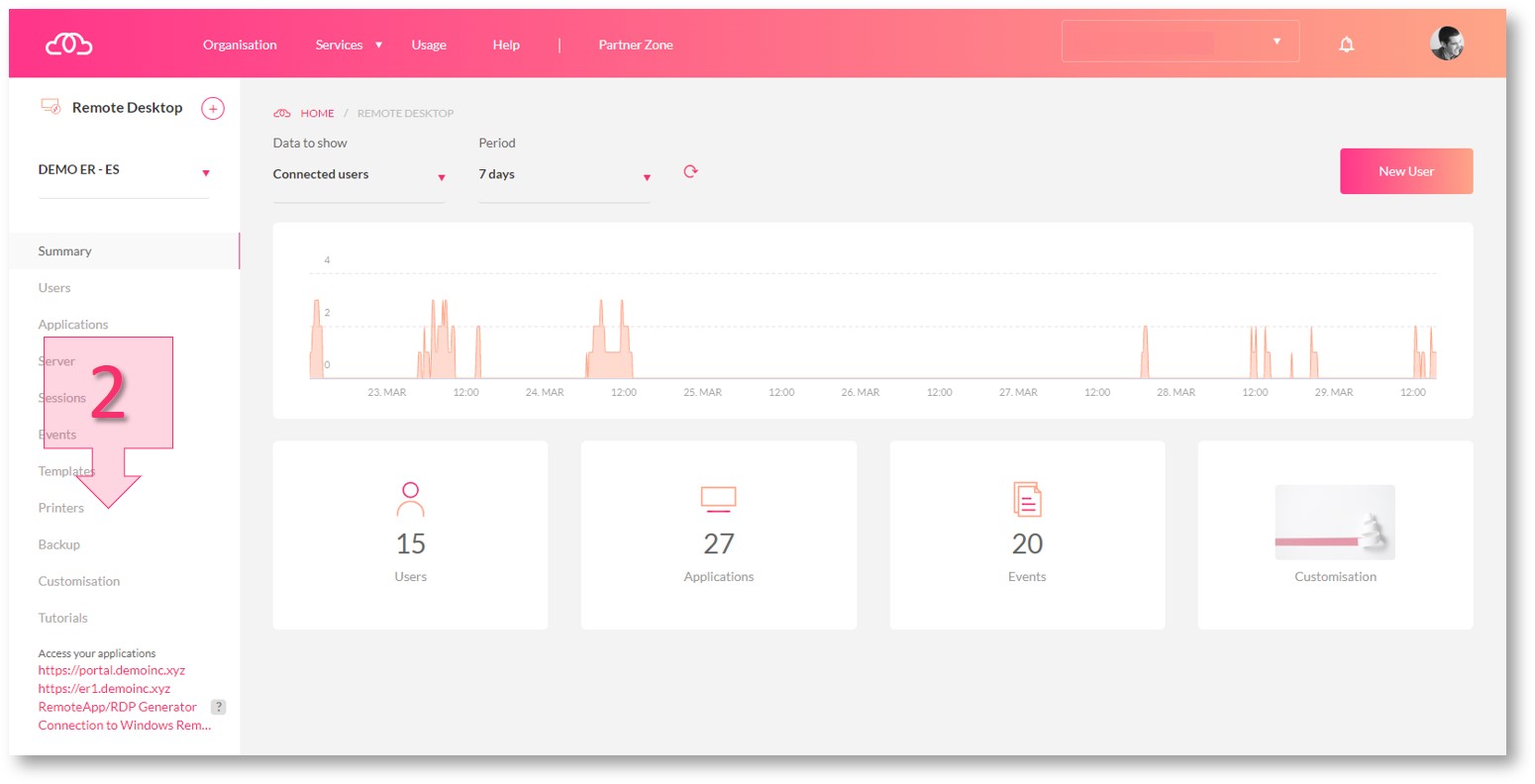
Étape 2. Gérez la section Imprimantes
Lorsque vous accédez à la sous-section Imprimantes, la première chose qui saute aux yeux est l’état du service d’impression par le biais d’un cercle de couleur. Voici les différents états possibles :
- Cercle vert : service démarré.
- Cercle gris : état du service en cours de récupération. Cet état est généralement temporaire, jusqu’à ce que les informations définitives soient reçues (état démarré ou arrêté).
- Cercle rouge : service arrêté.
Le bouton Redémarrer (3) permet de redémarrer le service d’impression au cas où l’état serait « Arrêté » ou « en cours de récupération » (sans actualisation au bout de 20 secondes).
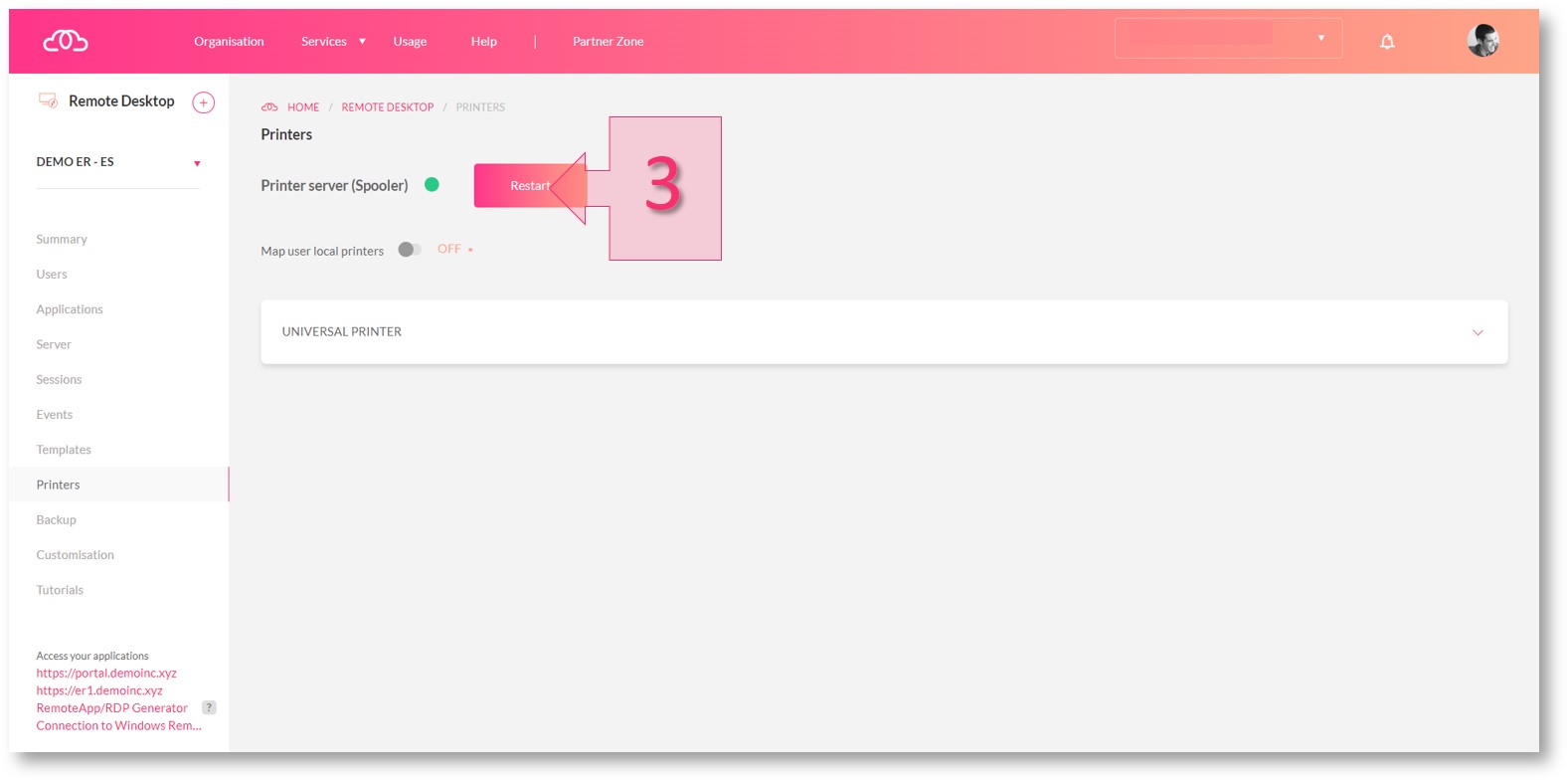
Un curseur permet de mapper directement les imprimantes locales (4) des utilisateurs. Ce curseur est désactivé par défaut (OFF). Il est préférable de gérer l’intégration des imprimantes locales via l’onglet « Universal Printer » (5).
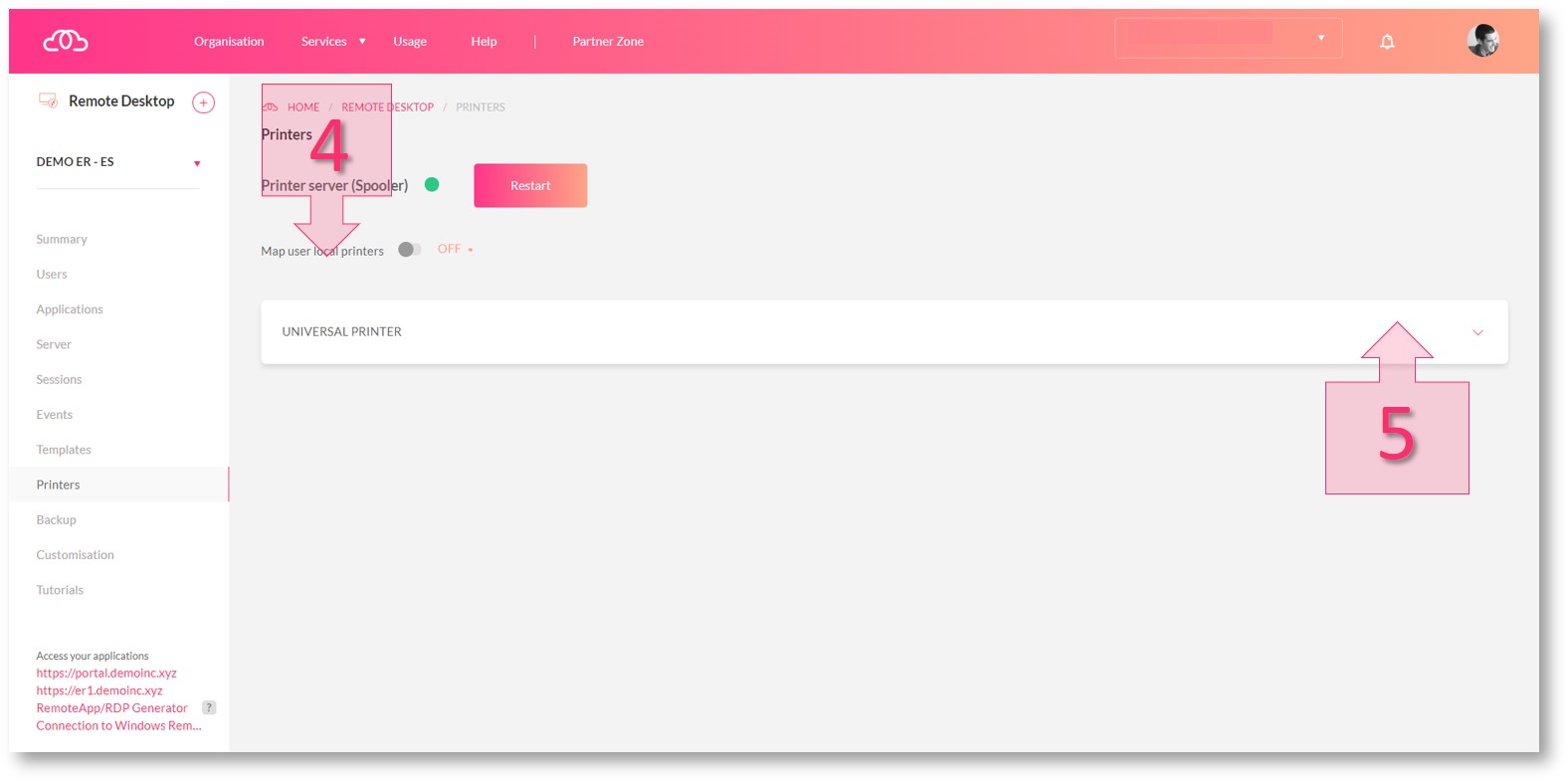
Grâce à cet onglet, vous pouvez :
- D’une part, définir le comportement par défaut lors de la sélection de l’imprimante Universal Printer (6) :
- Afficher la boîte de dialogue avec les imprimantes locales de l’utilisateur
- Ou imprimer directement sur l’imprimante par défaut de l’utilisateur
- D’autre part, gérer la file d’attente d’impression (7). Un document peut bloquer le fonctionnement de l’imprimante universelle. Cette section vous permet de gérer ce document et de débloquer la file d’attente.
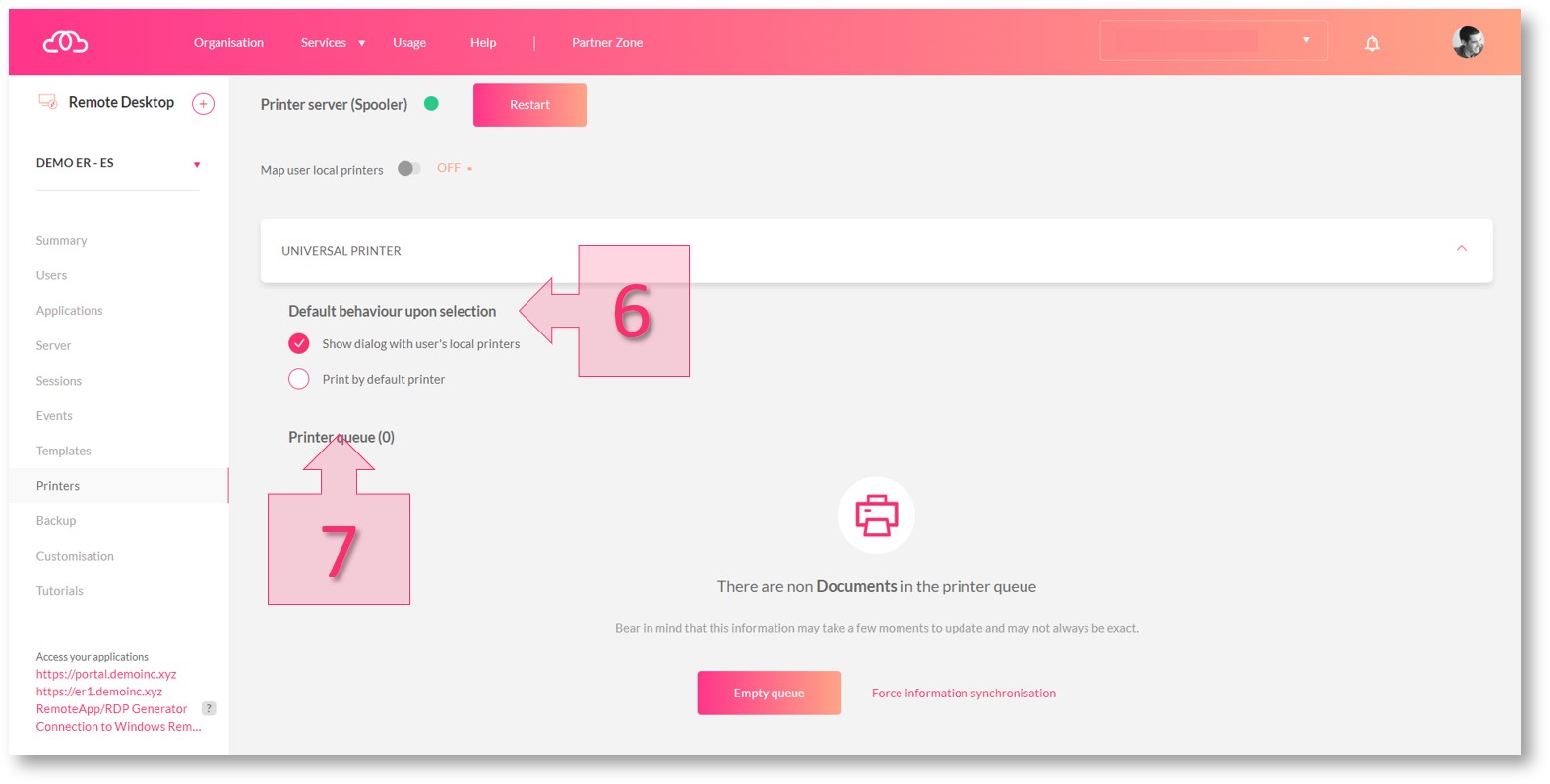
Conclusion
La gestion des imprimantes et leur intégration aux environnements virtuels ont toujours été un véritable casse-tête pour les administrateurs de services. Le service Remote Desktop de Jotelulu intègre automatiquement les imprimantes locales et offre désormais la possibilité d’en gérer certains aspects depuis le tableau de bord, dans la sous-section Imprimantes. Le redémarrage du service d’impression, la définition du comportement par défaut lors de l’utilisation de l’imprimante universelle ou la gestion des files d’attente d’impression sont quelques-unes des nouvelles fonctionnalités de cette sous-section.
Nous espérons que ce tutoriel vous a permis de clarifier le fonctionnement de cette section. Pour plus d’informations à ce sujet, n’hésitez pas à nous contacter par e-mail à l’adresse platform@jotelulu.com. Merci beaucoup.







