Découvrez comment créer, en quatre étapes, un modèle de serveur pour le réutiliser dans des déploiements successifs de Remote Desktop (ou sur d’autres serveurs).
La configuration d’un environnement Remote Desktop de A à Z est une procédure longue qui peut devenir fastidieuse si elle doit être répétée. Chez Jotelulu, nous en sommes bien conscients et c’est pourquoi nous avons développé une fonctionnalité qui facilite l’automatisation de la procédure de configuration de Remote Desktop à l’aide de modèles.
Dans les grandes lignes, la plateforme permet à toute entreprise de créer un modèle de serveur pour le réutiliser lors du déploiement de futurs environnements Remote Desktop (ou d’autres serveurs).
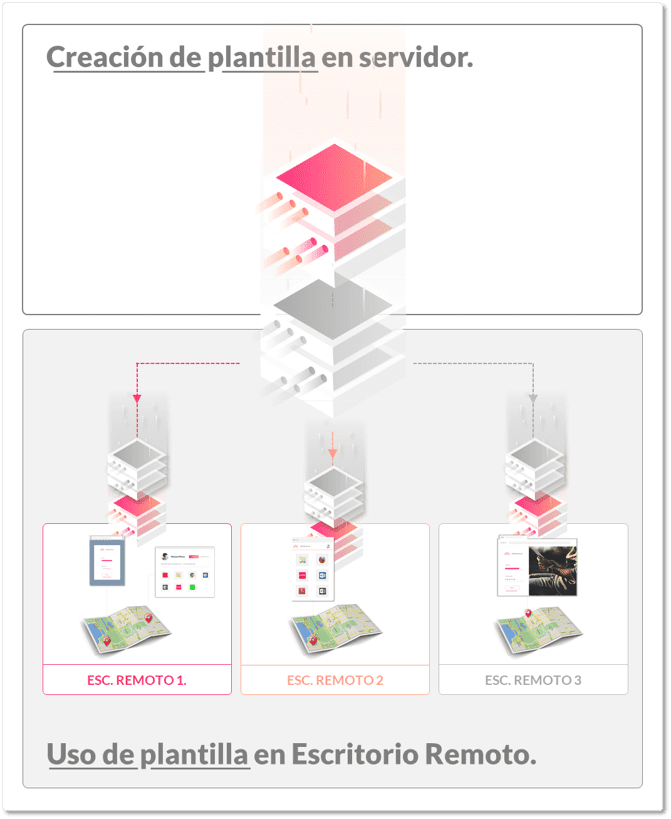
Comment créer des modèles pour les réutiliser lors du déploiement d’environnements Remote Desktop ?
Configuration ou conditions préalables
Pour mener à bien ce tutoriel et créer des modèles à partir d’un serveur pour les réutiliser ultérieurement lors du déploiement d’environnements Remote Desktop, vous devez remplir les conditions préalables suivantes :
- Vous devez être inscrit sur la plateforme Jotelulu et être connecté à votre compte.
- Vous devez avoir mis en service un serveur sous Windows 2019 ou 2016.
- Vous devez avoir configuré le serveur et/ou y avoir installé les logiciels selon le modèle (image) souhaité.
- IMPORTANT : Tenez compte des exigences techniques suivantes liées au serveur à copier et nécessaires pour que tout fonctionne correctement pendant la création du modèle :
- Ne supprimez pas l’utilisateur administrateur. Cet utilisateur local interagit avec le serveur de manière automatisée. À chaque déploiement, un mot de passe aléatoire est généré.
- Cloudbase-init : ne supprimez pas l’utilisateur Cloudbase-init ni le logiciel Cloudbase-init. Le logiciel d’orchestration en a besoin pour pouvoir configurer ou exécuter des scripts au démarrage ou générer et modifier les mots de passe des administrateurs.
- Interface réseau DHCP : ce protocole est activé par défaut pour les modèles de Jotelulu. Laissez ce paramètre tel quel. Si vous définissez une IP statique pour créer un modèle, vous risquez de ne pas disposer de connexion réseau lors du déploiement ultérieur.
- N’installez pas le rôle « Services Bureau à distance » : vous n’avez pas besoin de ce rôle, car le logiciel nécessaire pour établir les connexions de Remote Desktop est installé lors du déploiement. Dans le Gestionnaire de serveur, sélectionnez Serveur local, puis Gérer > Supprimer des rôles et fonctionnalités, et désactivez la case à cocher correspondant au rôle « Services Bureau à distance » ou assurez-vous qu’il n’est pas installé.
REMARQUE : Pour créer un modèle, vous devez démarrer d’un serveur normal où Remote Desktop n’est pas installé.
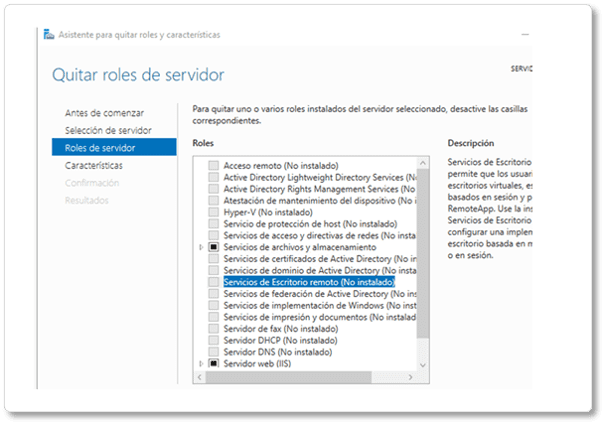
- N’utilisez pas le port 80 ou 443 : N’installez aucun service qui écoute sur les ports TCP/80 ou TCP/443, ces ports étant utilisés par le logiciel de bureau à distance installé lors des déploiements. Si vous devez installer un IIS, changez le port 80 par défaut du site pour un autre port, par exemple 8080 ou 4443, puis publiez le port public souhaité via le réacheminement de ports (section Pare-feu du serveur). Pour modifier les ports des sites Web IIS, ouvrez le Gestionnaire des services IIS, puis cliquez avec le bouton droit de la souris sur les sites Web concernés et sélectionnez « Modifier les liaisons… ».
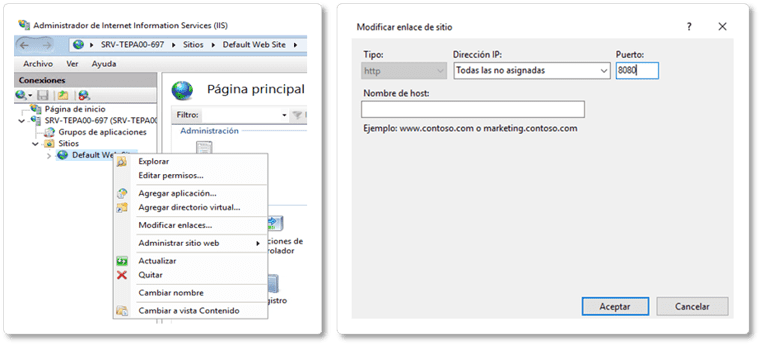
Étape 1. (Préparation du serveur) Désinstallez l’agent de surveillance
Une fois le serveur déployé sur Jotelulu, les logiciels nécessaires installés et les conditions préalables remplies, supprimez l’agent de surveillance du serveur déployé.
Actuellement, afin d’automatiser le processus de déploiement d’un serveur, la plateforme exécute différents types de modèles en fonction du système d’exploitation (dans le cas présent, le modèle Windows 2019 ou 2016). Ces modèles comportent également un agent de surveillance qui fournit les graphiques affichés dans les différentes sections et envoie des alertes en cas d’erreur. Vous devez supprimer cet agent de surveillance du modèle.
Pour cela, accédez au serveur via un bureau à distance (RDP) (1).
RAPPEL : N’oubliez pas d’ouvrir le port 3389 dans le pare-feu de Jotelulu (Serveurs > Pare-feu).
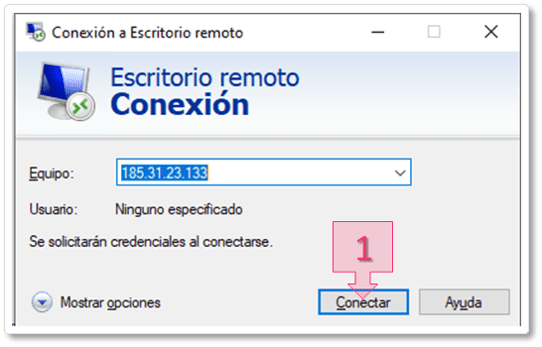
Une fois sur le serveur, ouvrez la fenêtre d’invite de commandes et exécutez les commandes suivantes (2) :
> cd « C:\Program Files\Zabbix\bin\win64\ »
> zabbix_agentd.exe –unistall
> cd « C:\Program Files\ »
> rmdir /s Zabbix
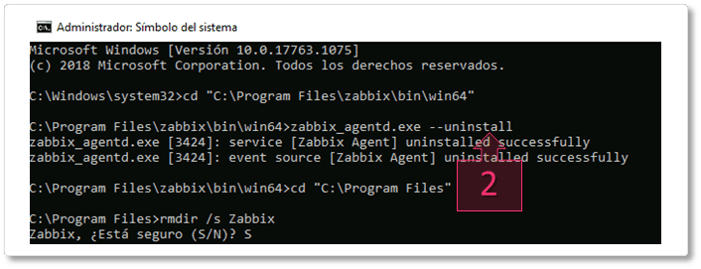
La désinstallation de l’agent de surveillance est terminée. Poursuivons la procédure.
Remarque : Si vous détectez des problèmes lors de la suppression du répertoire Zabbix, accédez aux services et arrêtez Zabbix.
Étape 2. (Préparation du serveur) Exécutez Sysprep
Une fois l’agent de surveillance désinstallé, exécutez Sysprep sur le serveur afin de disposer d’un SID unique et d’éviter d’éventuels problèmes de sécurité liés à la présence du même SID sur d’autres serveurs.
CONSEIL [1] : Il est recommandé d’arrêter le serveur et de créer un instantané de la VM afin de pouvoir la restaurer en cas de problème ou si vous devez modifier le modèle et le recréer. Pour plus d’informations, consultez le tutoriel suivant : Comment créer un instantané de la VM pour la restaurer plus tard. Veuillez noter que Sysprep ne peut être exécuté que huit fois sur un seul système. La restauration du serveur à l’aide de l’instantané antérieur à l’exécution de Sysprep permet d’éliminer cette limite.
Pour procéder à l’exécution de Sysprep, accédez à la fiche du serveur (Abonnement Serveurs > Serveurs > Serveur concerné), puis cliquez sur le bouton Console (3).
CONSEIL [2] : L’idéal est d’avoir le bureau à distance (1) ouvert simultanément pour exécuter les commandes et la console (3) pour voir quand le serveur s’arrête réellement.
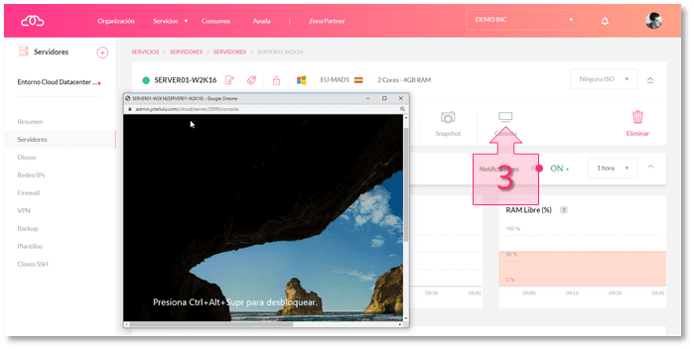
Via le bureau à distance, ouvrez la fenêtre d’invite de commandes en mode administrateur et exécutez (4) :
> cd C:\Windows\System32\Sysprep
> sysprep.exe /oobe /generalize /shutdown
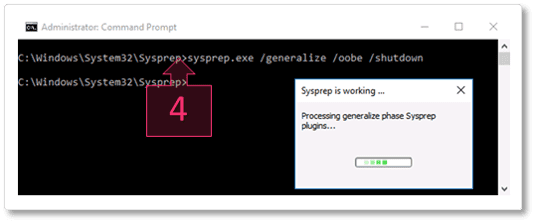
Lorsque le système vous déconnecte de la console, arrêtez le serveur depuis la plateforme (5).
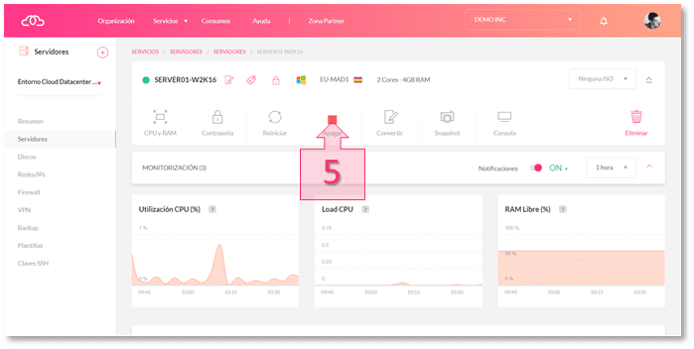
Remarque : Pour pouvoir créer un modèle (étapes suivantes), Sysprep doit être exécuté et le serveur doit être arrêté. Vous devez donc être prêt à arrêter le serveur depuis la plateforme Jotelulu dès que le système expulse l’administrateur de la console. En effet, si vous ne l’arrêtez pas depuis la plateforme, il s’arrête automatiquement dès la fin de l’exécution de Sysprep. Or, l’arrêt n’ayant pas été ordonné depuis la plateforme Jotelulu, celle-ci l’identifie, grâce à son système HA (High Availability), comme une erreur qu’elle tente de résoudre en le redémarrant le plus rapidement possible, ce qui ne devrait pas arriver.
Si vous n’avez pas le temps d’arrêter le serveur et qu’il démarre, vous devez répéter l’exécution de Sysprep. Dans ce cas, restaurez la machine virtuelle à l’aide de l’instantané (voir conseil [1]) et répétez l’exécution de Sysprep.
Étape 3. Créez le modèle du serveur (image)
Une fois Sysprep exécuté et le serveur arrêté, vous pouvez procéder à la création du modèle (également appelé image) sur la plateforme.
Pour cela, accédez à l’abonnement Serveurs où se trouve le serveur à copier. Une fois dans l’abonnement, vous pouvez créer le modèle de deux façons :
- Accédez à la machine elle-même à partir de la sous-section Serveurs (6) (option choisie dans ce tutoriel).
- Ou accédez-y par le biais de la sous-section Images (7).
Ces deux méthodes permettent d’effectuer la même procédure, à savoir sélectionner le serveur et créer le modèle (ou image).
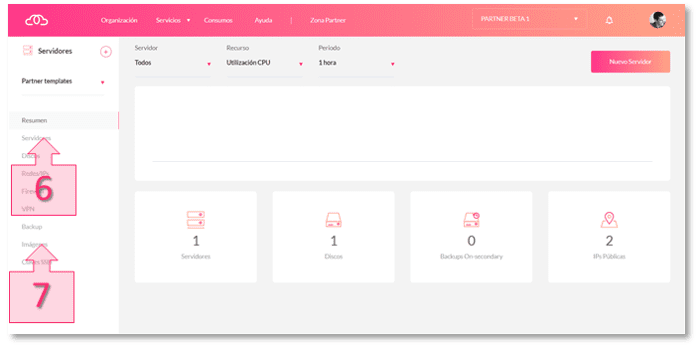
Une fois dans la section Serveurs (6), sélectionnez le serveur à copier (n’oubliez pas qu’il doit être arrêté), puis cliquez sur le menu contextuel (« … ») et sélectionnez l’option Modifier (8).
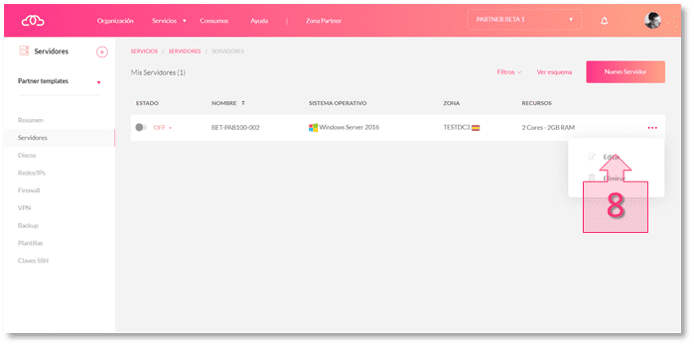
Vous accédez ainsi à la fiche du serveur, où il suffit de cliquer sur le bouton Convertir (9) pour générer le modèle.
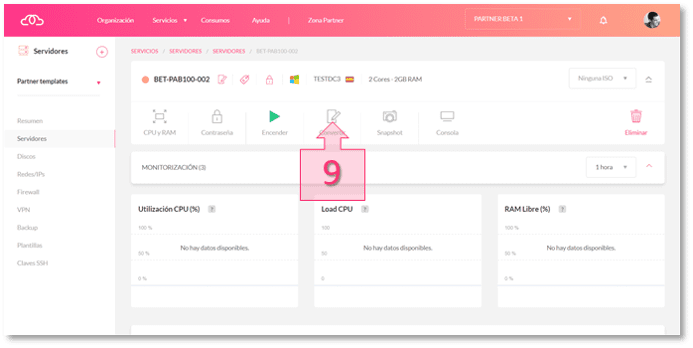
Après avoir cliqué sur Convertir, saisissez le nom du nouveau modèle à créer (10.1) dans la sous-section Images qui s’ouvre (dans le cadre de cet exemple, « partner template 2 »). Vous pouvez en outre sélectionner les services pour lesquels ce modèle sera disponible. Comme l’objectif est d’utiliser ce modèle dans le cadre du service Remote Desktop, cochez la case « Remote Desktop » (10.2). Pour terminer et enregistrer, cliquez sur le bouton « Continuer » (11).
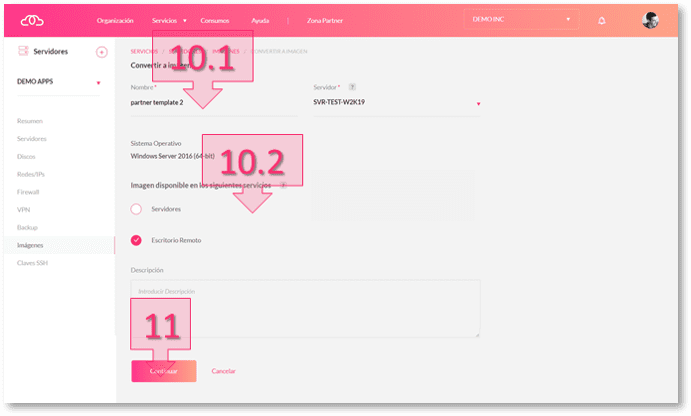
La plateforme lance ensuite la procédure de création en soi. Des notifications s’affichent pour vous informer que le modèle (image) est en cours de création (12) ou bien qu’il a été créé avec succès.
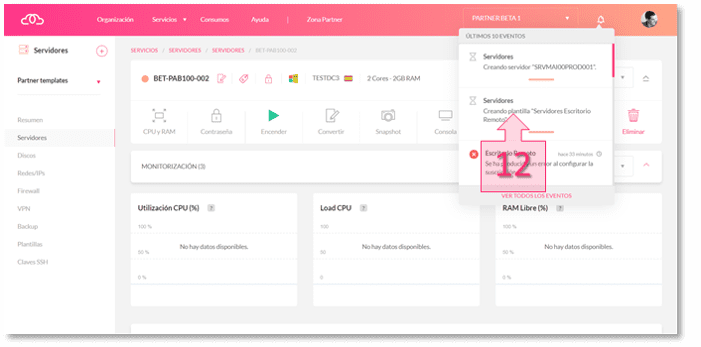
Une fois le modèle créé, vous pouvez l’utiliser dans les déploiements futurs du service Remote Desktop.
Étape 4. Réutilisez le modèle dans des déploiements futurs de Remote Desktop
Vous pouvez réutiliser un modèle précédemment créé pour déployer un nouveau service Remote Desktop.
Ainsi, lors de la mise en service d’un nouvel abonnement Remote Desktop, à la dernière étape de l’assistant de déploiement, dénommée « Serveur », l’administrateur n’a plus qu’à choisir une autre configuration.

Pour cela, il lui suffit de cliquer sur le bouton « Autre configuration » (13).
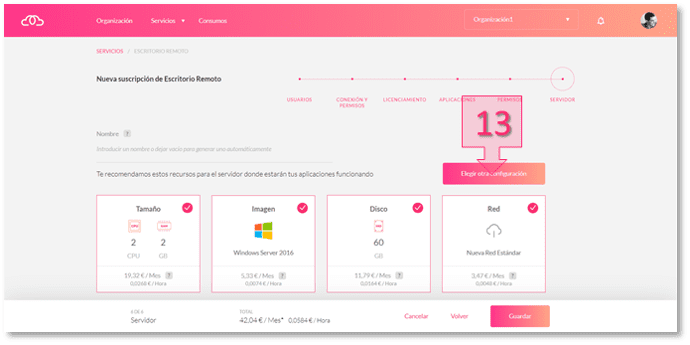
En choisissant une autre configuration, l’administrateur peut accéder à la sous-section Image > Mes images (en faisant défiler la fenêtre) et choisir le modèle précédemment créé (14) (dans le cadre de cet exemple, « partner template 2 »).
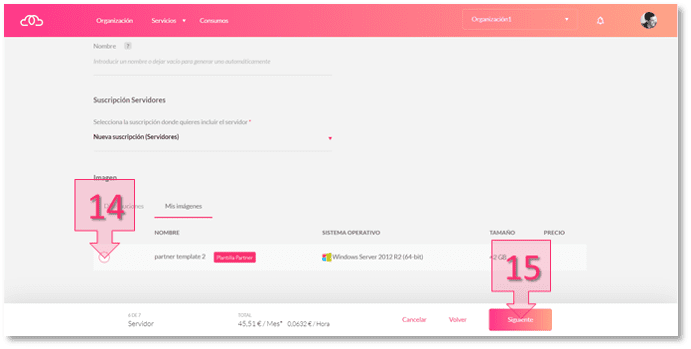
En cliquant sur Enregistrer (15), la plateforme lance le déploiement du service Remote Desktop avec la configuration de ce modèle, ce qui permet d’automatiser une grande partie de la procédure.
Conclusion et étapes suivantes
Chez Jotelulu, nous savons que certaines entreprises cherchent à gagner en efficacité en automatisant leurs procédures. C’est dans cette optique, mais aussi pour faciliter la tâche de l’administrateur système, que nous avons imaginé cette fonctionnalité. Nous sommes convaincus que la création d’un modèle de serveur réutilisable dans différents déploiements de Remote Desktop est une fonctionnalité à fort potentiel.
Nous espérons sincèrement que vous la trouverez utile. Bonne chance !







