Découvrez comment créer une connexion directe à l’environnement Remote Desktop via le générateur RDP/RemoteApp en trois étapes : accès, téléchargement et configuration de l’environnement.
Jotelulu permet actuellement aux utilisateurs de se connecter à Remote Desktop de deux façons :
- Via une connexion Web (URL) en accédant au portail utilisateur, puis de là à l’environnement Remote Desktop.
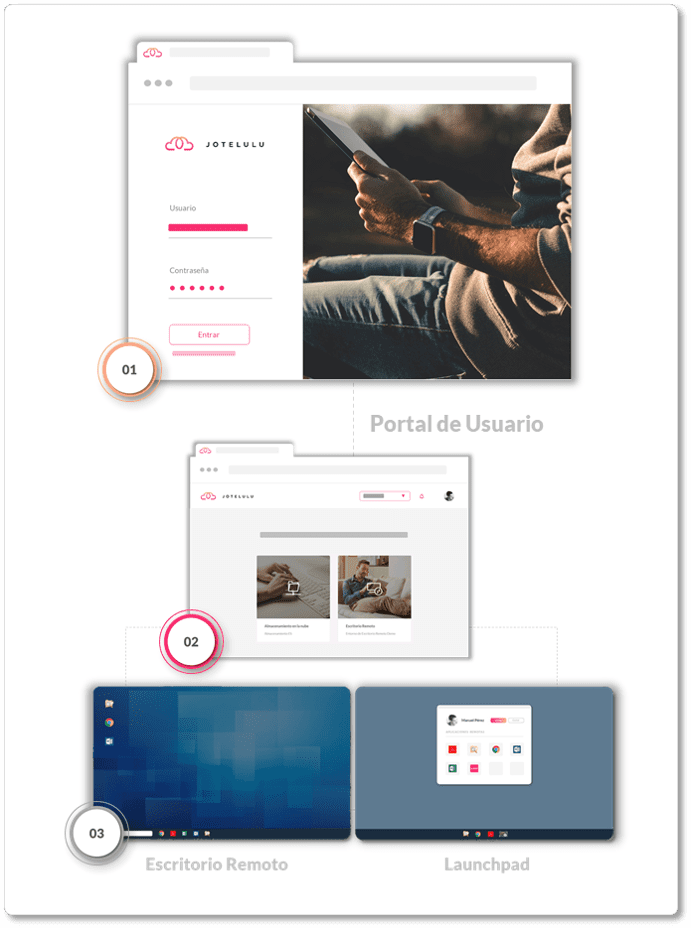
- Ou bien par le biais d’une connexion directe (configurée au préalable).

Nous savons que chaque entreprise est unique, tout comme ses employés. C’est pourquoi nous avons lancé une nouvelle fonctionnalité pour flexibiliser l’accès au service et l’adapter aux différentes méthodes de travail. Ce tutoriel explique comment configurer une connexion directe à l’environnement Remote Desktop via le générateur RDP/RemoteApp. Son objectif est de faciliter l’accès des utilisateurs au service.
Comment configurer une connexion directe à Remote Desktop ?
Configuration ou conditions préalables
Pour mener à bien ce tutoriel et configurer une connexion directe à l’environnement Remote Desktop, vous devez remplir les conditions préalables suivantes :
- Vous devez être inscrit sur la plateforme Jotelulu, avoir une entreprise et être connecté à votre compte.
- Vous devez avoir mis en service un abonnement Remote Desktop.
- Vous devez être connecté au portail utilisateur avec l’utilisateur avec lequel vous allez configurer la connexion directe.
- Vous devez disposer d’un ordinateur à partir duquel vous allez configurer la connexion directe à l’environnement Remote Desktop.
Étape 1. Accédez au générateur RDP/RemoteApp
Lorsque vous êtes connecté à la plateforme, cliquez sur la carte de l’abonnement Remote Desktop (1) pour commencer la configuration de la connexion directe.

Une fois dans l’abonnement, cliquez sur le lien « Générateur RemoteApp/RDP » (2) dans le menu latéral de gauche.
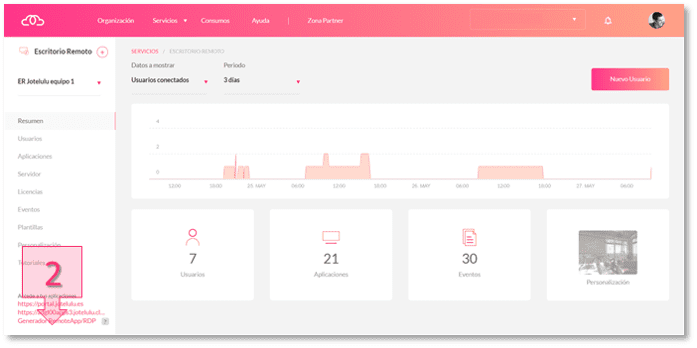
Étape 2. Téléchargez Client Generator
En cliquant sur ce lien, vous lancez le téléchargement d’un fichier .zip (3) avec l’exécutable à utiliser.
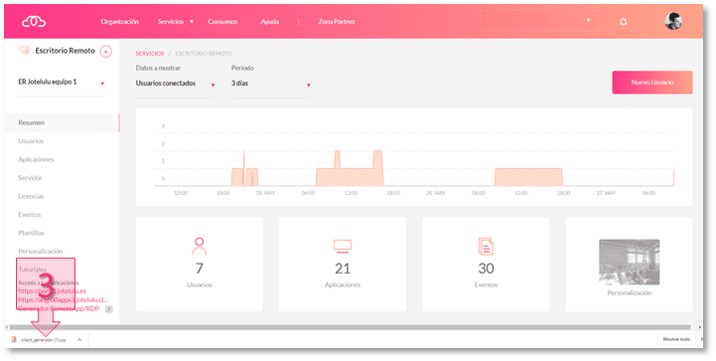
Enregistrez le fichier .zip et décompressez-le. Une fois le fichier décompressé, ouvrez le dossier d’enregistrement et exécutez le fichier ClientGenerator.exe (4).
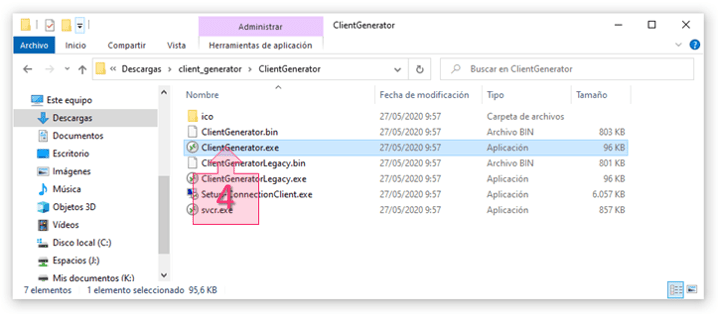
Étape 3. Configurez Client Generator pour l’utilisateur
Lorsque vous exécutez Client Generator, une fenêtre de configuration (5) s’affiche dans laquelle vous devez renseigner certains champs pour configurer de manière optimale le raccourci sur l’ordinateur de l’utilisateur :
- Server address et Port number
- User
- Preferred display mode
- Universal Printer (facultatif)
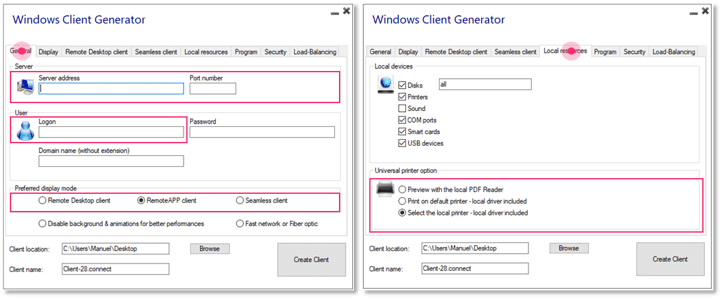
Renseignez les champs demandés afin de configurer le raccourci pour chaque utilisateur.
Server address et Port number
Pour trouver l’adresse du serveur à indiquer dans le champ Server address, accédez à la section Personnalisation de l’abonnement Remote Desktop (5). Saisissez-la sans « https:// ». Le numéro de port peut être 443 ou 5553.
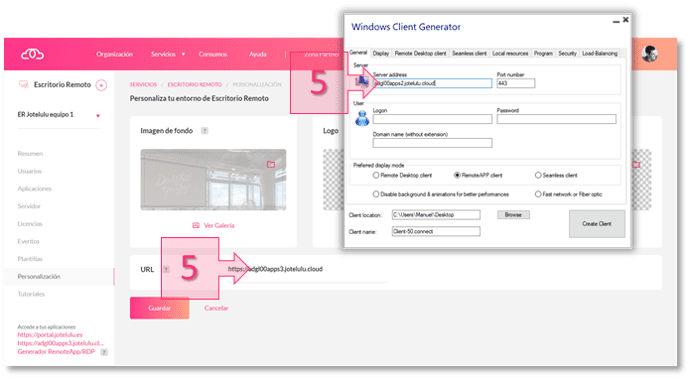
User
Pour remplir le champ User, allez dans Remote Desktop > Utilisateurs > Modifier utilisateur pour l’utilisateur dont vous être en train de configurer la connexion. Utilisez les informations sous Utilisateur du serveur (dans cet exemple, pierre.martin002) pour remplir le champ Logon (6).
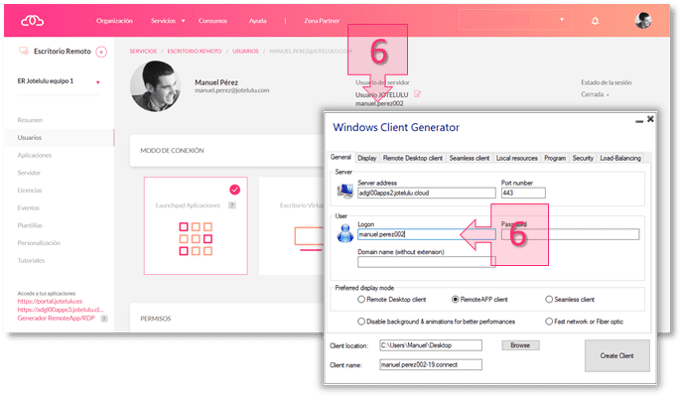
Preferred display mode
Du même endroit, à savoir Remote Desktop > Utilisateurs > Modifier utilisateur pour l’utilisateur dont vous êtes en train de configurer la connexion, vérifiez le mode de connexion configuré pour l’utilisateur sur la plateforme et utilisez le même dans la section Preferred display mode de la fenêtre de Client Generator (7) :
- Si l’utilisateur est configuré avec le Launchpad sur la plateforme, sélectionnez l’option RemoteApp client dans la fenêtre de Client Generator.
- Si l’utilisateur est configuré avec le mode de connexion Bureau virtuel sur la plateforme, sélectionnez Remote desktop client dans la fenêtre de Client Generator.
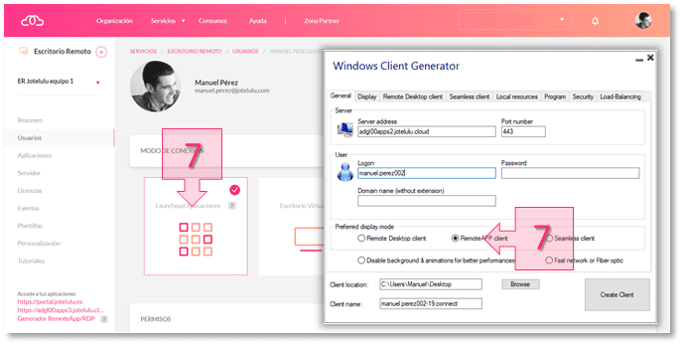
Universal Printer (facultatif)
De manière facultative (mais fortement recommandée), vous pouvez configurer une imprimante universelle pour permettre à l’utilisateur, lorsqu’il souhaite imprimer, de choisir l’imprimante à utiliser par le biais de la boîte de dialogue. Pour cela, sous l’onglet Local resources > Universal printer option de la fenêtre de configuration de Client Generator, sélectionnez la dernière option Select the local printer – local driver included (8).
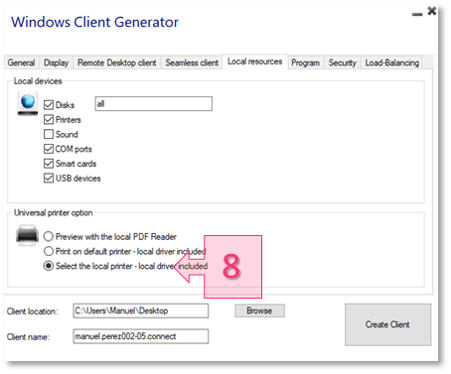
Une fois ces 4 étapes de configuration effectuées, cliquez sur le bouton Create Client (9) dans la fenêtre de Client Generator.
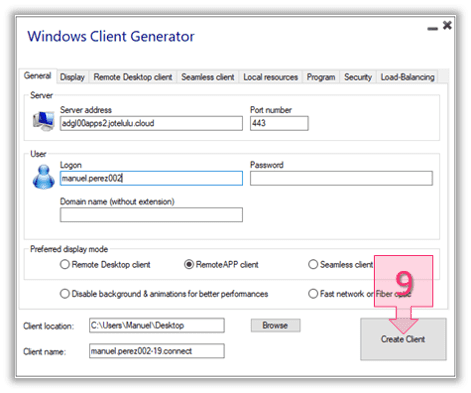
Une fois le client enregistré, un raccourci est créé sur le bureau de l’ordinateur pour pouvoir accéder directement à l’environnement en fonction du mode de connexion configuré sur la plateforme (dans cet exemple, Launchpad/RemoteApp).
IMPORTANT : il est nécessaire d’effectuer une première connexion par le biais du portail utilisateur afin de terminer la configuration. Pour cela, accédez au portail utilisateur (10), par exemple via le lien disponible dans l’abonnement Remote Desktop (https://portal.jotelulu.com).
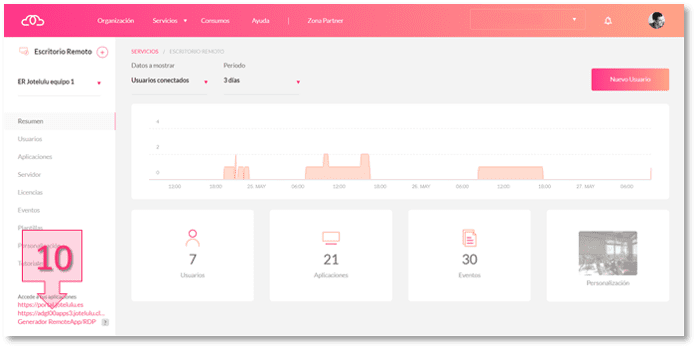
Vous accédez ainsi au portail utilisateur (11) avec l’utilisateur choisi.
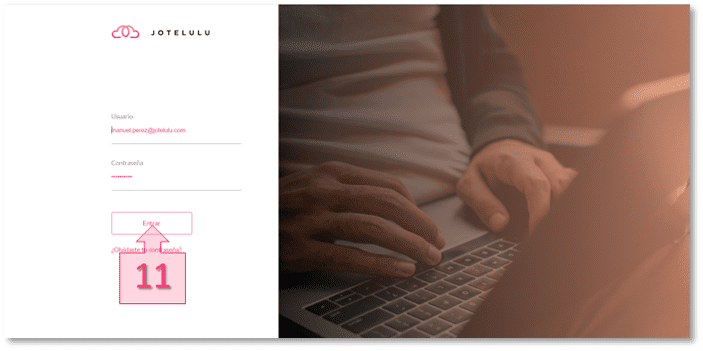
Une fois connecté au portail utilisateur, sélectionnez le service Remote Desktop (12).
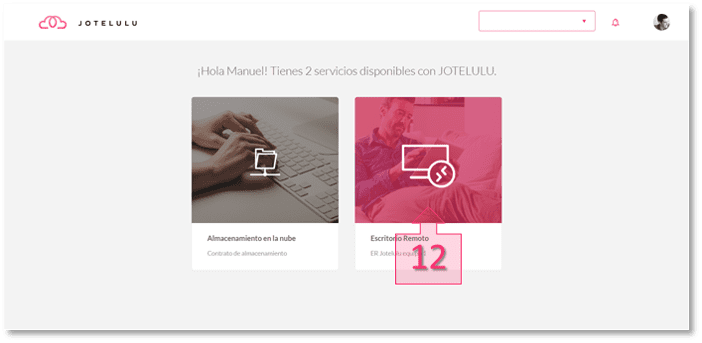
Lors de l’accès au service, indiquez le mode de connexion (13) (dans cet exemple, RemoteApp / Launchpad) et téléchargez le plug-in (14).
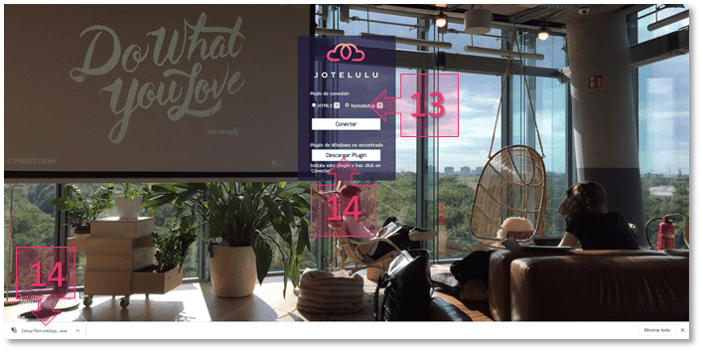
Lorsque le téléchargement du plug-in est terminé, exécutez-le et installez-le (15). L’exécution et l’installation de ce plug-in permettent d’améliorer l’intégration entre l’environnement cloud et l’ordinateur local (.connect).
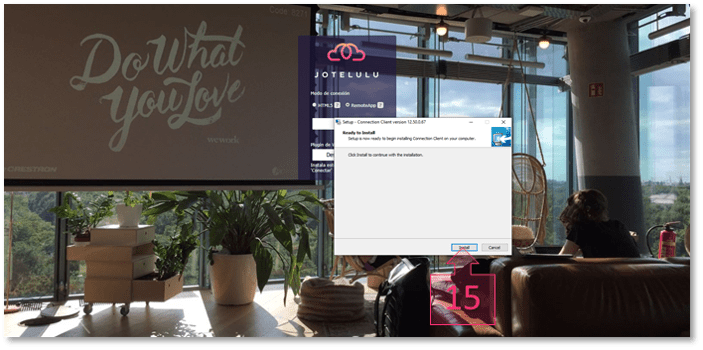
Après l’installation, vous n’avez plus qu’à vous connecter au service (16).
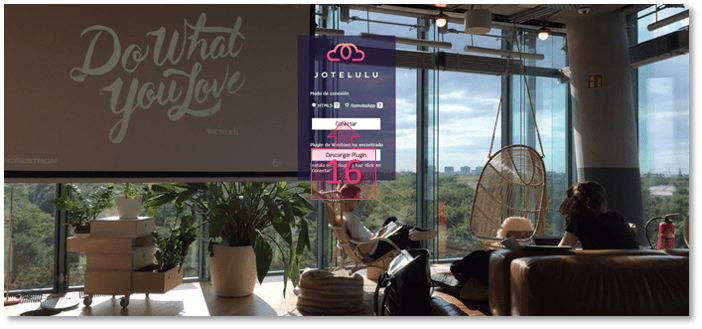
La configuration est maintenant terminée et vous pouvez accéder au service.
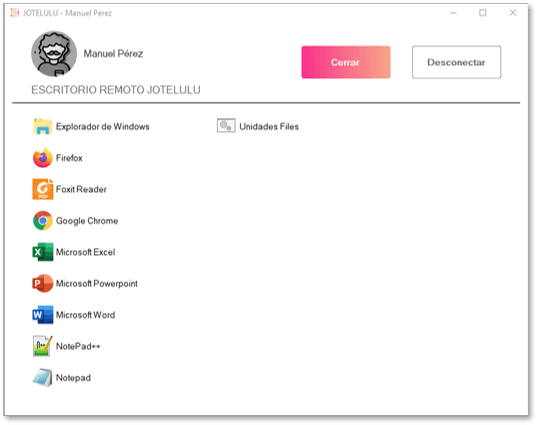
L’utilisateur peut désormais se connecter directement depuis son bureau à tout moment. Il lui suffit pour cela de cliquer sur l’icône de connexion (17).
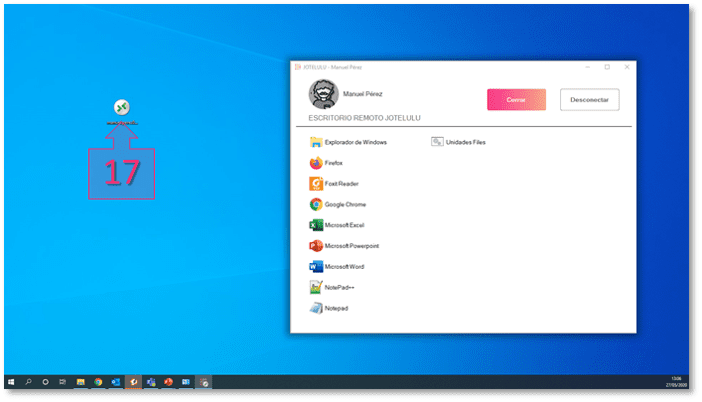
Conclusion et étapes suivantes
Le service Remote Desktop est accessible non seulement via le portail utilisateur, mais aussi via une connexion directe établie à partir du bureau personnel de n’importe quel utilisateur. L’objectif est de faciliter l’accès aux utilisateurs qui sont habitués à un mode de fonctionnement et qui ne souhaitent pas forcément accéder aux services par l’intermédiaire d’un portail Web.
Nous espérons que ce tutoriel vous a été utile. Bonne chance !







