Découvrez comment configurer une connexion VPN d’accès à distance en 3 étapes seulement : configurez le VPN sur le réseau, enregistrez les utilisateurs et configurez la connexion VPN sur l’ordinateur client.
La sécurité est l’une des principales préoccupations des entreprises, et l’augmenter est souvent une priorité. Un VPN crée un tunnel crypté sur Internet à travers lequel les services et les documents deviennent accessibles de n’importe où et en toute sécurité. Ce tutoriel explique comment configurer une connexion entre un serveur et des ordinateurs clients via un VPN, ce qui évite l’exposition des utilisateurs sur Internet et renforce donc la sécurité.
Comment établir une connexion VPN d’accès à distance ?
Configuration ou conditions préalables
Pour mener à bien ce tutoriel et réussir à établir une connexion VPN d’accès à distance entre le serveur et les machines clientes, vous devez remplir les conditions préalables suivantes :
- Vous devez être inscrit sur la plateforme Jotelulu, avoir une entreprise et être connecté à votre compte.
- Vous devez avoir mis en service un abonnement Serveurs ou Remote Desktop pour pouvoir configurer un VPN sur votre réseau.
REMARQUE : Il est important de savoir que lorsque vous travaillez avec un NAT, vous ne pouvez utiliser qu’une connexion L2TP, car cette communication bloque le port, de sorte que tout autre utilisateur qui souhaite utiliser ce port sera rejeté.
Étape 1. Configurez le VPN sur le réseau du serveur
Pour pouvoir configurer le VPN sur le réseau du serveur et commencer la procédure, sélectionnez la carte Serveurs (1) dans le tableau de bord initial.
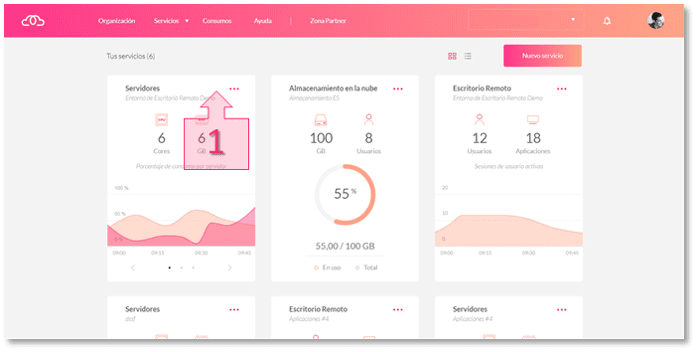
Une fois dans l’abonnement Serveurs, accédez à la section VPN (2) dans le menu latéral de gauche.
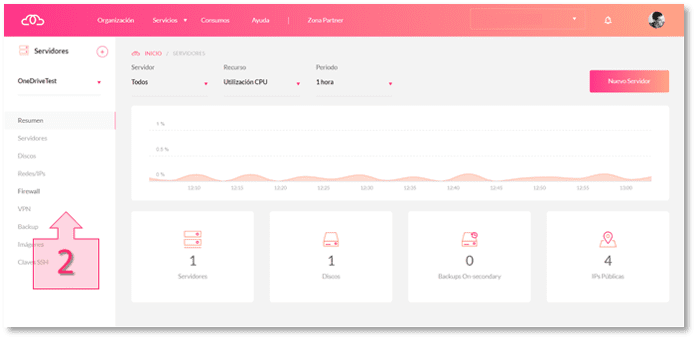
Depuis la section VPN, accédez à la sous-section Accès à distance (3) pour pouvoir configurer les paramètres nécessaires.
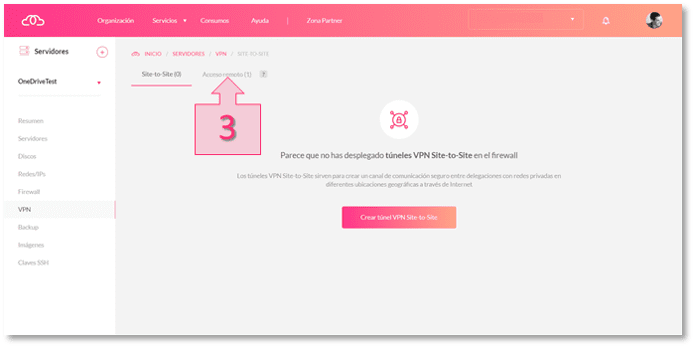
La sous-section Accès à distance récapitule les réseaux disponibles. Sélectionnez un réseau (généralement, un réseau est déjà sélectionné) et activez-le (4) en faisant passer son état de OFF à ON.
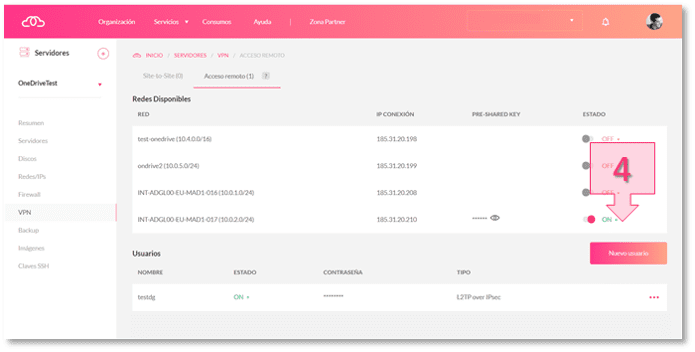
Lorsque le réseau est activé, une clé pré-partagée (5) est créée. Notez-la, car vous en aurez besoin plus tard pour configurer l’ordinateur client. La clé est initialement masquée. Affichez-la en cliquant sur le symbole en forme d’œil dans la colonne Clé pré-partagée. Vous aurez également besoin de l’IP publique (6) pour la configuration de la connexion.
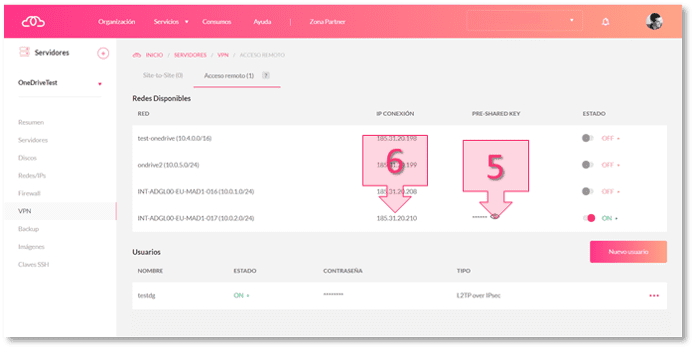
Étape 2. Enregistrez les utilisateurs
Une fois le réseau activé et la clé pré-partagée localisée, enregistrez chacun des utilisateurs (7) pour lesquels vous souhaitez créer la connexion VPN d’accès à distance. Utilisez pour cela le bouton « Nouvel utilisateur ».
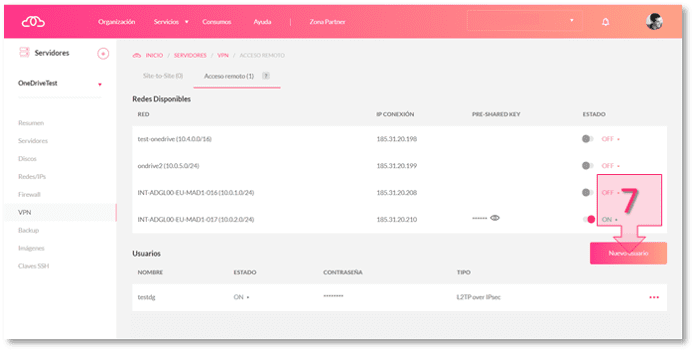
Pour créer un nouvel utilisateur, renseignez le nom de l’utilisateur et son mot de passe (avec confirmation) (8), puis cliquez sur le bouton « Accepter » (9).
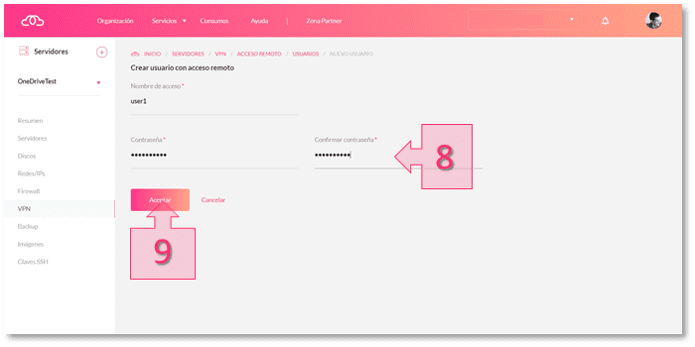
Lorsque vous acceptez, un nouvel utilisateur est créé avec son mot de passe (créé précédemment, 8) pour un VPN de type L2TP sur IPsec.
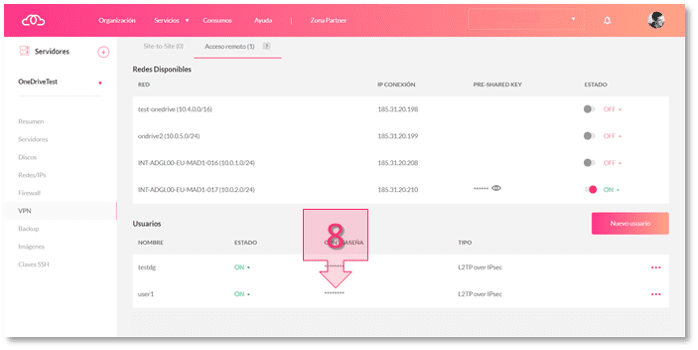
Étape 3. Configurez le VPN d’accès à distance sur l’ordinateur client
Une fois que tous les paramètres sont configurés au niveau du serveur sur la plateforme Jotelulu, vous devez configurer le VPN d’accès à distance sur chaque ordinateur client. Pour cela, accédez aux « Paramètres » (10) de l’ordinateur concerné.
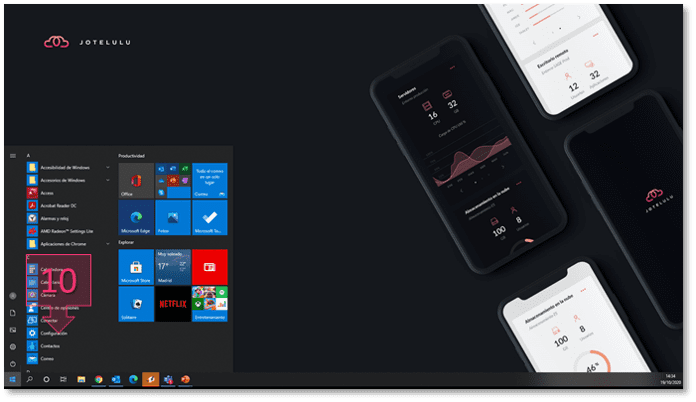
Dans « Paramètres », sélectionnez l’option « Réseau et Internet » (11).
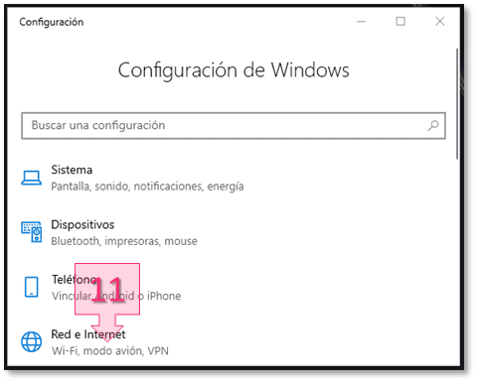
Sous « Réseau et Internet », sélectionnez « VPN » (12).
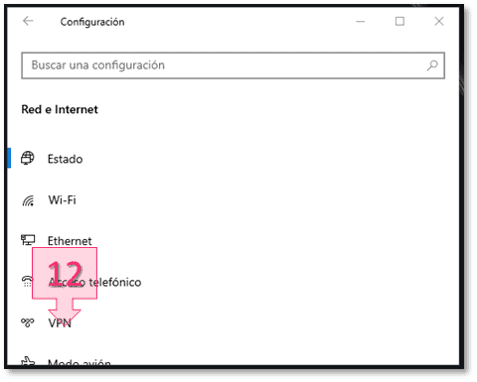
Ajoutez maintenant une connexion VPN (13).
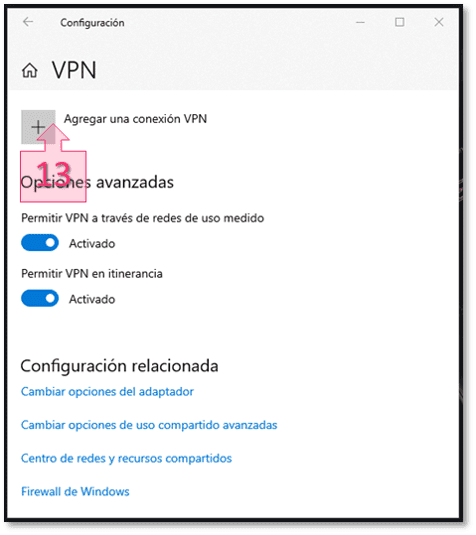
Lorsque vous ajoutez un VPN, une nouvelle boîte de dialogue s’affiche. Renseignez les champs suivants :
- Fournisseur VPN : choisissez « Windows (intégré) » dans la liste déroulante.
- Nom de la connexion : saisissez un nom identifiant la connexion.
- Nom ou adresse du serveur : IP publique de la connexion (voir étape 6).
- Type de VPN : sélectionnez « L2TP/IPsec avec clé pré-partagée » dans le menu déroulant.
- Clé pré-partagée : saisissez la clé pré-partagée identifiée précédemment (voir étape 5).
- Nom d’utilisateur : dans cet exemple, l’utilisateur créé précédemment « user1 ».
- Mot de passe : utilisez le mot de passe créé pour « user1 » (voir étape 8).
Une fois toutes les données pertinentes saisies, cliquez sur le bouton Enregistrer (14).
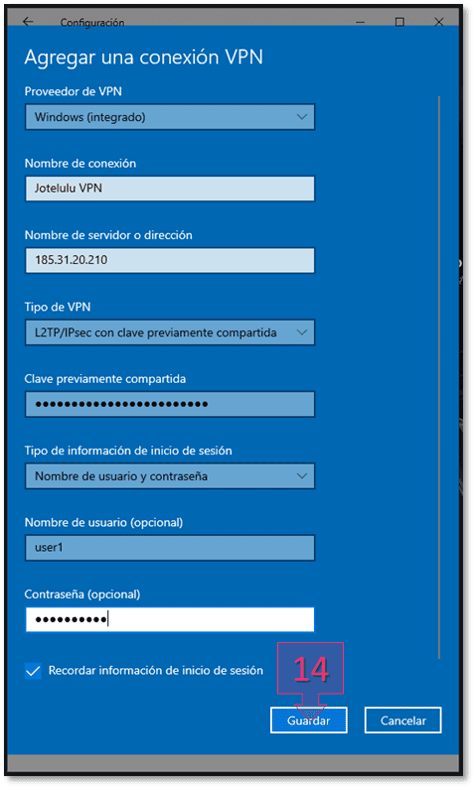
Après l’enregistrement de la configuration, mais avant de poursuivre le processus de connexion de l’ordinateur client, vous devez effectuer une étape intermédiaire. Lors de l’établissement d’une connexion L2TP (comme celle que vous venez d’enregistrer), Windows envoie par défaut la totalité du trafic par le biais du VPN et l’ordinateur n’a alors plus accès à Internet. Pour que seul le trafic VPN soit acheminé via la connexion VPN, effectuez la configuration suivante sur la carte réseau créée. Pour cela, sélectionnez Panneau de configuration > Réseau et Internet > Centre de réseau et partage (15), puis « Modifier les paramètres de la carte » (16) dans le menu latéral de gauche.
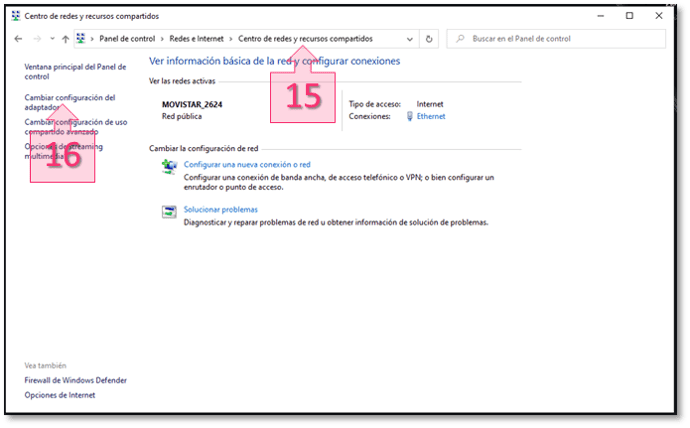
Dans « Modifier les paramètres de la carte », sélectionnez le VPN créé, cliquez dessus avec le bouton droit (17) et sélectionnez « Propriétés » (18).
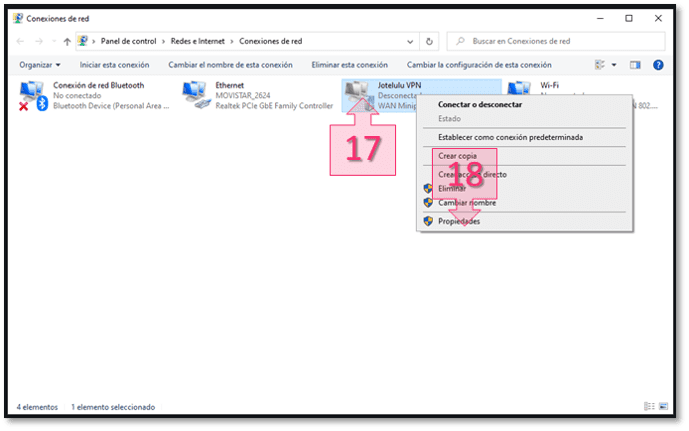
REMARQUE : À ce stade, décidez si vous allez travailler avec IPv4 ou IPv6, puis sélectionnez l’option correspondante sous « Gestion de réseau » (19). Quelle que soit l’option choisie, les étapes suivantes sont identiques.
Dans les propriétés, sélectionnez l’onglet « Gestion de réseau » (19), cliquez sur le bouton « Propriétés » (20) et sur « Avancé » (21), puis décochez la case « Utiliser la passerelle par défaut pour le réseau distant » et acceptez les modifications (23).
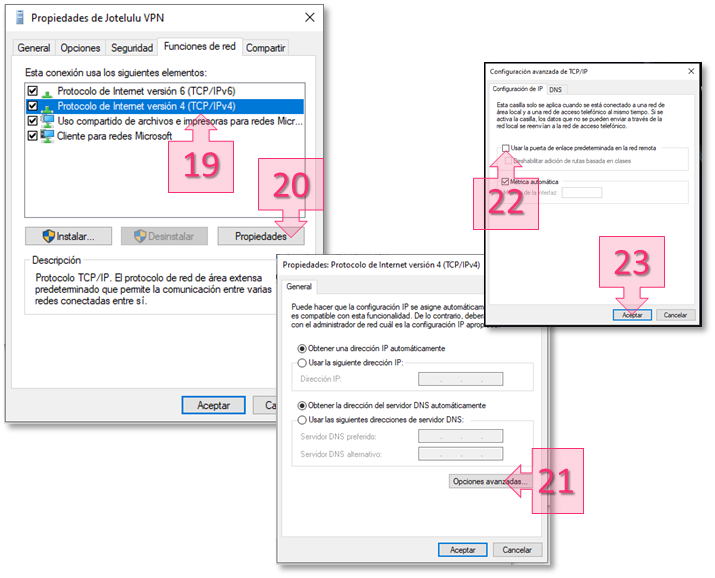
Ensuite, toujours dans les propriétés du VPN, sélectionnez l’onglet « Sécurité » (24), sous « Chiffrement des données » (25), sélectionnez « Exiger le chiffrement (déconnecter si le serveur refuse) » et cochez la case « Protocole Microsoft CHAP Version 2 » (26), puis cliquez sur OK (27).
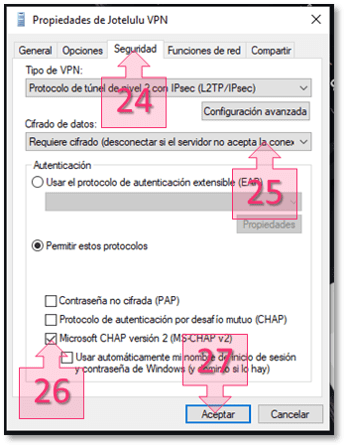
Pour finir, il ne vous reste plus qu’à accéder aux paramètres Réseau et Internet de l’ordinateur, puis à connecter le VPN d’accès à distance (28).
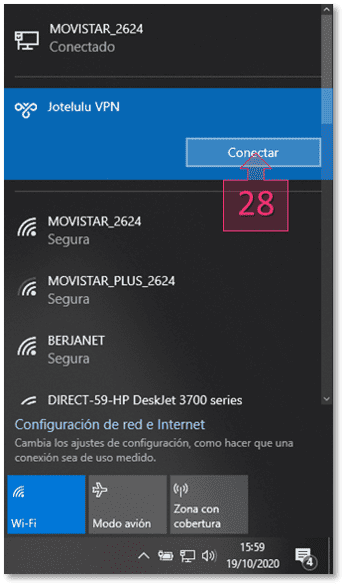
Et voilà ! Vous devriez maintenant avoir configuré l’accès à distance pour le VPN. Répétez cette procédure pour chaque utilisateur ayant besoin d’un accès.
Conclusion
De nombreuses entreprises cherchent à protéger leurs connexions au monde extérieur. Une bonne pratique consiste généralement à empêcher toute exposition sur Internet et donc toute tentative d’accès inapproprié à partir du réseau. Ce tutoriel décrit comment créer un VPN d’accès à distance et accéder aux services du serveur de n’importe où de manière sécurisée.
Nous espérons que ce tutoriel vous a été utile. Si vous avez des questions ou si vous souhaitez commenter un aspect technique, contactez-nous par e-mail à l’adresse platform@jotelulu.com ou par téléphone au +34 91 133 37 10. Nous serons ravis de vous aider ! Merci !







