Découvrez comment configurer TSPrint sur votre bureau à distance afin d’éviter les problèmes liés aux imprimantes dans votre infrastructure Remote Desktop.
Comment configurer TSPrint pour l’utiliser sur Remote Desktop ?
Configuration ou conditions préalables
Pour mener à bien ce tutoriel et configurer TSPrint sur Remote Desktop, vous devez remplir les conditions préalables suivantes :
- Vous devez être inscrit sur la plateforme Jotelulu, avoir une entreprise et être connecté à votre compte.
- Vous devez avoir mis en service un abonnement Remote Desktop.
Étape 1. Examinez les imprimantes à mapper
Avant toute chose, vous devez savoir quelles imprimantes vous souhaitez mapper. En principe, il s’agit de celles disponibles sur le bureau local, que vous voulez valider sur Remote Desktop.
Pour cela, vous pouvez vous rendre dans le Panneau de configuration, puis sélectionner Matériel et audio > Afficher les périphériques et imprimantes (1).

Une fois dans cette section du Panneau de configuration, vérifiez les imprimantes que vous voulez mapper sur Remote Desktop à l’aide de TSPrint (2).
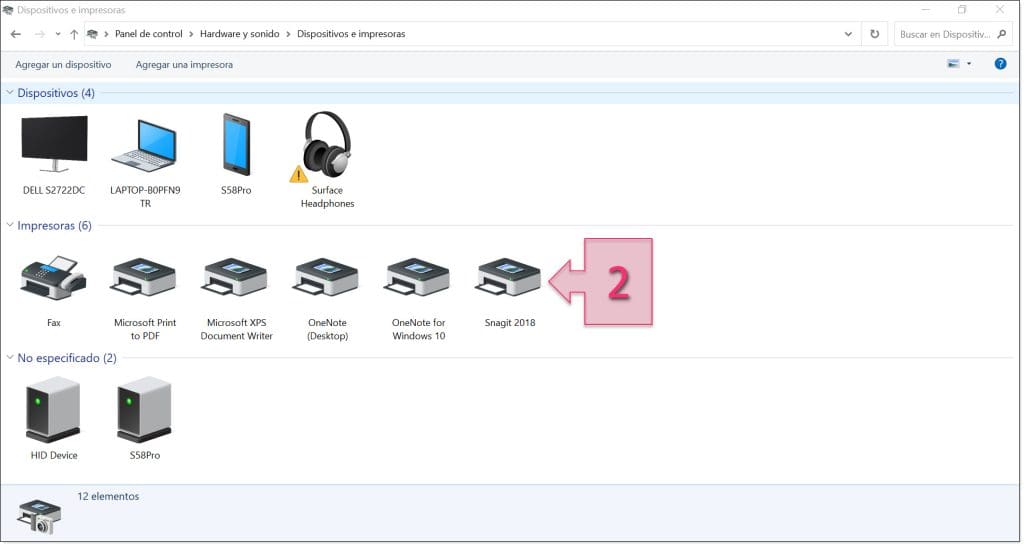
Étape 2. Installez le logiciel TSPrint
Accédez ensuite au bureau à distance. Une fois connecté, ouvrez un navigateur Web, par exemple Google Chrome, puis entrez l’URL suivante pour pouvoir télécharger TSPrint :
https://www.terminalworks.com/remote-desktop-printing/downloads
REMARQUE : Vous pouvez également taper « TSPrint » dans le moteur de recherche et accéder à la même page en naviguant sur le Web.
Parmi les deux versions proposées, choisissez la version serveur.
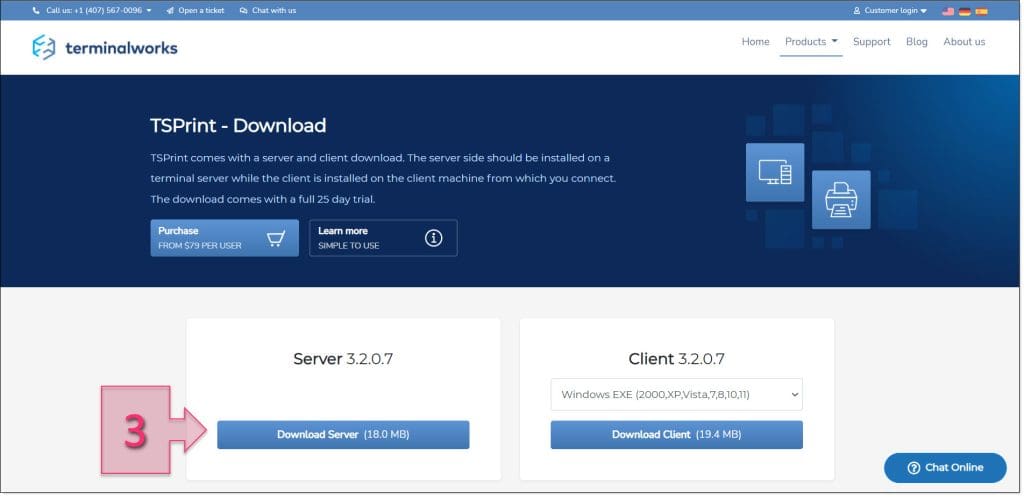
Lorsque le téléchargement est terminé, lancez l’installation.
La procédure d’installation, comme vous allez le voir, est assez simple.
Pour commencer, lancez l’installation en exécutant le fichier en tant qu’administrateur.
Sélectionnez ensuite la langue qui sera utilisée par l’assistant d’installation (4), puis cliquez sur OK pour lancer l’installation proprement dite.
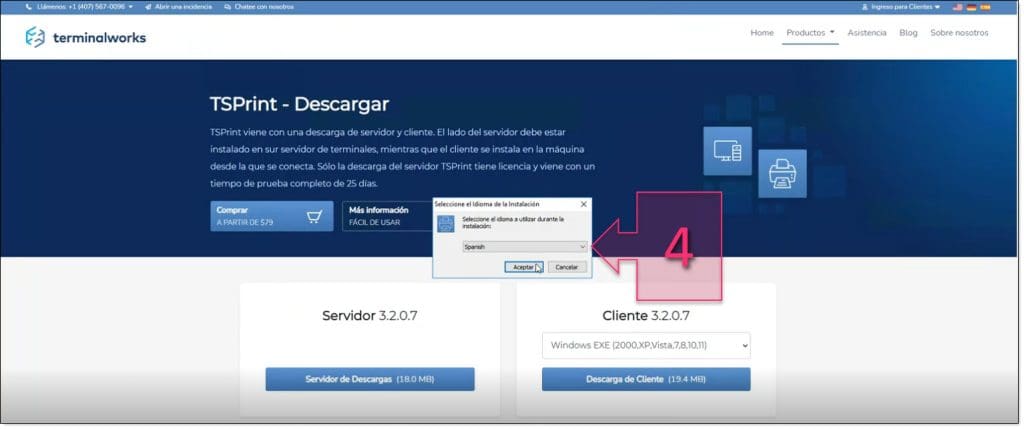
Dans la fenêtre suivante, un message de bienvenue s’affiche. Il suffit de cliquer sur « Suivant ».
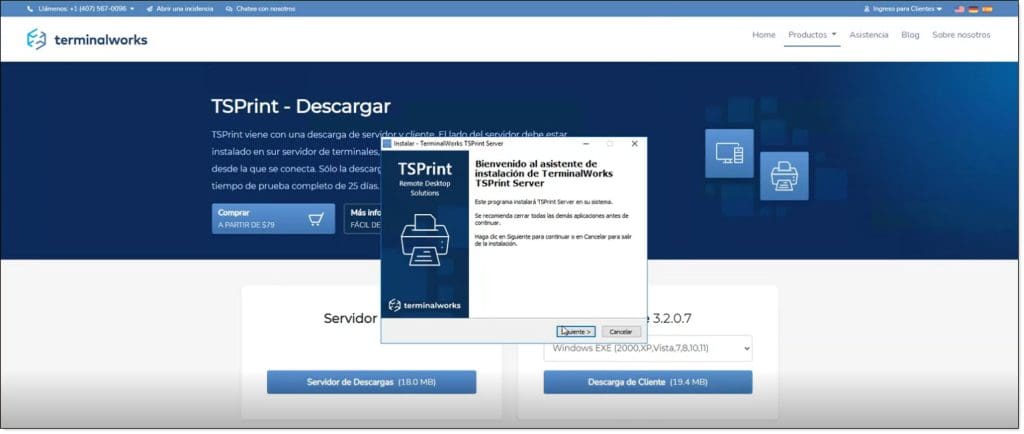
L’étape suivante consiste à accepter le Contrat de licence utilisateur final (5) que nous vous invitons, comme toujours, à lire au préalable.
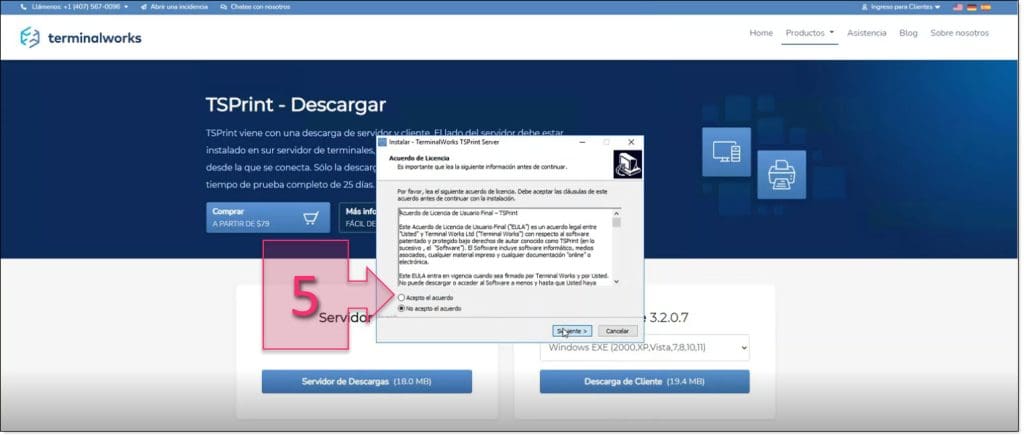
L’étape suivante fournit uniquement des informations importantes. Lisez-les bien avant de continuer. Cliquez ensuite sur « Suivant ».
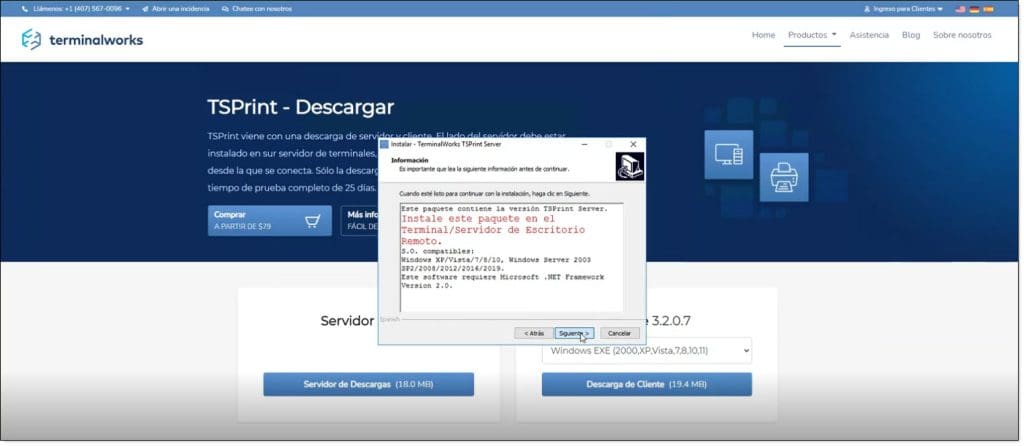
Dans la fenêtre suivante, sélectionnez le chemin d’installation de TSPrint (6).
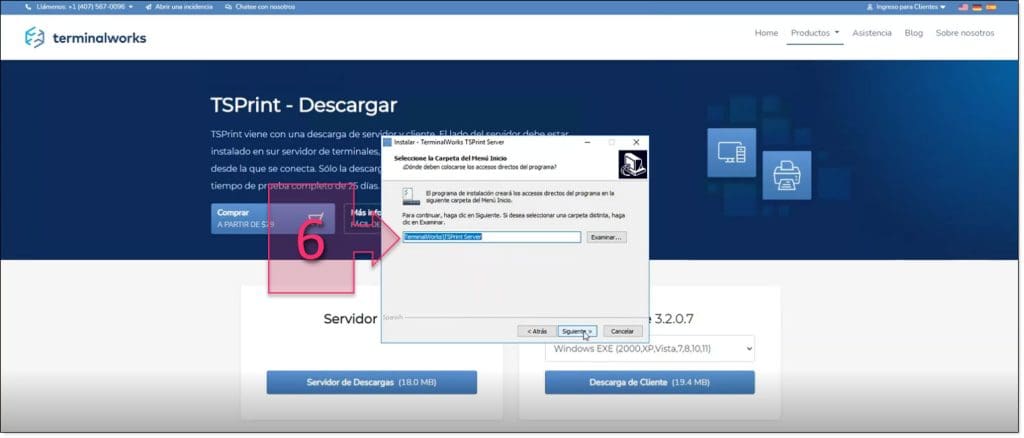
Pour finir, un résumé des choix effectués s’affiche. Cliquez sur « Installer » (7) lorsque vous êtes prêt.
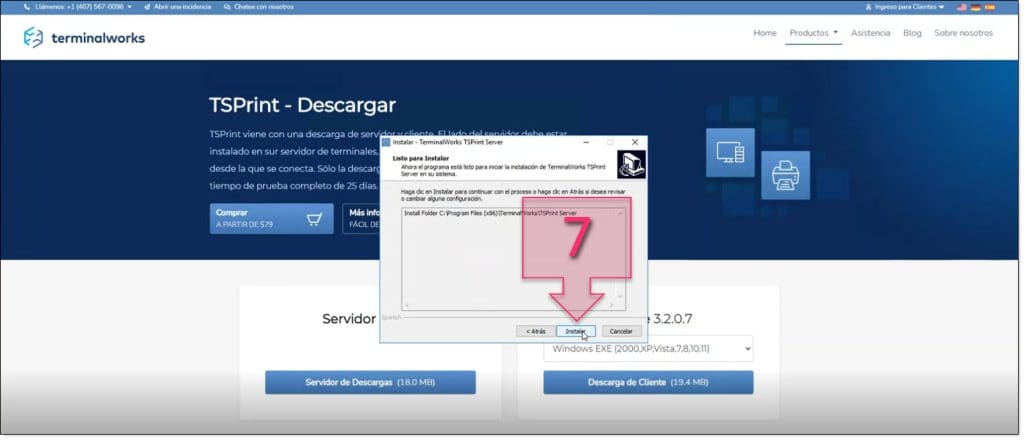
À ce stade, il ne vous reste plus qu’à patienter jusqu’à la fin de l’installation, dont l’évolution est indiquée par la barre de progression. La procédure est plus ou moins rapide selon le serveur, mais ne dépasse généralement pas quelques minutes.
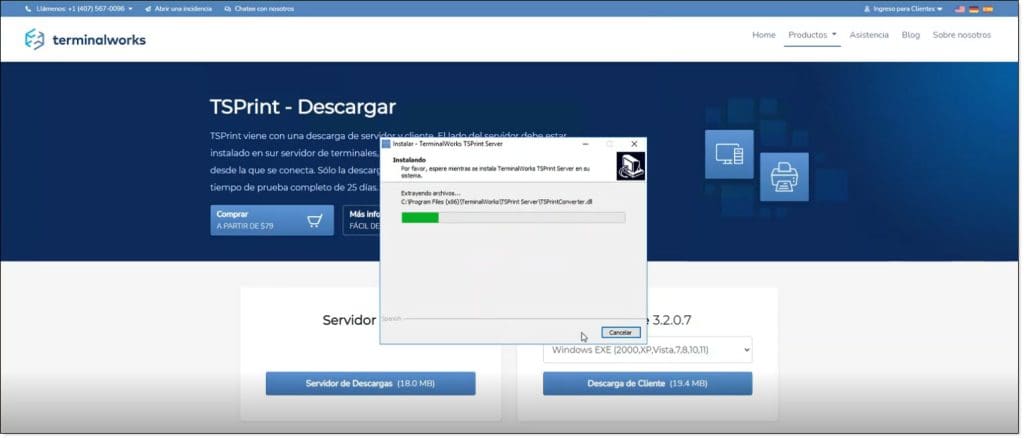
Lorsque l’installation est terminée, un petit résumé s’affiche pour indiquer que l’installation s’est déroulée avec succès. Cliquez sur « Terminer » pour fermer le programme d’installation et commencer à utiliser l’application.
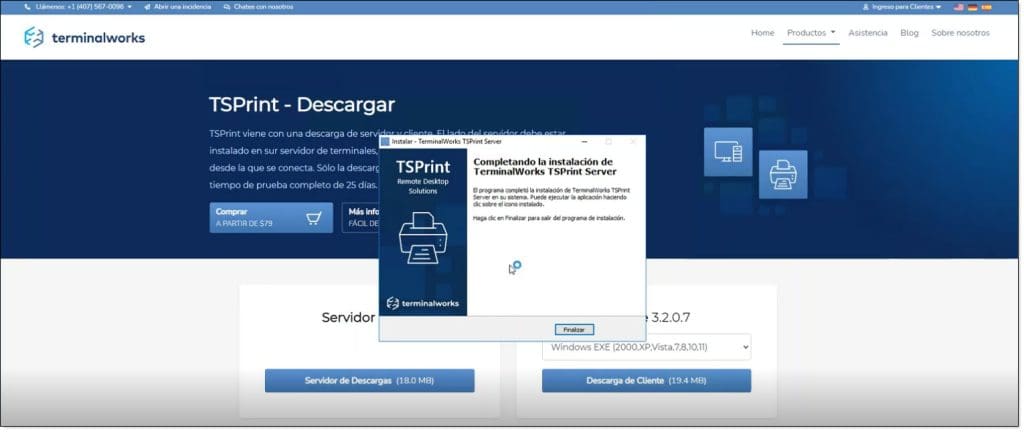
Étape 3. Configurez TSPrint
Une fois l’application installée, vous devez la configurer pour en obtenir les meilleurs résultats et, surtout, pour qu’elle ne pose aucun problème.
Pour cela, recherchez TSPrint en sélectionnant « Server Options » dans le menu Démarrer.
Commencez par sélectionner la manière dont les imprimantes seront mappées pour chaque utilisateur. Idéalement, sous « Sélectionner l’imprimante par défaut pour tous les utilisateurs » (8), sélectionnez « Sélectionner l’imprimante ». D’autre part, vous pouvez sélectionner les pilotes utilisés par TSPrint (9).
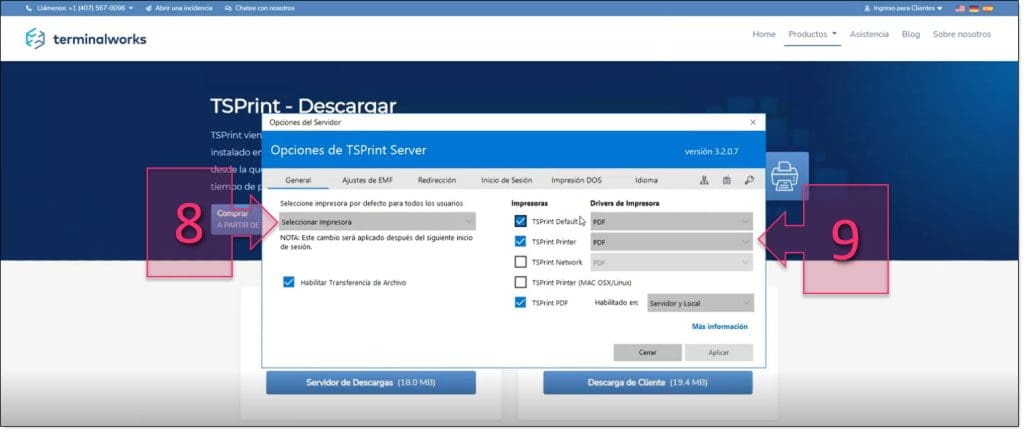
Le point suivant est très important, car il permettra d’éviter de nombreux problèmes liés à ce type d’environnement.
Sous l’onglet « Redirection », cochez la case « Utiliser un identifiant unique pour l’utilisateur dans nom de l’imprimante » (10), ce qui évitera la création d’ID aléatoires à chaque session, qui pourraient compromettre l’utilisation correcte de l’imprimante.
Lorsque vous cochez cette case, le message suivant s’affiche : « Printer name with unique id, instead of the session id may cause conflicts if users are logged into multiple sessions » (Un nom d’imprimante avec un ID unique, au lieu d’un ID de session, peut provoquer des conflits si les utilisateurs ont ouvert plusieurs sessions). Cliquez sur OK (11) pour accepter.
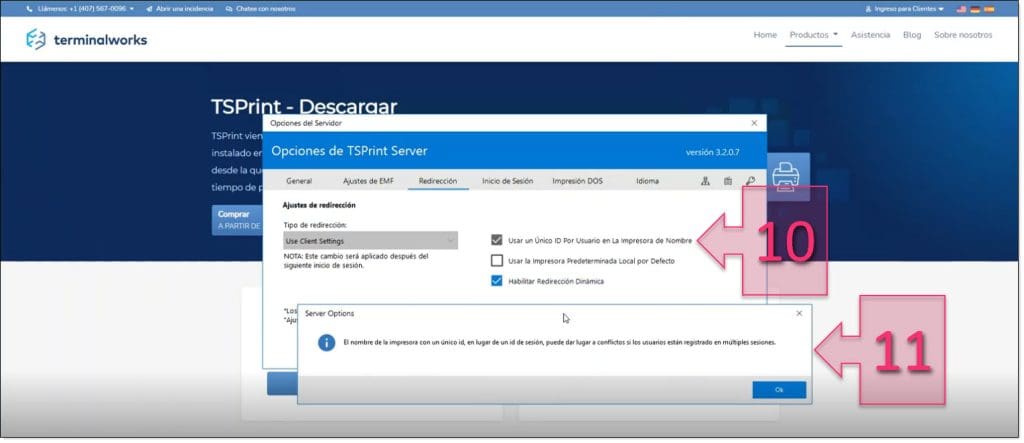
Enfin, notez que la licence gratuite de TSPrint est valable 25 jours. Dans le menu Démarrer, recherchez et ouvrez « TSPrint License Registration ».
Dans la console qui s’ouvre, vous pouvez effectuer plusieurs actions liées aux licences :
- Vous pouvez charger un fichier de licence.
- Vous pouvez acheter une licence en cliquant sur un bouton prévu à cet effet.
- Vous pouvez voir le nombre d’utilisateurs connectés.
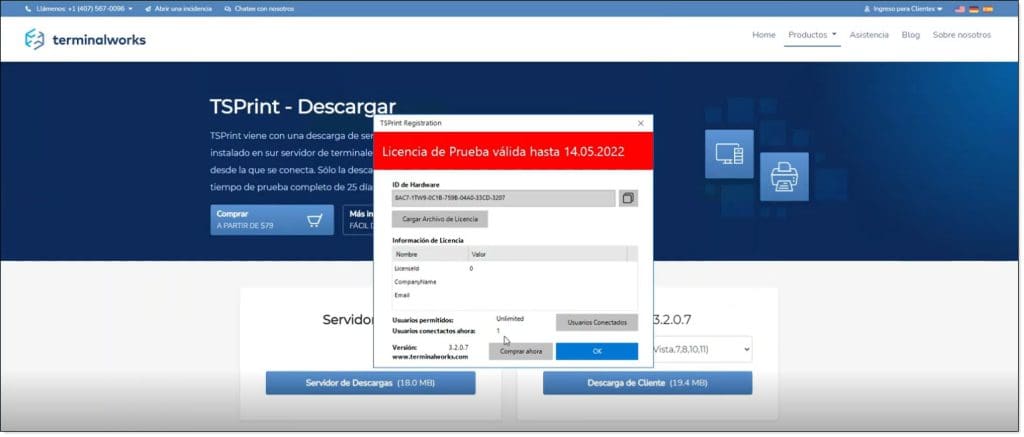
REMARQUE : Il est conseillé ensuite de fermer la session Remote Desktop, puis d’en ouvrir une nouvelle. Les imprimantes seront ainsi actualisées.
Vérifiez maintenant que les imprimantes mappées sur Remote Desktop correspondent à vos imprimantes locales et que vous pouvez commencer à les utiliser.
REMARQUE : Si les imprimantes ne s’affichent pas, cela peut être dû à un problème d’actualisation de la session. Fermez la session Remote Desktop et ouvrez-en une nouvelle.
Conclusion et étapes suivantes
Chez Jotelulu, nous savons que de nombreuses entreprises ont besoin d’utiliser leurs imprimantes locales à partir de leur bureau à distance. L’objectif de ce tutoriel est de vous montrer comment configurer TSPrint, un outil de bureau à distance qui vous permet de gérer vos imprimantes en toute simplicité.
Nous espérons que ce tutoriel vous a été utile. En cas de doute ou pour toute question, contactez-nous par e-mail à l’adresse platform@jotelulu.com. Nous serons heureux de vous répondre !







