Continuez à lire et découvrez comment déployer un répartiteur de charge dans un environnement Remote Desktop multiserveur dans votre abonnement Jotelulu.
Il y a quelque temps, nous avons lancé la fonctionnalité répartiteur de charge pour l’abonnement aux serveurs Jotelulu, ce qui a permis d’améliorer considérablement la scalabilité des services en améliorant la stabilité et en protégeant l’infrastructure contre d’éventuelles interruptions dues à une surcharge.
Comme il se doit, et dans le cadre de l’amélioration continue de nos services, le moment est venu d’annoncer cette fonctionnalité de répartiteur de charge également pour le service Remote Desktop ce qui permettra de distribuer efficacement la charge de travail sur les différents serveurs Remote Desktop que nous aurons déployés.
À travers ce tutoriel simple, vous découvrirez comment le faire de manière entièrement guidée en quelques étapes simples.
Comment déployer un répartiteur de charge dans un environnement Remote Desktop multiserveur ?
Prérequis ou préconfiguration
Pour accomplir avec succès ce tutoriel et déployer un équilibreur de charge dans votre Remote Desktop multiserveur, vous aurez besoin de :
D’une part, être inscrit sur la plateforme Jotelulu et avoir accédé à celle-ci avec votre nom d’utilisateur et votre mot de passe via le processus de connexion.
Avoir un abonnement avec un Remote Desktop disponible ou suivez le tutoriel suivant : Comment créer un environnement de Bureau à distance.
Avoir plus d’un serveur déployé dans votre environnement Bureau à distance ou suivez le tutoriel : Comment déployer des serveurs supplémentaires dans votre environnement Bureau à distance (Multiserver).
Étape 1. Déployer un équilibreur de charge dans le Remote Desktop multiserveur
Pour commencer le processus, accédez à la plateforme Jotelulu et une fois là-bas, accédez à la card du Bureau à distance que vous souhaitez gérer (1).
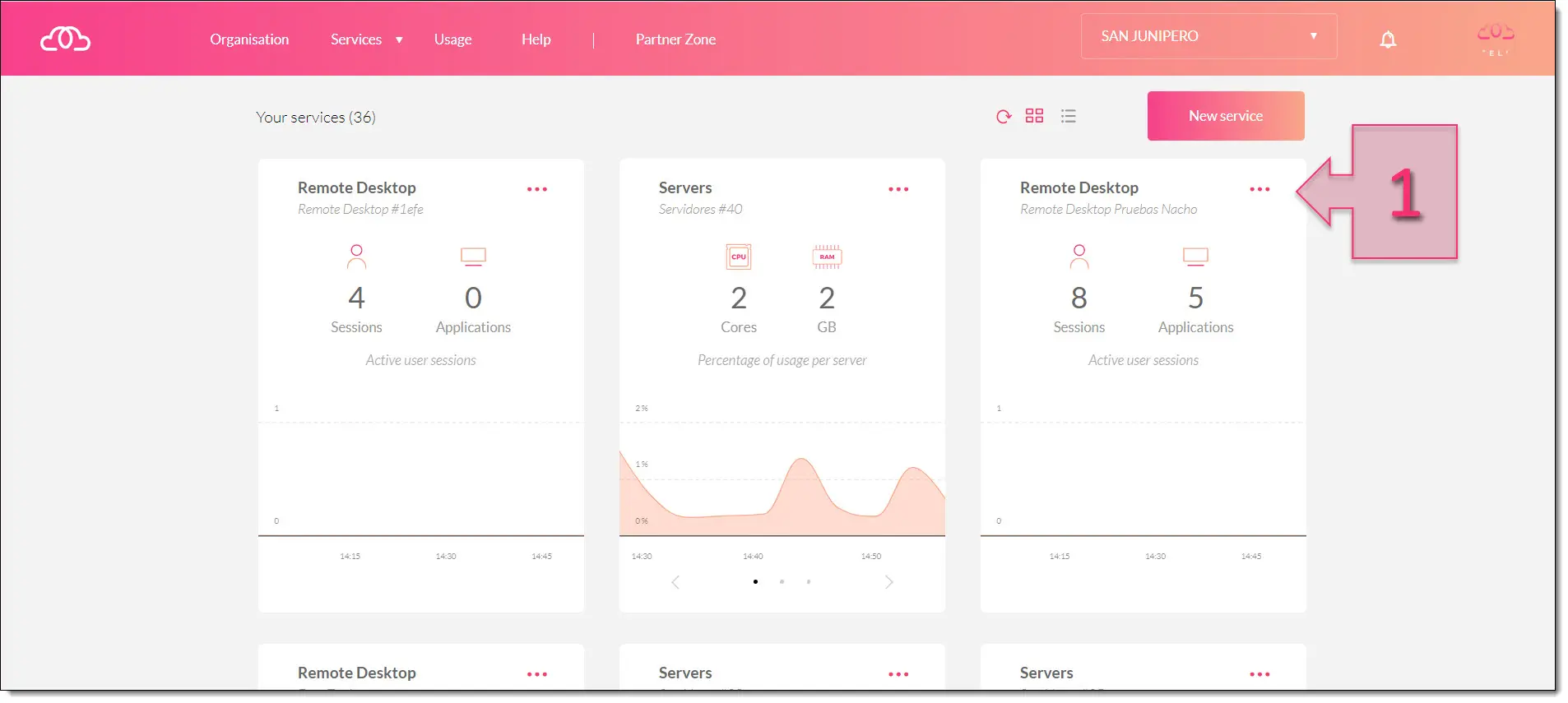
Au sein du service de Bureau à distance, rendez-vous à la section Load Balancer (2) (répartiteur de charge) et commencez le déploiement d’un nouvel répartiteur de charge en cliquant sur « Activate » (3).
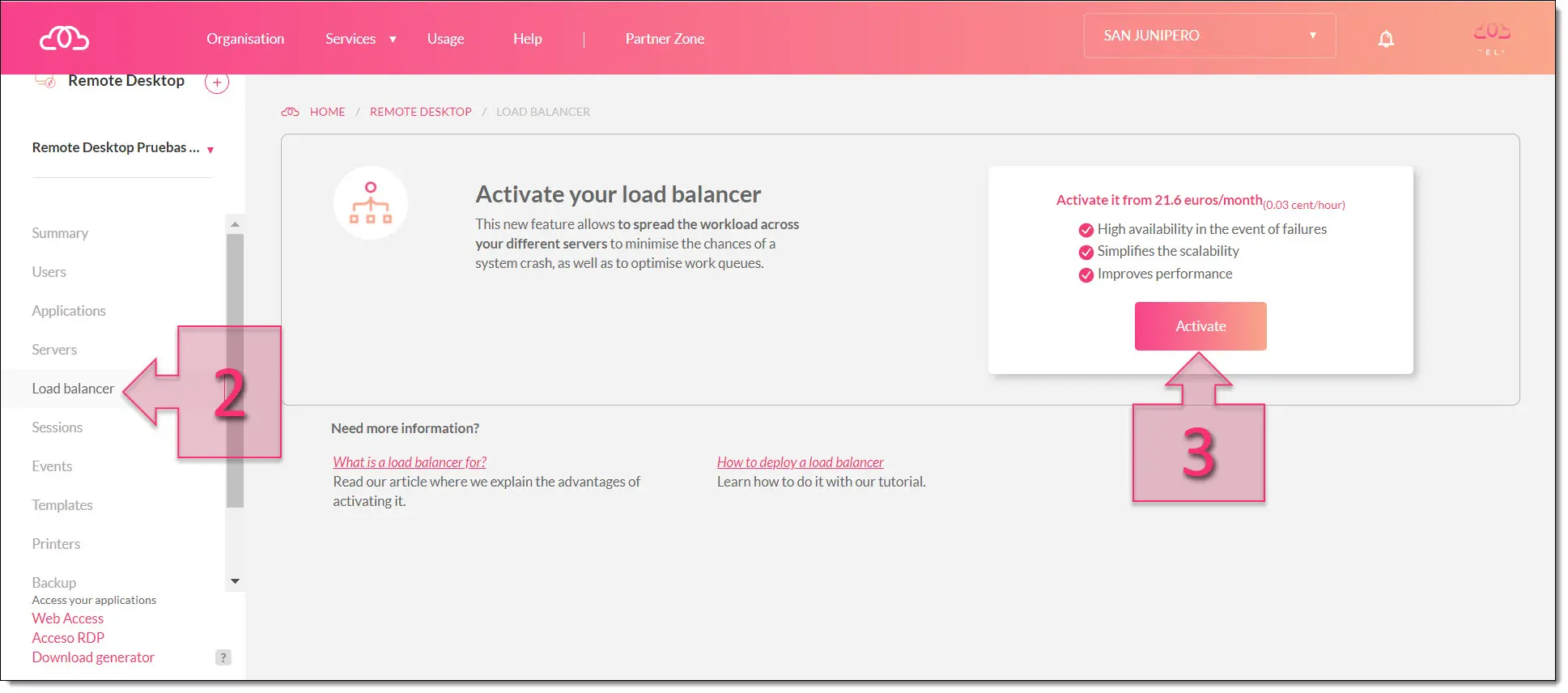
À ce stade, vous devrez configurer le répartiteur de charge que vous souhaitez utiliser. Pour ce faire, veuillez sélectionner les points suivants :
- Sélectionner la Région (4) qui détermine dans quel centre de données l’équilibreur sera provisionné, et qui devrait être le même que celui où les serveurs ont été provisionnés.
- Sélectionner le réseau (5) qui détermine le type de réseau sur lequel travaillera votre équilibreur.
- Options avancées (6) où vous devez configurer la manière dont l’équilibreur fonctionnera, soit par utilisateurs connectés, soit par serveur avec la charge la plus faible, à la fois en termes de RAM et de CPU.
Après avoir sélectionné les options appropriées, cliquez sur « Déployer » (7).
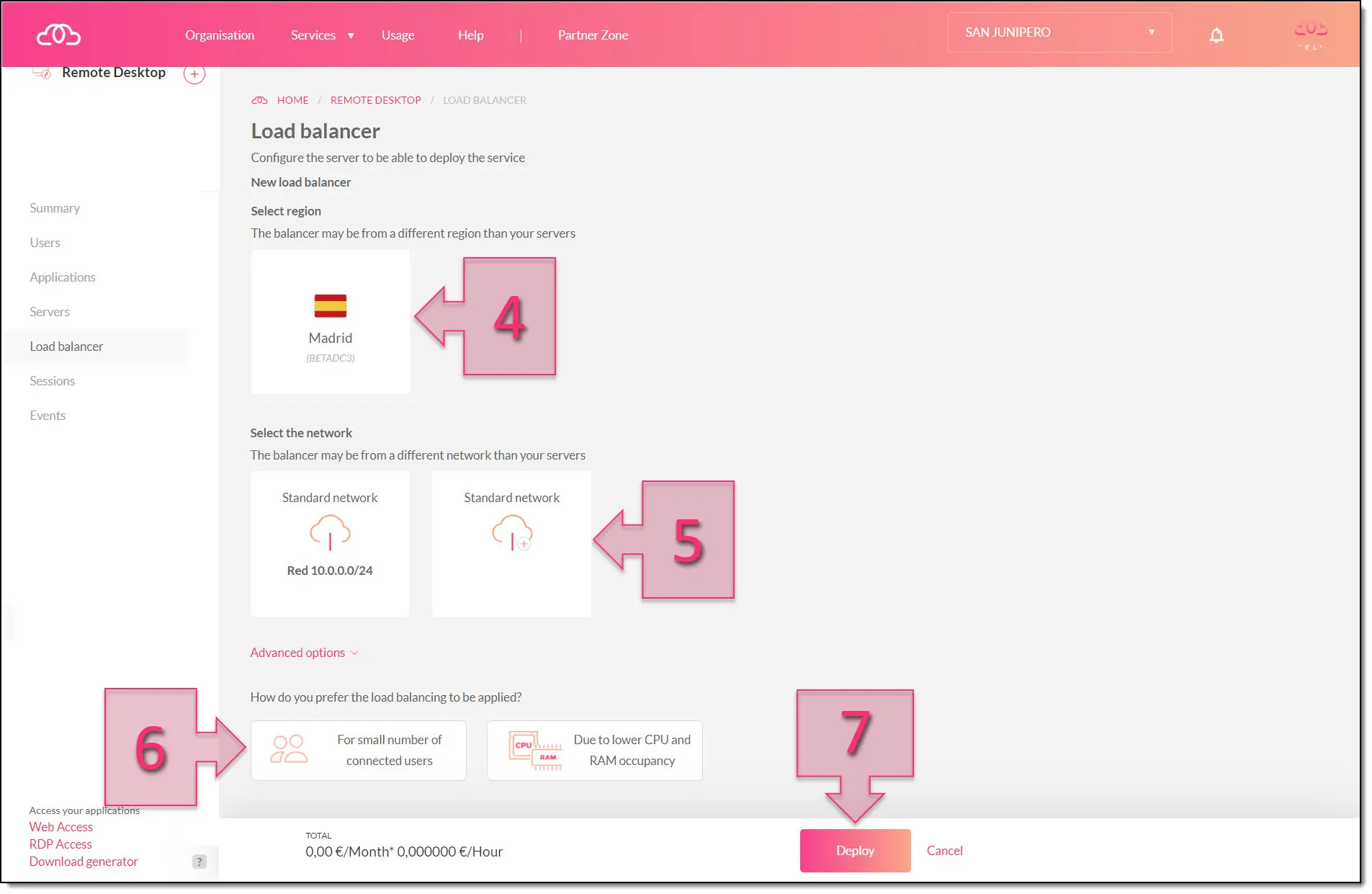
À ce stade, une nouvelle fenêtre s’affichera, dans laquelle vous pourrez voir l’équilibreur de charge en cours de déploiement, y compris sa chaîne de connexion (8), l’état du déploiement avec une barre de progression (9), et si vous cliquez sur « Événements » (10), vous pourrez voir les événements liés au déploiement (11).
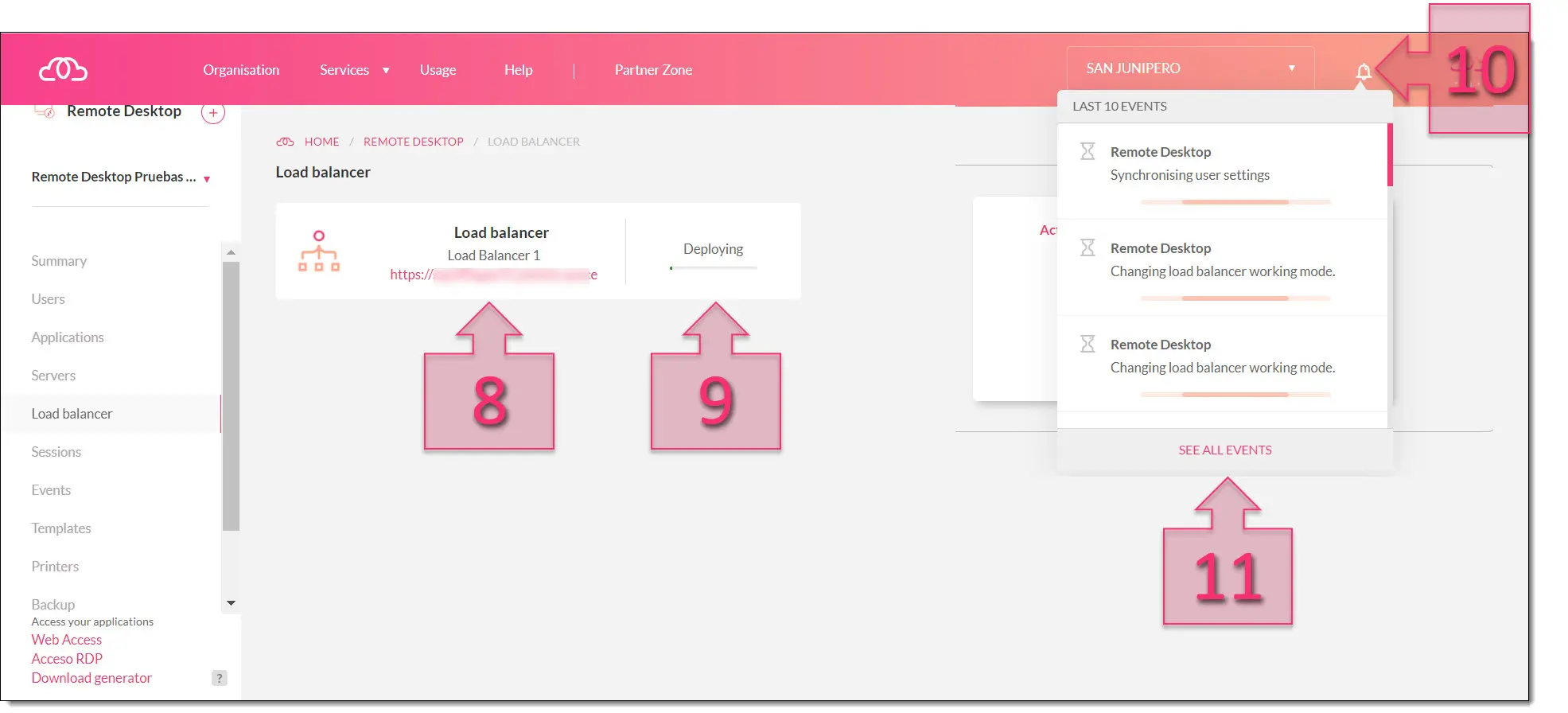
Une fois le déploiement terminé, vous pourrez voir le nouveau répartiteur, en plus d’afficher plusieurs options opérationnelles (12) :
- Arrêt : Permet d’arrêter le répartiteur de charge.
- Redémarrage : Permet d’arrêter et de redémarrer le service du répartiteur
- Supprimer : Permet de retirer le répartiteur de charge du service de Bureau à distance.
REMARQUE : Il est important de noter qu’une fois déployé, le répartiteur de charge pour le Bureau à distance sera facturé même s’il est arrêté.
Dans ce cas, le répartiteur est déployé mais n’est pas assigné aux serveurs, vous devrez donc cliquer sur « Ajouter un serveur » (13).
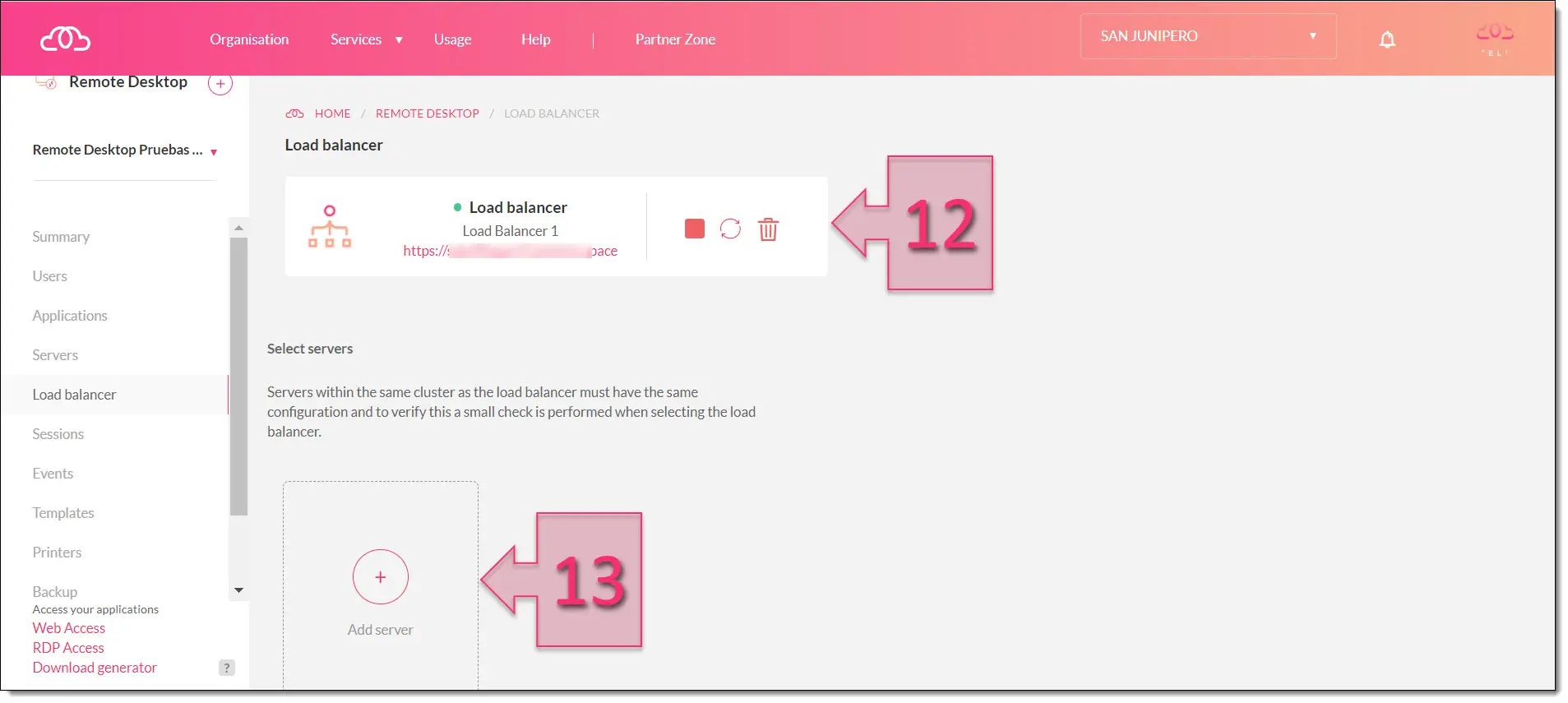
Cela provoque l’apparition d’une fenêtre contextuelle où vous devez sélectionner le serveur que vous souhaitez lier à l’équilibreur de charge (14), puis une fois choisi, cliquez sur « Ajouter » (15) pour sélectionner le serveur qui se connectera à l’équilibreur.
REMARQUE : Si vous souhaitez attribuer plusieurs serveurs, vous devrez répéter cette étape avec autant de serveurs que nécessaire.





