Découvrez comment configurer l’authentification à deux facteurs pour les utilisateurs du Remote desktop afin de maintenir la sécurité de votre plateforme.
Dans le cadre des mesures de sécurité fournies sur la plateforme Jotelulu, nous disposons de mots de passe pour l’accès, de contrôle d’accès depuis des adresses IP spécifiques, de pare-feux, d’antivirus, et bien sûr, de sauvegardes pour assurer la continuité du service et donc de l’entreprise.
Parmi ces mesures, nous avons également la protection des administrateurs et des utilisateurs grâce à l’authentification à double facteur (2FA), non seulement pour la protection du service des serveurs ou de l’accès à la plateforme, mais également mise en œuvre dans le service de Bureau à distance.
Cette protection se concrétise en ajoutant une couche de sécurité supplémentaire où l’utilisateur, pour accéder, doit connaître son nom d’utilisateur et son mot de passe et doit également posséder un appareil enregistré qui lui fournira un code unique changeant à intervalles réguliers. Ainsi, il sera vraiment difficile pour un attaquant de tenter de tirer profit d’avoir vu ce code à un moment donné, car il ne sera plus valide après quelques minutes.
Pour utiliser cette fonctionnalité, l’utilisateur devra demander à l’administrateur d’activer le 2FA dans son profil utilisateur et d’installer l’une de ces deux applications sur son téléphone :
- Google Authenticator.
- Microsoft Authenticator.
REMARQUE : Si un utilisateur a accès à plusieurs Remote Desktops (RD), il aura besoin d’un seul 2FA pour y accéder tous.
Comment configurer 2FA pour les utilisateurs du Bureau à distance ?
Prérequis ou préconfiguration Pour mener à bien ce tutoriel et configurer le 2FA pour les utilisateurs du Bureau à distance, vous aurez besoin de :
- Être inscrit sur la plateforme Jotelulu.
- S’être connecté à celle-ci avec son nom et son mot de passe via le processus de connexion.
- Avoir un abonnement avec un RD disponible ou compléter le tutoriel suivant : Comment créer un Bureau à distance.
- Disposer d’un smartphone et avoir téléchargé l’application : Google Authenticator ou Microsoft Authenticator.
Première étape. Configurer l’authentification à deux facteurs pour les utilisateurs du Bureau à distance.
Pour débuter le processus, veuillez accéder au tableau de bord Jotelulu, puis accéder à la carte du Remote Desktop que vous souhaitez gérer (1).
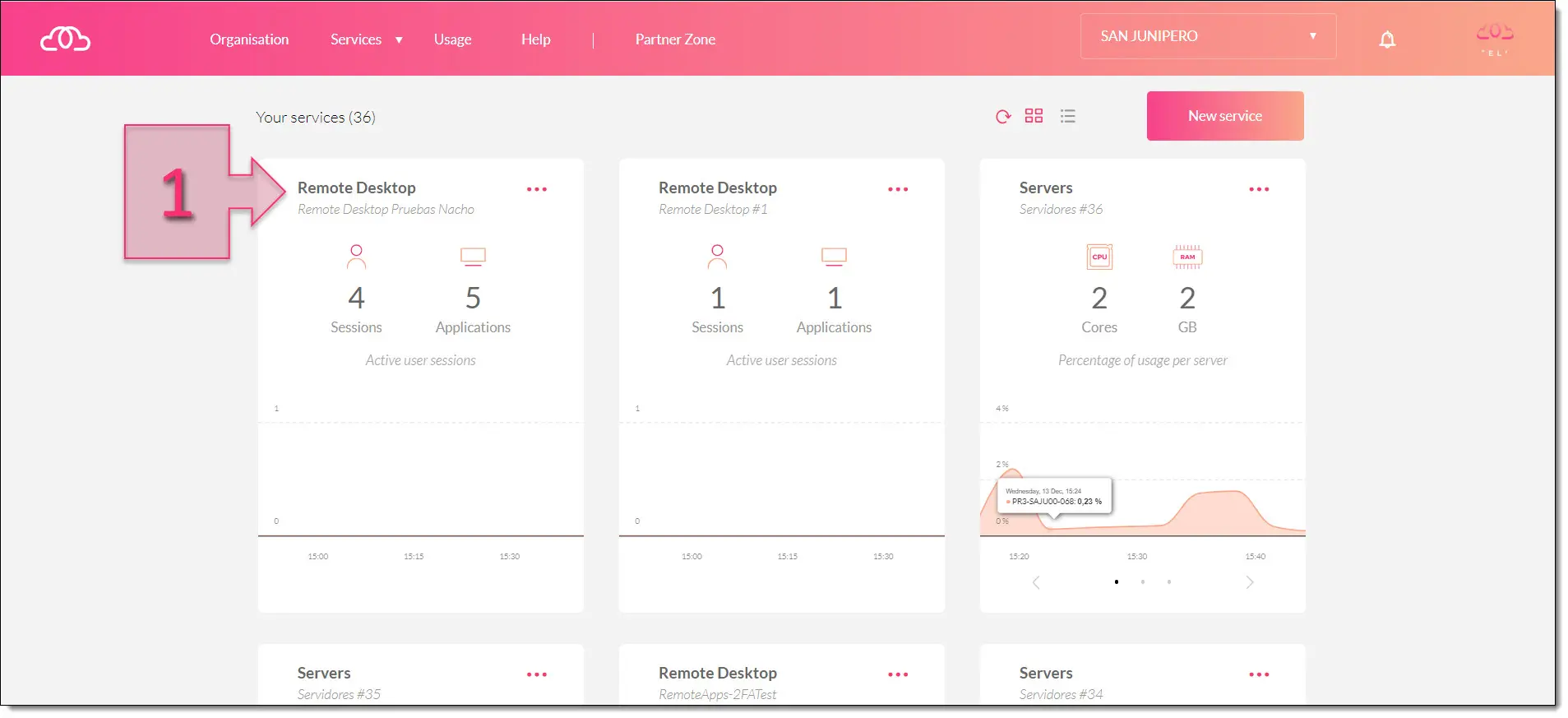
À l’intérieur du Bureau à distance, allez à « Utilisateurs » (2), sélectionnez le serveur (3) sur lequel vous souhaitez agir, recherchez et choisissez l’utilisateur (4) que vous souhaitez activer pour l’authentification à deux facteurs (2FA), puis cochez la case 2FA (5).
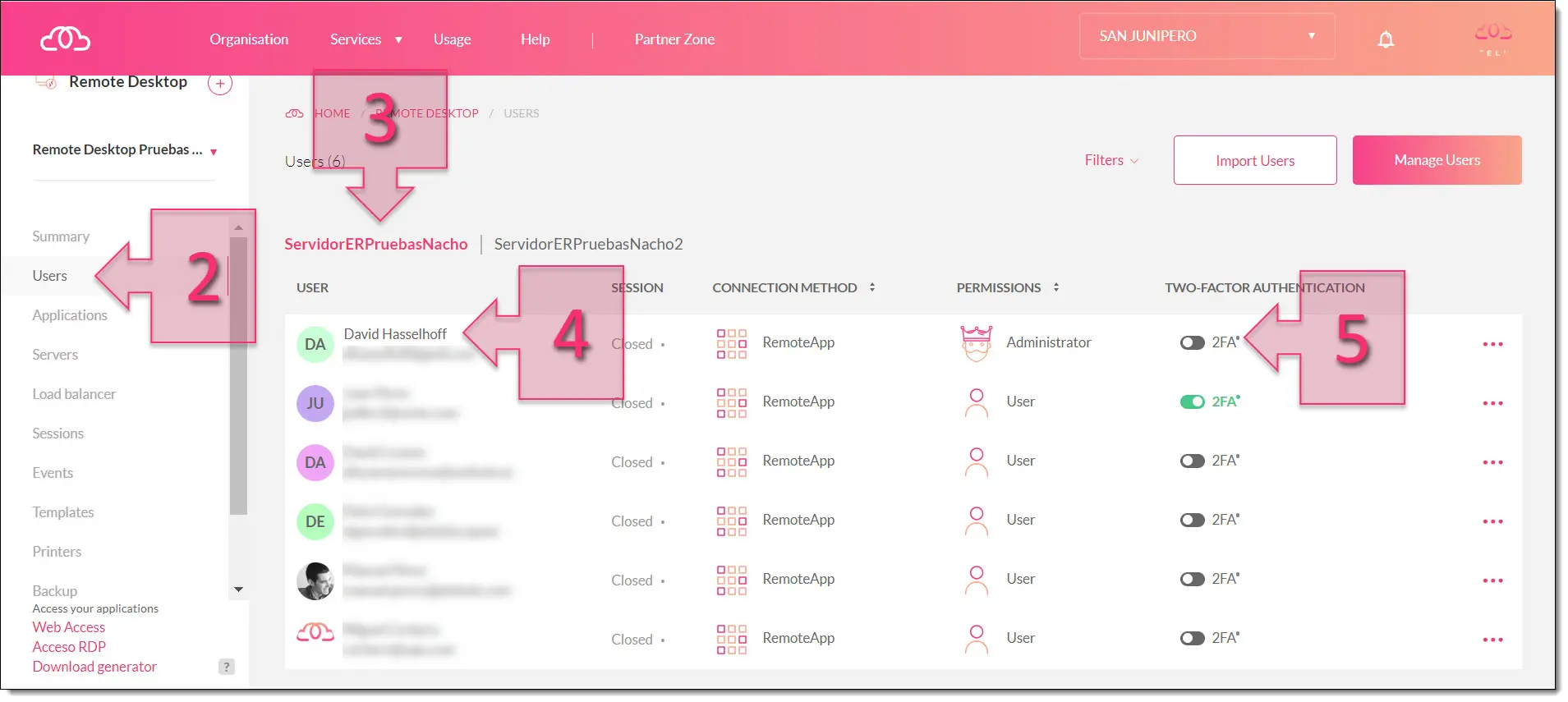
À ce moment-là, une fenêtre contextuelle apparaîtra affichant une notification concernant l’activation de l’authentification à deux facteurs (2FA). Pour continuer, cliquez sur « Confirmer » (6).
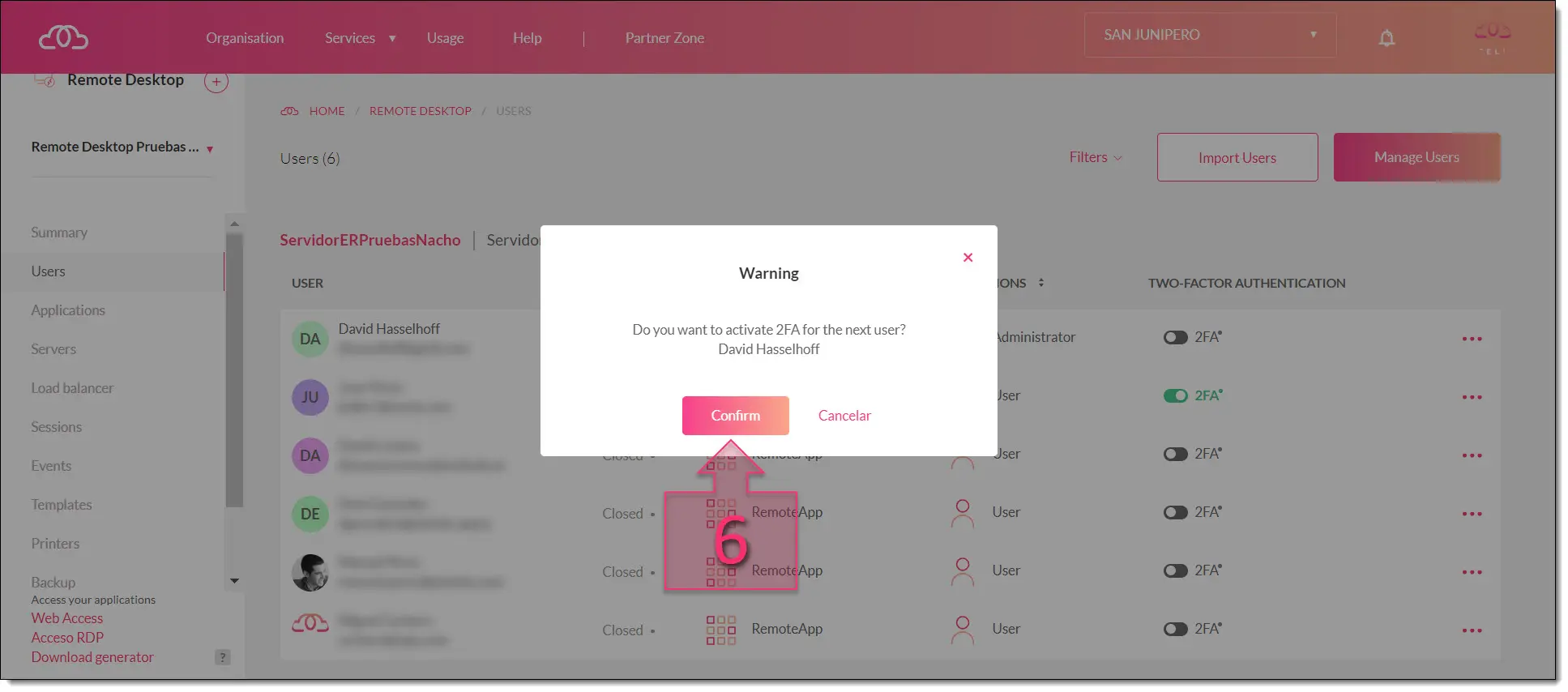
Après un moment, vous pourrez voir que la case à cocher 2FA est activée pour l’utilisateur (7), passant à la couleur verte, et vous pourrez également observer un message d’activation (8), bien qu’il soit éphémère car il disparaît après quelques secondes.
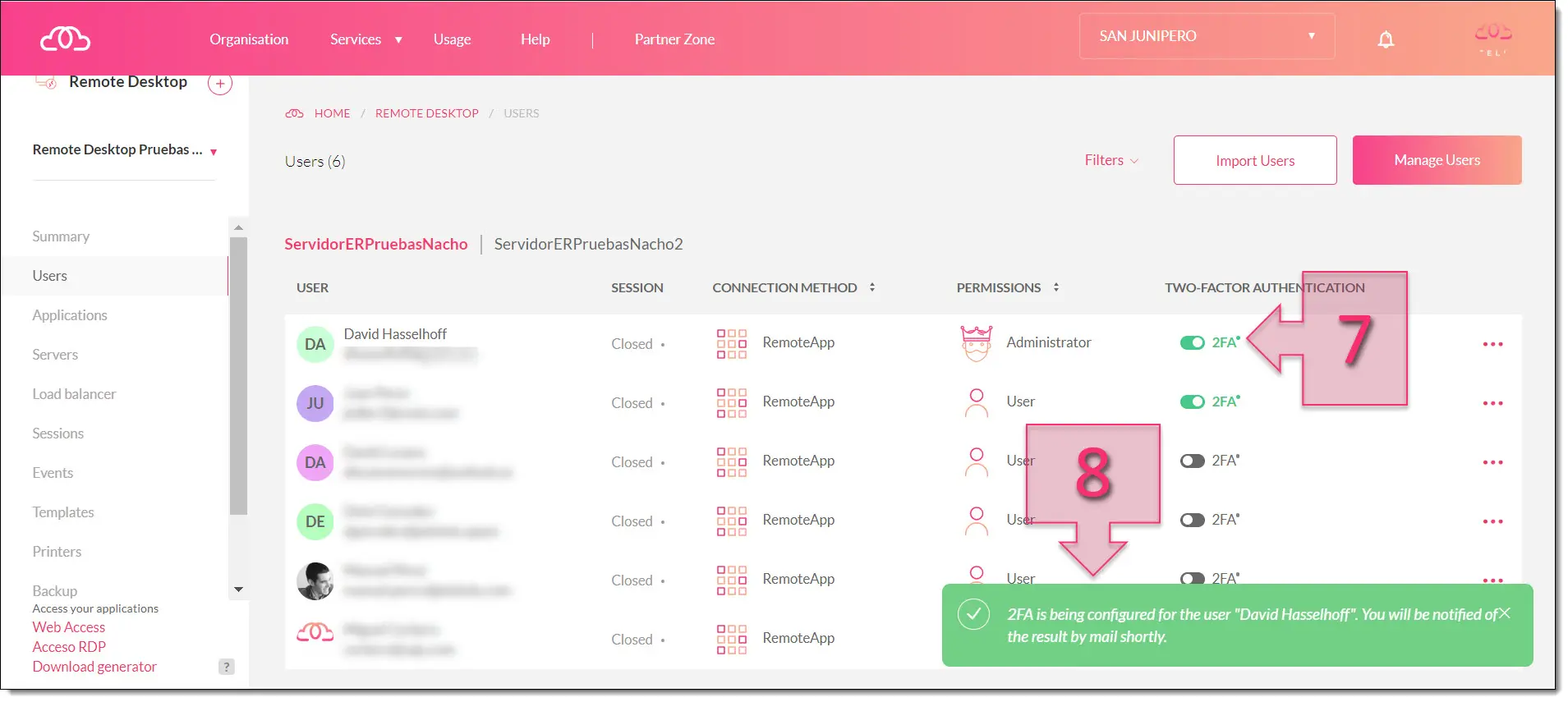
Avec cela, la partie de l’administrateur devrait être terminée, laissant l’Étape 2 entre les mains de l’utilisateur.
Étape 2. Configurer l’authentification à deux facteurs (2FA) pour le Bureau à distance du côté de l’utilisateur
La prochaine fois que l’utilisateur accède à son interface de Remote desktop (en se connectant), il doit avoir son smartphone prêt avec l’application « Authenticator » ouverte, que ce soit celle de Google ou de Microsoft selon les préférences de l’utilisateur.
En entrant, une interface s’affichera présentant plusieurs codes.
Deux types de codes sont fournis à l’utilisateur pour lui permettre d’accéder à l’enregistrement dans l’application mobile et donc à sa configuration, via deux processus différents :
- Clé alphanumérique : (9) Utilisez cette clé dans l’application pour enregistrer l’accès pour cet utilisateur.
- Code QR : (10) Capturez le code QR depuis l’application Authenticator pour valider l’utilisateur.
Une fois enregistré via l’un de ces deux processus, cliquez sur « Confirmer » (11) pour valider, et vous pourrez commencer à consulter le code d’accès dans Google Authenticator ou Microsoft Authenticator pour accéder à la plateforme.
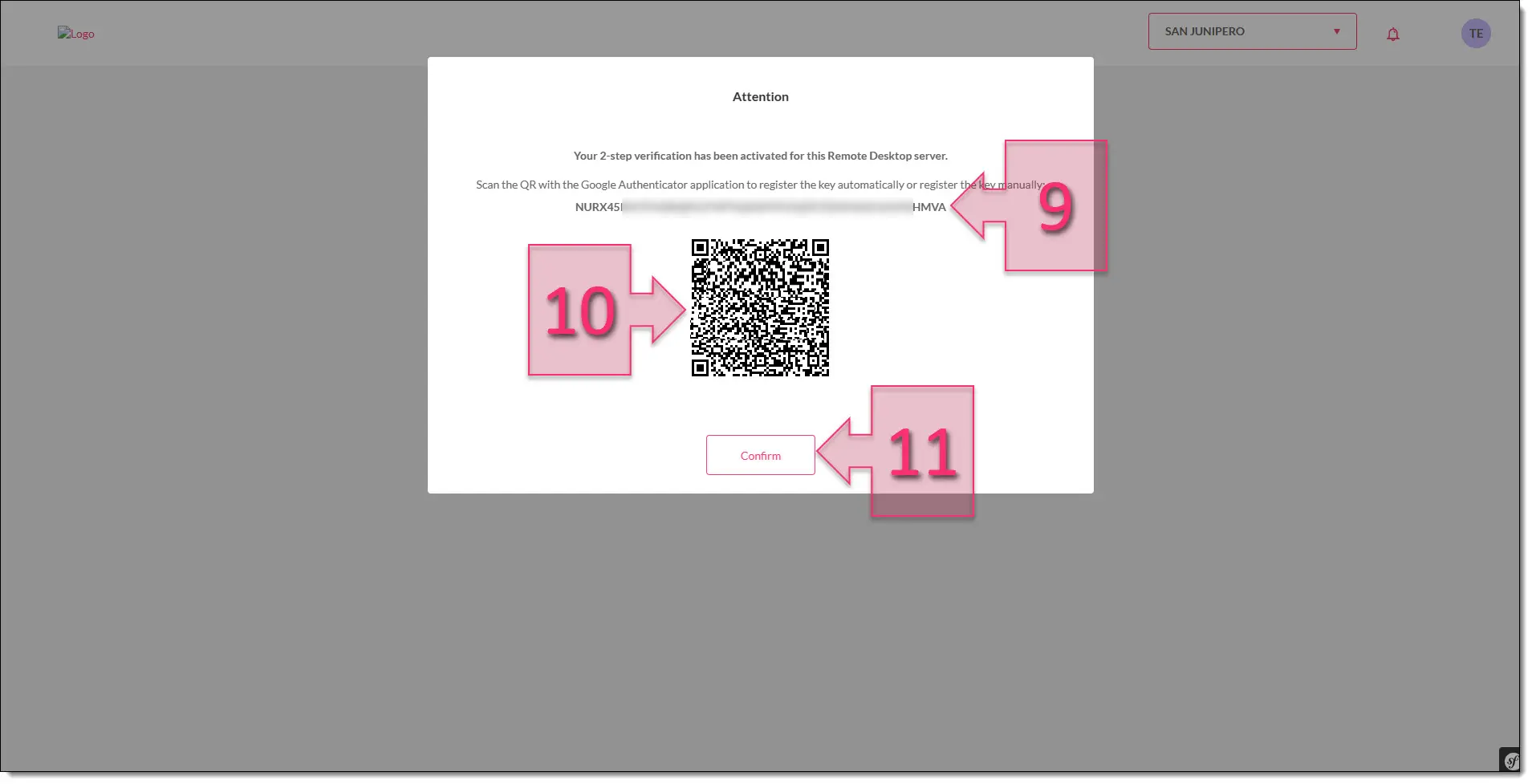
Ici, il y a une petite particularité, car si l’utilisateur est enregistré sur des serveurs et dans un équilibreur de charge, il verra l’option de choisir où il veut se connecter (12). Si l’utilisateur est enregistré sur un seul serveur ou uniquement dans le répartiteur de charge, il n’aura pas besoin de faire ce choix.
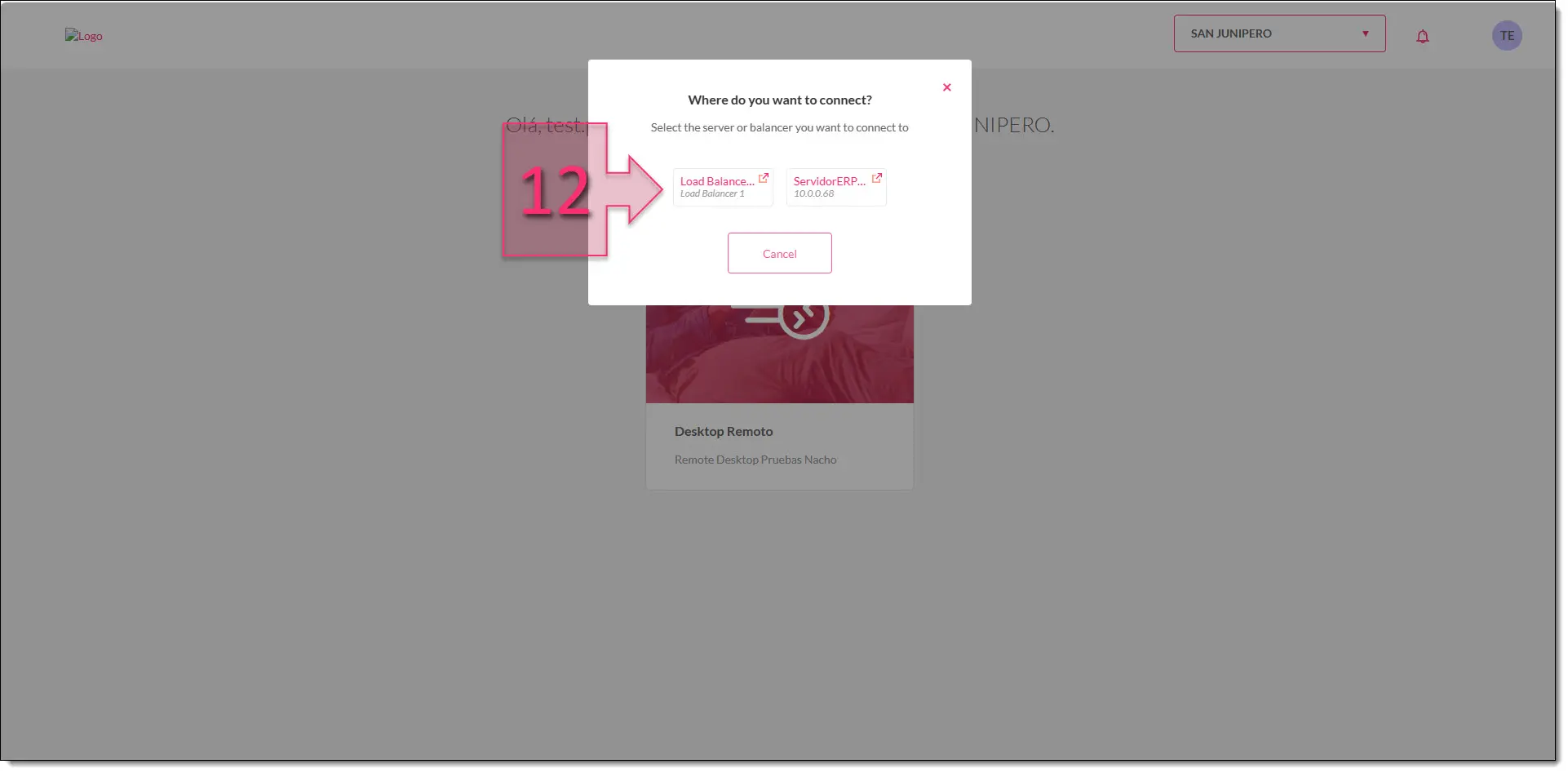
À ce stade, une nouvelle interface s’affiche où vous devez sélectionner la méthode de connexion (13), en choisissant HTML5 si vous souhaitez le faire via le navigateur, ou RemoteAPP si vous souhaitez vous connecter via une application à distance, nécessitant le téléchargement d’un plugin et donc des droits d’administrateur.
Une fois l’option appropriée sélectionnée, cliquez sur « Connecter » (14) pour démarrer la connexion.
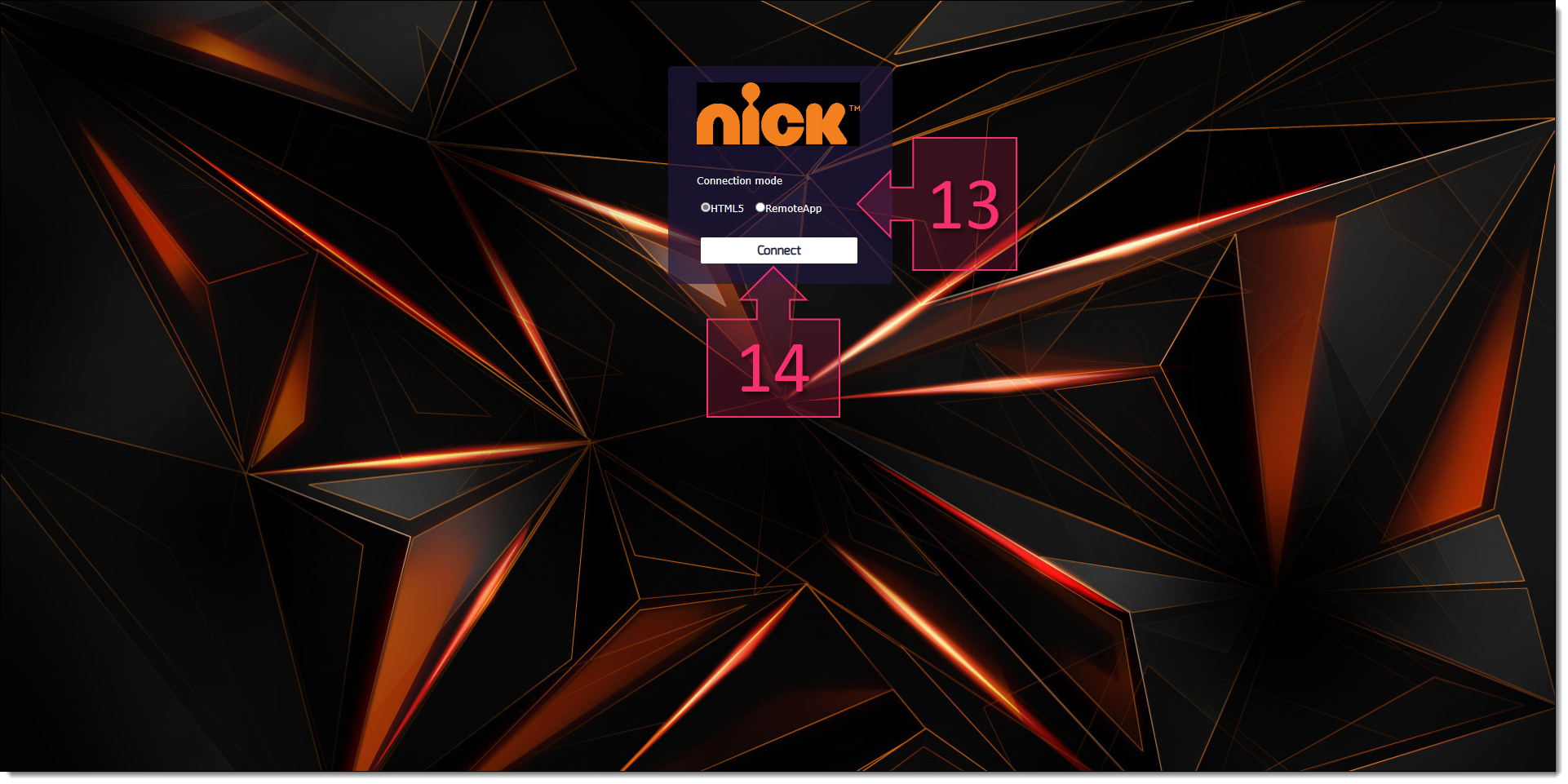
Enfin, nous serons dans la fenêtre de validation de notre Bureau à distance, où vous devez saisir le code d’authentification (15) extrait de l’application.
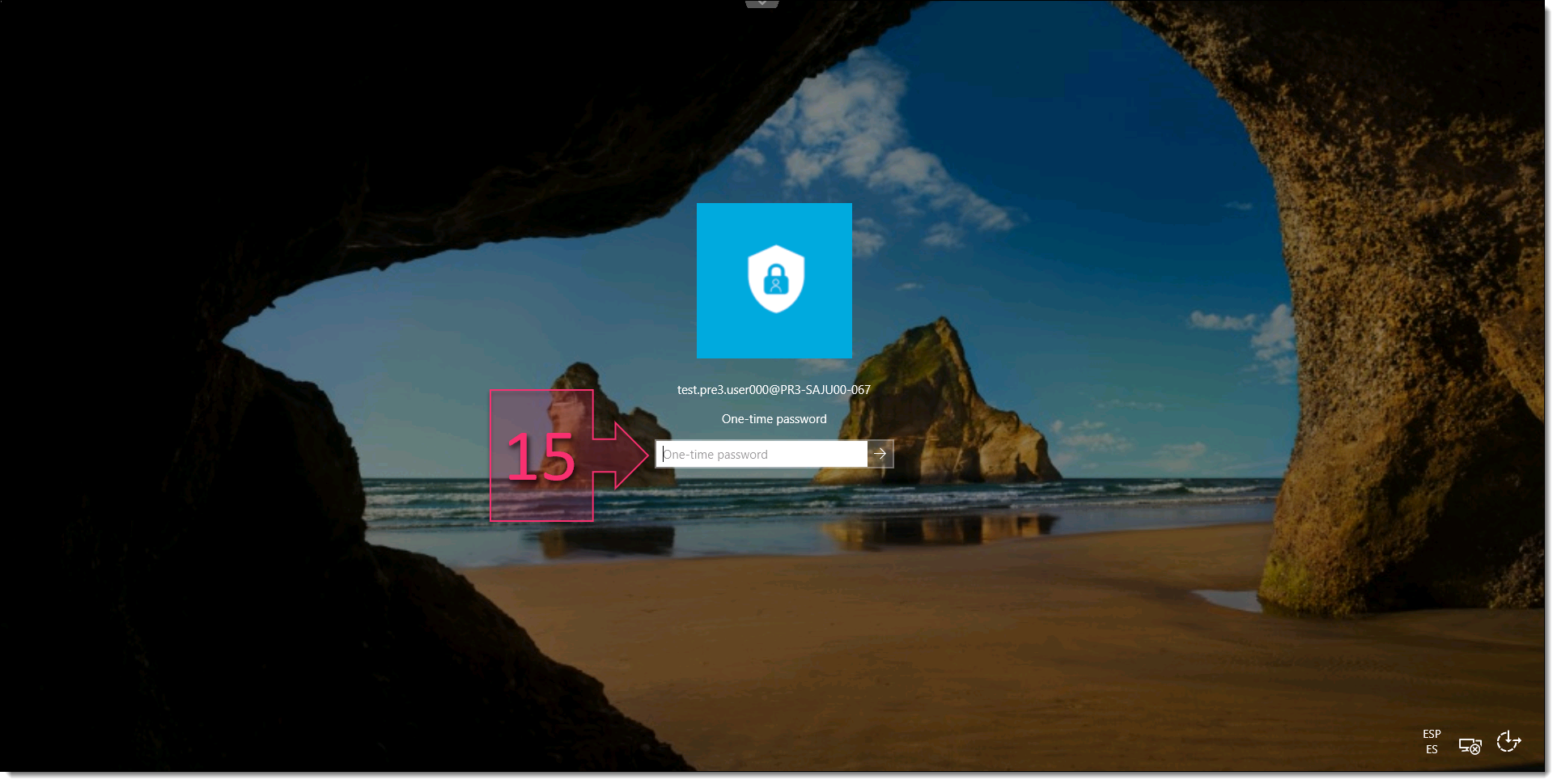
REMARQUE : Après l’activation de l’authentification à double facteur, le profil de l’utilisateur dans la section Organisation aura été modifié, avec deux champs activés pour reconfigurer l’application Authenticator (que ce soit de Google ou de Microsoft), générant une nouvelle clé ou générant de nouveaux codes à usage unique.
Conclusion
Tout au long de ce tutoriel, nous vous avons expliqué comment configurer l’authentification à deux facteurs (2FA) pour les utilisateurs du Bureau à distance, tant du côté de l’administrateur que du côté de l’utilisateur.
Cette mesure de sécurité supplémentaire pour votre environnement de travail vous aidera à maintenir votre infrastructure plus sûre et fiable.
Nous espérons que ce tutoriel vous aura aidé à mettre en œuvre ce mécanisme pour vos utilisateurs de bureau à distance. Si vous avez encore des questions ou avez besoin de plus d’informations techniques, n’hésitez pas à nous contacter, nous serons ravis de vous aider.
Merci de votre confiance !





