Disposer d’une sauvegarde des données de son organisation n’est pas seulement nécessaire, mais souvent obligatoire. C’est aussi une pratique essentielle pour protéger l’entreprise contre diverses menaces, en garantissant sa continuité en cas de sinistre ou d’attaque.
Les copies de données peuvent être faites de plusieurs manières, par exemple en utilisant des boîtiers NAS situés dans notre datacenter ou dans notre bureau, mais ce n’est pas une solution pour les cas où, par exemple, supposons le pire des scénarios, le bureau est inondé ou brûle.
Dans ce cas, nous proposons une solution dans laquelle une copie synchronisée sera effectuée entre le QNAP qui peut être installé au siège de notre organisation et un bucket hébergé chez Jotelulu, mais dans ce cas, la copie qui sera effectuée sera seulement synchronisée du QNAP vers le stockage d’objets, donc les changements qui sont faits dans le QNAP seront reflétés dans le stockage d’objets, mais ce qui est fait dans le stockage d’objets ne sera pas reflété dans le QNAP.
Cela nous aidera également à nous préparer à la conformité avec certaines normes de sécurité de l’information et de continuité des activités, telles que celles décrites dans les normes ISO 27001 et ISO 22301, ou simplement avec les plans de continuité et de reprise après sinistre.
Comment effectuer une synchronisation unilatérale de QNAP vers le stockage d’objets de Jotelulu ?
Pré-requis ou pré-configuration :
Pour réussir ce tutoriel et pouvoir faire une synchronisation unilatérale de QNAP vers le stockage d’objets de Jotelulu, vous aurez besoin des éléments suivants :
- D’une part, vous devez être inscrit sur la plateforme Jotelulu et y avoir accès avec votre nom et votre mot de passe par le biais de vos identifiants.
- Vous avez déjà souscrit un abonnement au stockage d’objets.
- Disposer d’un boîtier QNAP fonctionnel, avec un accès internet et un accès administrateur.
NOTE : Ce tutoriel a été réalisé avec un QNAP TS-x73A, et a été testé pour être compatible avec les deux versions du système d’exploitation disponibles chez QNAP, bien qu’il puisse y avoir de légères variations en fonction de la version utilisée.
NOTE : La procédure décrite ici est compatible avec les deux versions de QNAP OS, QTS et QuTS hero, mais il peut y avoir de légères variations en fonction de la version.
Étape 1 : Récupérer les informations du stockage d’objets de Jotelulu
La première chose à faire est d’obtenir les informations nécessaires pour accéder au service de stockage d’objets de Jotelulu. Pour ce faire, accédez à la plateforme Jotelulu et localisez le service en cliquant sur « Object Storage » (1).
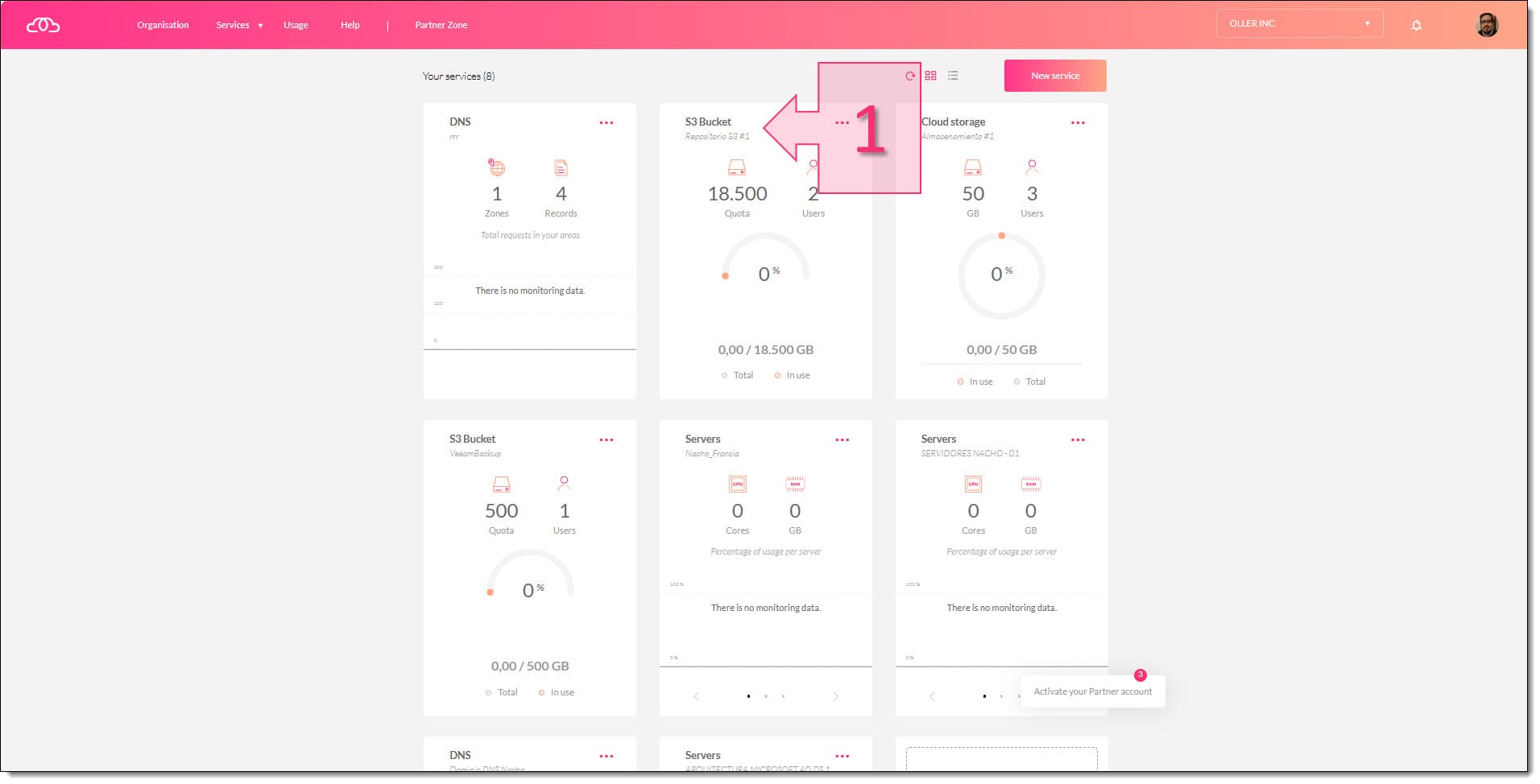
Ensuite, accédez au “Bucket” (2) et localisez le champ “My bucket” pour obtenir le nom (3). Vous pouvez également utiliser les données du “Bucket access” (4) qui seront utiles pour effectuer certains types de connexions, bien que dans ce cas vous n’en ayez pas besoin et que vous deviez utiliser le nom indiqué au point « 3 ».
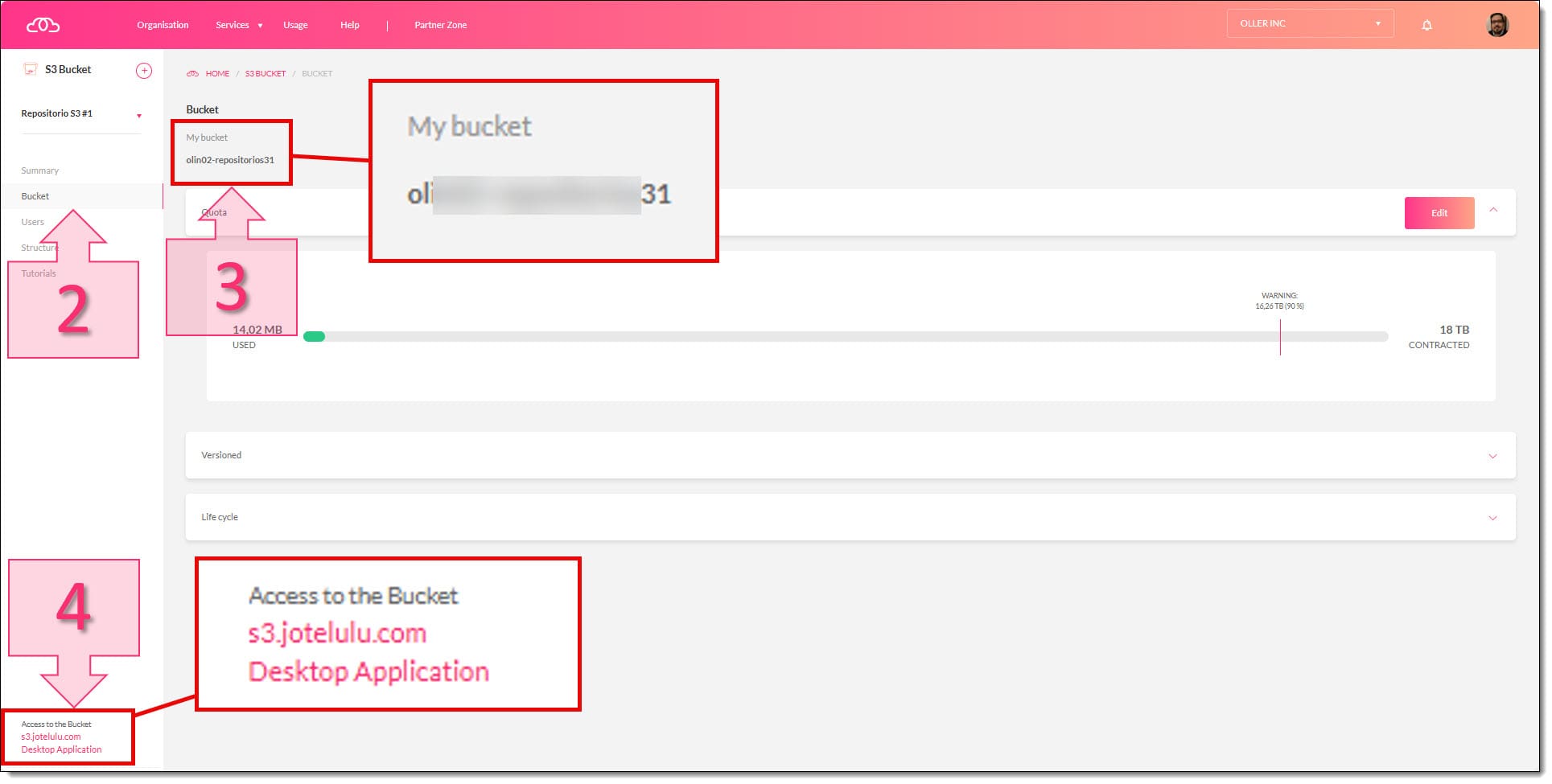
Ensuite, vous devez cliquer sur « Users » (5) où vous obtiendrez les clés de connexion de l’utilisateur auquel vous souhaitez avoir accès, pour cela vous devez sélectionner cet utilisateur (6) et de cette façon vous accéderez à la configuration de l’utilisateur. Dans la configuration de l’utilisateur, cliquez sur les trois points (…) (7) pour afficher le menu contextuel dans lequel vous devez sélectionner « Keys » (8) et récupérer ainsi les clés.
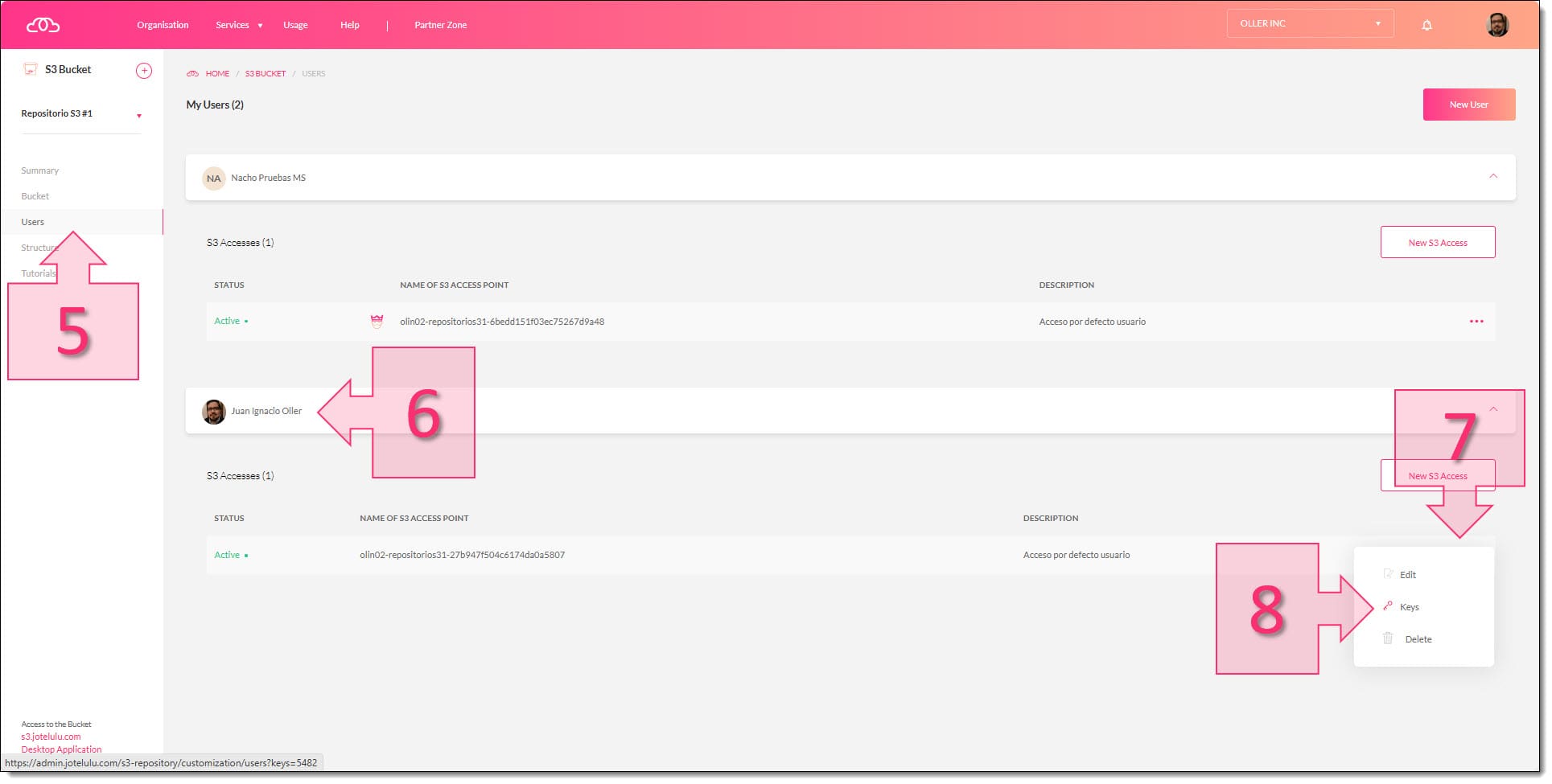
Une fenêtre contextuelle s’ouvre ensuite, contenant les informations d’identification à partir desquelles la « clé d’accès » (Access Key) (9) et la « clé secrète » (Secret Key) (10) doivent être copiées.
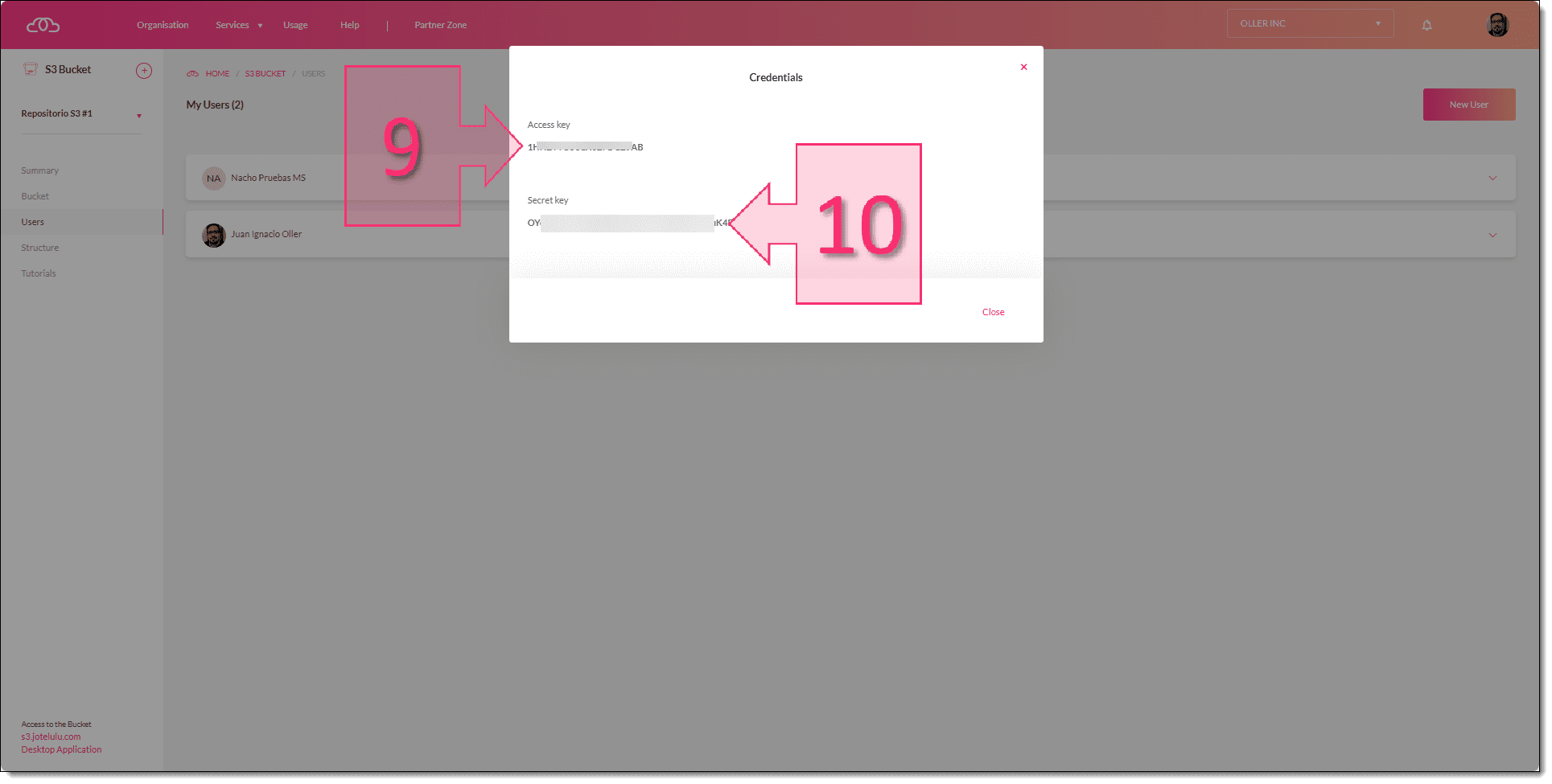
Une fois les informations de connexion au stockage d’objets Jotelulu obtenues, vous devez passer à la configuration du boîtier QNAP.
Étape 2 : Configuration de la connexion entre le stockage d’objets et le QNAP
À ce stade, la connexion doit être configurée en cliquant sur le menu (11) et en sélectionnant l’application HBS 3 (12), car c’est l’outil qui sera utilisé pour effectuer cette tâche.
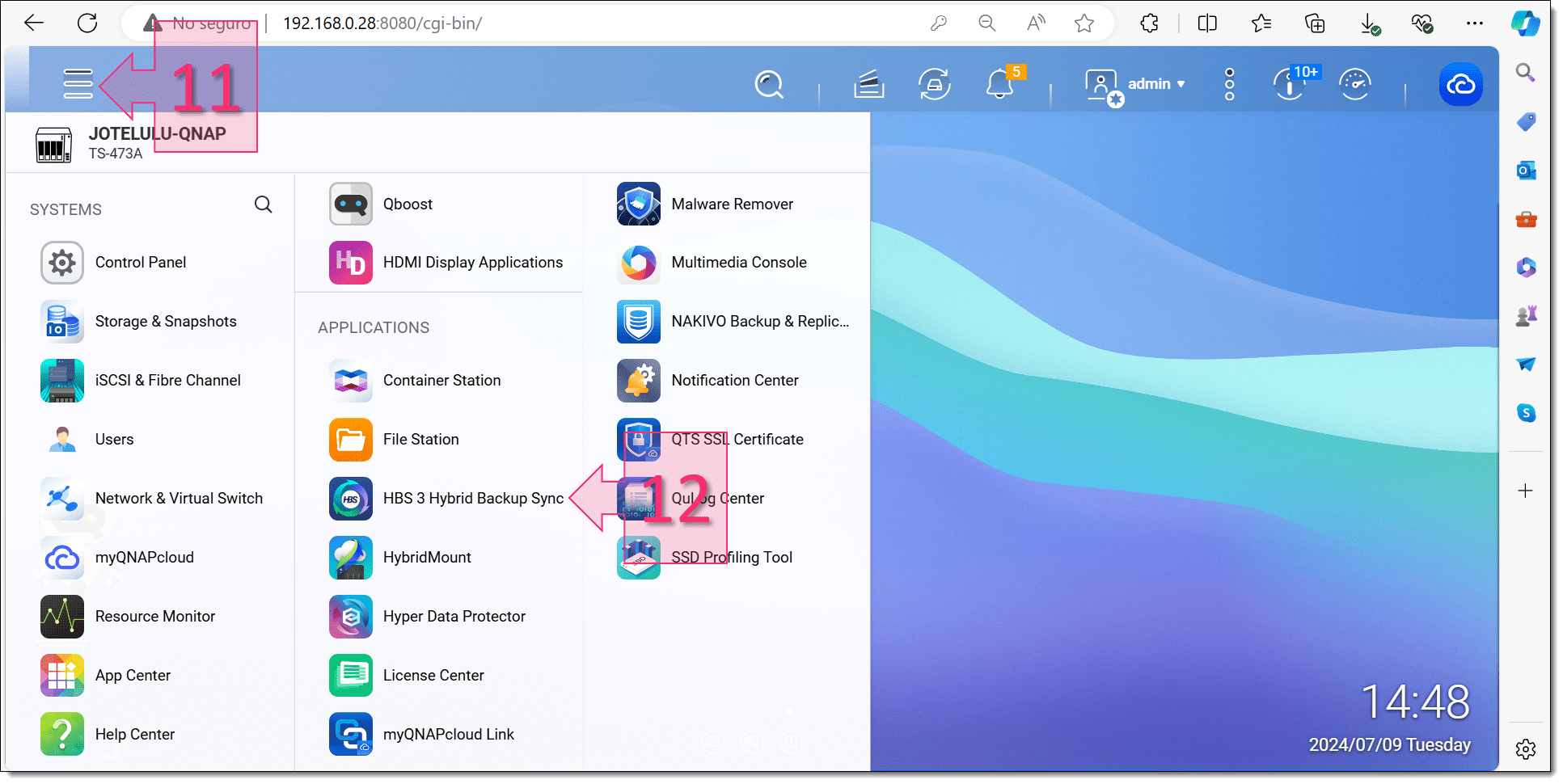
NOTE : Si votre QNAP n’a pas l’application HBS, vous pouvez l’installer en utilisant le centre APP dans votre boîtier.
En accédant à la section Storage Spaces (13), sélectionnez “Create” (14) en choisissant l’option “Jotelulu” (15).
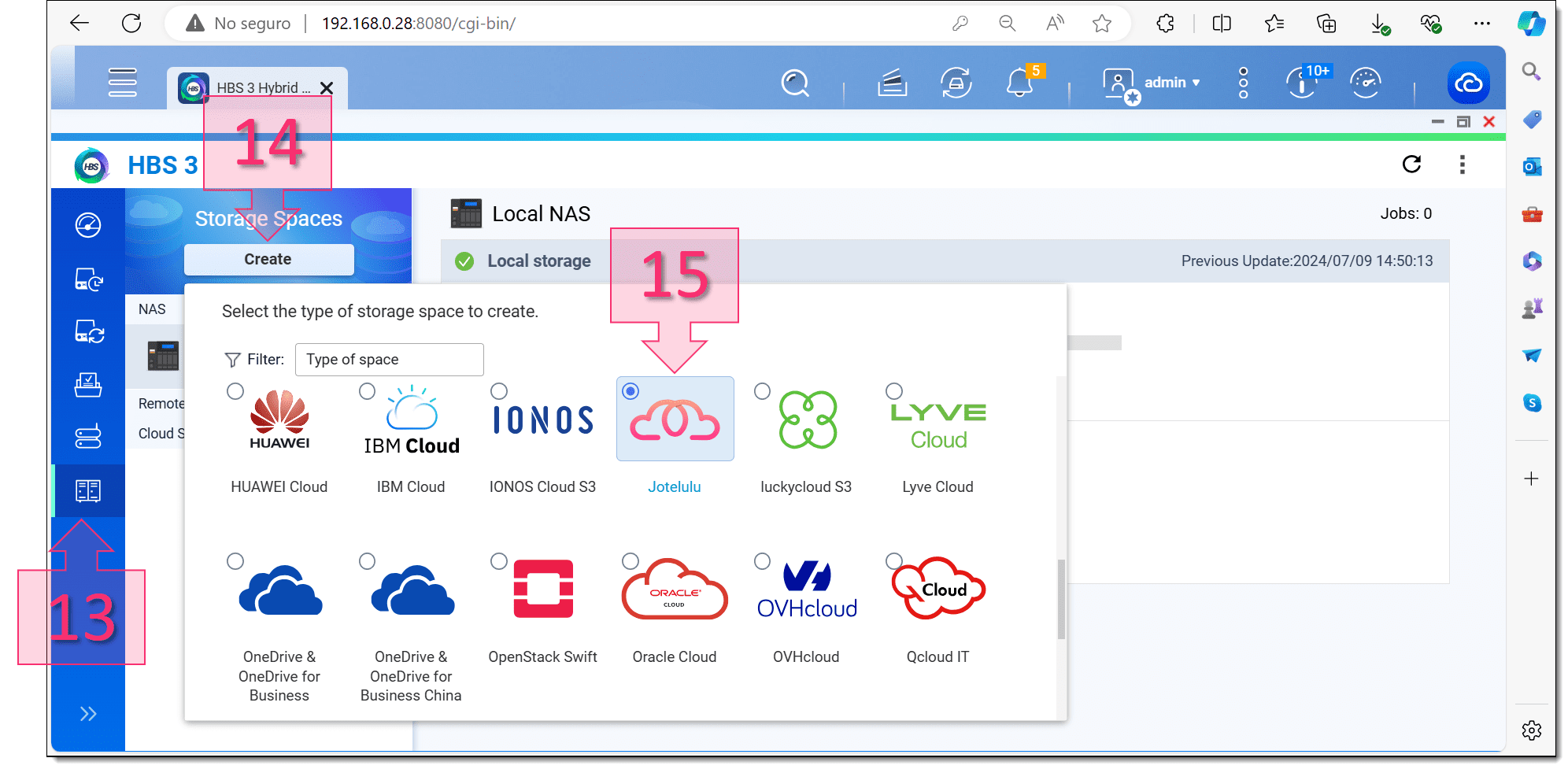
Dans la fenêtre de création de l’Espace de stockage, trois valeurs doivent être renseignées, tout d’abord le nom de l’Espace de stockage doit être indiqué (16), les clés d’accès (17), à savoir la “Clé d’accès” (Access Key) et la “Clé secrète” (Secret Key), puis décocher l’utilisation du proxy (18) et enfin cliquer sur “Create” (19) pour que la création soit effectuée.
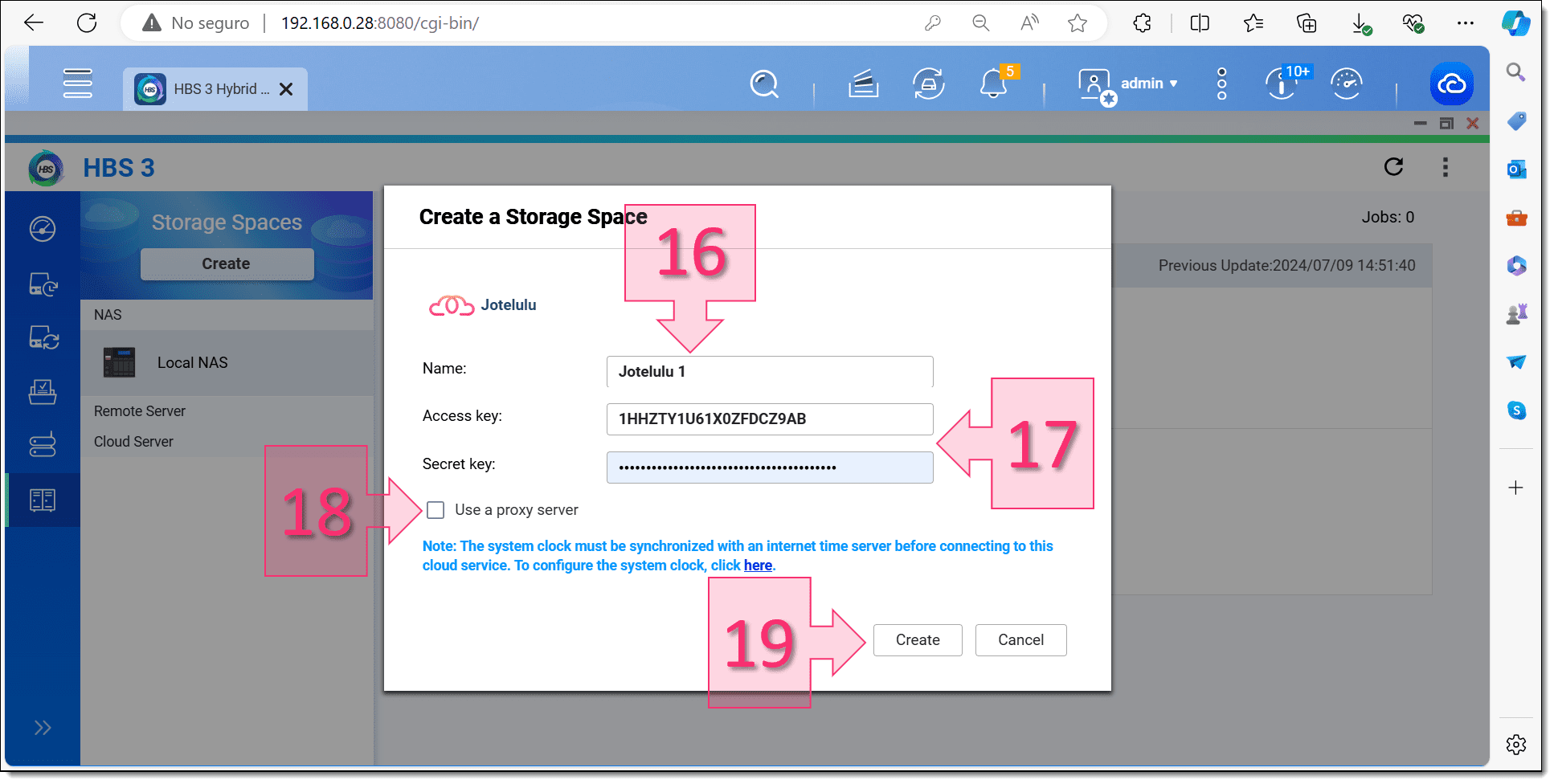
Il est conseillé de revoir ce qui a été fait, pour cela vous pouvez sélectionner l’Espace de stockage nouvellement créé (20) et si vous voulez faire des changements vous pouvez cliquer sur « modifier » (21).
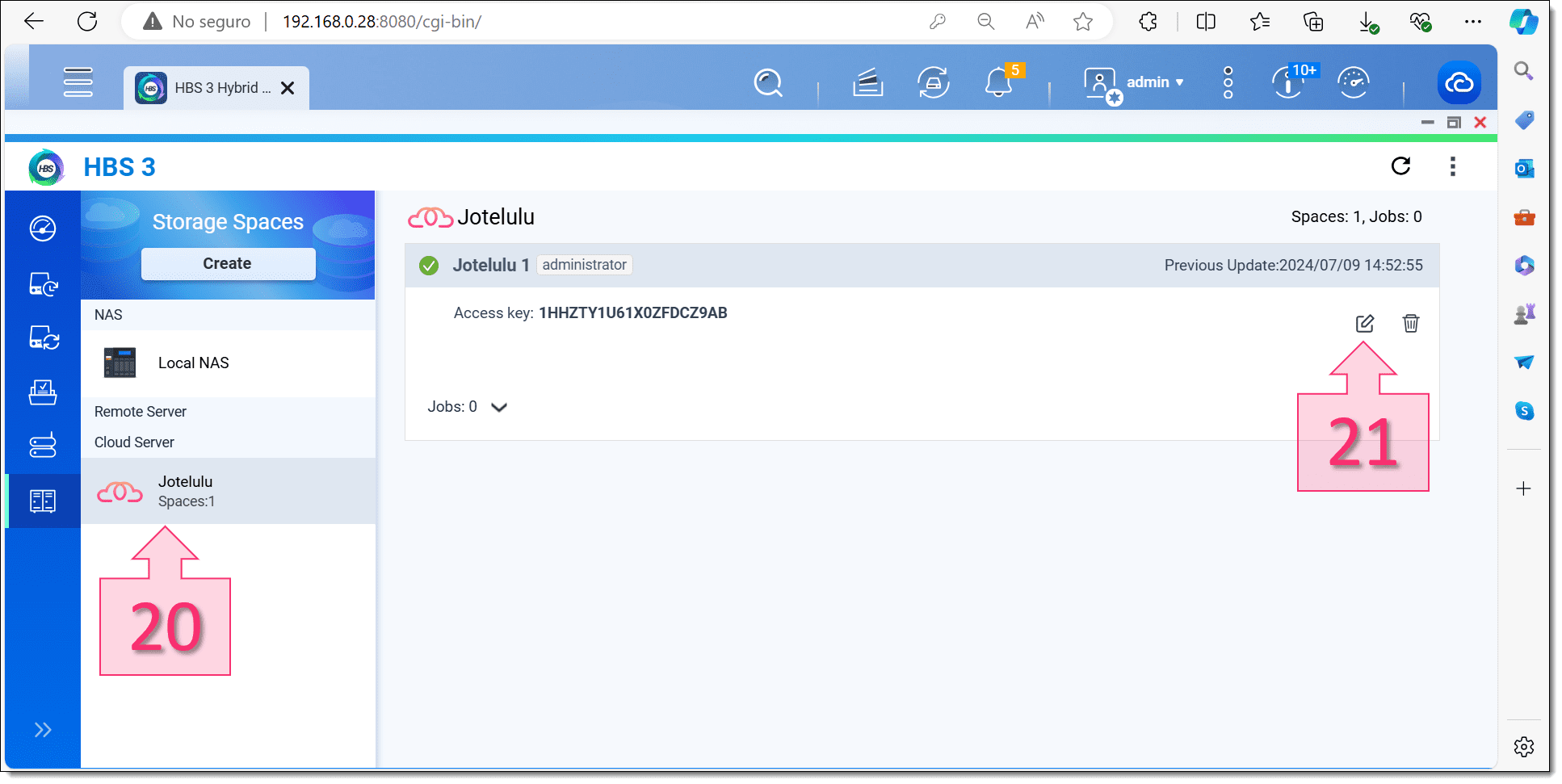
À ce stade, nous avons déjà préparé l’espace de stockage.
Étape 3 : Configuration de la synchronisation unilatérale entre QNAP et le stockage d’objets de Jotelulu
Enfin, allez dans la section « Synchronize – Collaborate – Share » (22), déroulez le menu « Sync Now » (23) pour voir les options et cliquez sur « One-Way Synch Job » (24).
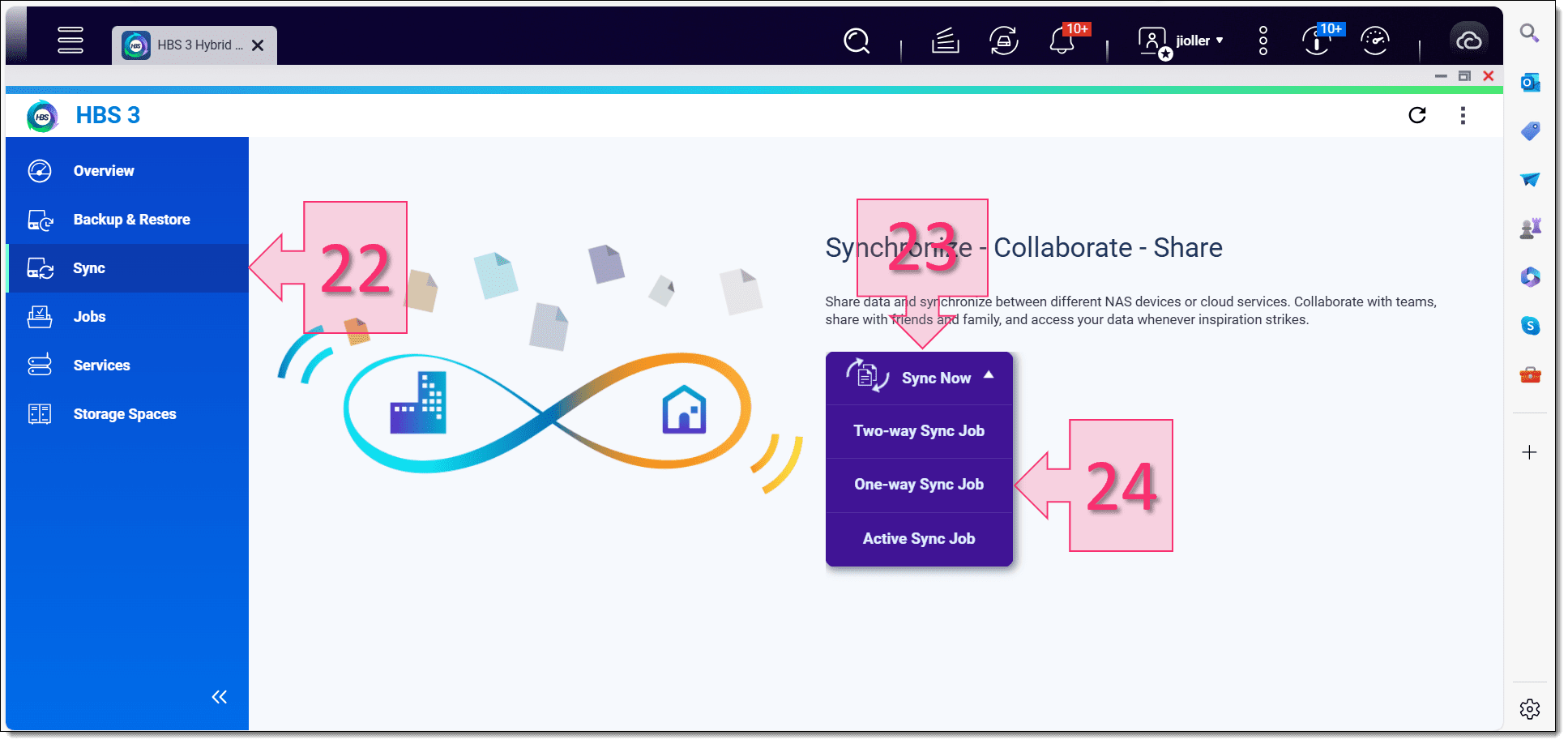
La fenêtre contextuelle « Create a Sync Job » s’affiche et comporte quatre étapes :
- Select folders: La traduction littérale serait « Sélectionner les dossiers », qui consiste à sélectionner la source et la destination des données.
- Schedule: Indiquez le moment où vous souhaitez effectuer la sauvegarde.
- Rules: Permet de définir des règles et des exceptions pour les sauvegardes.
- Summary: Une brève revue des choix effectués.
Nous décidons d’abord de faire défiler la barre de navigation (25) pour localiser la solution Jotelulu qui nous intéresse.
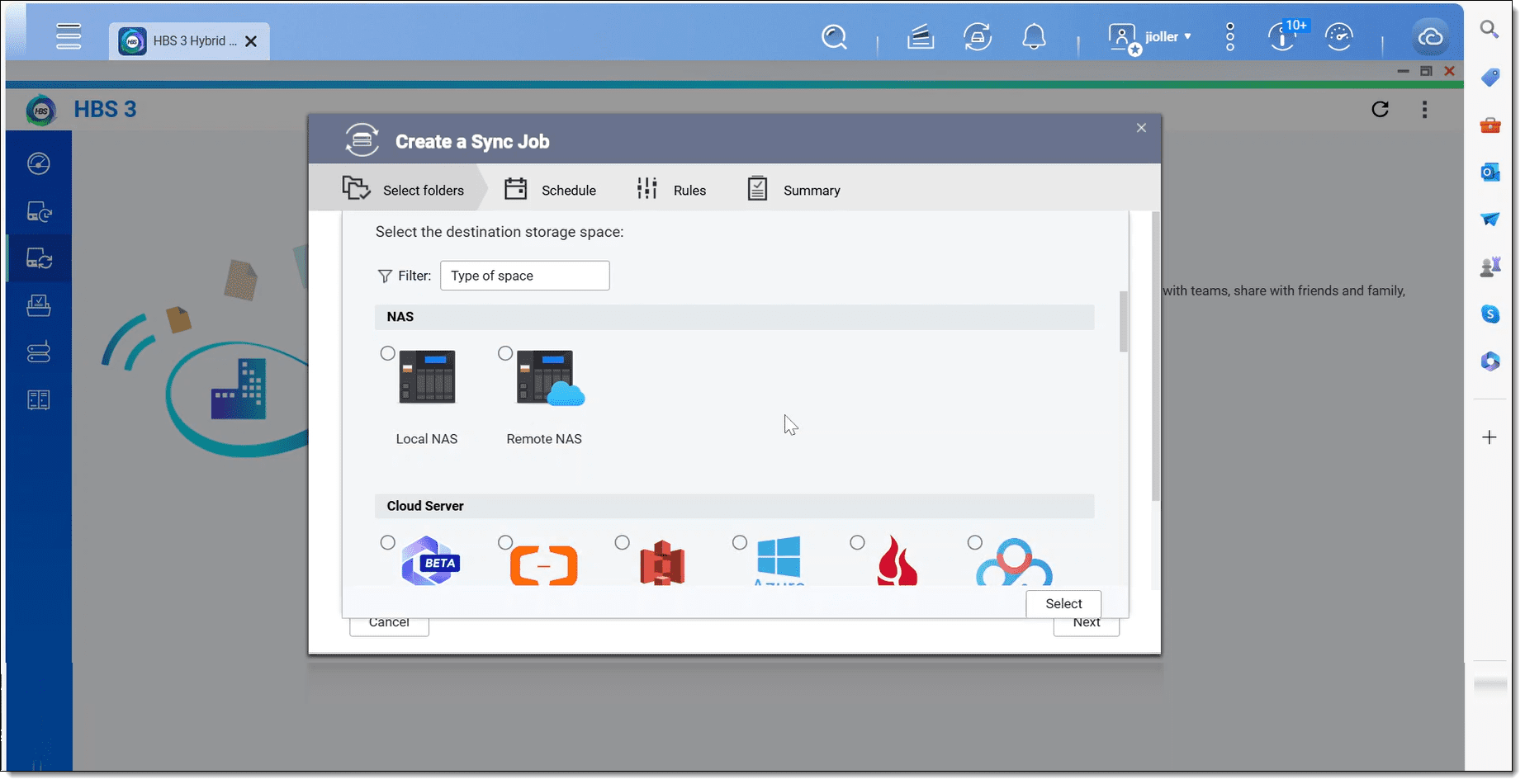
L’option Jotelulu (26) doit être sélectionnée, une fois que cela est fait, le menu de configuration s’affiche.
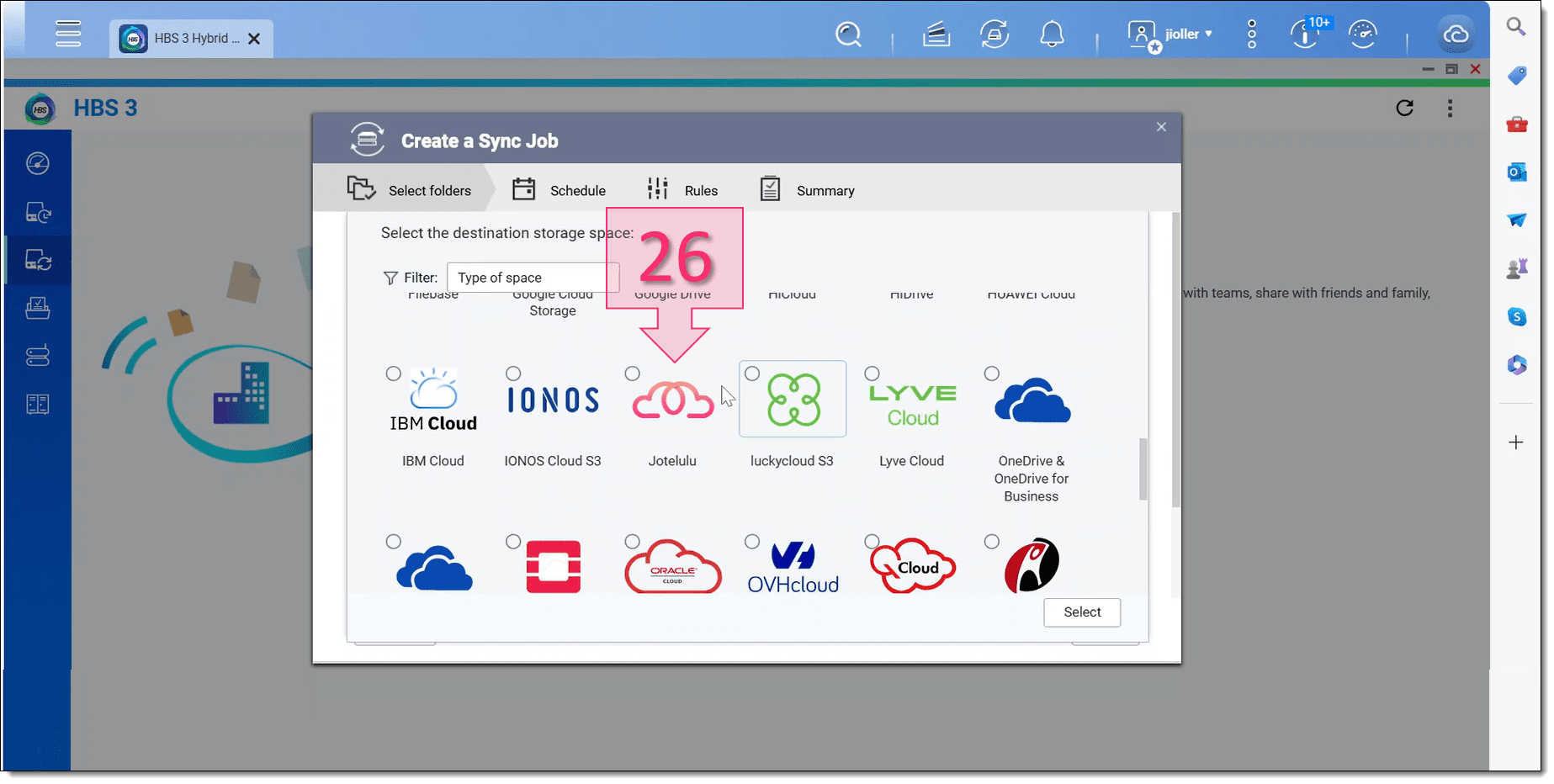
Lorsque l’accès à la configuration de l’espace de stockage précédemment configuré s’affiche (étape 2), deux options s’offrent à vous :
- Vous pouvez cliquer sur le symbole d’édition (27) qui affichera la configuration de l’espace de stockage, ce qui n’est pas nécessaire à ce stade.
- Cliquez sur « Select » (28) pour continuer la configuration.
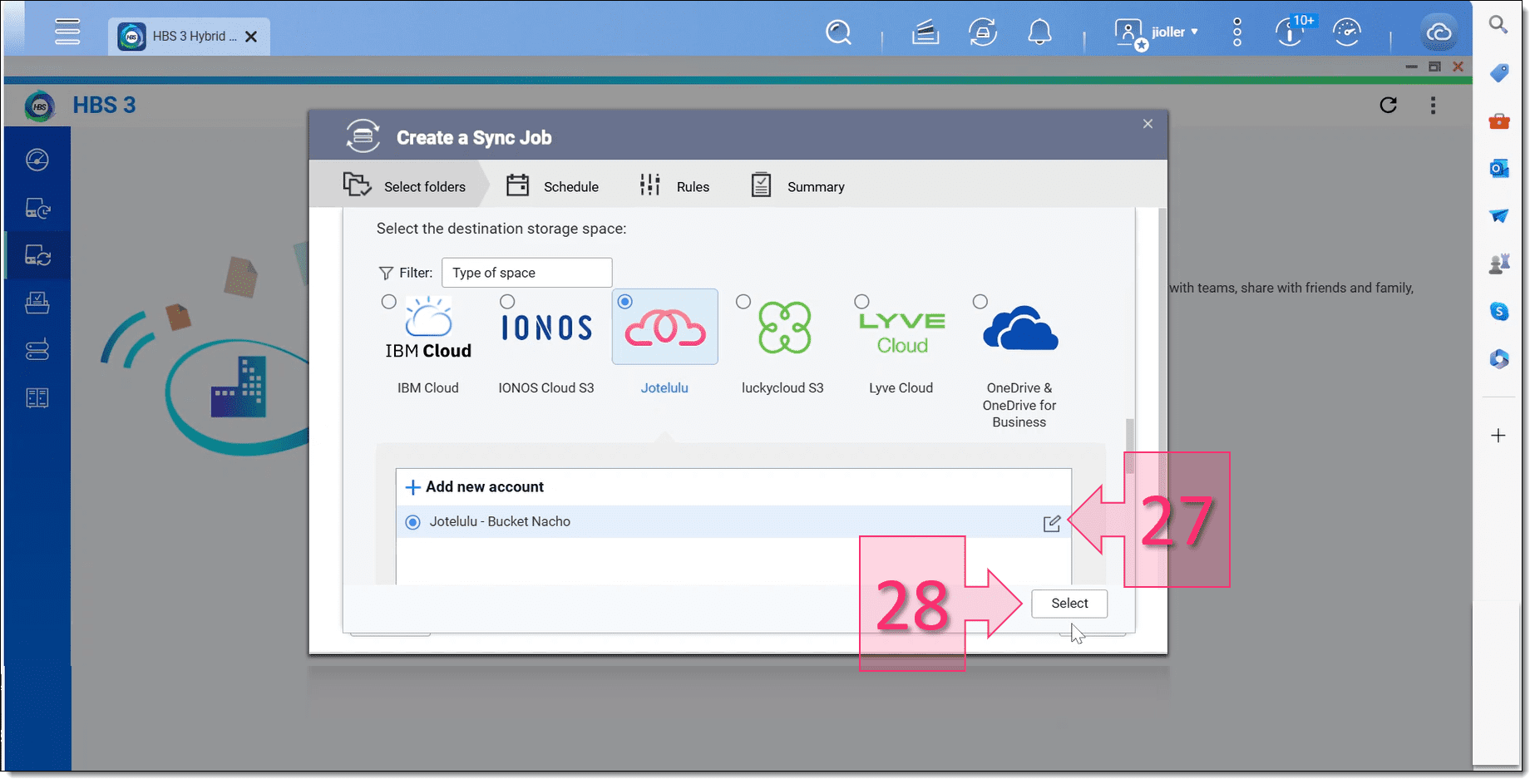
Après avoir sélectionné la solution Jotelulu et l’espace de stockage, il faut choisir le « Bucket Name » (29), c’est-à-dire le bucket avec lequel on va travailler. Sélectionnez le nom ou ajoutez-le manuellement s’il n’apparaît pas automatiquement et cliquez sur « Select » (30).
NOTE : Au cours de cette étape, il se peut que vous deviez taper le « nom du bucket » manuellement à plusieurs reprises. Si le réseau fonctionne correctement et qu’il n’y a pas d’autres problèmes, vous devriez pouvoir l’ajouter sans problème. S’il y a des problèmes de connexion et qu’ils ne sont pas résolus, le bucket peut être supprimé et reconfiguré.
La configuration de la source et de la destination doit maintenant être fournie pour la synchronisation unilatérale que nous configurons, qui, nous nous en souvenons, va de QNAP à Stockage d’objets.
Nous vérifions le nom de la tâche (31) pour le modifier si nous le souhaitons. Un exemple pourrait être « One-Way Sync » ou « Synchronisation QNAP vers le stockage d’objets », qui sont très descriptifs.
Nous poursuivons avec une étape toujours recommandée, en introduisant une « Description » (32) qui facilitera l’identification des différentes configurations, tâches, etc.
Le dossier QNAP (33) à synchroniser doit être configuré, puis le dossier dans lequel la copie doit être sauvegardée (34) doit être configuré dans le stockage d’objets.
Lorsque les deux sont sélectionnés, cliquez sur « Next » (35) pour poursuivre la configuration.
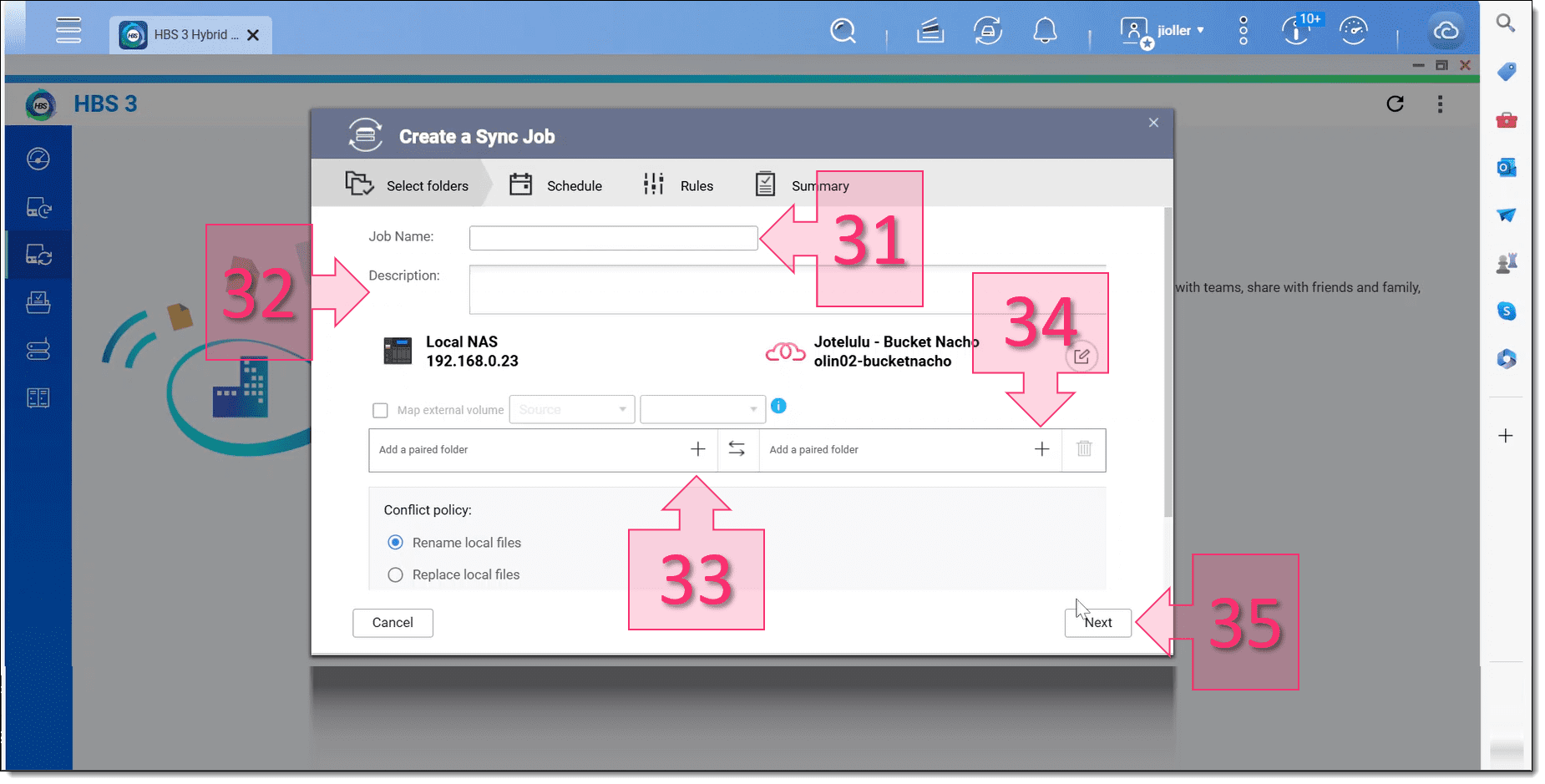
Il faut configurer la politique de synchronisation (36), qui définit ce qu’il faut faire en cas de conflit de données, avec les options suivantes :
- Rename local files: Renommer les fichiers locaux, c’est l’option par défaut.
- Replace local files: Remplacer les fichiers locaux.
- Rename remote files: Renommer les fichiers distants.
- Replace remote files: Remplacer les fichiers distants.
Cliquez ensuite sur « Next » (37).
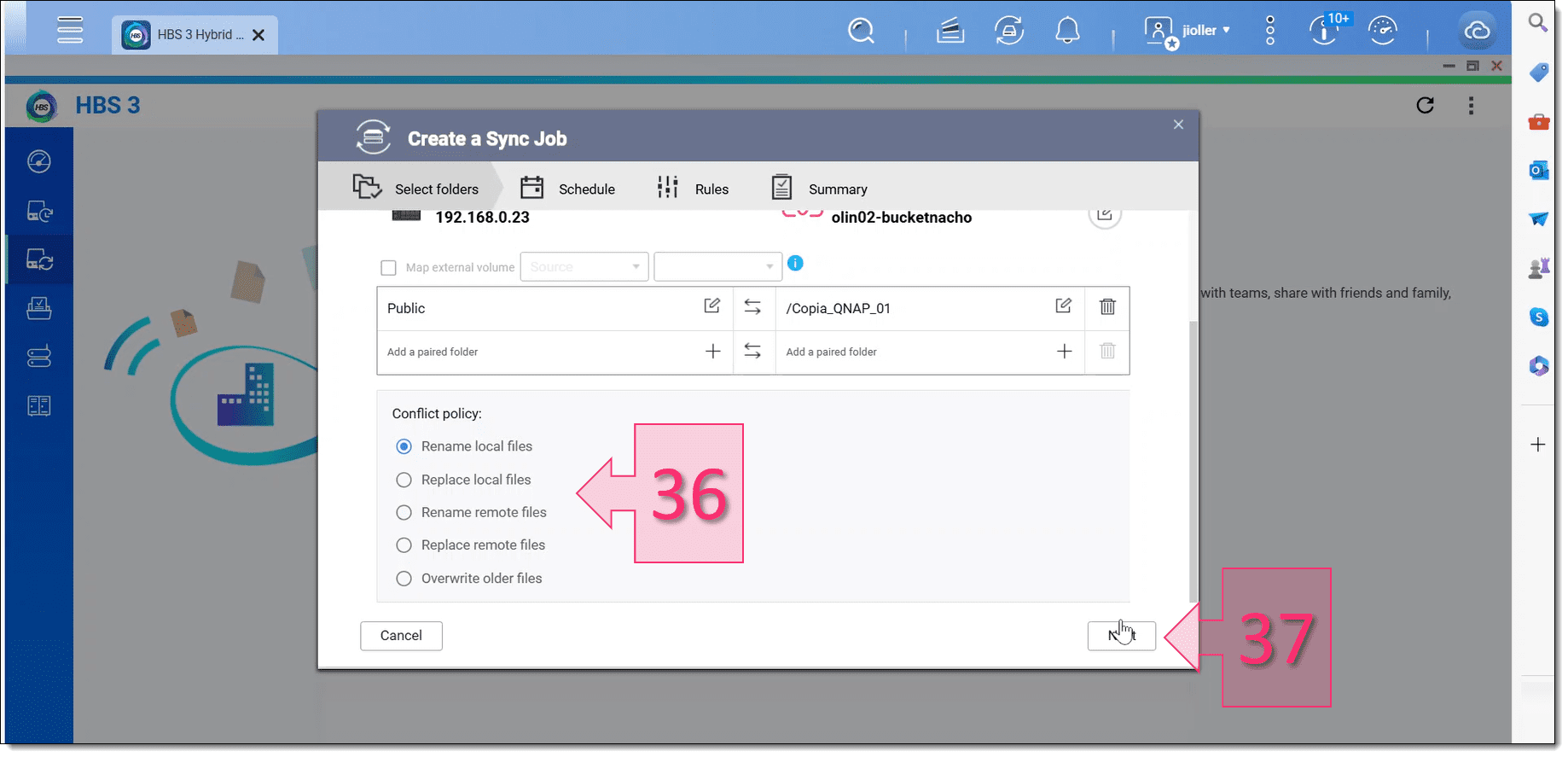
Ensuite, nous avons les options de planification, et nous devons sélectionner la configuration de planification des tâches (38). Il y a trois options ici :
- Scheduler: Planification de la tâche, où différentes options de programmation de la copie peuvent être sélectionnées.
- Run after job: Permet de définir un travail après lequel la copie sera lancée.
- No Schedule: Il s’agit de l’option par défaut. Elle ne comporte aucune programmation.
Nous vous recommandons de sélectionner l’option « Sync Now » (39) et de cliquer sur « Next » (40).
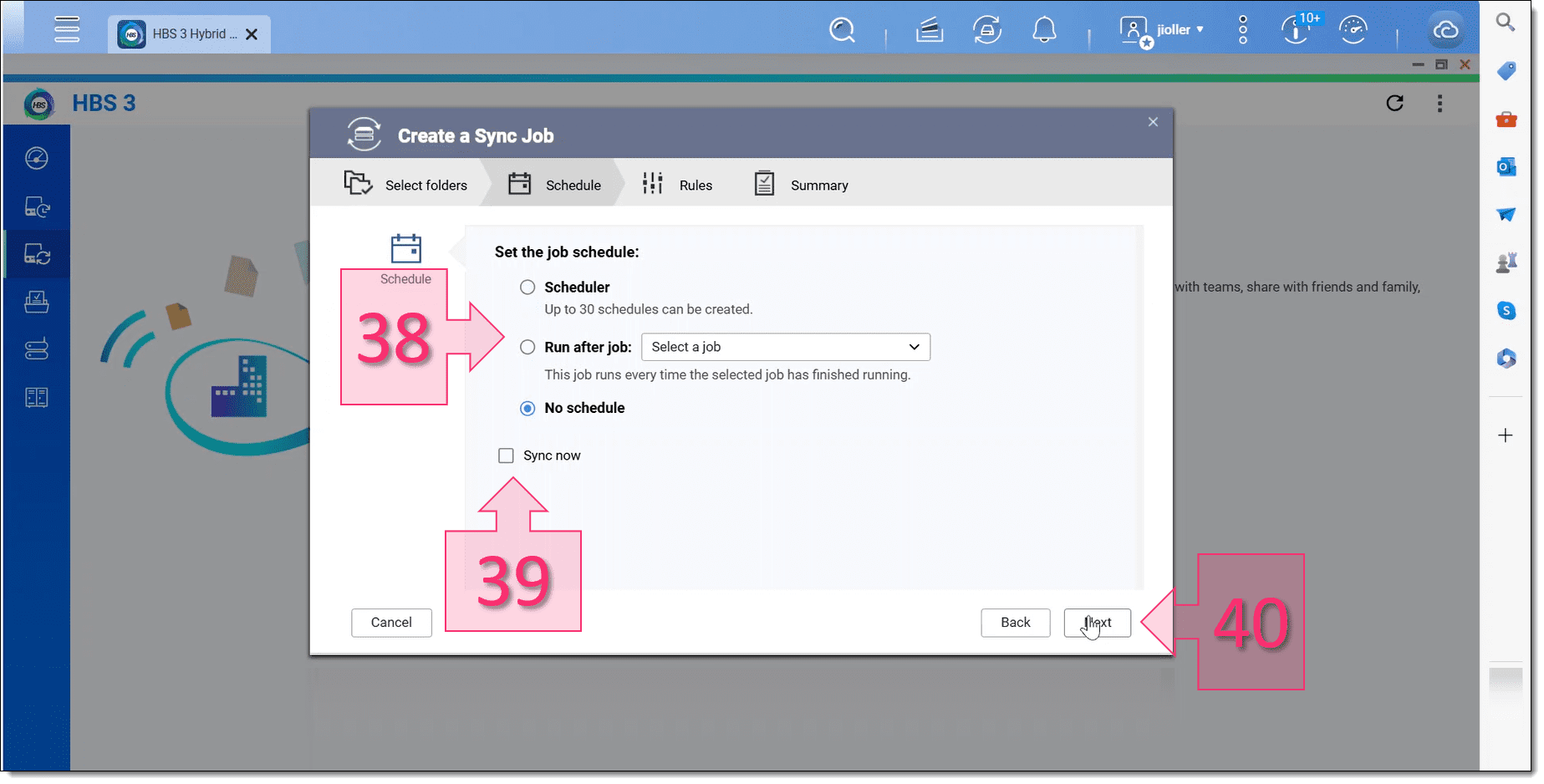
Ici, vous pouvez sélectionner les options de règles (41), avec les options suivantes :
- Enable filters: Activer les filtres.
- Exclude symbolic links: Exclure les liens symboliques.
- Exclude hidden files and folders: Exclure les dossiers et fichiers cachés.
Vous pouvez également choisir des options avancées et utiliser la compression.
Après avoir fait les choix qui vous intéressent, cliquez sur « Next » (42).
NOTE : Dans notre cas, nous recommandons en principe de ne pas activer la compression, car, bien qu’elle optimise l’espace, elle a un impact important sur la vitesse de recherche et d’accès à l’information.
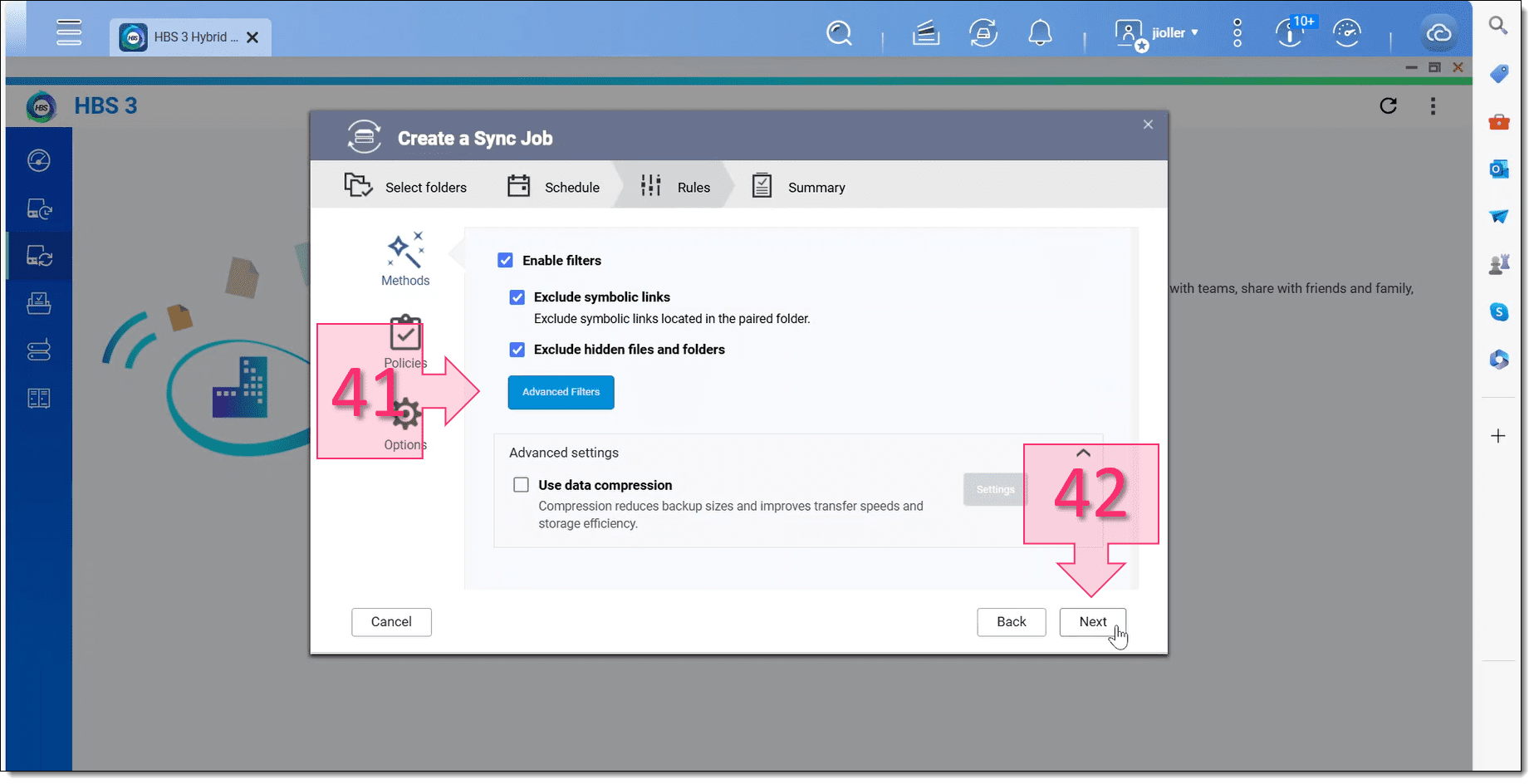
Comme toujours, un résumé de notre sélection s’affiche (Summary) où nous devons vérifier que tout est conforme à ce dont nous avons besoin et cliquer sur « Create » ( 43 ).
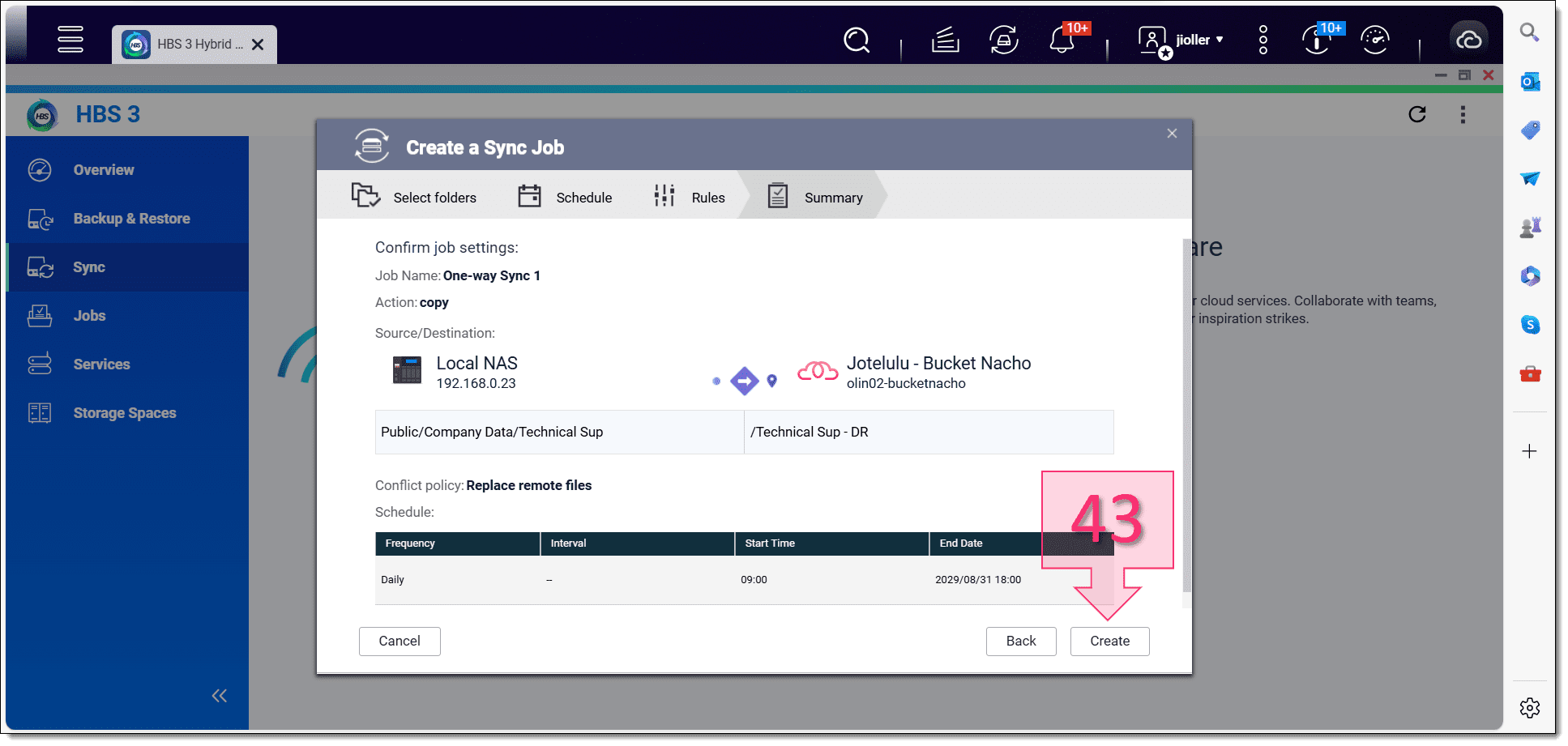
La fenêtre change ensuite pour afficher l’état de la tâche, avec une indication de la tâche à effectuer et du pourcentage de progression, jusqu’à ce qu’un message s’affiche à la fin pour indiquer que la tâche a été achevée avec succès, ou du moins qu’elle devrait l’être.

Cela nous amène à la fin du processus de configuration de la synchronisation unilatérale entre QNAP et le stockage d’objets de Jotelulu.
Conclusion :
Comme vous l’avez vu dans ce tutoriel, c’est un processus très simple qui se fait en quelques étapes guidées qui ne devraient pas présenter de complications, donc vous ne devriez pas avoir de problèmes, mais si vous en avez, n’hésitez pas à nous contacter pour que nous puissions vous donner un coup de main.
Merci !






