In this tutorial, you will learn how to quickly and easily restore disk backups on your Server subscription.
A backup is a copy of data made in case data is lost and needs to be recovered. This tutorial explains how to restore disks linked to services like a remote desktop or a server.
The current backup options consist of the following:
- Default backups of server disks based on a pre-set (non-editable) frequency on the same CPD as the service:
- Every hour [previous 5 hours]
- Every day [previous 14 days at 00:10]
- Every week [previous 8 weeks – Sundays at 00:15]
- Manualbackups. These are optional security copies, snapshots of the disk, that can be made weekly (for up to a maximum of 30 weeks) through the IaaS orchestration platform.
The process to restore either of these backups is the same. This tutorial shows how to restore a disk regardless of the type of backup used.
How to Restore a Disk Using a Backup?
Before you begin:
To successfully complete this tutorial, you will need:
- To be registered on the Jotelulu platform and have signed in using your username and password.
- To have subscribed to a Servers or Remote Desktop service and have deployed a server with at least one disk. If you need more information about how to do this, see the tutorials entitled: How to Deploy a New Server on Jotelulu or How to Register a Remote Desktop Service on Jotelulu.
- To have allowed enough time to pass since the service was deployed to have at least one restore point with which to perform a disk restore.
Step 1. Locate the disk restore points
On the main dashboard, click on the top of the Servers card (1) to open the Servers subscription page.

Step 1. Open the Servers subscription page from the main dashboard
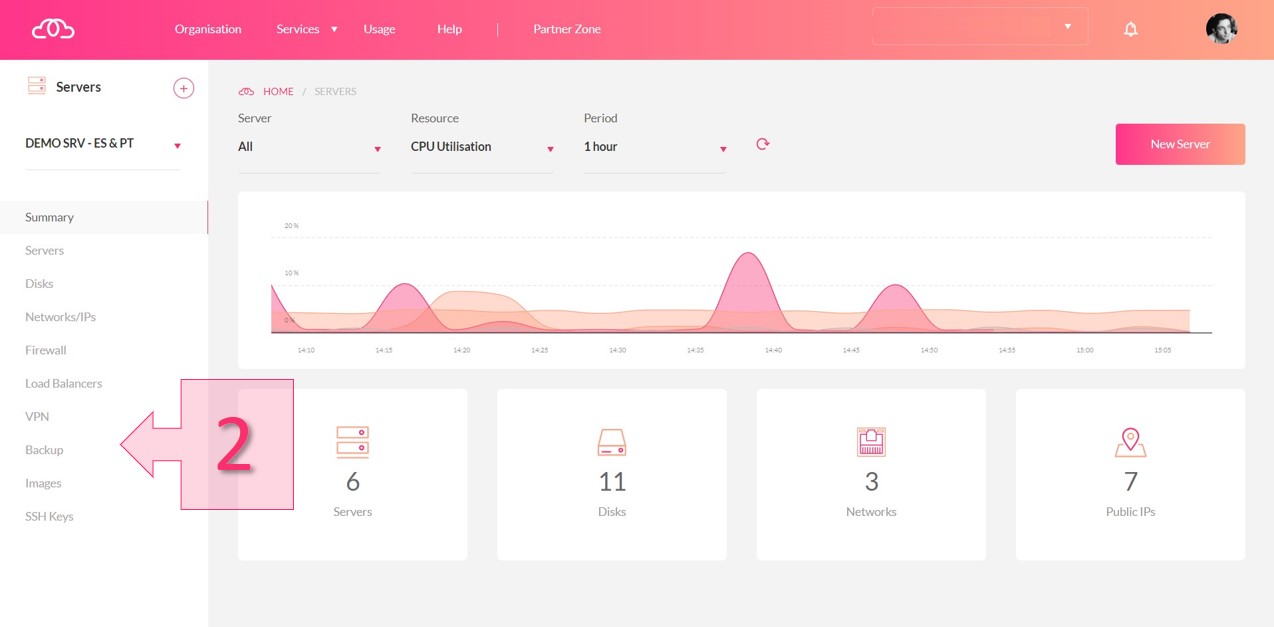
Step 1. Open the Backup section to begin the restore process
The Backup section will open on the Scheduling tab, where you will see the time and frequency of backups and how long they are kept for. On the same page, there is another tab named “Restore Points”. Click on this tab (3) to continue.

Step 1. Open the Restore Points tab in the Backup section
Step 2. Restore the disk
Once you have opened the Restore Points page, locate the disk that needs to be restored and expand the corresponding tab (4).
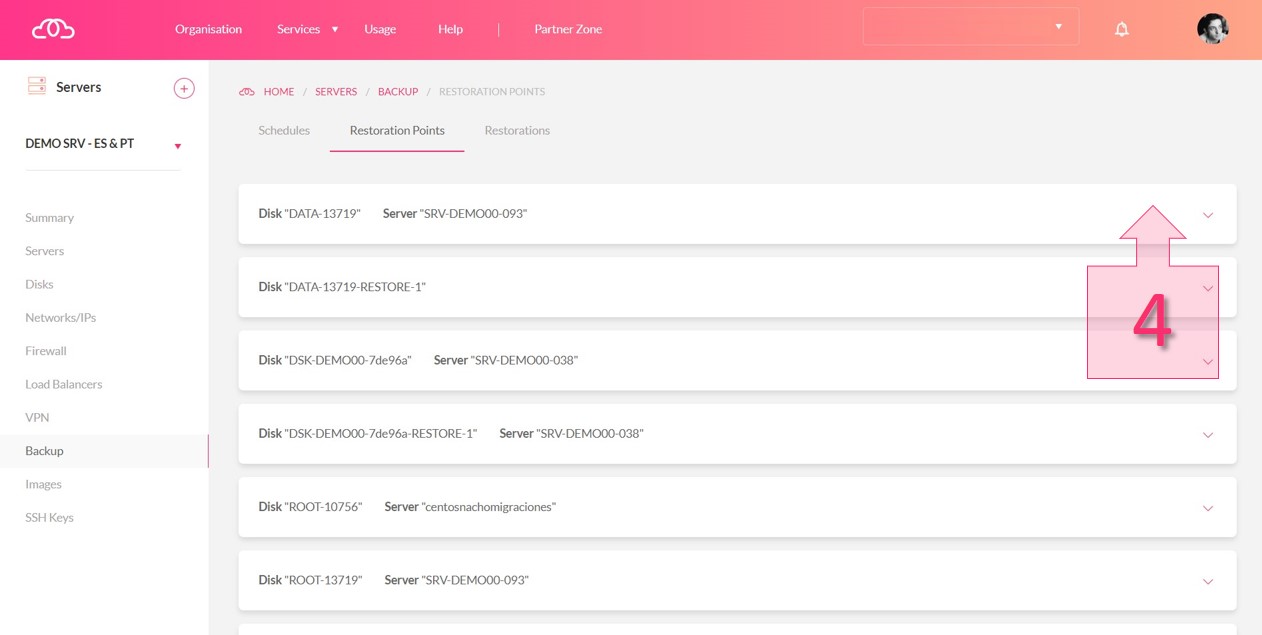
Step 2. Select the disk to see the available restore points
Al desplegar la pestaña aparecerán todas las copias de seguridad que se hayan llevado a cabo en los últimos días. Para llevar a cabo la restauración se deberá elegir uno de los registros de backup y presionar el menú contextual (“…”) seleccionando la opción Restaurar (5).
Once expanded, the tab will show all security copies that have been made in the last few days. To restore the disk, you will need to choose one of these backup files, click on the three dots to the right and click on Restore (5).

Step 2. Choose a restore point and select Restore
On the next page, if you click on OK, the platform will, by default, restore the disk by creating a new one and linking it to the same server (6.1).
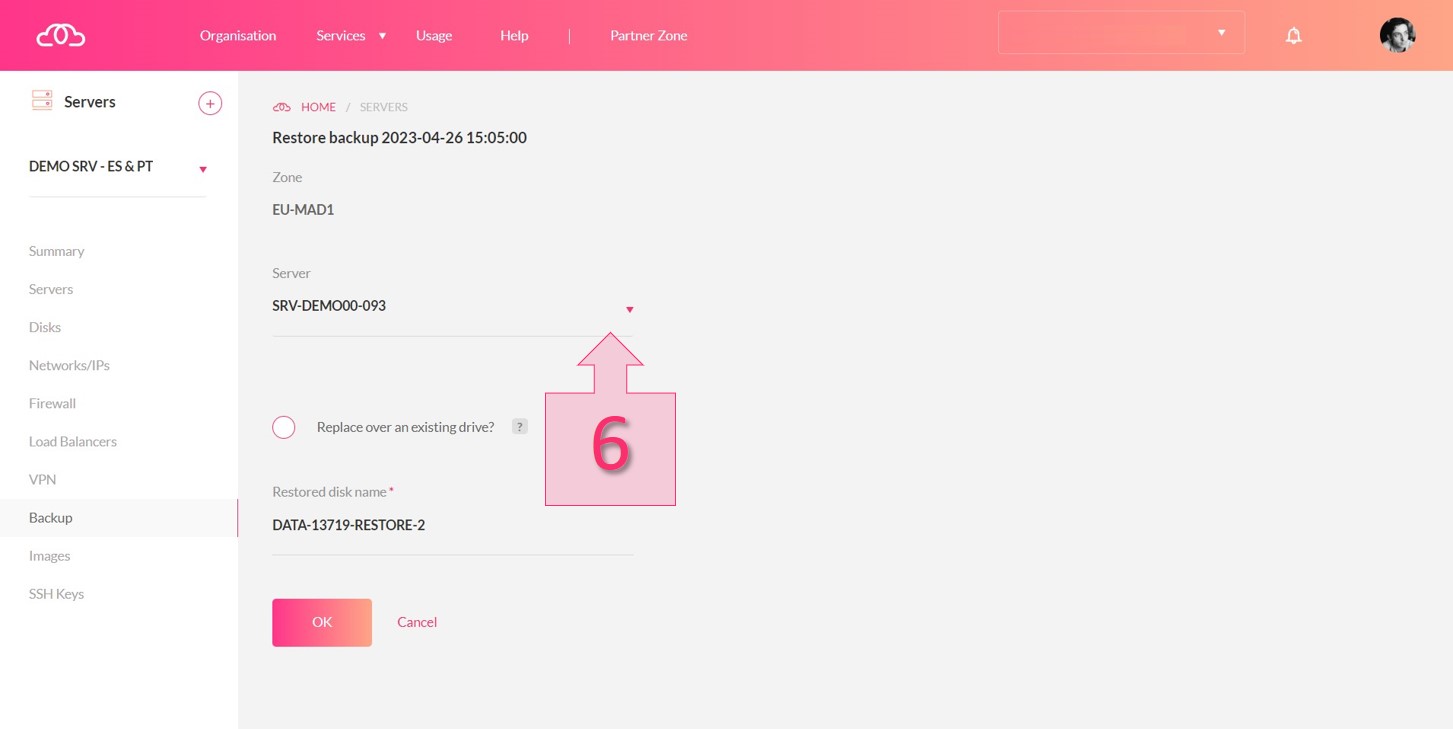
Step 2. Choose to restore the disk by creating a new disk and linking it to the server
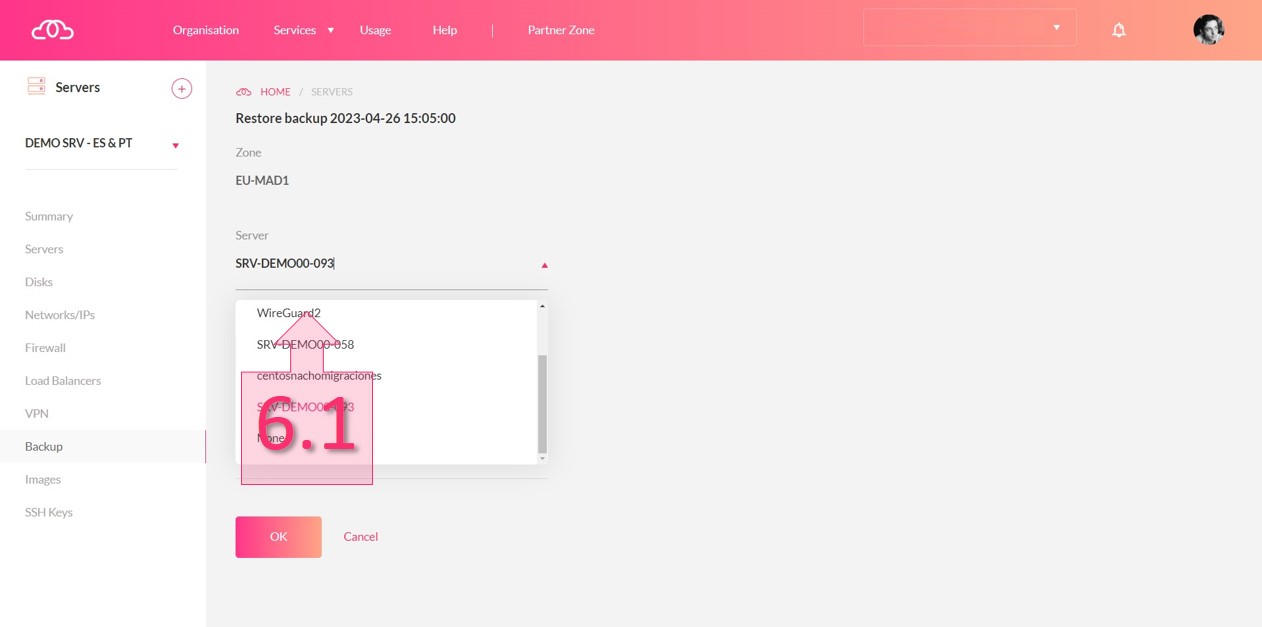
Step 2. Choose to restore the disk by creating a new disk and whether or not to link it to another server
On the other hand, selecting the option “Substitute an existing disk” (7) will create a new disk, connect it to the server and disconnect the old disk. If there is more than one disk linked to the server, the platform will allow you to choose which one will be substituted (drop-down on the right).
IMPORTANT: When you do this, the current disk will be disconnected but not deleted.
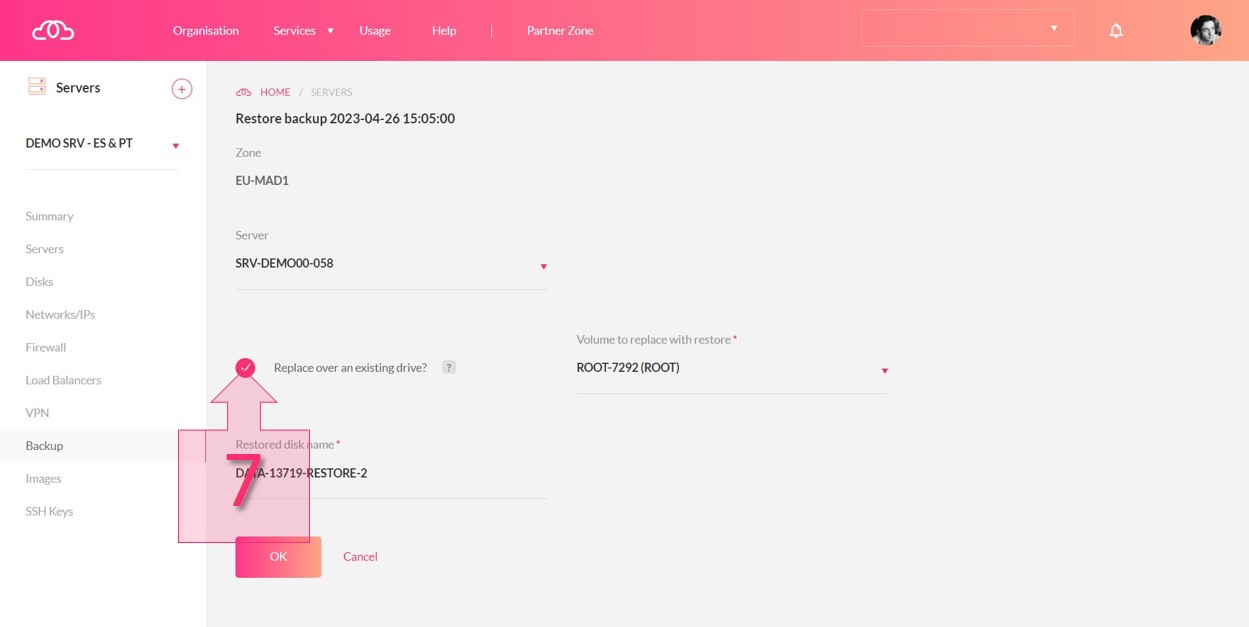
Step 2. The option to substitute an existing disk makes it possible to create a new disk by linking it to the server and disconnect the previous disk
Whichever configuration you choose to restore the disk, once you have made your choice, simply click OK (8) to begin the restore process.

Step 2. Click OK to launch the disk restore process with your chosen settings
The restoretion process will begin. It may take a few minutes to complete and the platform will notify you once it is finished.






