In this tutorial, we’ll explain how to install DNS on Windows Server and configure it for your organisation’s infrastructure.
The Domain Name System (DNS) is one of the most important services for any network, even if most people haven’t got the faintest idea of what it is. It’s essentially in charge of translating website addresses into IP addresses. That way, you don’t have to remember countless strings of numbers every time you want to visit your favourite sites.
However, even if that sounds complicated, we can assure you that the process to set up DNS on Windows Server 2022 (or any other recent version of Windows Server) is really very simple, as you’ll see shortly.
NOTE: If you’d like to learn how to install DNS using PowerShell, check out our other tutorial, How to Deploy a DNS Server Using PowerShell Commands.
NOTE: This tutorial has been written for Windows Server 2022 Standard, but the process will be very similar for other versions, including 2019, 2016 or even 2012.
How to Install DNS on Windows Server
Before you get started
To successfully complete this tutorial, you will need:
- To be registered with an organisation on the Jotelulu platform and to have logged in.
Part 1 – Preparing Your Server
Before installing DNS on your server, you should change the name that was automatically given to your server when it was deployed and give it a fixed IP address for at least one network connection.
Part 2 – Adding the DNS Role
Once you’ve prepared your server, open Server Manager and from the Manage menu, select Add Roles and Features (1).
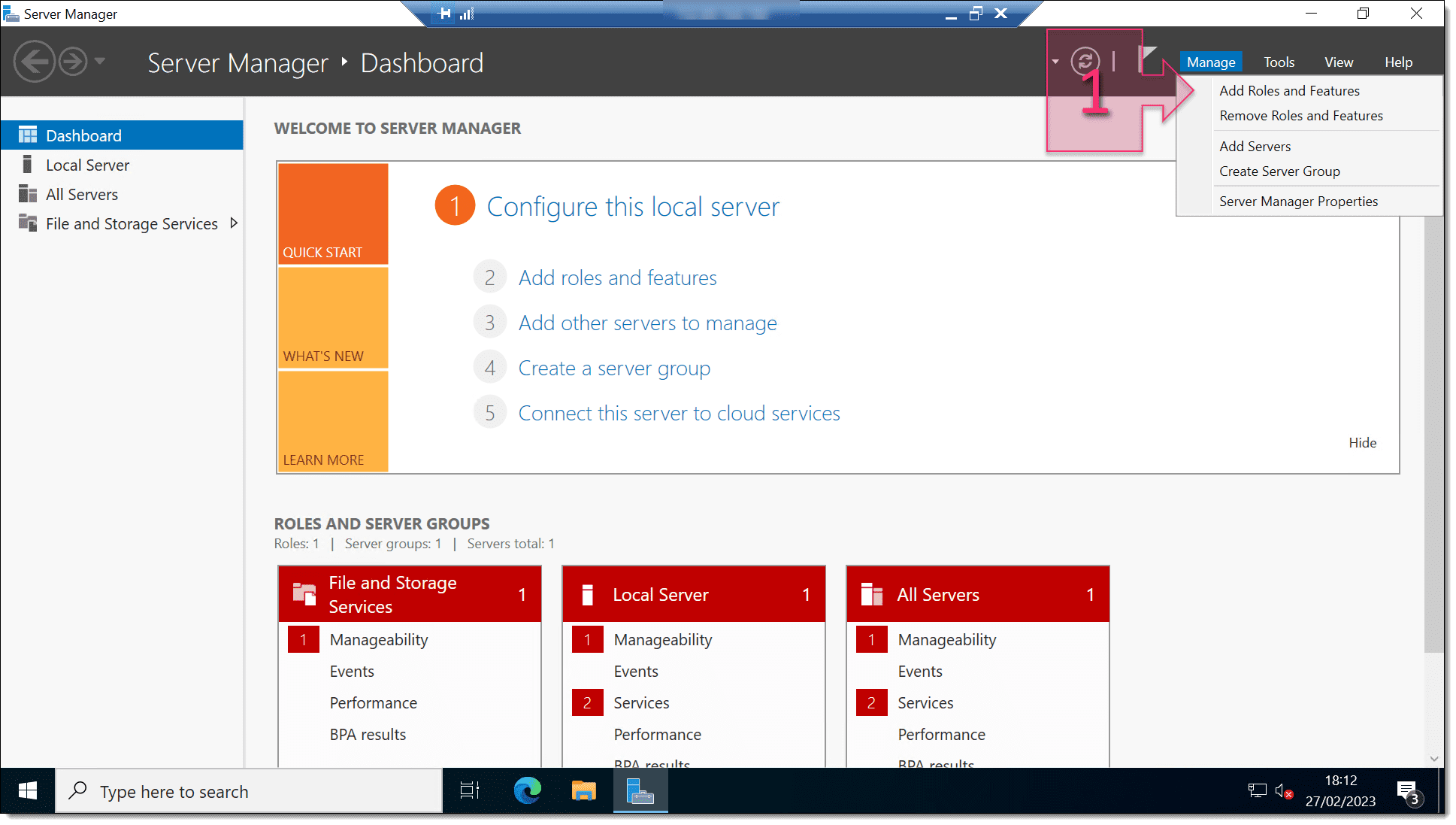
At this point, you will see the Add Roles and Features Wizard. Feel free to read the introductory information on the screen and then click on Next (2).
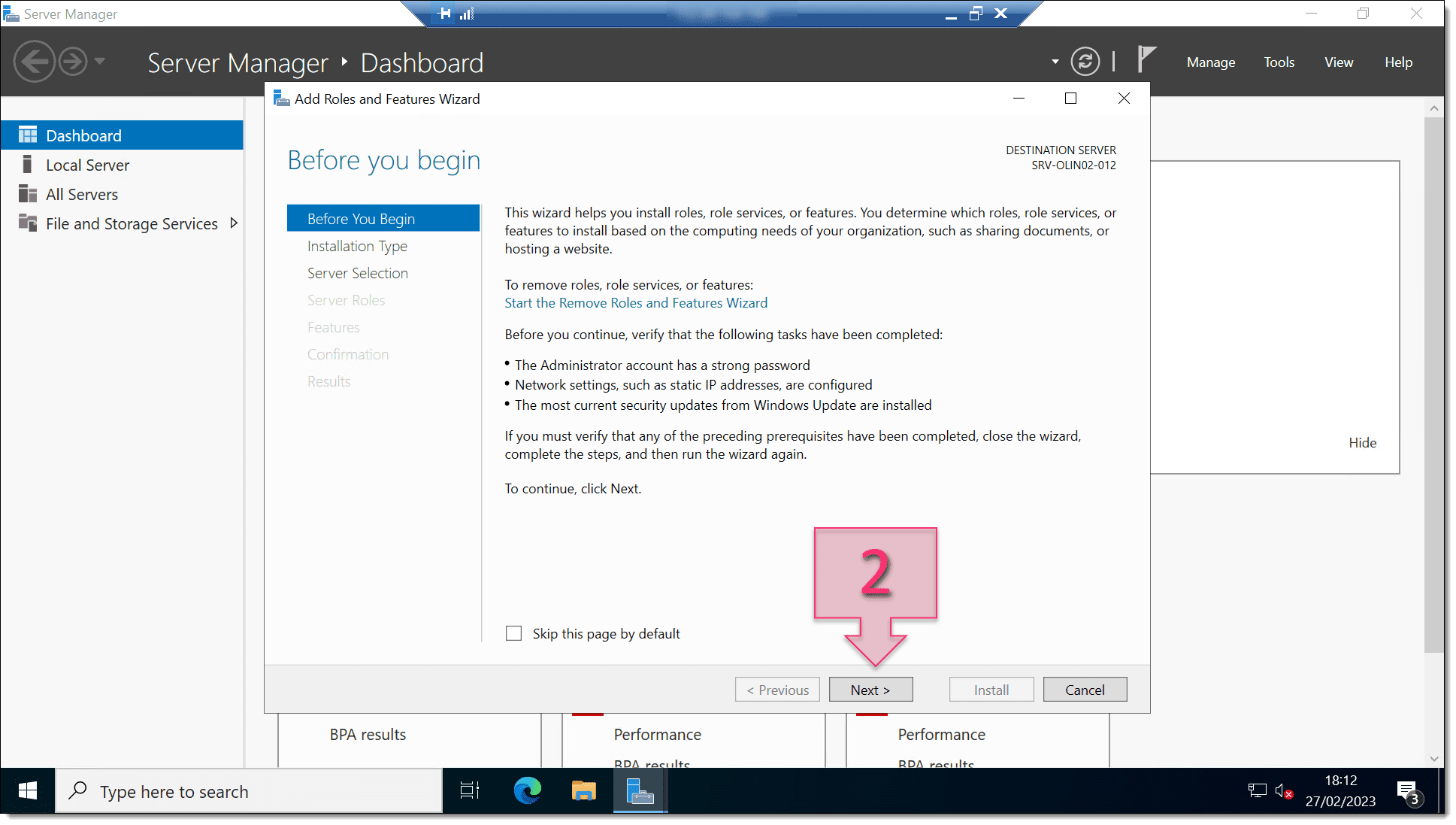
On the next screen, you need to select an installation type:
- Role-based or feature-based installation.
- Remote Desktop Services installation.
Select Role-based or feature-based installation (3) and click on “Next” (4).
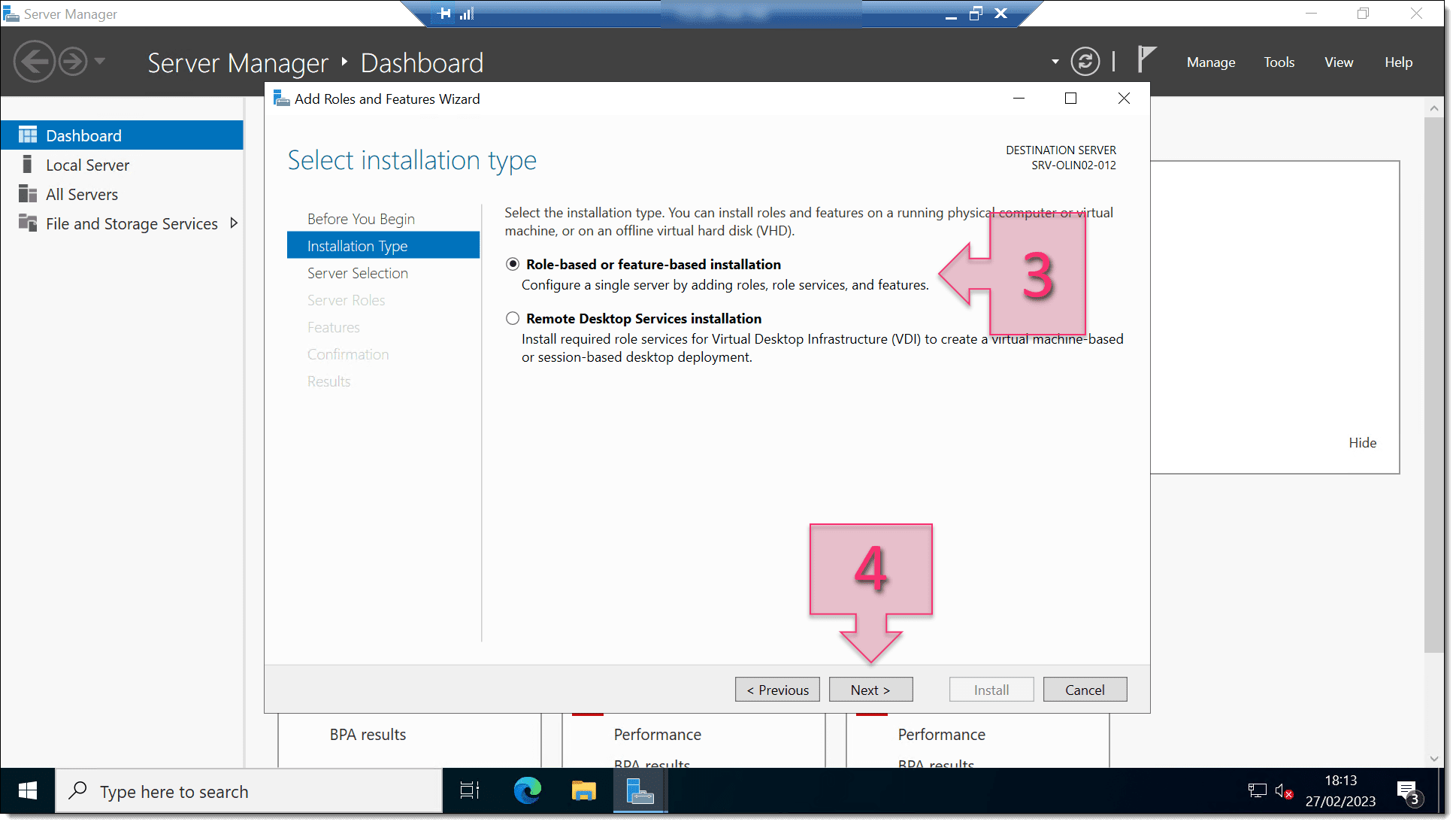
On the next screen, you need to specify the server on which to install the role. Choose Select a server from the server pool (5), click on the server from the list below (6) and click on Next (7).
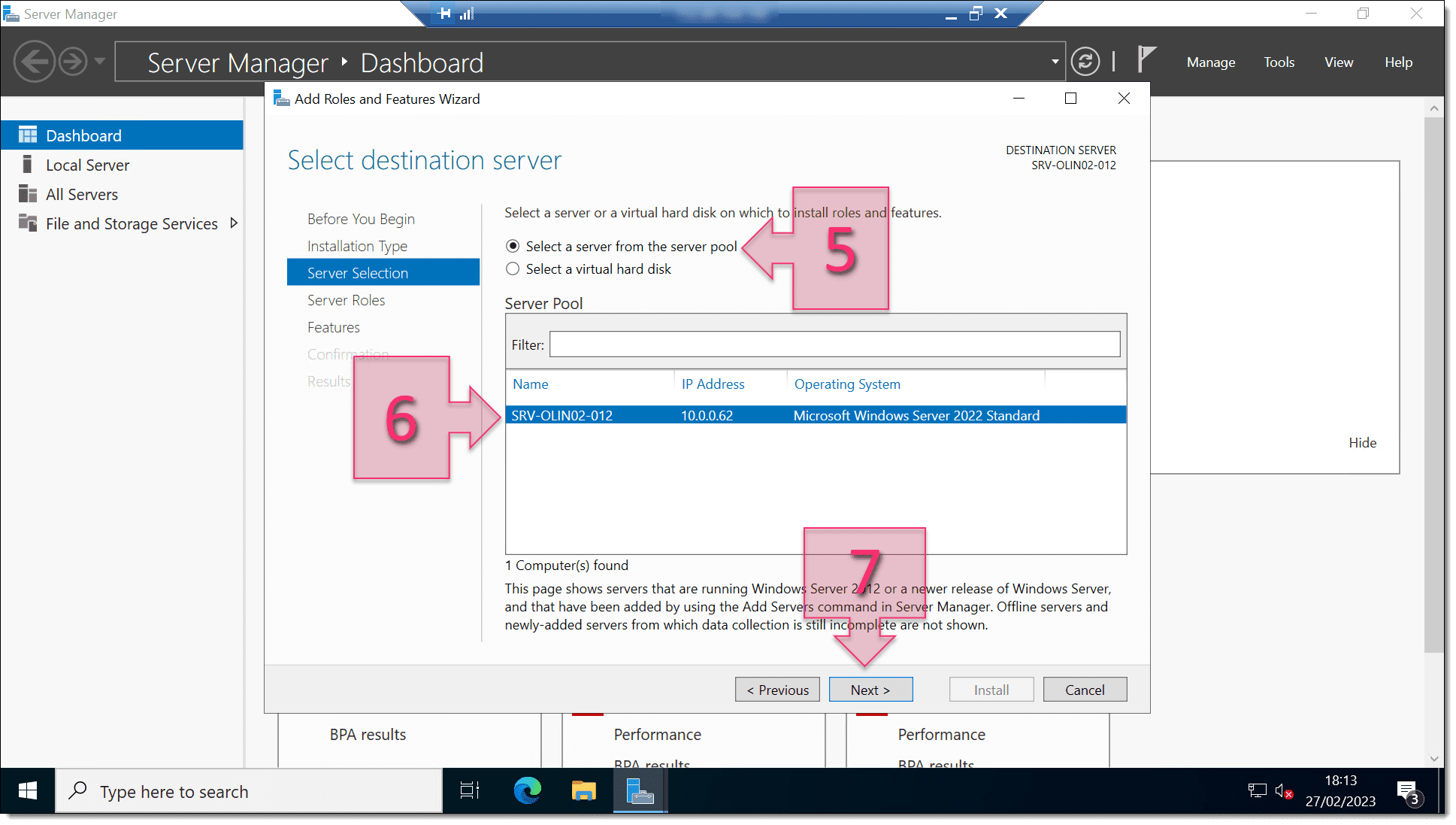
On the “Select server roles” screen, scroll down to find the DNS Server role (8) and click on it. A window will appear asking whether you wish to ‘Ad features that are required for DNS Server’. Tick the checkbox “Include management tools (if applicable) (10) and click on Add features (9). Then, click on Next (11).
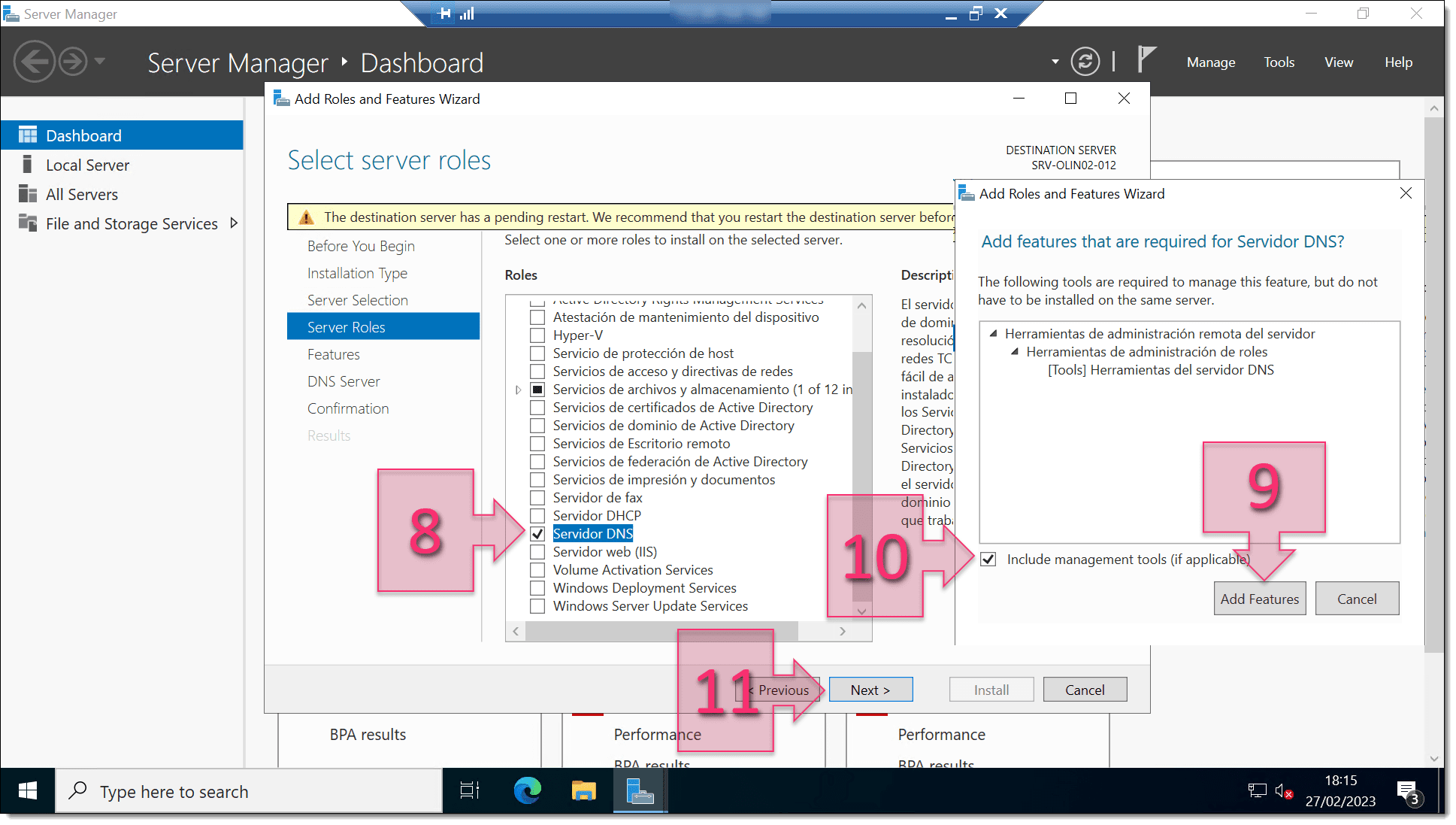
NOTE: It’s really important for the server to have a fixed IP address, as we mentioned in Part 1. Otherwise, you will see a message explaining that the DNS is dynamic and the service may not function correctly.
On the next screen, you will see some information about Domain Name System (DNS). This is just for informative purposes, so click on Next (12).
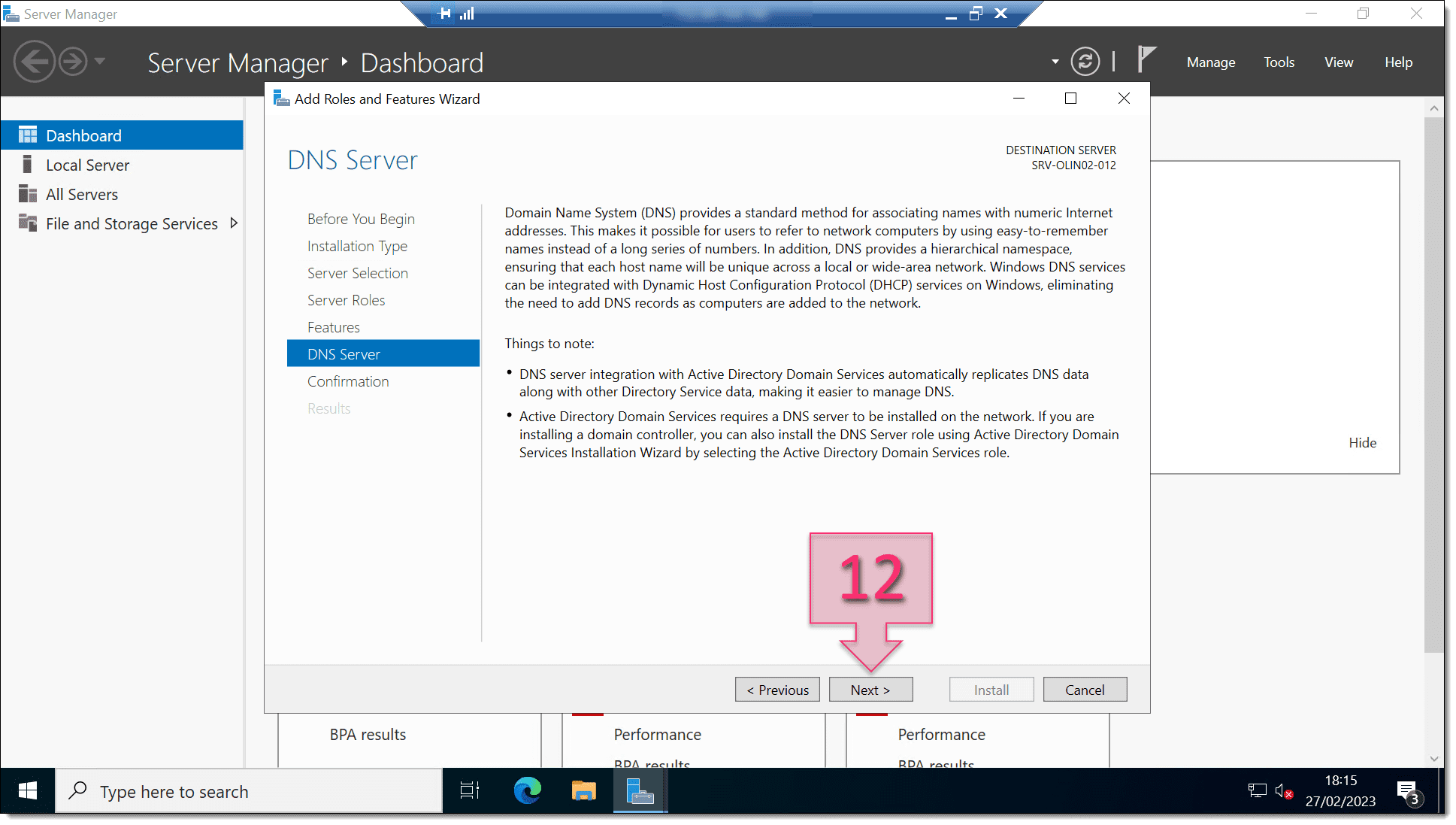
You will now be asked to confirm your choices. Review the information shown carefully (13) and if everything is correct, click on Install (14).
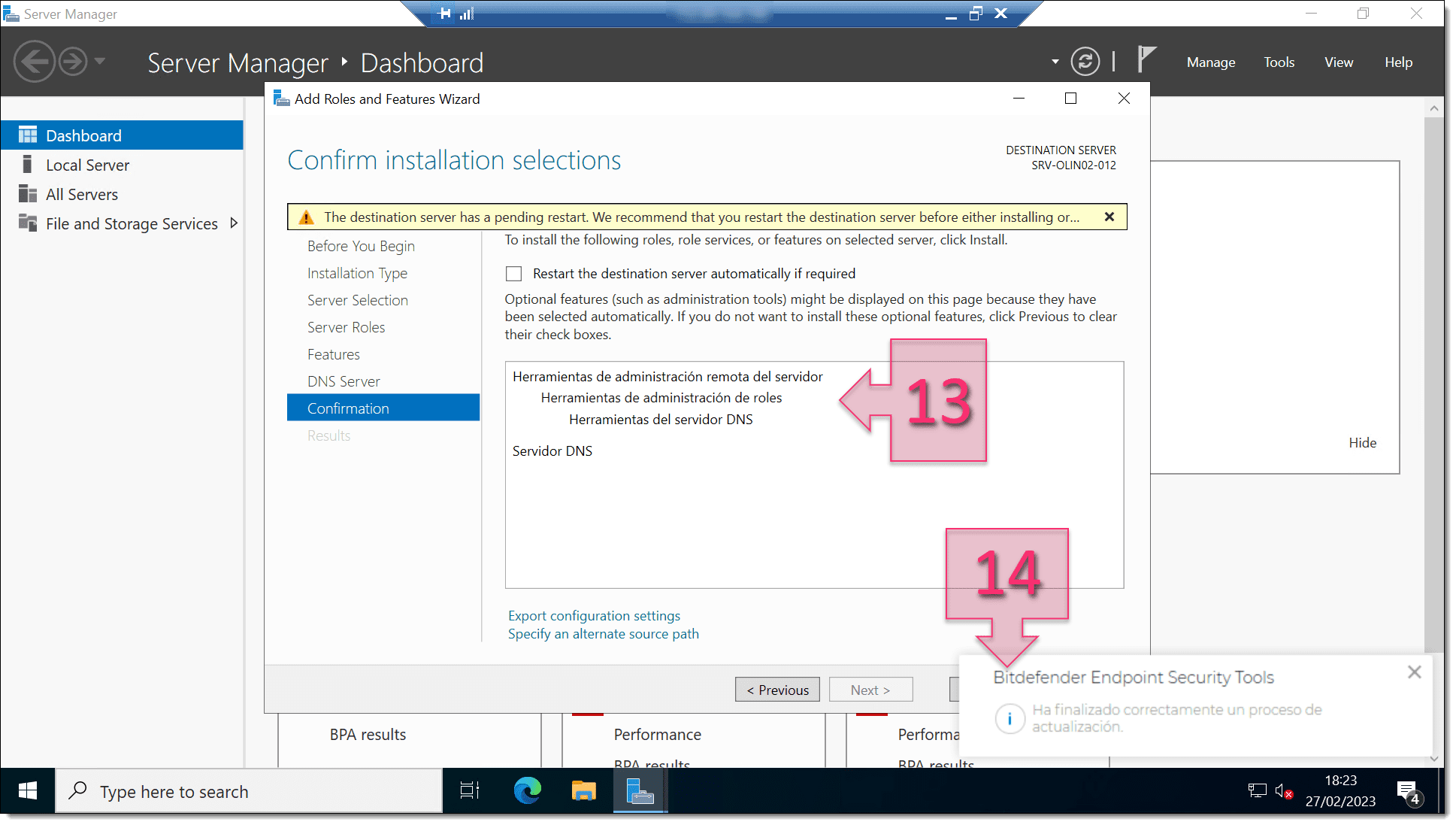
The installation process shouldn’t take too long, but you should have a few minutes to at least grab a coffee or check your e-mails. Otherwise, you will see the standard progress bar as the role is installed (15).
You can actually click on Close (16) if you wish, even before the process has finished.
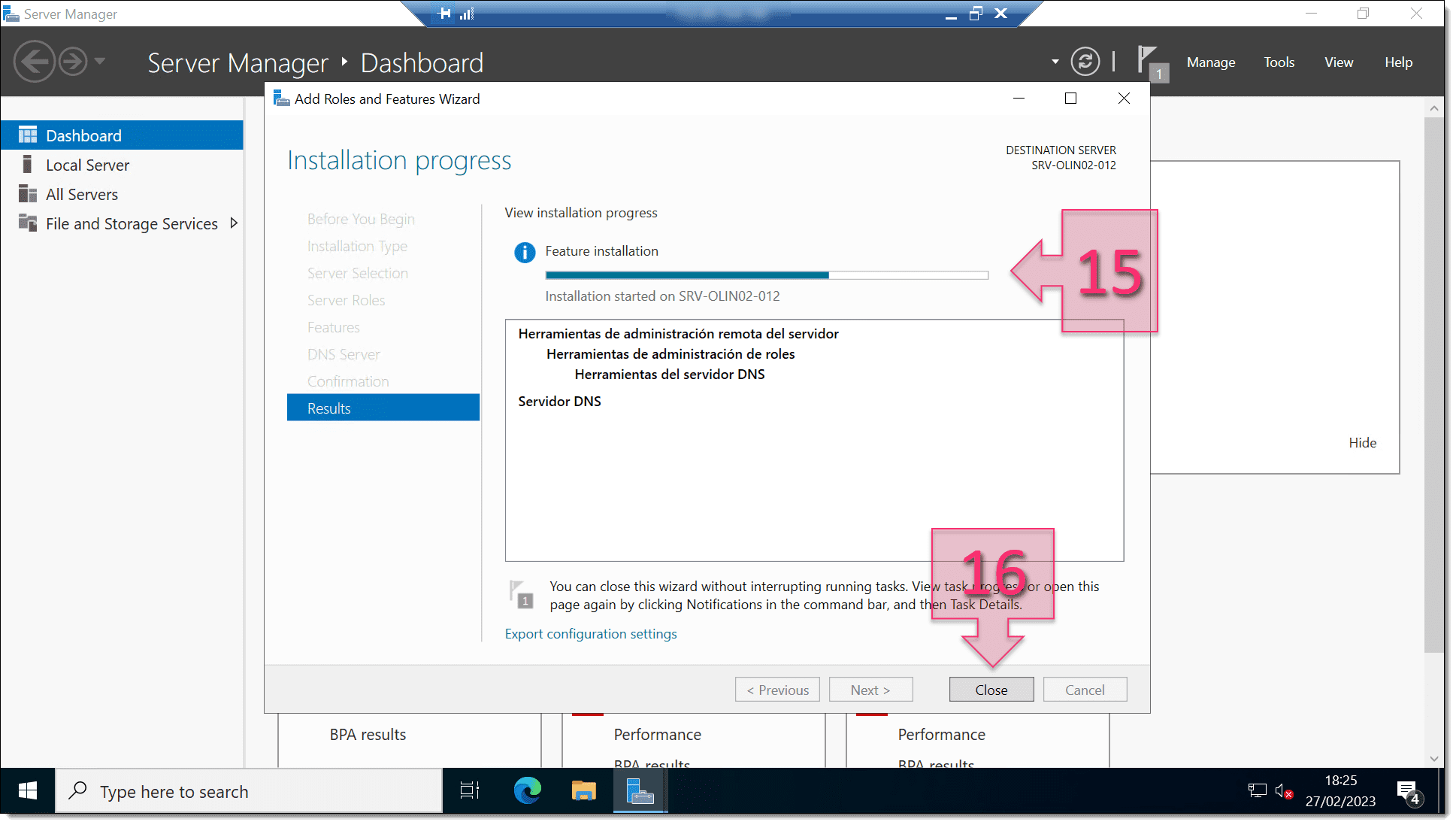
If you want to return to the progress screen, you can find it again under the Notifications menu (17).
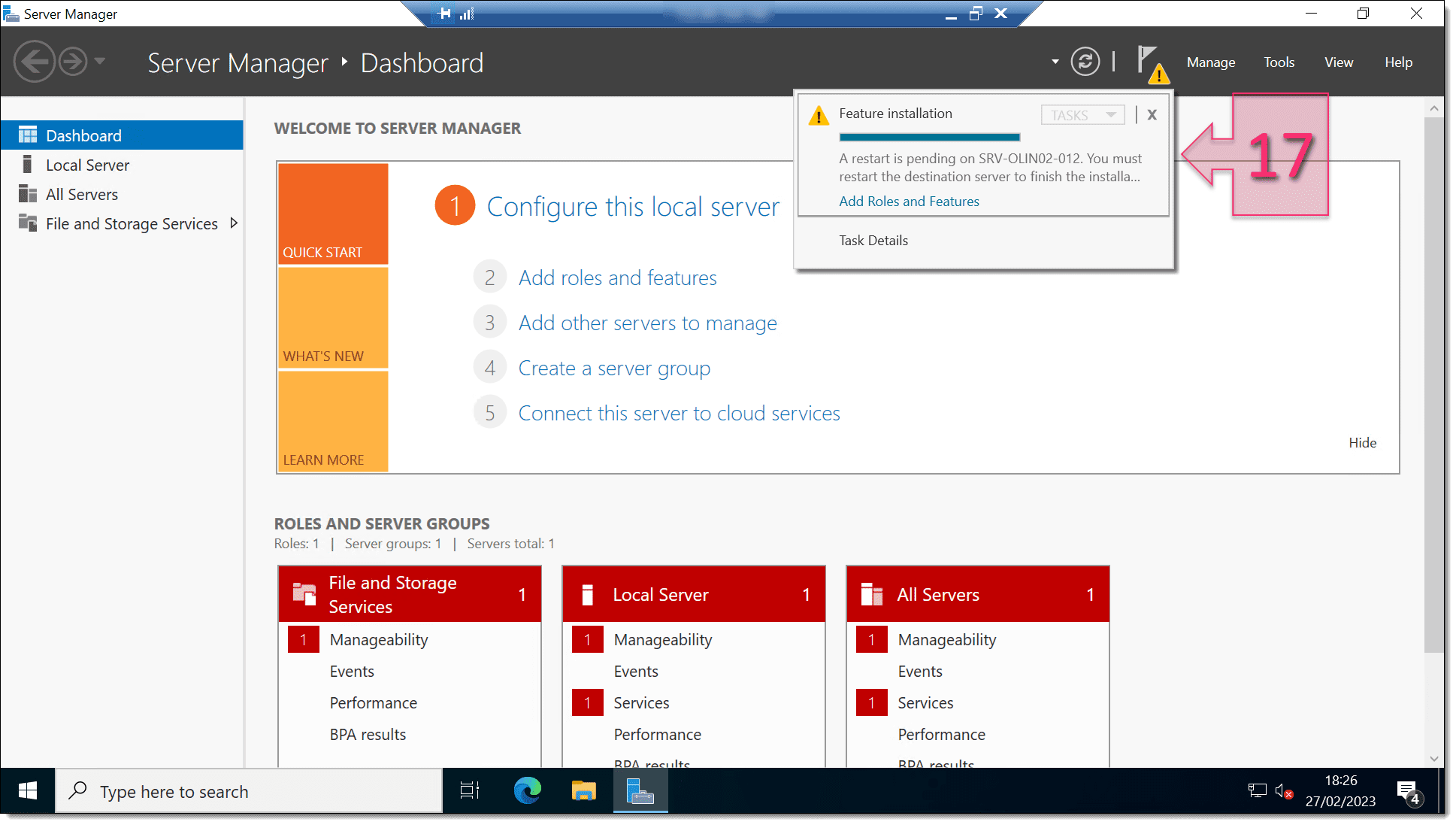
Once the installation process has finished, you’ll need to restart the server for the changes to take effect. Once you’ve restarted, you should see a new section on the left-hand side of Server Manager (18) and a new card (19) in the middle of the screen.
Now, we’re going to configure your DNS service. To continue, click on the Tools menu and select DNS (20).
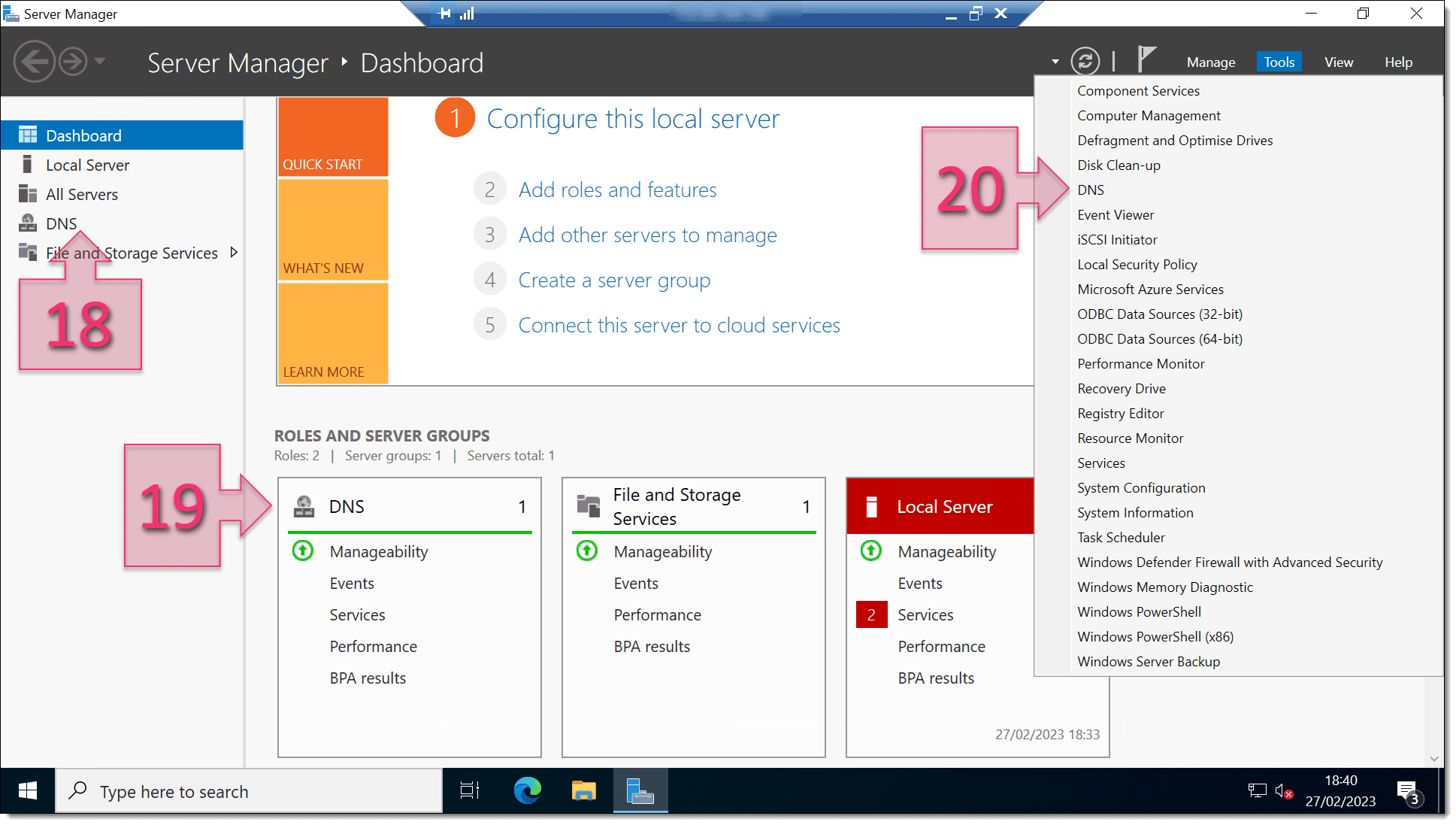
Part 3 – Configuring Your DNS Server
Now that you’ve installed the DNS Server role, it’s time to configure the server. On the DNS Manager window, right-click on the name of the server and select Configure a DNS Server… (21).
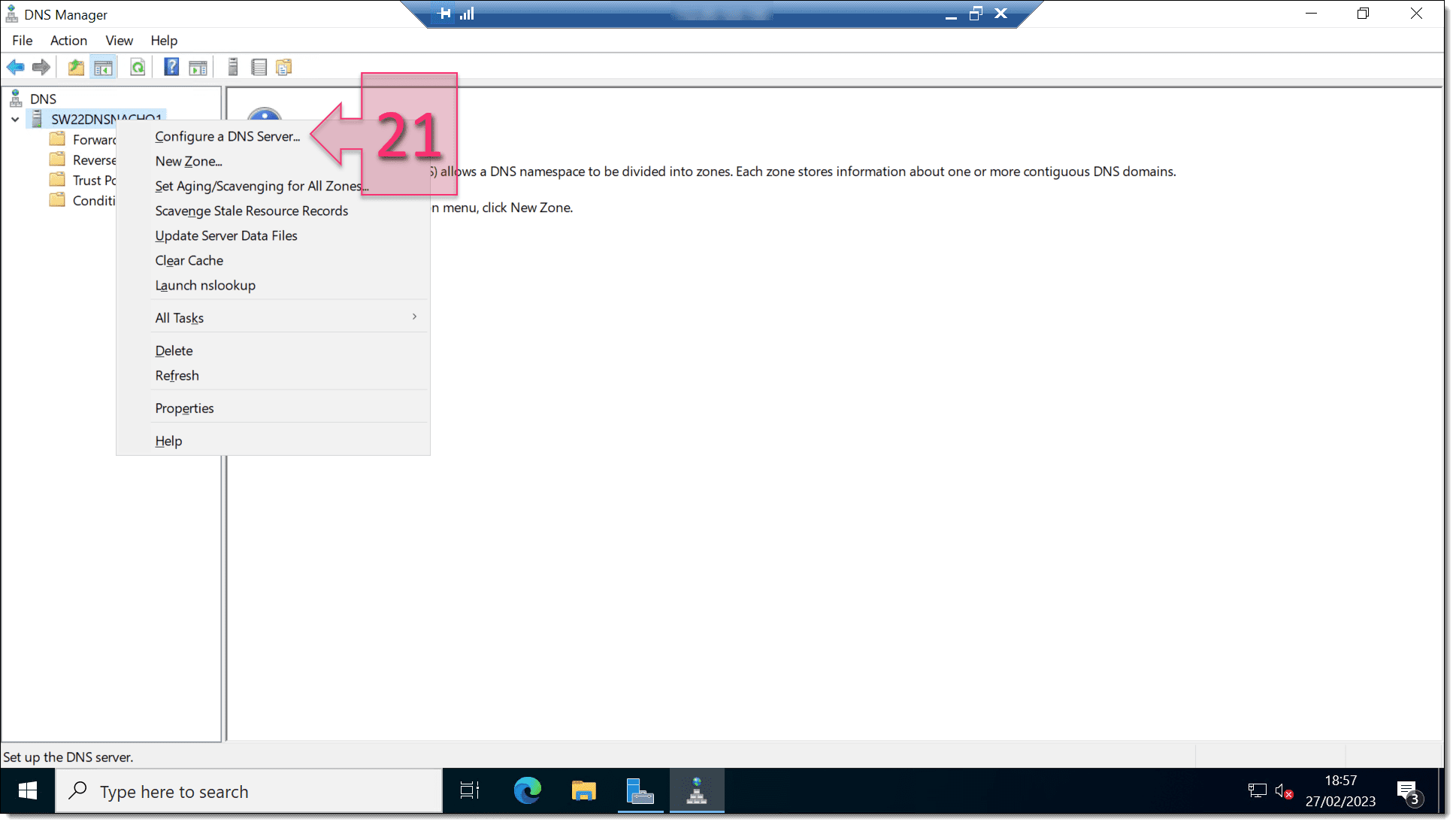
You will now see the Configure a DNS Server Wizard. Click on Next (22).
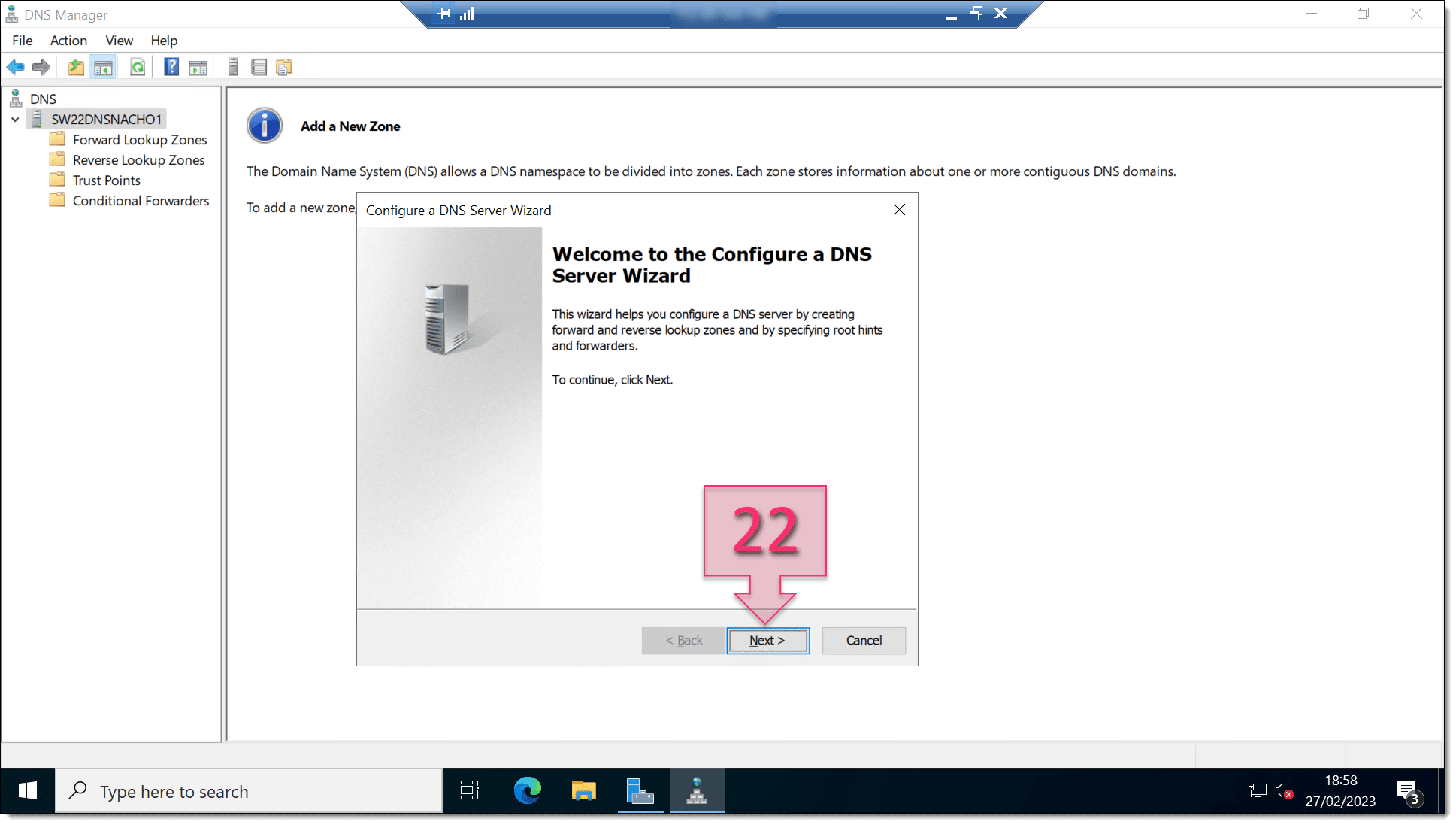
The next window will present you with three different options:
- Create a forward lookup zone.
- Create forward and reverse lookup zones.
- Configure root hints only.
For the purposes of this tutorial, we’re going to select the first option, Create a forward lookup zone (23) because our fictitious example is a small laboratory network. Then, click on Next (24).
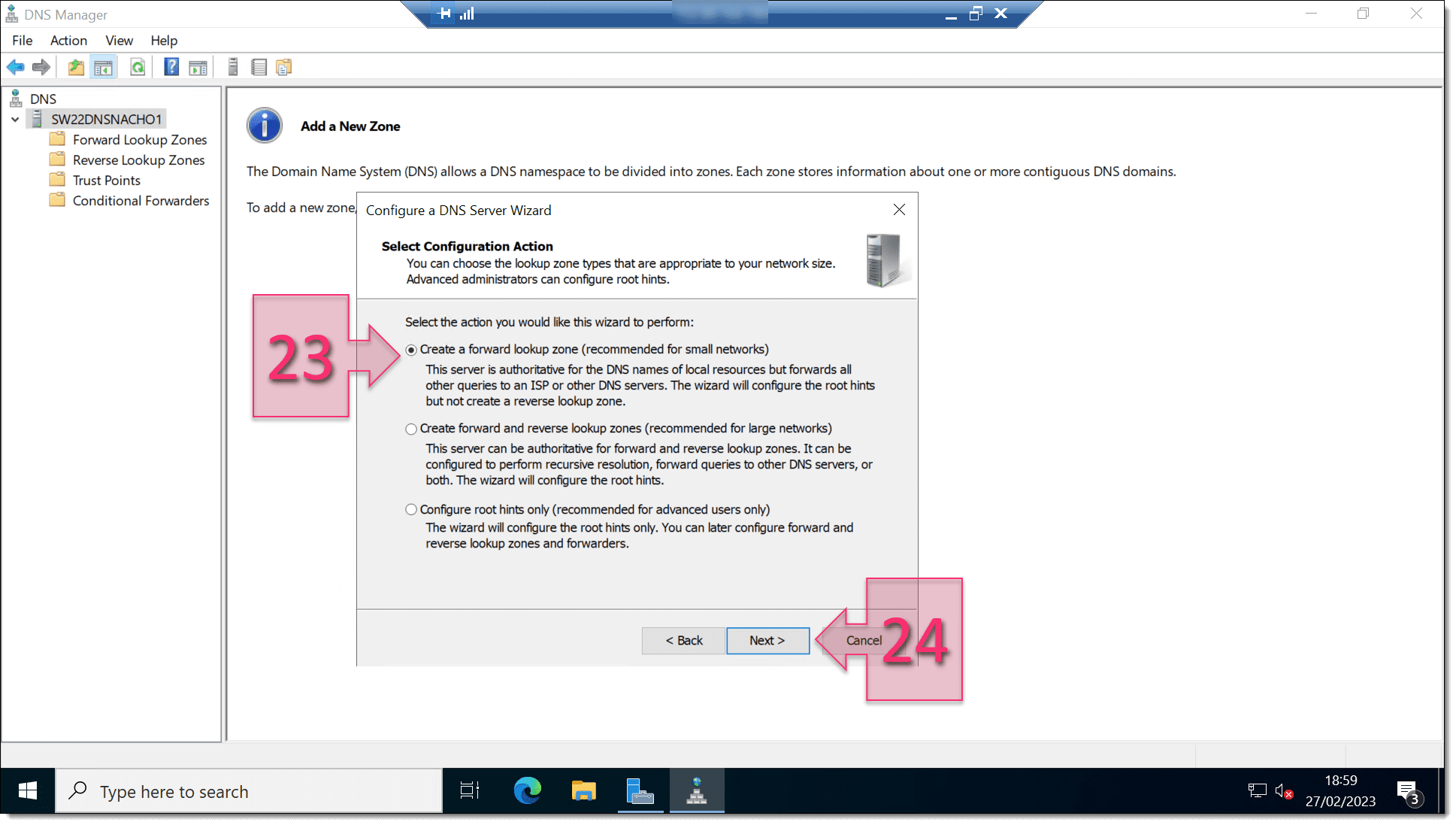
On the next screen, you will be asked to select which DNS server maintains your primary forward lookup zone:
- This server maintains the zone.
- An ISP maintains the zone.
For this tutorial, we are going to select This server maintains the zone (25) and click on Next (26).
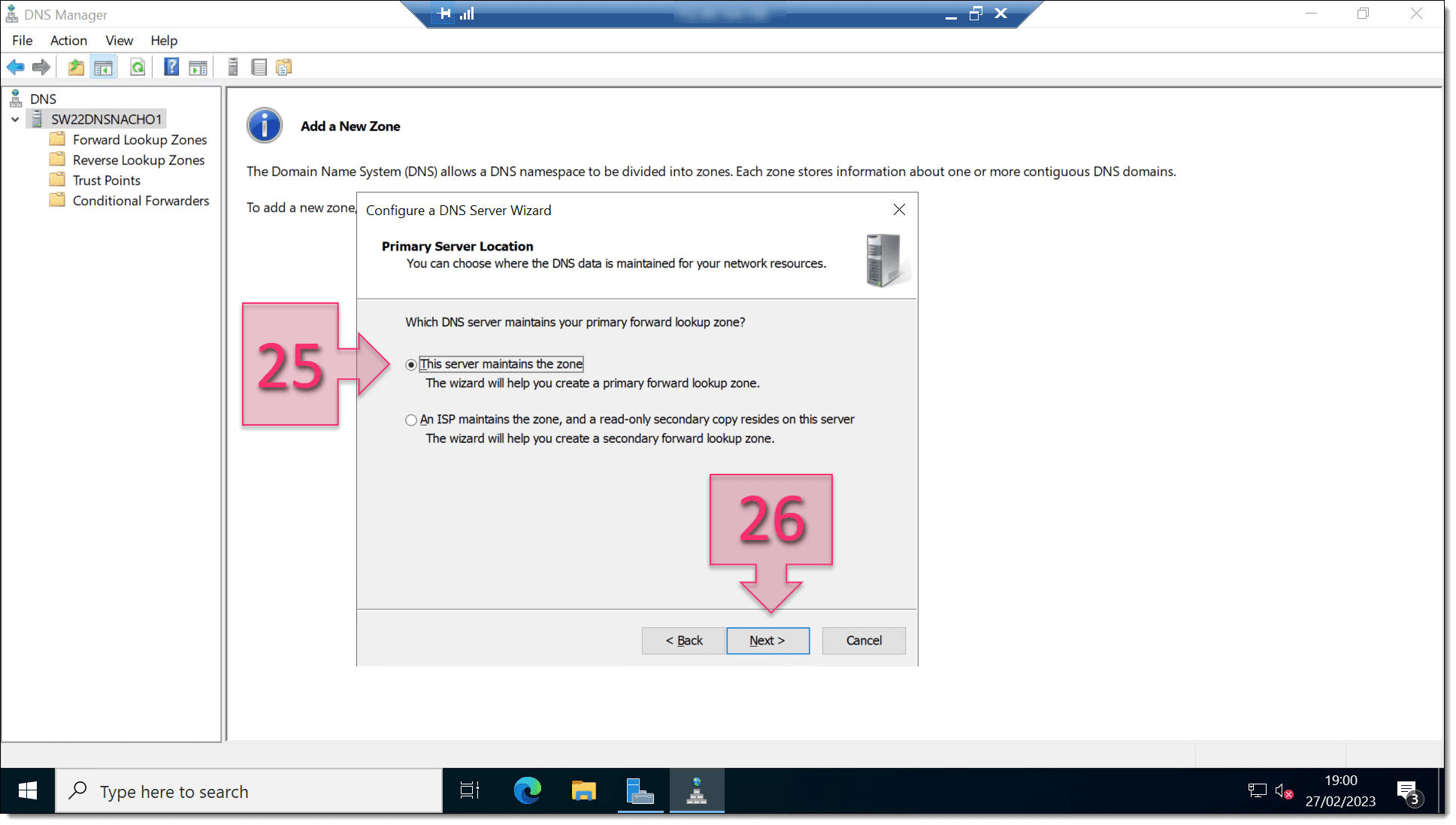
On the next screen, you will be asked to give a nem to your DNS zone. You should try to choose something descriptive related to the organisation or the use of this particular server. Once you have entered a name (27), click on Next (28).
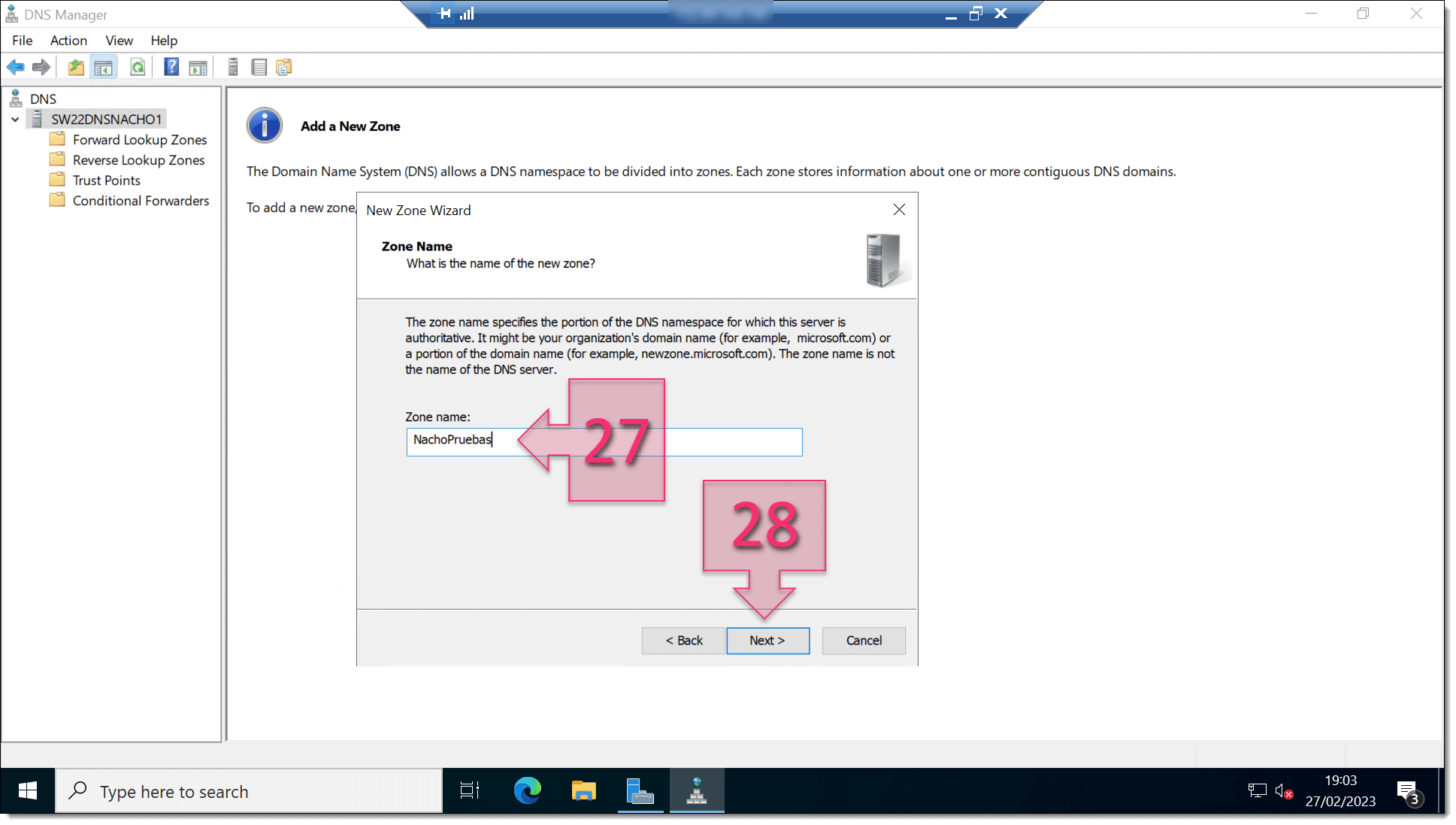
At this point, the wizard will ask whether you wish to create a new zone file or use an existing file copied from another server. For the purposes of this tutorial, we’re going to select Create a new file with this file name (29), use the default name suggested and click on Next (30).
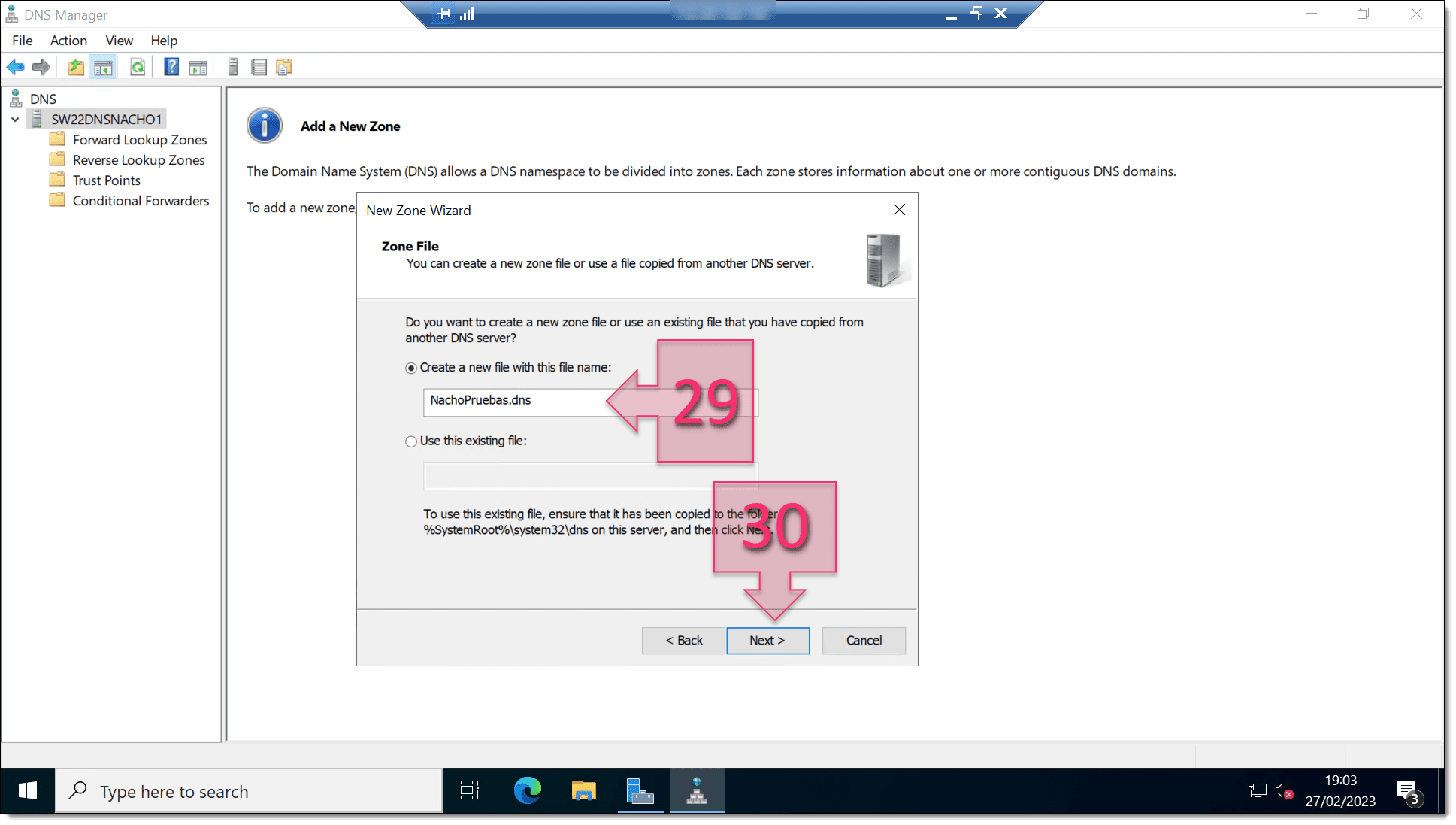
On the next screen, you will be asked to choose which dynamic updates to allow. There will be three options if you have AD DS and only two if you don’t.
We’re going to select Do not allow dynamic updates (31). This will mean that records will only be updated manually. Once you have made your choice, click on Next (32).
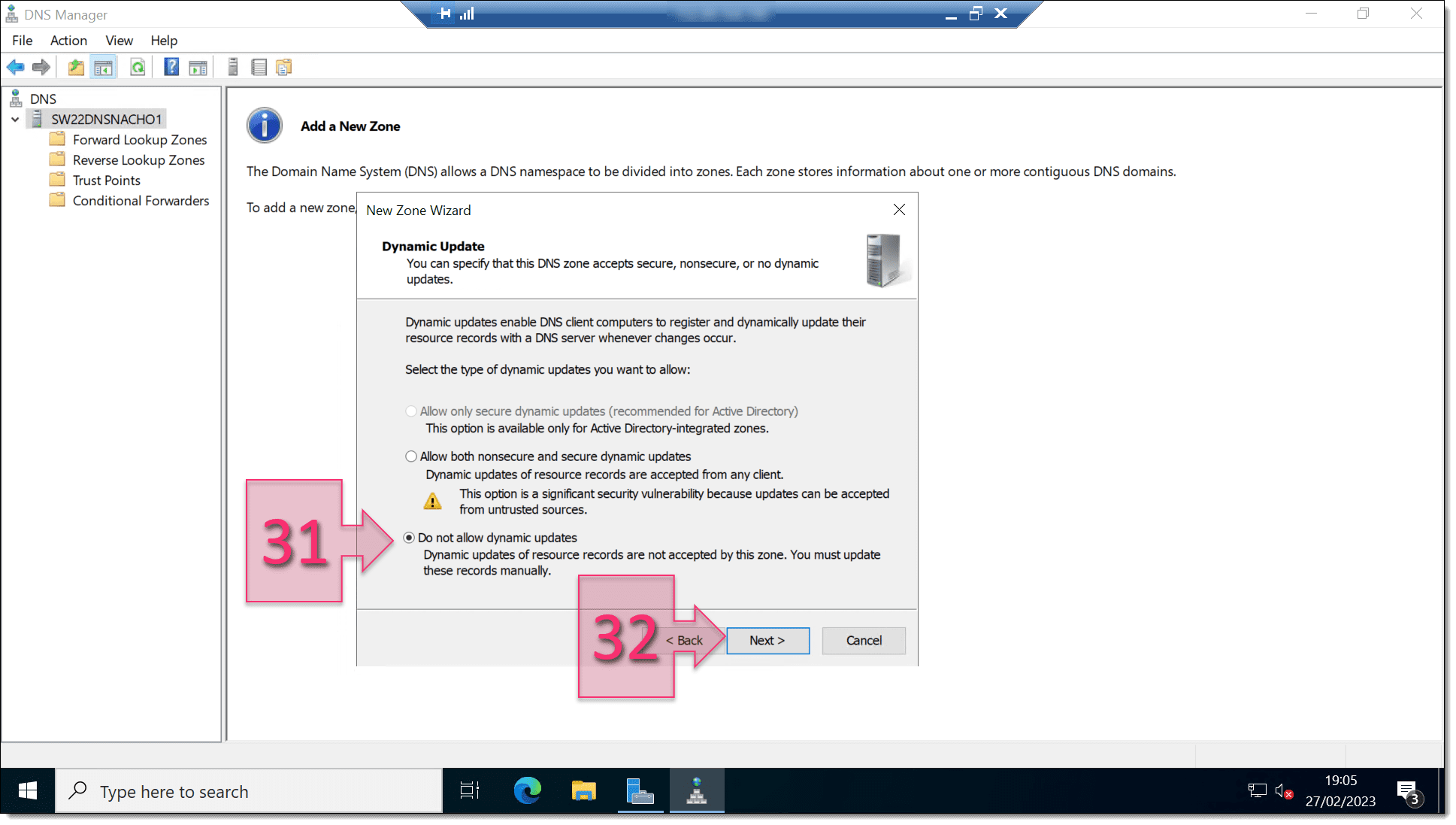
On the next screen, you can add forwarders, servers to which DNS queries are sent if the DNS server can’t answer. There are two options to choose from:
- Yes, it should forward queries to DNS servers with the following IP addresses.
- No, It should not forward queries.
If you choose the first option, you will need to add an IP address for the forwarder (33).
However, we’re going to select No (34) and click on Next (35).
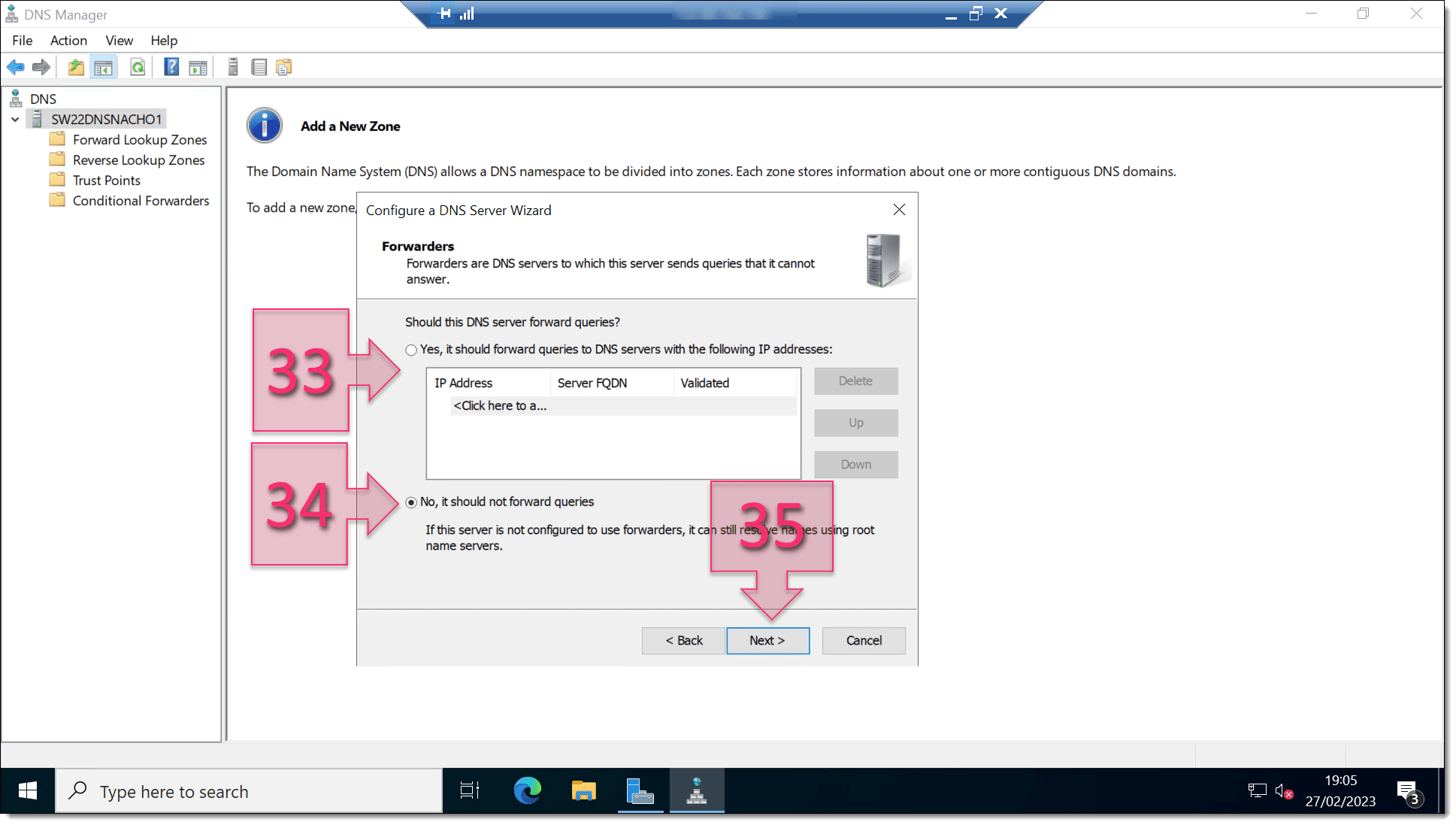
You’ve now reached the final screen. All that remains is to click on Finish (36) to save your changes and close the wizard.
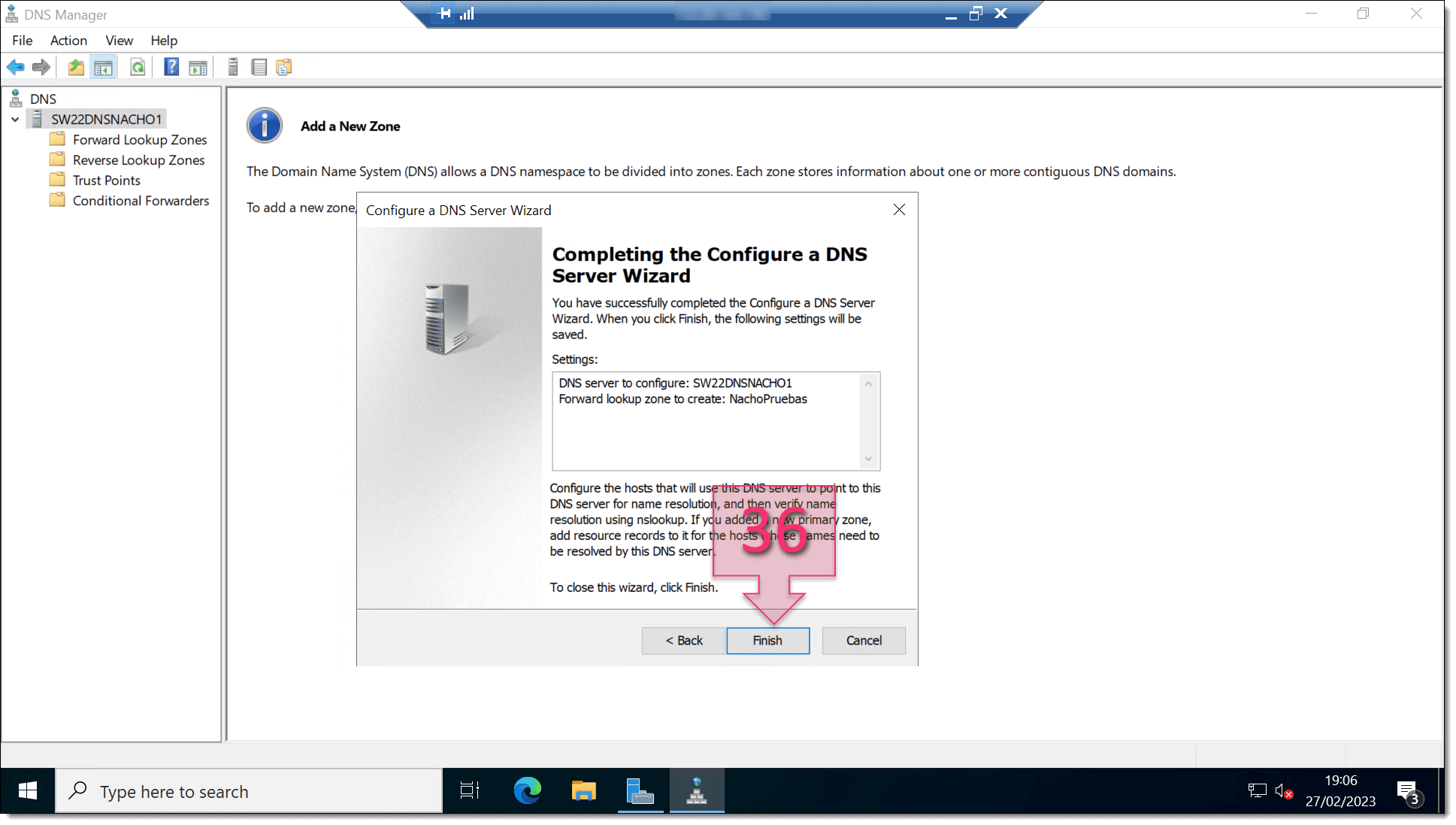
At this point, you just need to check that the DNS server has been configured correctly.
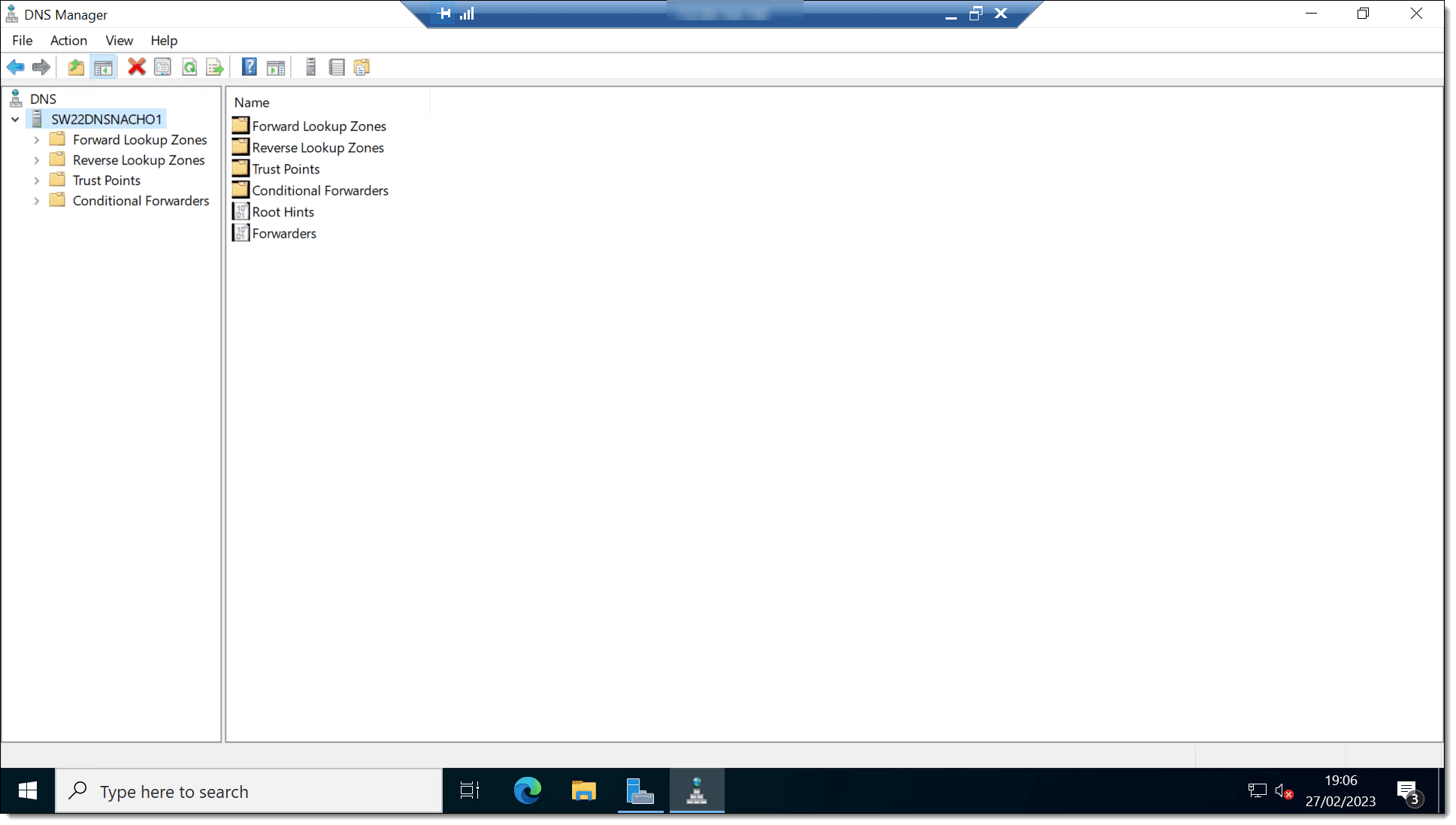
Now that your DNS server has been installed and configured, you can begin to create your DNS records manually.
Summary
In this tutorial, you have learnt how to install DNS on Windows Server 2022, although the process will be very similar for Windows 2016, 2019 and even Windows Server 2012/2012 r2.
It’s really a very simple process as you can see. However, if you do run into any issues, don’t hesitate to contact us so we can lend you a have.
Thanks for choosing Jotelulu!






