In this tutorial, you’ll learn how to configure BitLocker on Windows to protect your data even if it gets lost or stolen.
Yeah, we know. We’re always banging on about how important it is to keep your systems secure. But don’t worry. Today, I’m not going to bore you with more abstract concepts or hypothetical situations. Instead, I’m going to teach you a really easy and practical way to protect the data stored on your desktop, laptop, tablet, hard drive or even USB stick.
Not only that; if you’re already running Windows (unless it’s a really outdated version), it almost certainly won’t cost you a penny.
I am, of course, talking about BitLocker, a data protection solution from Microsoft that is available on many operating systems, on both professional and home editions.
How to Configure BitLocker on Windows
Before you get started…
To successfully complete this tutorial, you’ll need the following:
- A Windows device or Windows Server that supports BitLocker:
- Professional, Ultimate and Enterprise versions of Windows 7, Windows Vista, Windows 10 and Windows 11.
- Windows Server 2008 and later.
- A user account with administrator privileges.
Configuring BitLocker on a Hard Drive
In this tutorial, as an example, we’re going to show you how to enable BitLocker on a hard drive in Windows 10.
First, open Windows Explorer, right-click on the drive you want to protect (1) and select Turn on BitLocker (2).
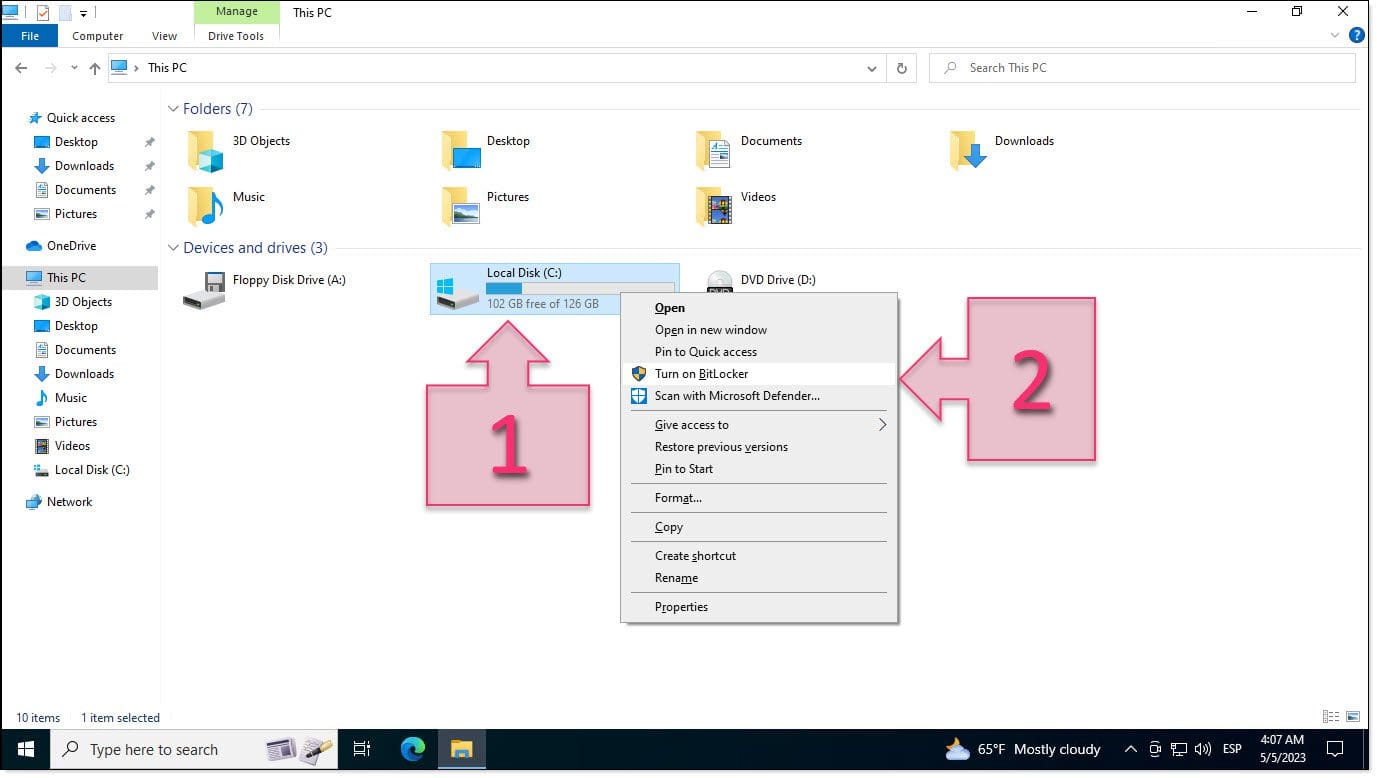
Next, a window will appear asking you to choose how you want to unlock the drive (3) once it has been encrypted. You have two options:
- Enter a password (if you select this option, you will be asked to enter your chosen password twice on the next screen).
- Use a USB flash drive: if you select this option, you will obviously need to have a USB flash drive ready.
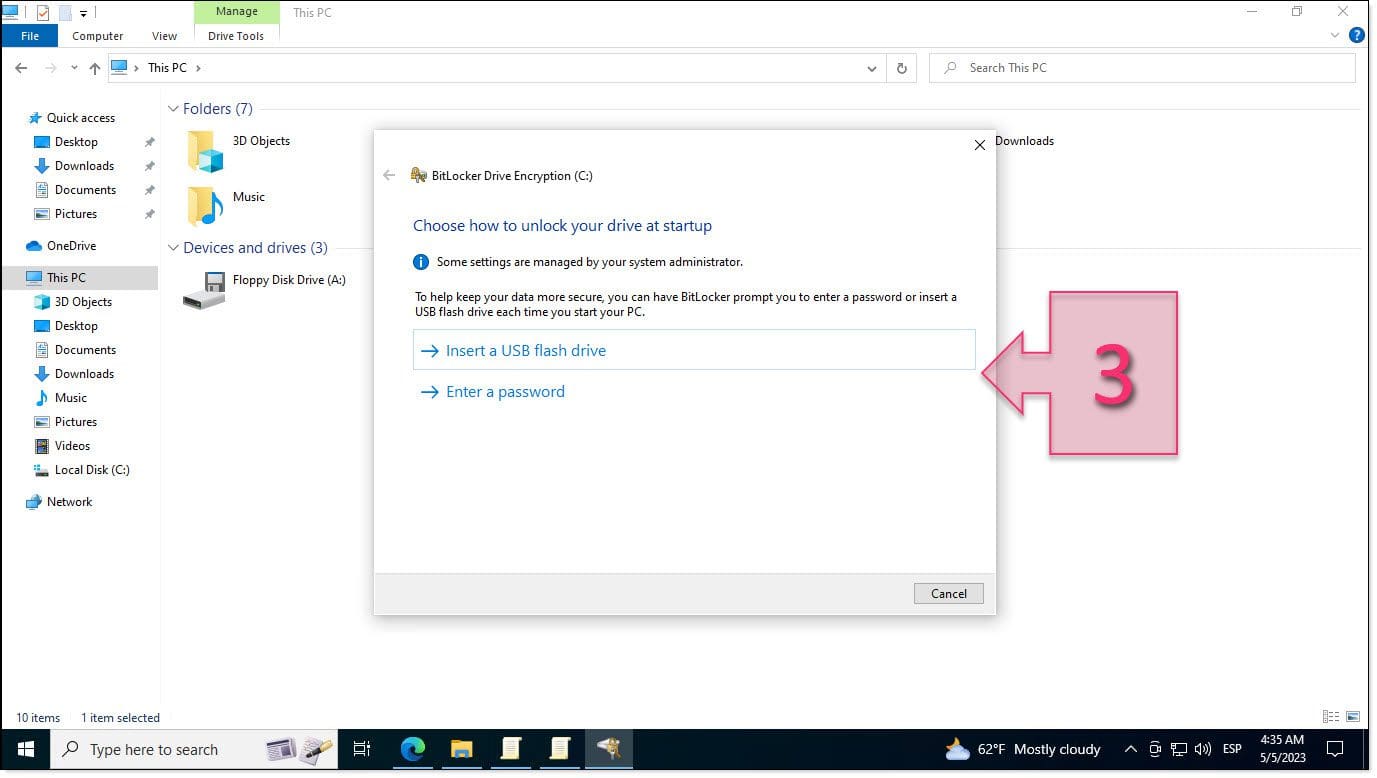
For this tutorial, we’re going to use a password. So, on the next screen, we need to enter our chosen password twice to confirm it (4).
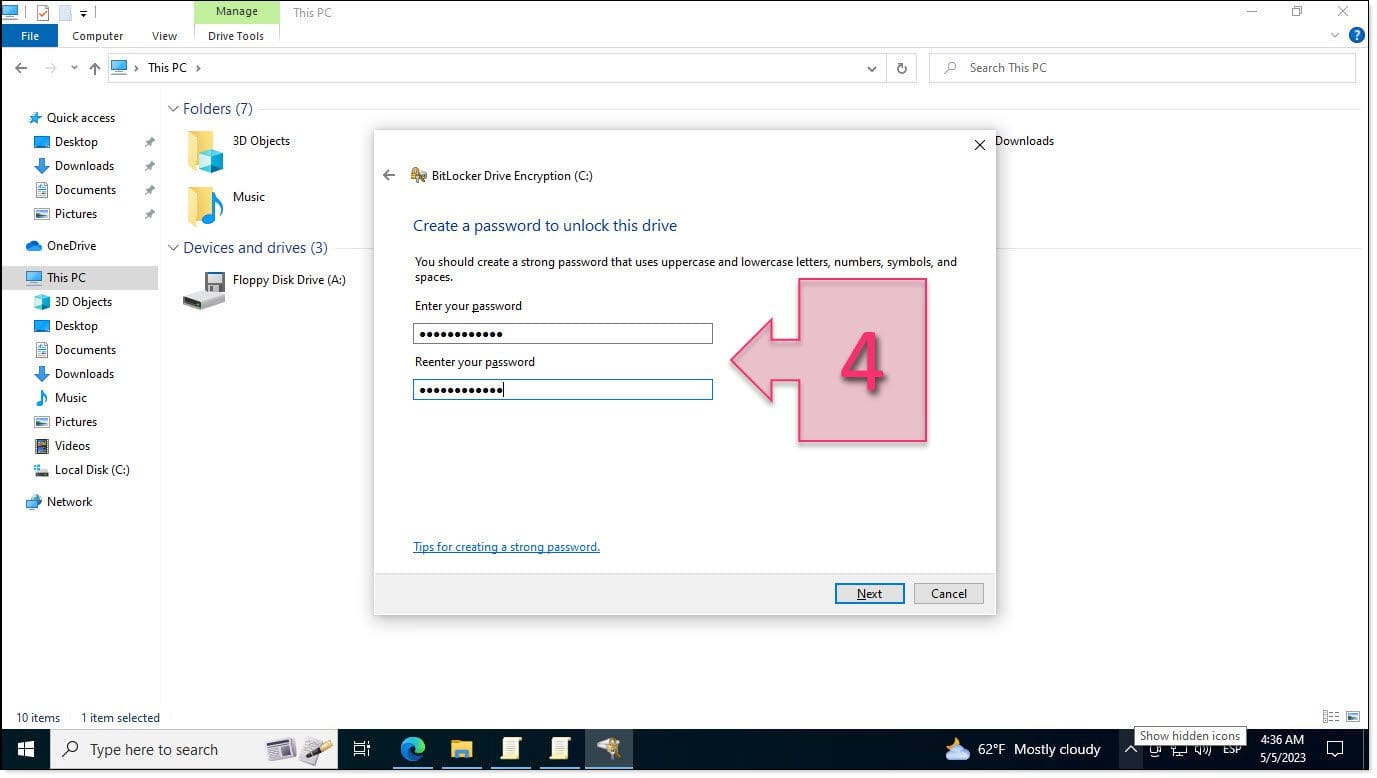
Next, you need to choose how you want to save your recovery key (5). The recovery key is essentially a string of characters that you will need if you ever forget your password. There are four different ways of saving this key:
- Save to your Microsoft account.
- Save to a USB flash drive.
- Save to a file (cannot be saved to another encrypted drive).
- Print the recovery key (can be printed to a PDF).
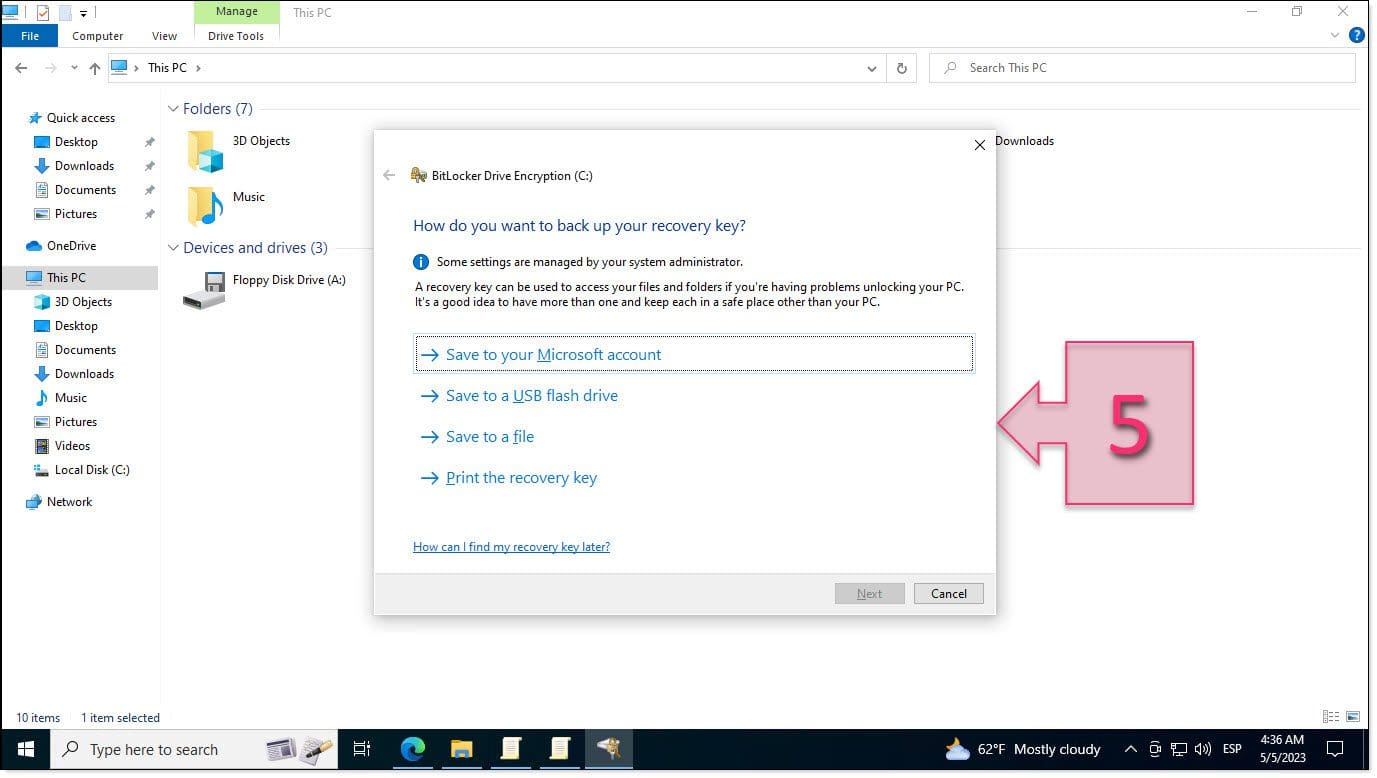
Below is an example of a printout of a recovery key. You can see that it displays both the identifier and the recovery key that you need to use if you forget your password.
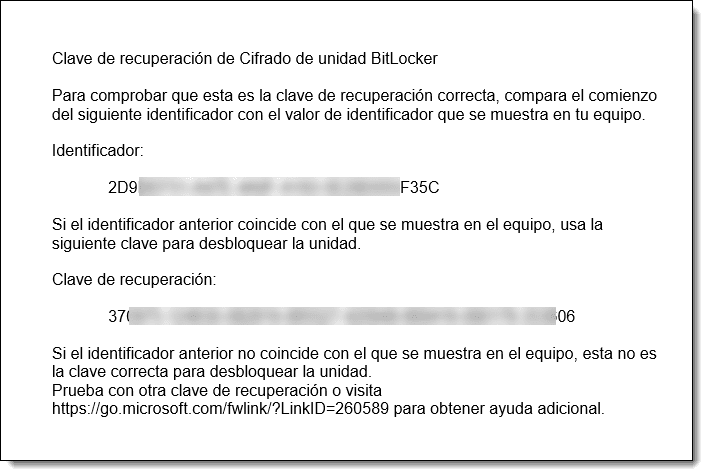
Once you’ve chosen how to save your recovery key, the next thing to do is to choose how much of the volume you wish to encrypt (6).
Here, you have two options:
- Encrypt used disk space only (faster and best for new PCs and drives).
- Encrypt entire drive (slower but best for PCs and drives already in use).
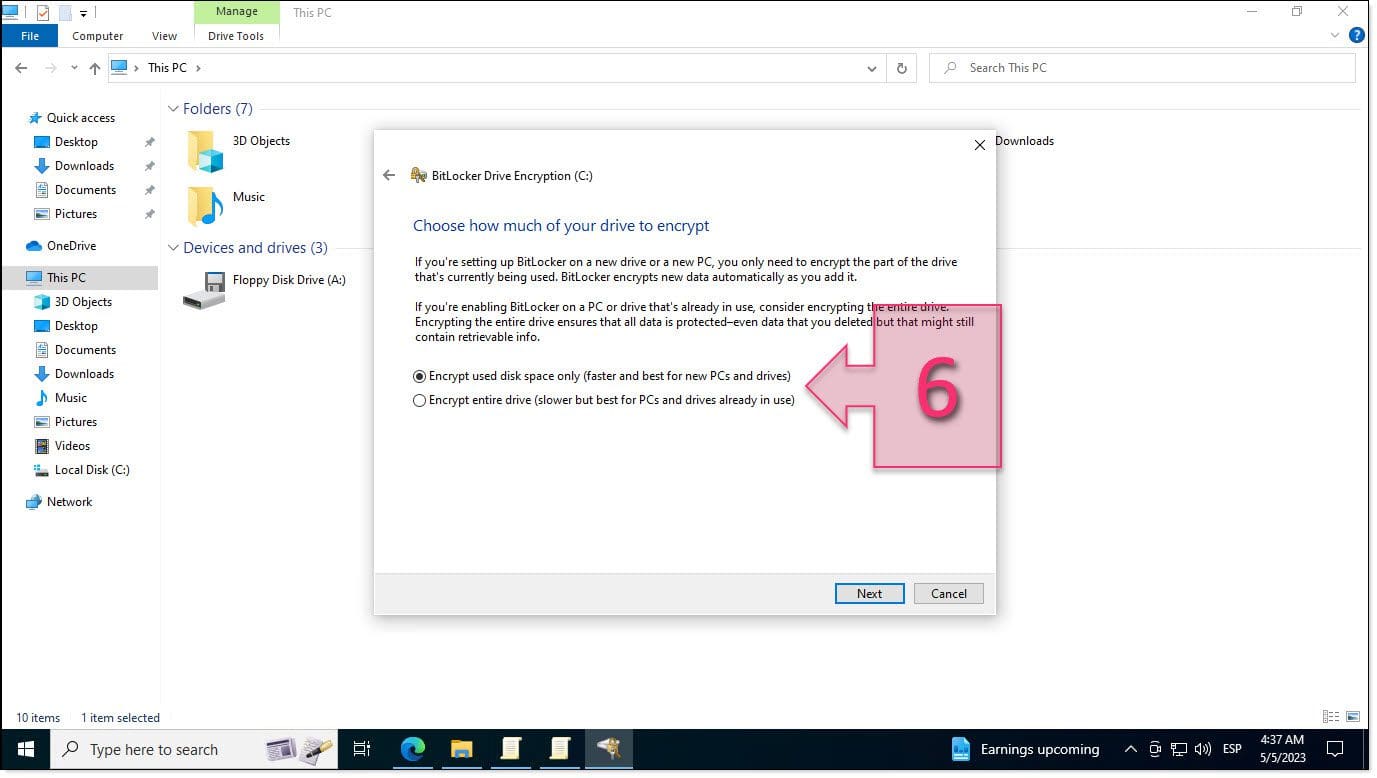
Next, you need to choose which encryption mode to use (7):
- New encryption mode (best for fixed drives on this device).
- Compatible mode (best for drives that can be moved from this device).
For this tutorial, we’re going to choose the second option. This is the best one to choose if the drive is portable, especially if you might use it on an older operating system.
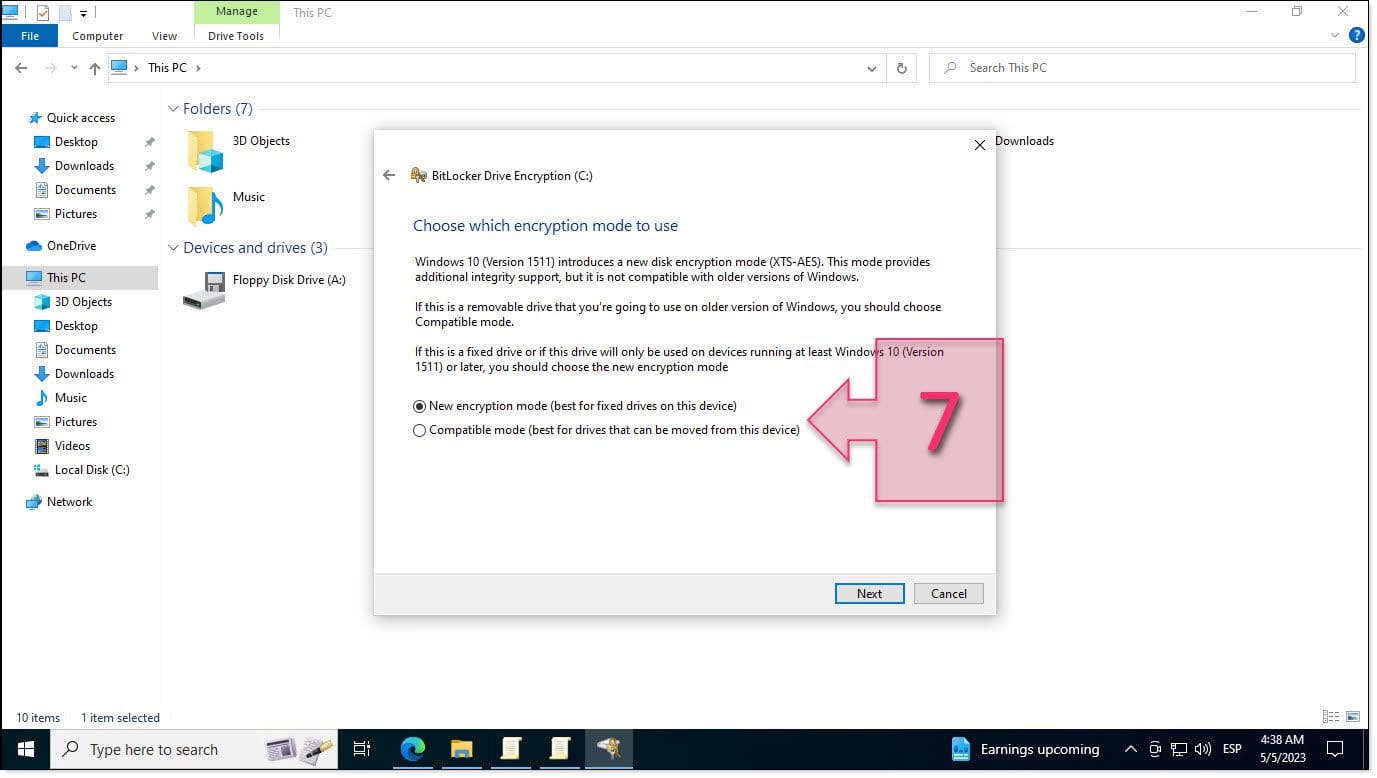
We’ve now reached the final screen in the process. Here, you just need to mark the checkbox next to “Run BitLocker system check” (8) and click on Continue (9). This process may take a little while, particularly for large volumes. So, go and grab yourself a coffee.
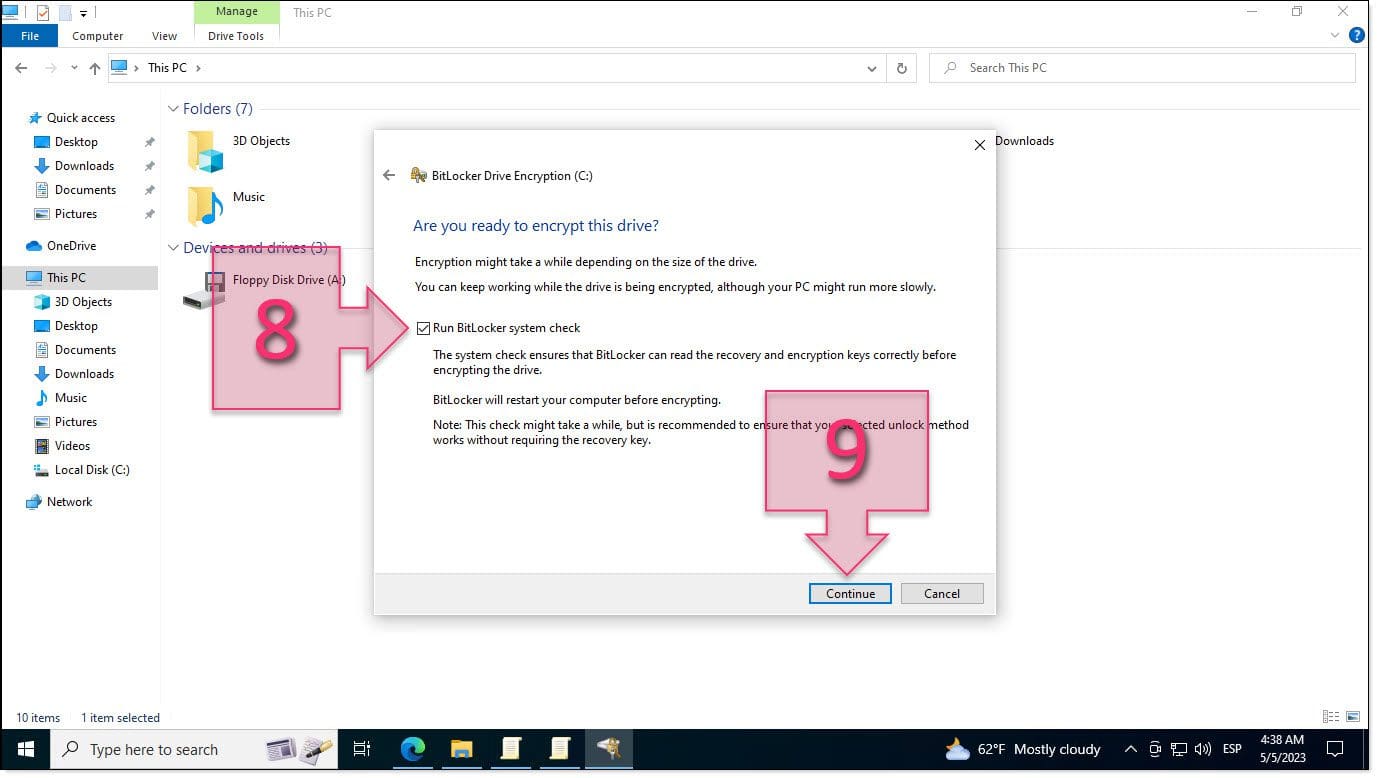
Once you’ve started the encryption, a progress bar will appear and a padlock symbol will be displayed next to the drive in question.
If you close the window, you’ll still be able to check on progress by clicking on the icon in the taskbar (10).
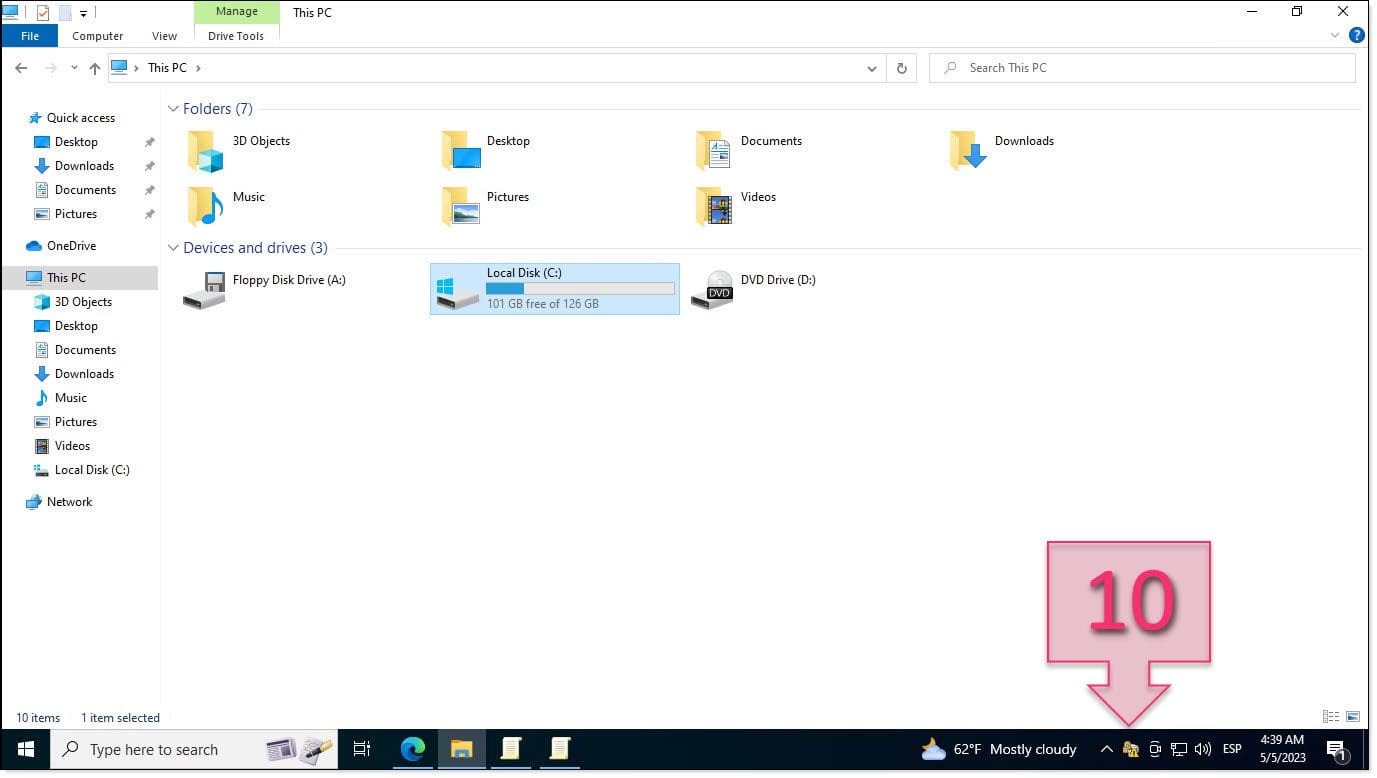
Once the process has finished, your drive will now be fully protected!
Summary
As you can see, it’s really very straightforward to configure BitLocker on Windows, as well as being a simple way to protect your data, whether stored on a desktop, laptop, tablet or external hard drive, even if it gets lost or stolen.
We hope that you found this tutorial useful, but if you have any further questions, don’t hesitate to contact us. We’ll be happy to help if we can.
Thank you for choosing Jotelulu!






