In this short tutorial, we’ll explain how to add a computer to an active directory domain for greater convenience when managing your networks, applying security policies, etc.
We’ve talked about Active Directory Domain Services already several times on this blog, including in our article What Does Microsoft AD DS Do?, and you’ll already know by now how important Active Directory is for managing your business’s computers, users and other network resources.
So, continuing in that vein, today, we’re going to show you how to add a new computer to your domain, and we’re going to keep things really simple so that even complete novices will be able to follow these instructions.
NOTE: When we say “computer”, we’re really talking about any desktop, laptop, tablet or computer; essentially any device compatible with AD DS.
How to Add a Computer to an Active Directory Domain
Before you get started…
To successfully complete this tutorial, you’ll need the following:
- To be registered with an organisation on the Jotelulu platform and to have logged in.
- To have registered for a Servers subscription.
- To have deployed AD DS.
Adding a Computer to a Domain
To carry out this task, you will need to have administrator privileges on the device you are using. First, click on the search bar, type “Panel” (1) and click on Control Panel in the results (2).
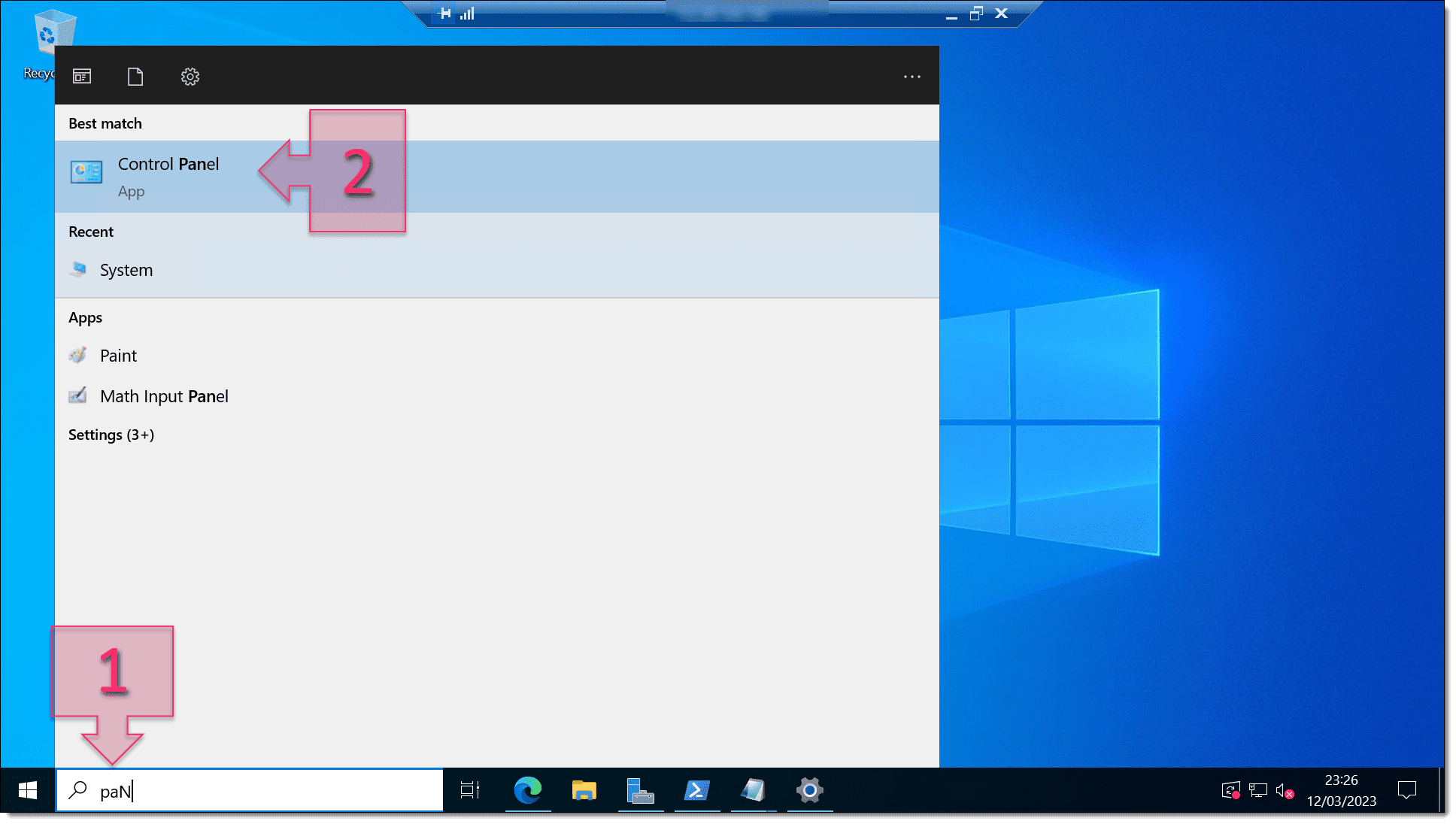
Next, click on System and Security (3).
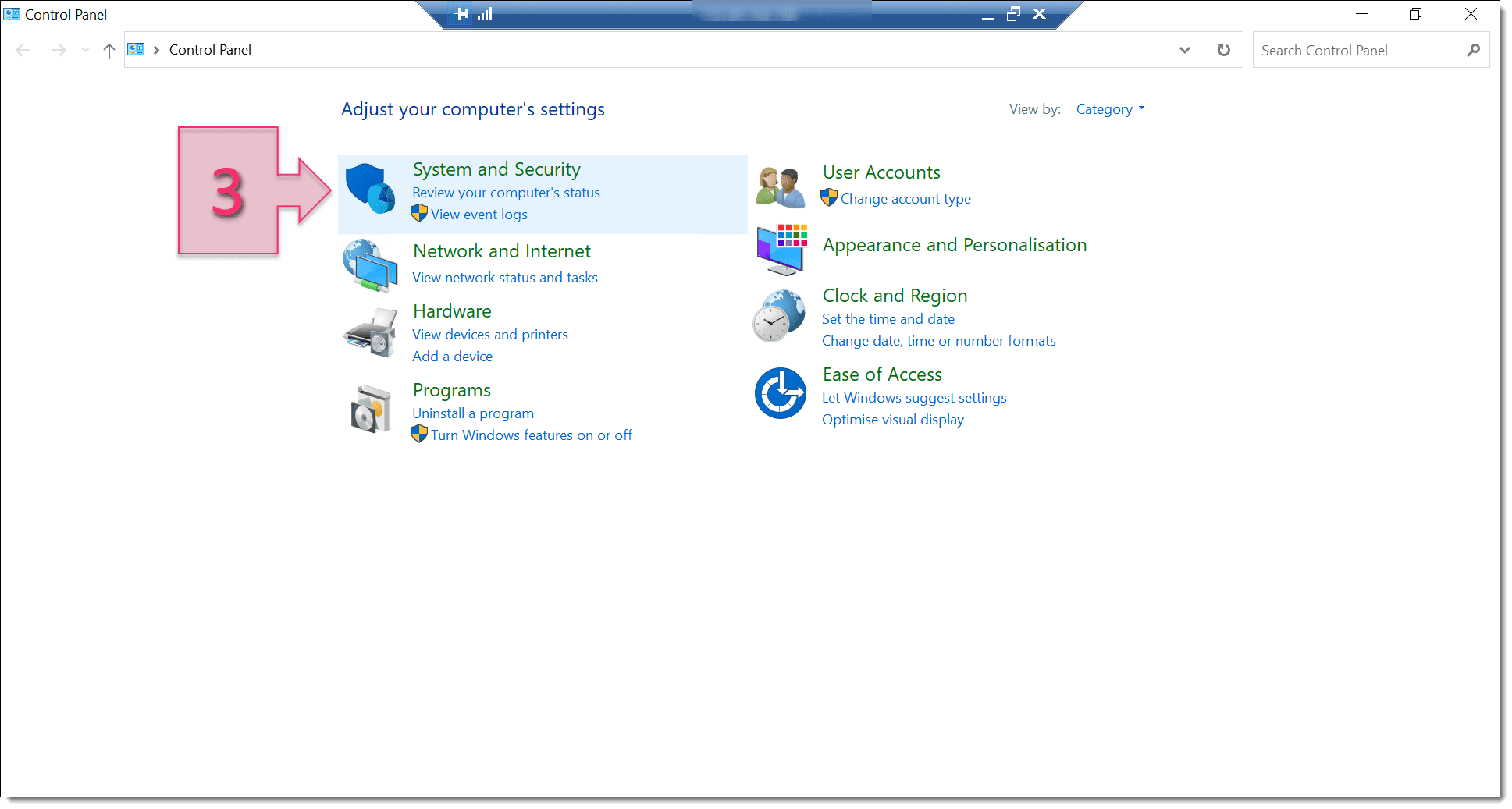
Then, click on System (4).
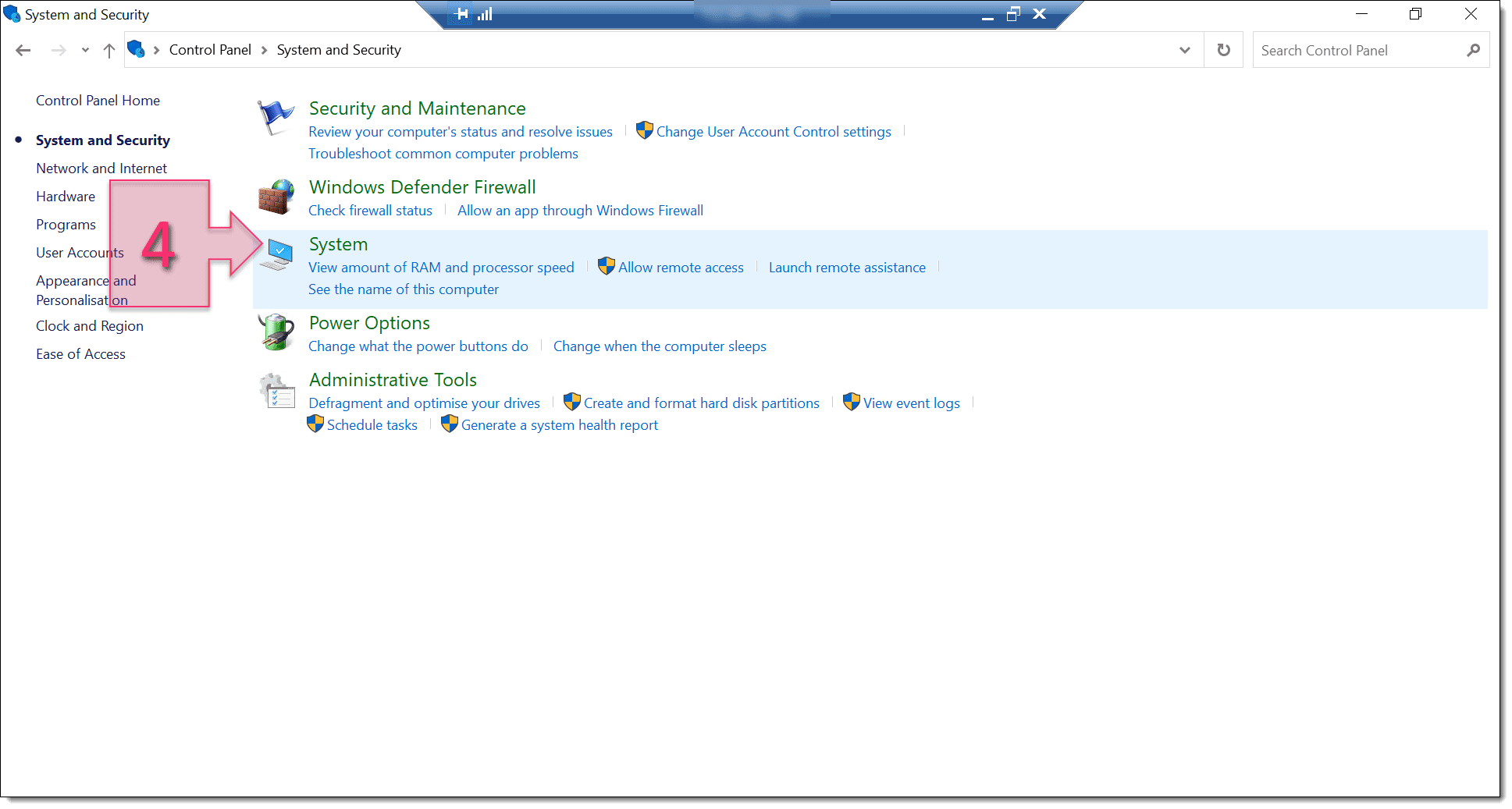
This will open the Settings window. Here, you will need to click on Advanced system settings on the right-hand side of the screen (5).
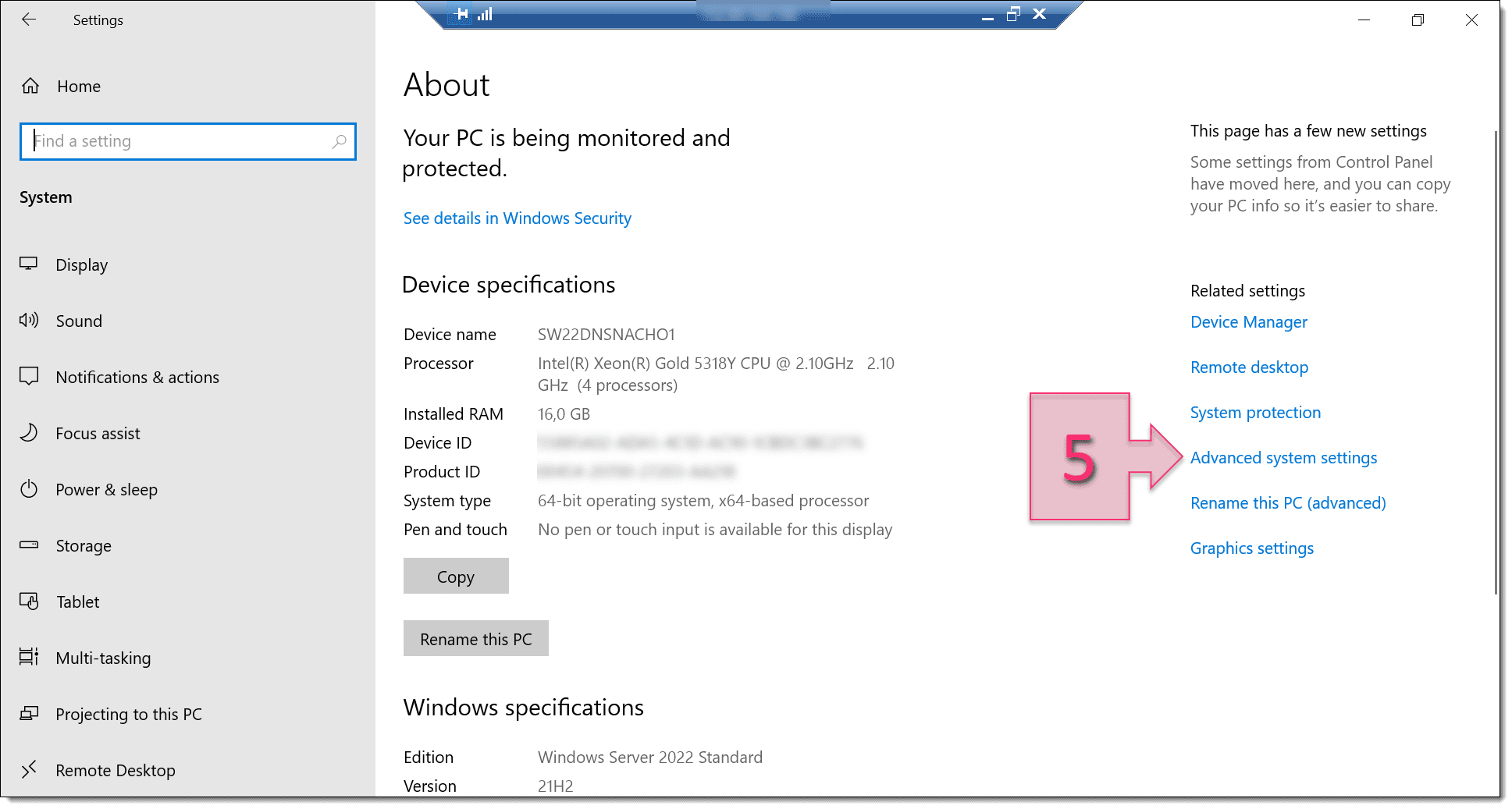
Next, a new window will appear with the heading System Properties. Click on the Computer Name tab (6).
At this point, we recommend adding a name in the Computer description field (7), although this isn’t mandatory.
Once you’ve done this, click on Change… (8).
NOTE: We recommend clicking on Apply after every change to save everything in case something goes wrong.
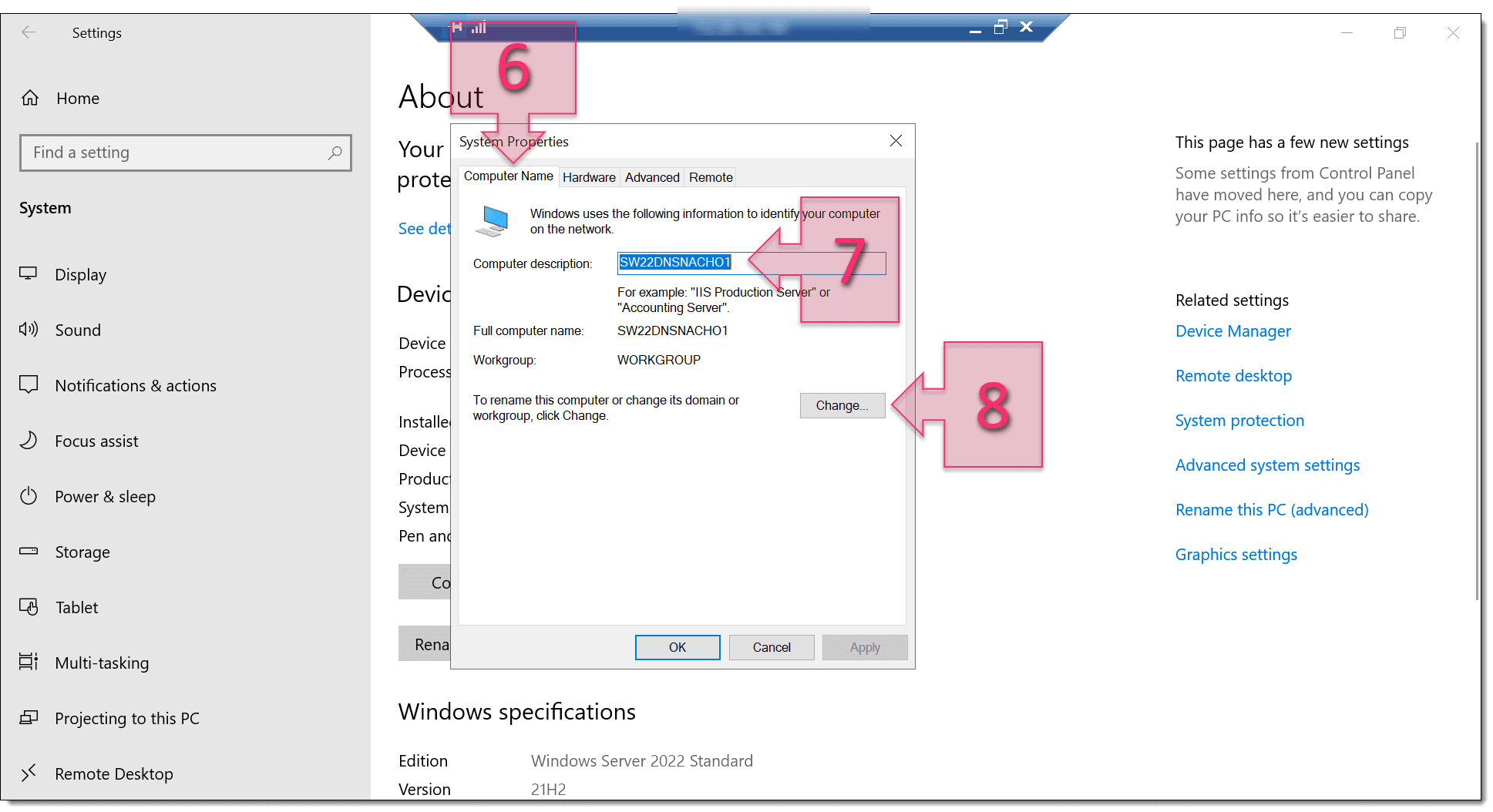
In the window that appears, click on the Computer name field (9) and enter the name that you want the computer to have in the domain.
Then, click on OK (10) to apply your changes.
You will now see a message telling you that the computer will restart. Click OK to continue.
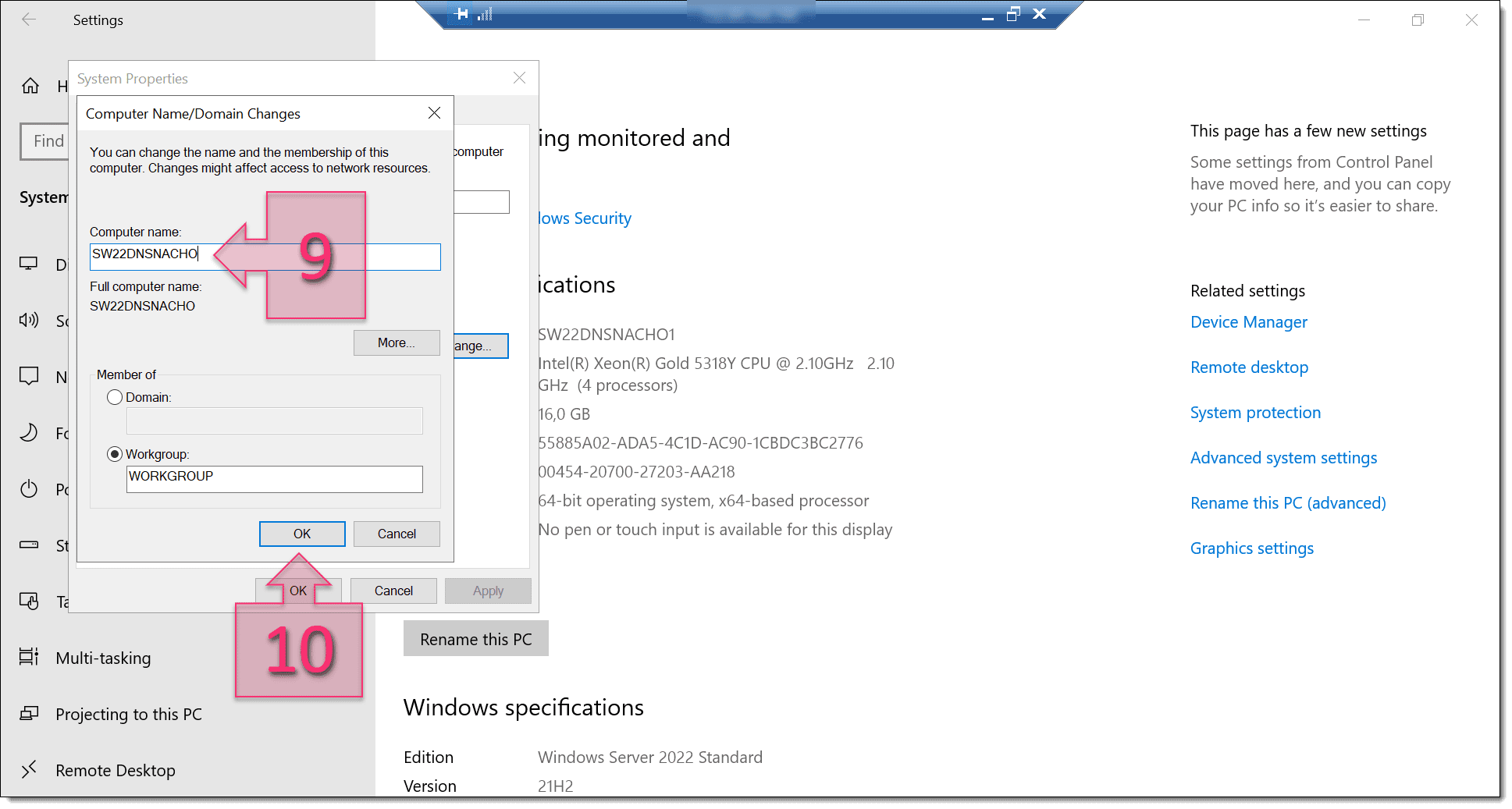
Once your computer has restarted, repeat the previous steps to return to the same window where you left off.
Under the “Member of” section, click on the radio button next to Domain (11) and enter the name of the domain that you want to add the computer to (12).
Then, click on OK (13) to apply your changes.
Once again, a message will appear warning you that the computer will need to restart. Click on OK to continue.
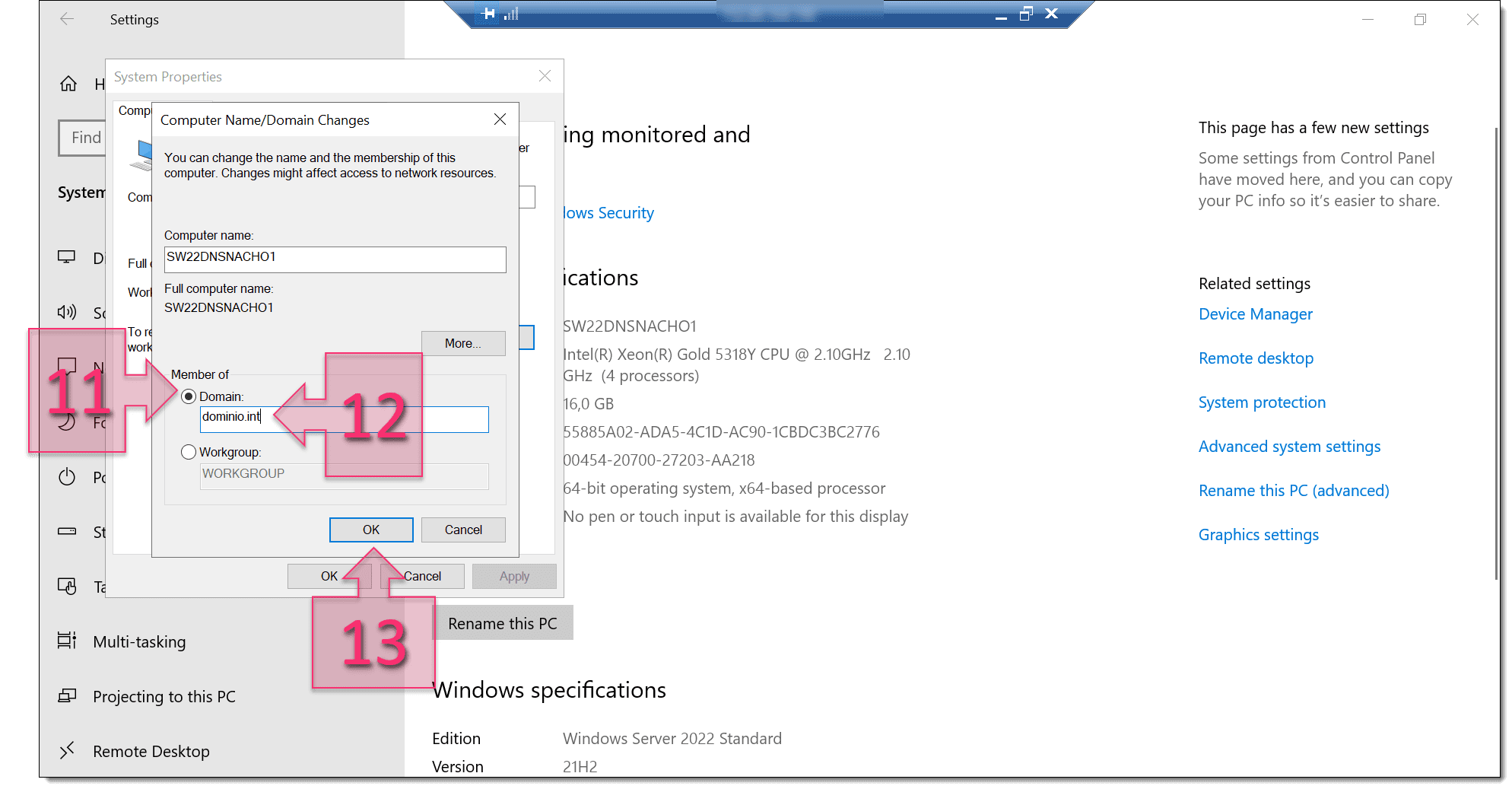
Your computer may take a little time to restart as the changes are applied, but once it has restarted, you will have successfully added your device to your Active Directory domain.
Summary
As you can see, it really takes no time at all to add a computer to an Active Directory domain. If you’d like to find out more about this service, have a look at these articles and tutorials:
We hope that you found this tutorial useful and easy to follow, but if you do have any problems, don’t hesitate to get in touch so that we can help you.
Thanks for choosing Jotelulu!






