In this tutorial, you will find out how to quickly establish a direct connection to the remote desktop using the RDP/RemoteApp Generator.
- By signing into a user portal and then accessing the remote desktop.
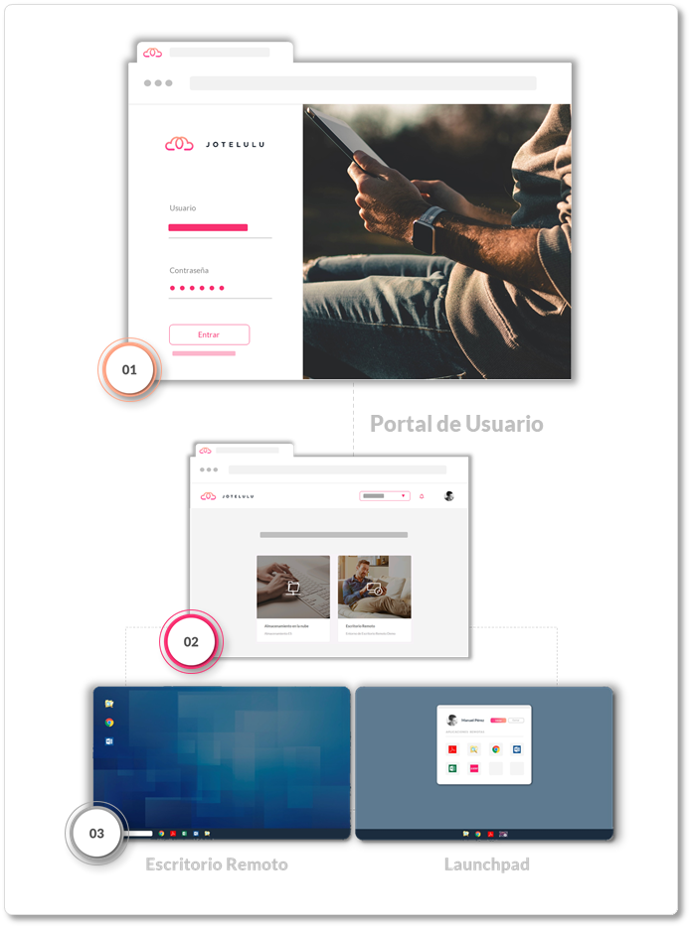
Accessing the remote desktop via the Jotelulu user portal.
- Or via a direct connection that has been previously configured on the local desktop.
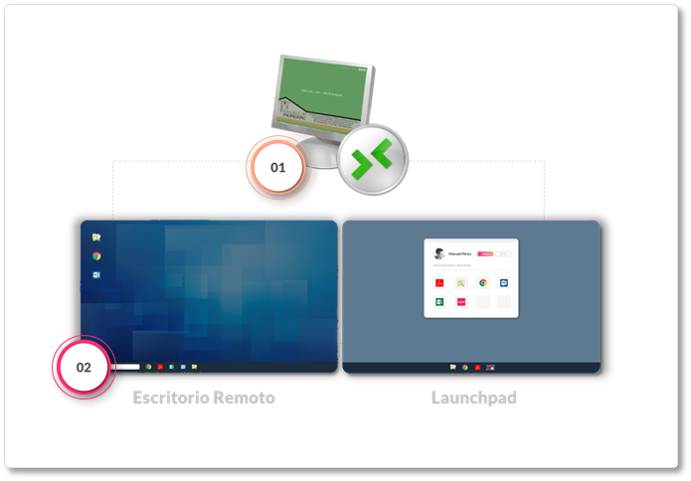
Accessing the remote desktop using a direct connection.
Every company is different and the same goes for individual users. Each user will have their preferred way of working, and that is why we have developed our services to be as flexible as possible. We want to make it as easy as possible for users to access their remote desktop using their preferred method. In this tutorial, you will learn how to configure a direct connection to your remote desktop using the RDP/RemoteApp Generator.
How to configure a direct connection to the remote desktop?
Before you begin:
To successfully complete this tutorial, you will need:
- To be registered with an organisation on the Jotelulu Platform and have signed in using your username and password.
- To have subscribed to the remote desktop service.
- To have signed into the user portal as a user. The changes that you make will only apply to this user. You will need to repeat this process for each user who wishes to use a direct connection.
- To be using the device that the user wishes to work on.
Step 1. Download the RDP/RemoteApp Generator
Once you have signed into the platform, click on the top of the Remote Desktop card (1) on the main dashboard.
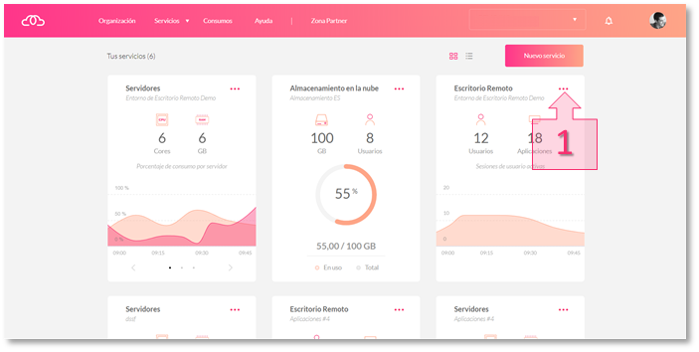
Step 1. Open the Remote Desktop subscription page from the dashboard
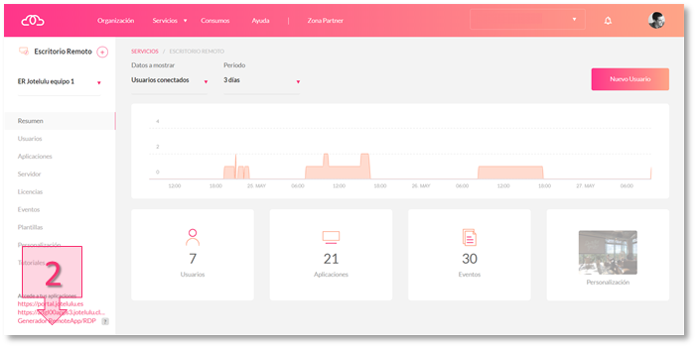
Step 1. Click on “RDP/RemoteApp Generator” in the bottom left of the remote desktop subscription page
Step 2. Download the Client Generator
Once you click on the link, a zip file will be downloaded (3) containing an executable file.
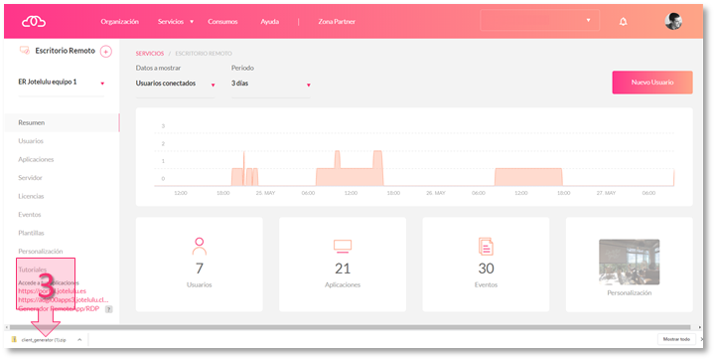
Step 2. Download the zip file.
Unzip the file and open the folder containing the unzipped files. Run the file named ClientGenerator.exe (4).
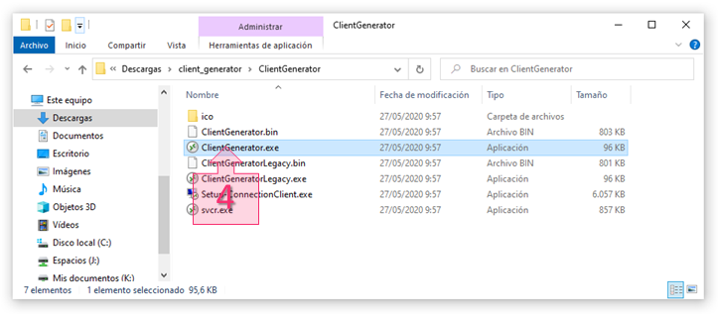
Step 2. Run ClientGenerator.exe
Step 3. Configure the Client Generator for the user
A window will appear (5) containing a number of required fields to configure the direct connection:
- Server address and Port number.
- User.
- Preferred display mode.
- (Opcional) Universal Printer.
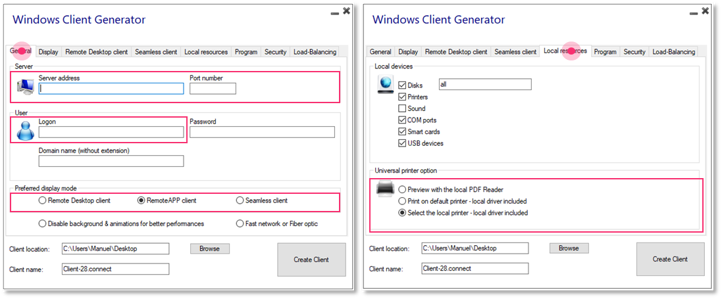
Step 3. Configuring the Windows Client Generator
Below, you will see the details that you need to enter to configure a direct connection for this user on this device.
The server address can be easily found in the Customisation section on the Remote Desktopsubscription page (5). Enter the address without “https://”. Enter either 443 or 5553 in the Port number field.
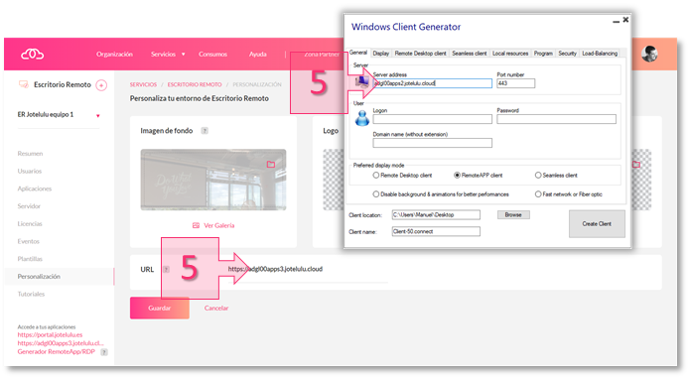
Step 3. Enter the server address and port number.
User.
Go to the Jotelulu platform and navigate to Remote Desktop > Users > Edit User (choosing the user that is configuring the connection) and take note of the server username (in this example, manuel.perez002). Enter this username in the Logon field on the Client Generator (6).
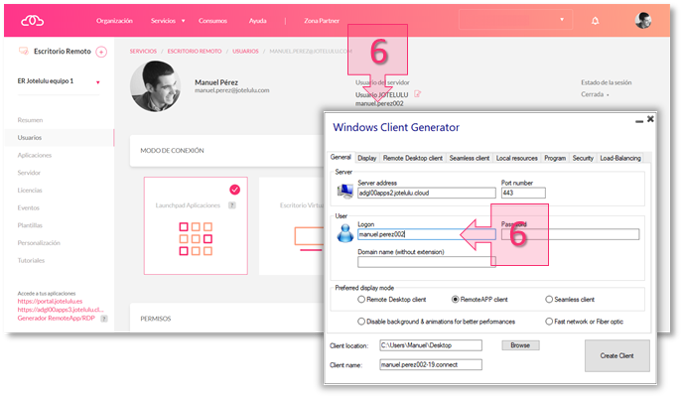
Step 3. Enter the user details shown on the user profile
Preferred display mode.
On the same user profile page, you will find the connection method that has been chosen for that user. Use this information to choose the Preferred display mode (7) as follows:
- If the user is configured to use the Applications Launchpad, select “RemoteAPP client” in the Client Generator.
- If the user is configured to use the Virtual Desktop, select “Remote Desktop client” in the Client Generator.
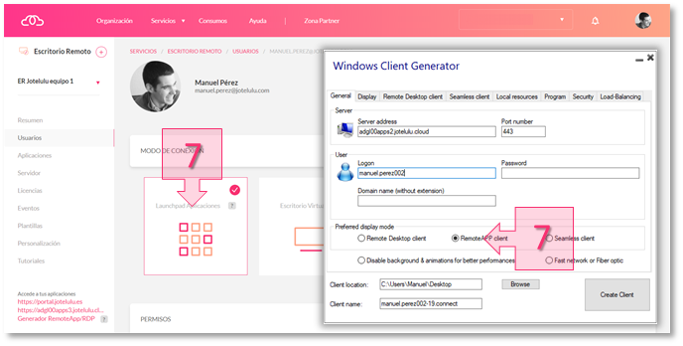
Step 3. Choose the Preferred display mode based on the chosen connection method
Universal Printer (Optional).
As an option (although it is recommended), you can also configure a universal printer so that users can choose the printer that they wish to use each time they wish to print a document. To do this, go to Local resources > Universal printer option in the Client Generator and select the last option “Select the local printer – local driver included” (8).
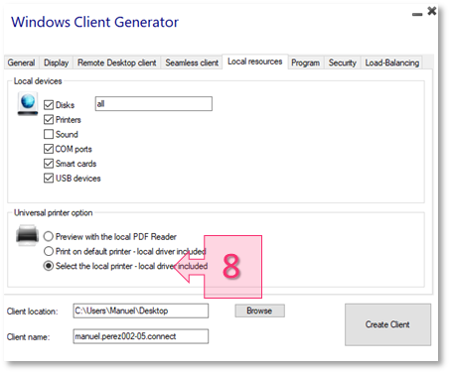
Step 3. Select the type of universal printer
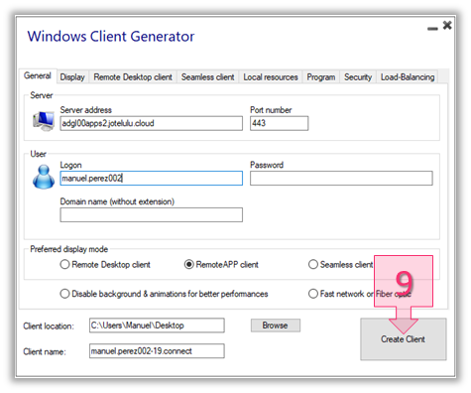
Step 3. Save your configuration settings in the Client Generator
The programme will now create a direct connection, allowing the user of the device to access the remote desktop directly from their local desktop, using the connection method that has been configured on the platform (in this example, Launchpad/RemoteAPP).
IMPORTANT: To ensure that everything is configured correctly, the first time that you connect to the remote desktop, you will need to use the user portal. To do this, click on the link (10) available on the Remote Desktop subscription page (https://portal.jotelulu.com).
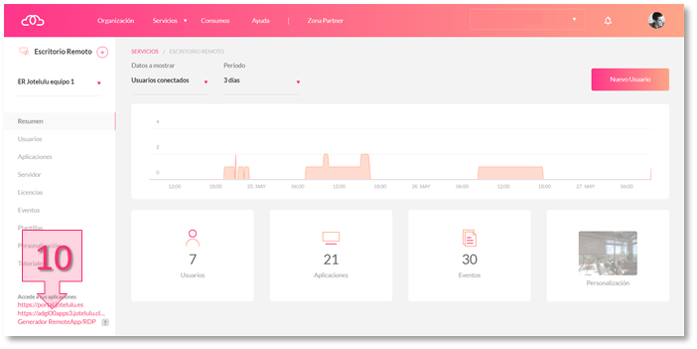
Step 3. Access the user portal using the link available on the platform to connect to the remote desktop for the first time
Sign into the user portal (11) using your username and password.
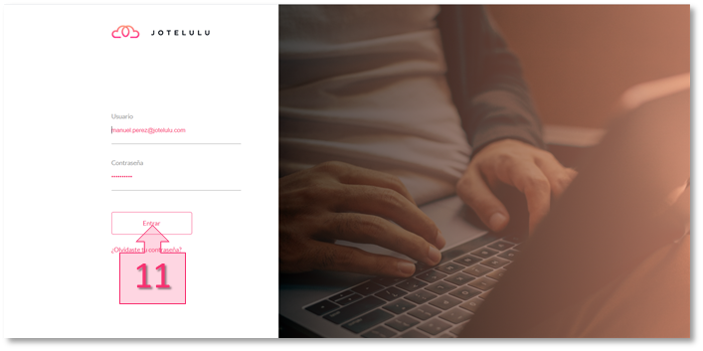
Step 3. Access the user portal using the link
Once you have signed in, click on the Remote Desktop service (12).
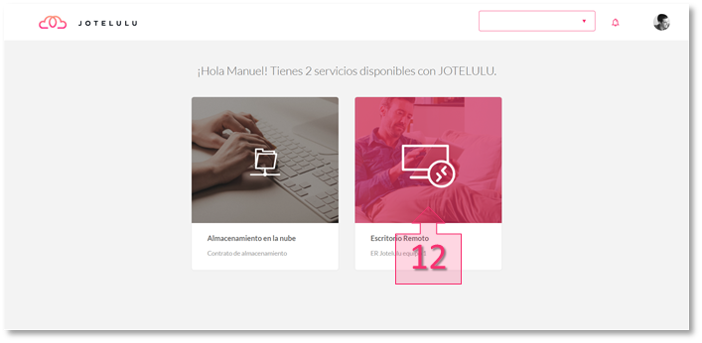
Step 3. Access the remote desktop from the user portal
You will now be asked to choose a connection method (13) (in this example, Launchpad/RemoteAPP), and you will be required to download a plug-in (14).
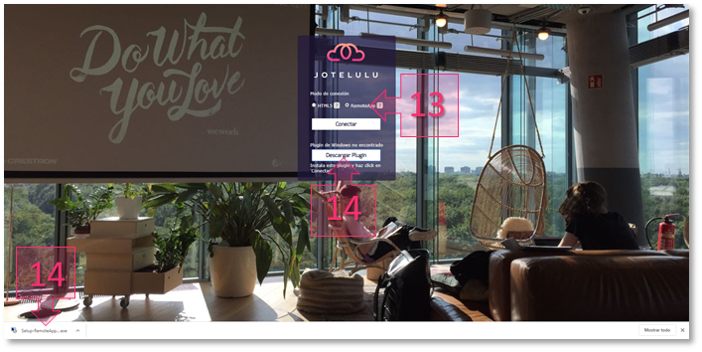
Step 3. Choose your connection method and download the plug-in.
Once the file has successfully downloaded, run it to install the plug-in (15). This will improve the integration between the cloud environment and the local device (.connect).

Step 3. Run and install the plug-in to improve integration between the cloud and the local device.
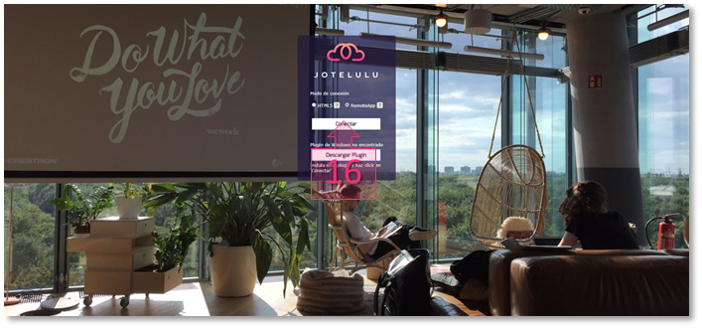
Step 3. Connect to the remote desktop
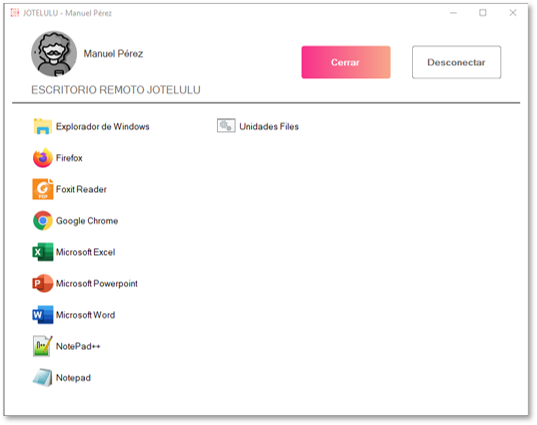
Step 3. Access the Applications Launchpad via the user portal (the first time).
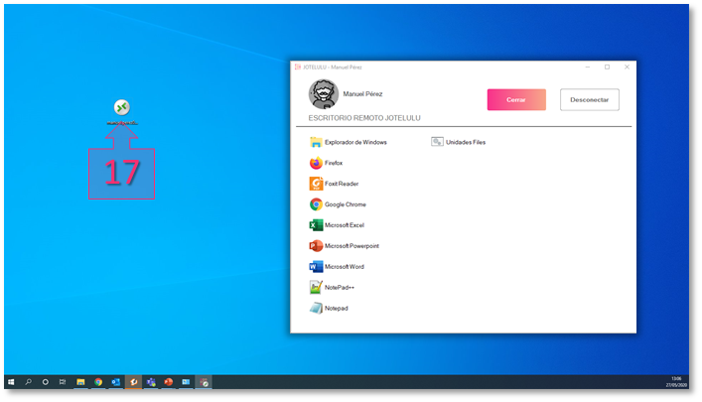
Step 3. Simply click on the connection icon to access the remote desktop
Summary:
As well as accessing the remote desktop via the user portal, it is also possible to establish a direct connection from any user’s personal desktop. This way, users can choose to work in the way that is most convenient and comfortable for them. In this tutorial, you have learnt how to quickly configure a direct connection to the remote desktop.
We hope that this tutorial has been useful for you. If you have any questions, please write to us at platform@jotelulu.com and we will be happy to help.






