In this tutorial, you will learn how you can easily customise the default directory when opening Windows Explorer on your remote desktop.
As an administrator, you may want remote desktop users to open a specific directory by default when opening or saving files. To make life easier for the user, you can configure this in the Windows Explorer settings.
How to customise Windows Explorer access on your remote desktop?
Before you begin:
To successfully complete this tutorial, you will need:
- To have subscribed to the remote desktop service. For more information about how to do this, see the tutorial entitled: How to Register a Remote Desktop on Jotelulu.
- To have published Windows Explorer on the remote desktop.
Step 1. Open the application on the remote desktop subscription page
From the main dashboard, click on the top of theRemote Desktop card (1) to open the remote desktop subscription page.
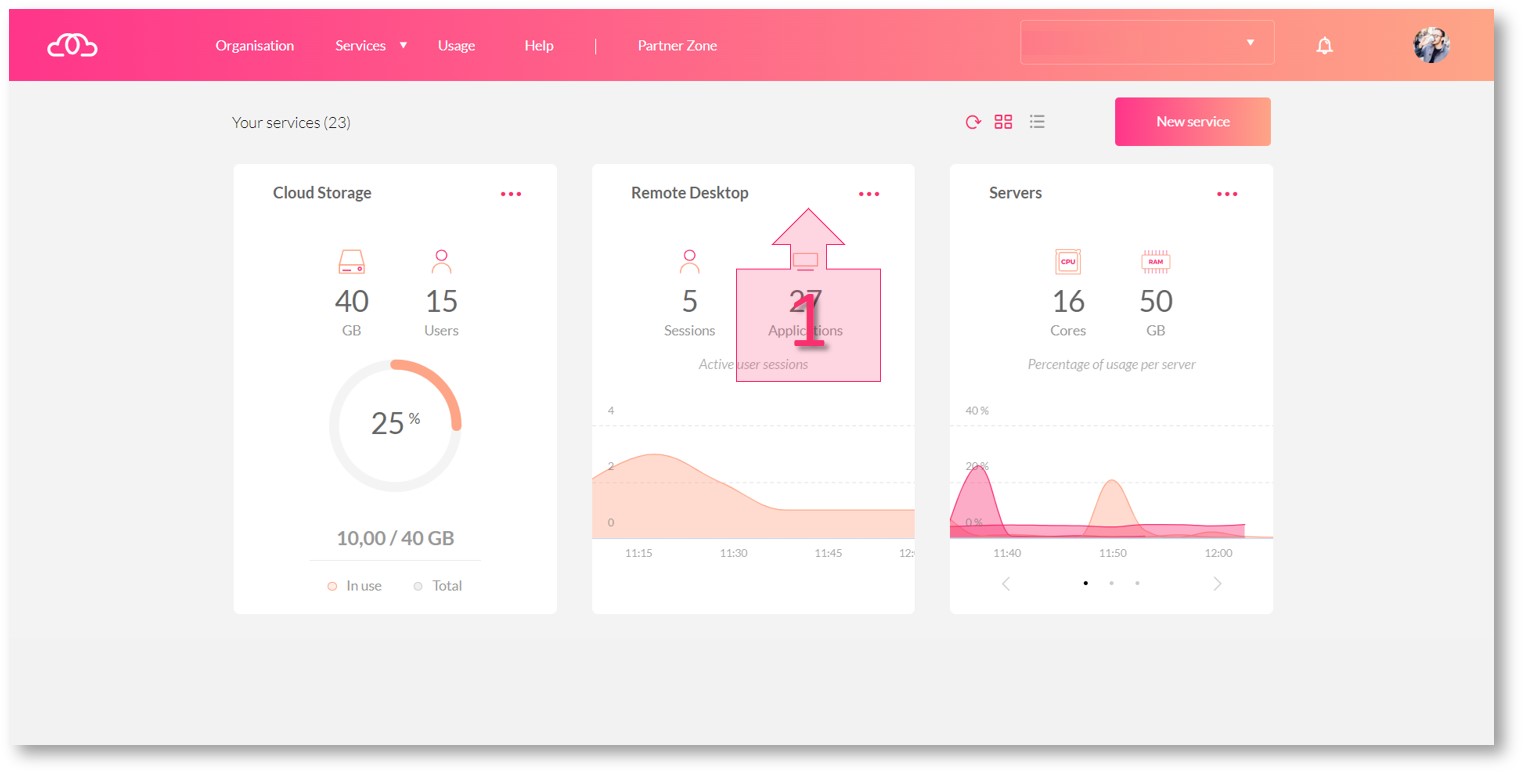
Next, click on the “Applications” section (2) on the left-hand menu.
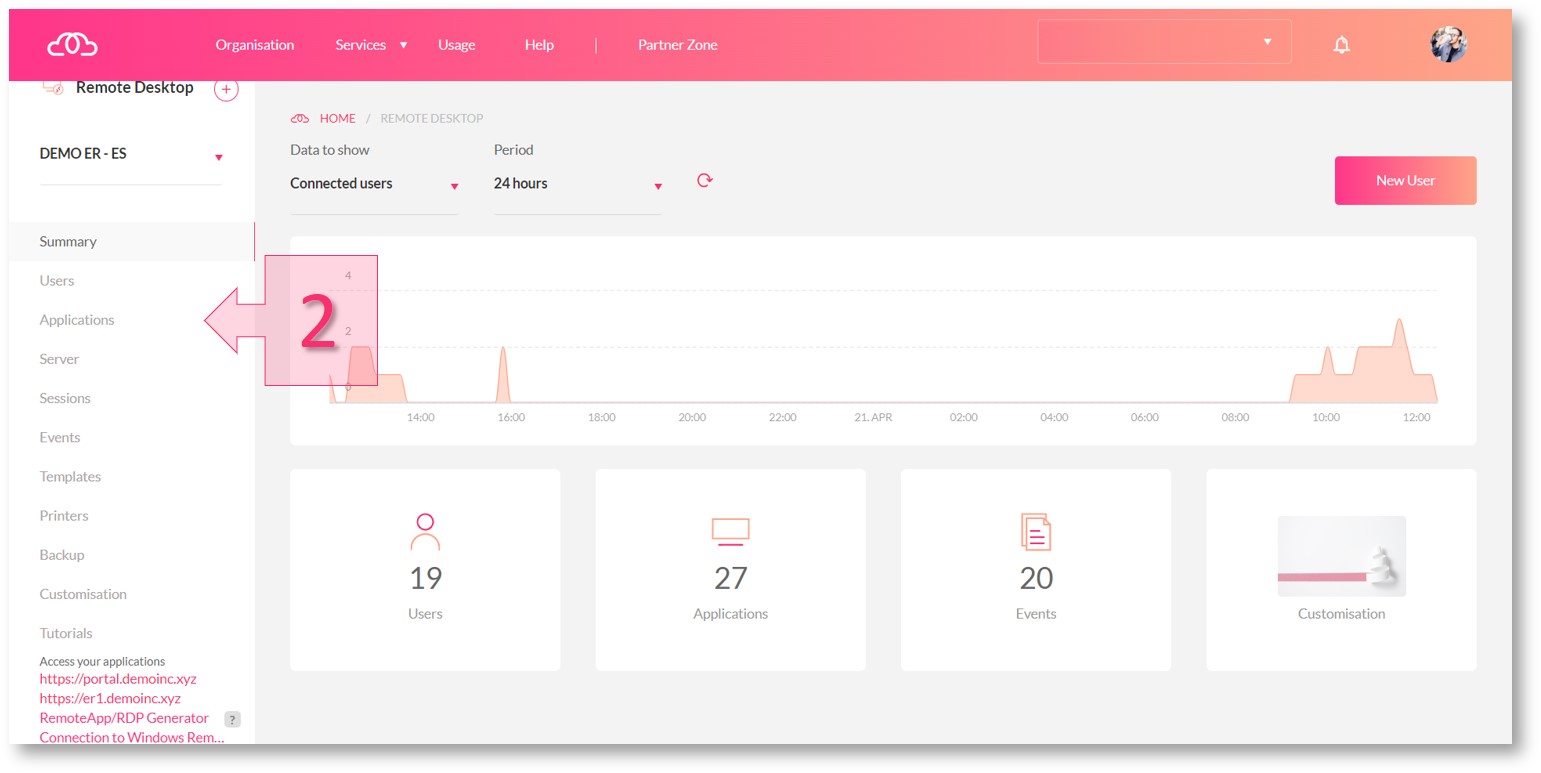
Click on “Windows Explorer” (3). This will need to have been previously installed to appear in the list of applications.
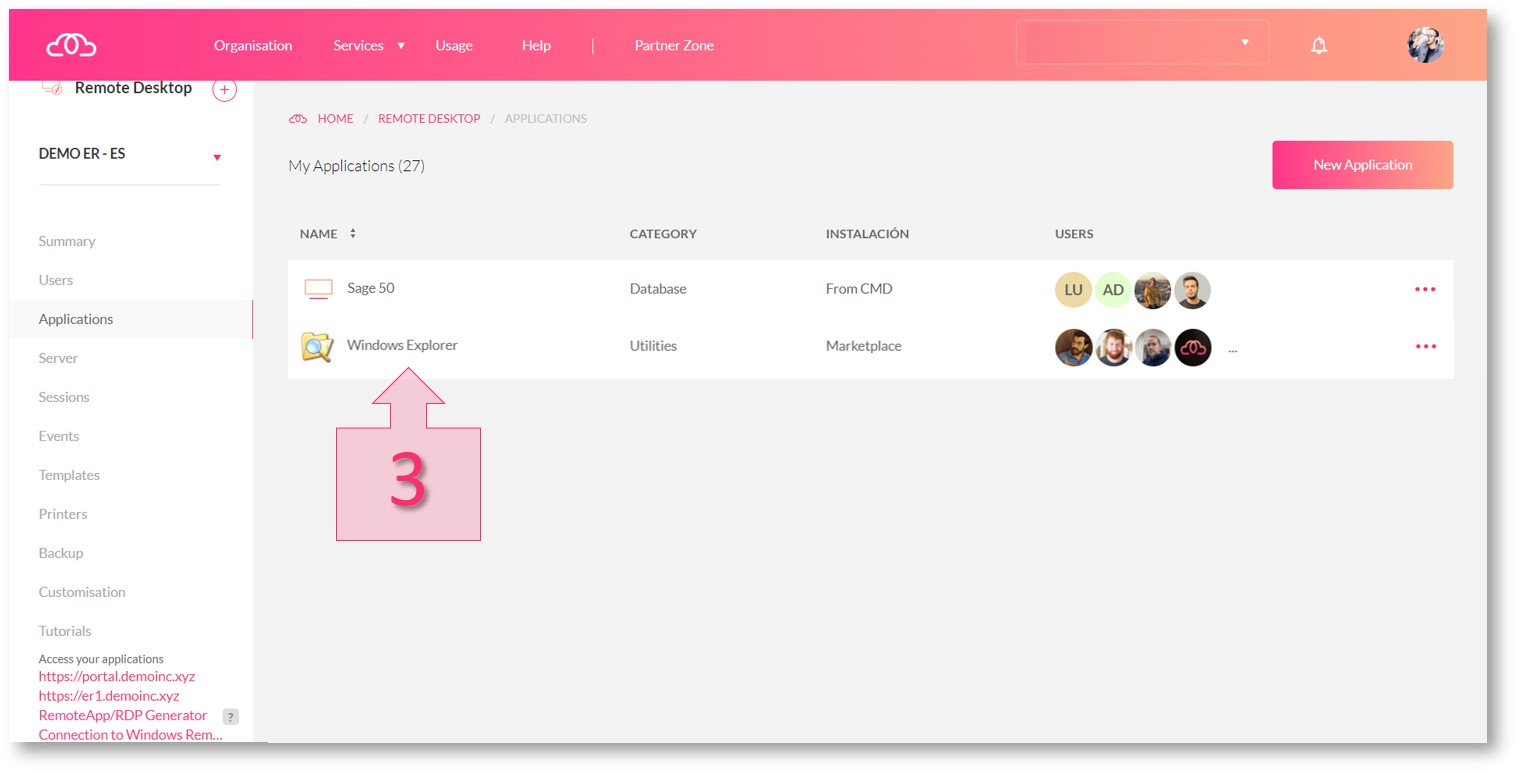
Step 2.Change the Windows Explorer settings.
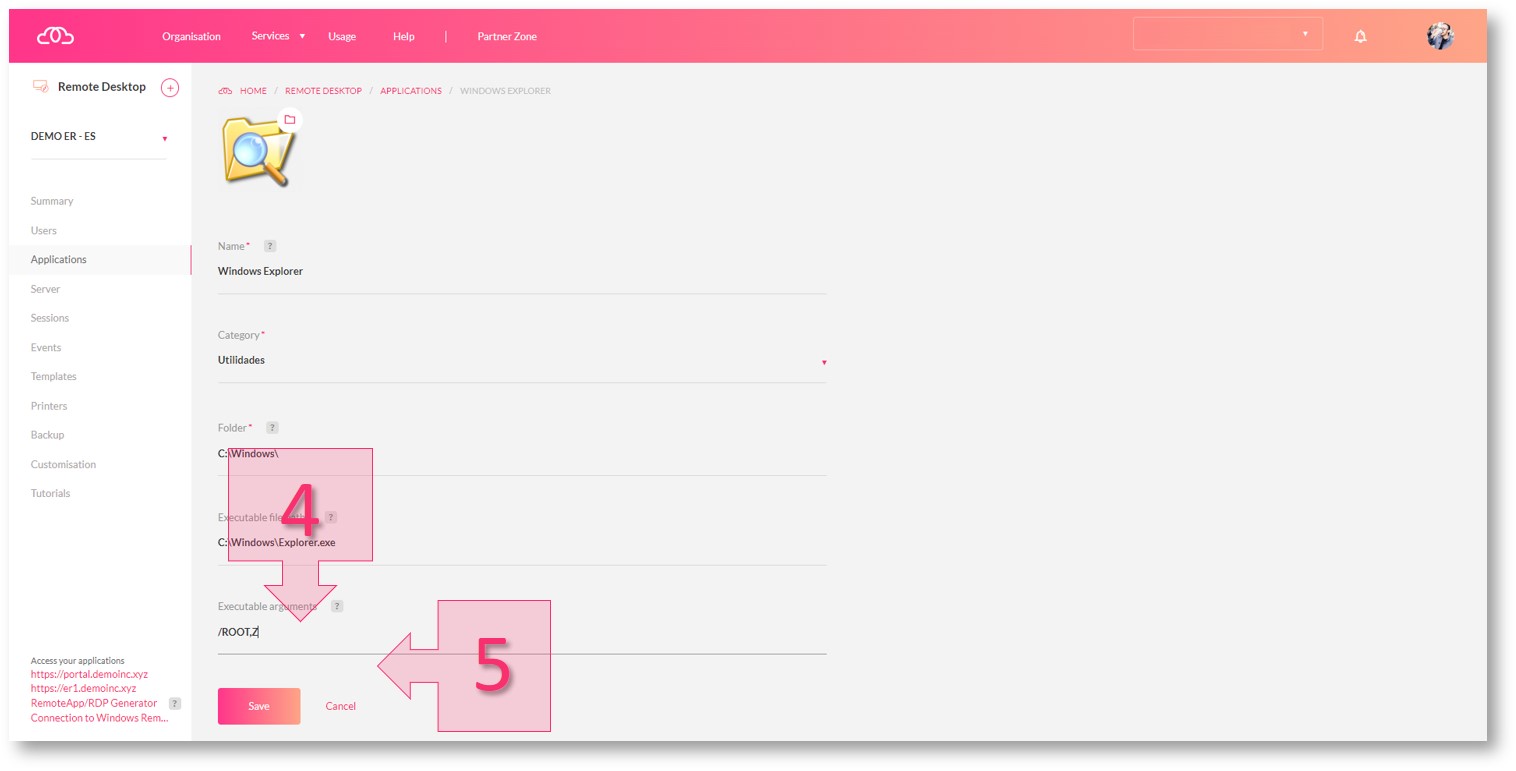
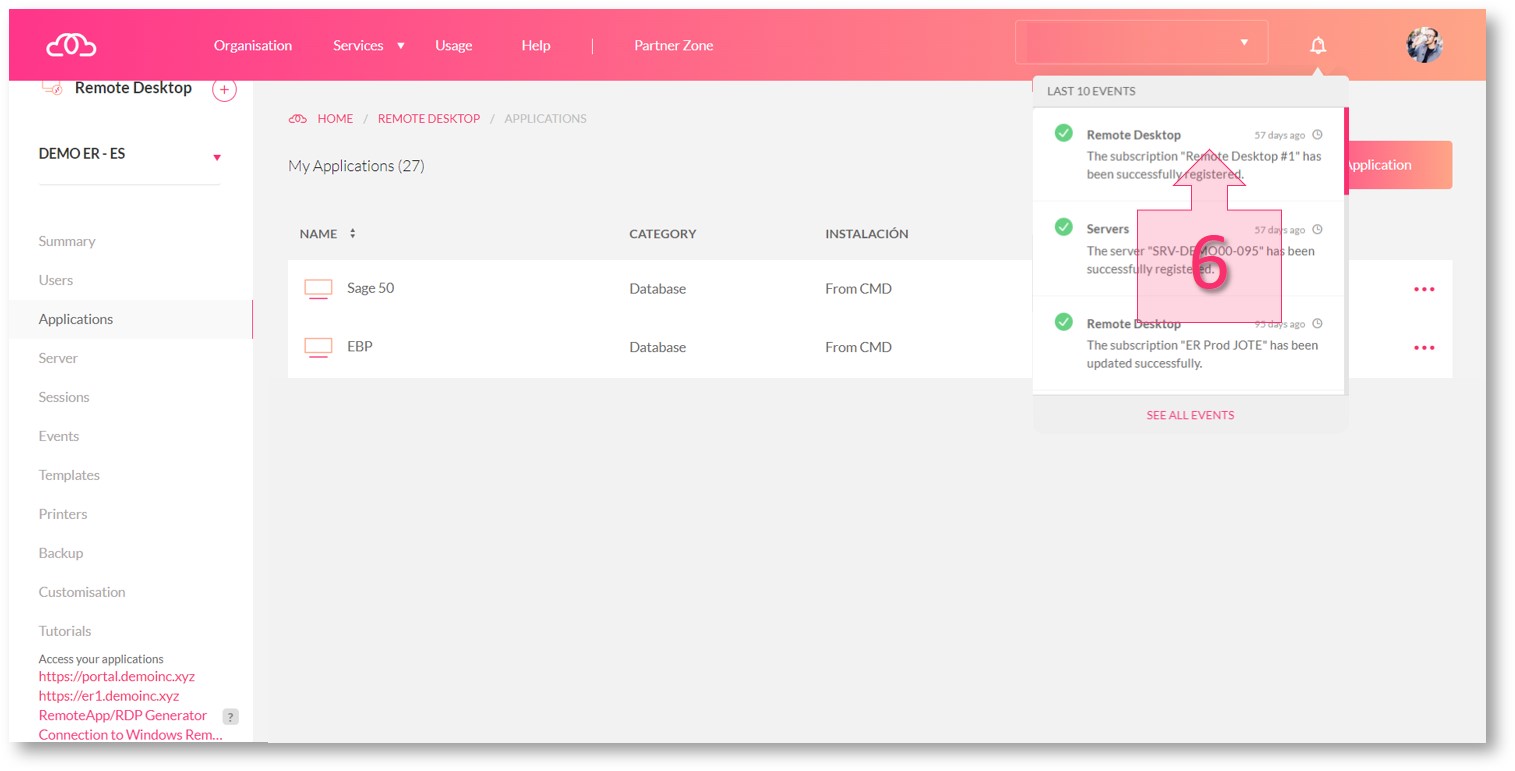
To check your changes, sign into the Applications Launchpad as a user and open Windows Explorer. If the change has been applied correctly, Windows Explorer should open the specified location by default (in this example, the Z Drive).
Summary and next steps:
In this tutorial, you have learnt how you can save time for your users by changing the default file directory when they open Windows Explorer.
Now that you have done this, you might be interested to find out more about how to link your cloud file storage to your remote desktop. If so, take a look at the tutorial entitled:






