
Descubre cómo trabajar con el Registro de Windows mediante la consola gráfica de Windows.
Si, has leído bien, mediante la consola gráfica de Windows, o sea, la aplicación de siempre. ¿Por qué presentar así el artículo, entonces? Muy sencillo: porque como ya sabéis también solemos trabajar con PowerShell y es más que probable que en el futuro se escriba un artículo en el que expliquemos todo lo que se debe saber sobre la manipulación del registro mediante PowerShell.
En este artículo, vamos a seguir hablando del Registro de Windows, tal como hicimos en el artículo anterior Qué es y para qué sirve el Editor de Registro de Windows en el que dimos las pautas de la composición y teoría, a diferencia de este en el que hablaremos de las pautas básicas de la operación, repasando:
- Cómo acceder al Editor del Registro.
- Las partes de la consola de RegEdit.
- Cómo exportar e importar las configuraciones.
- Cómo configurar el fondo de pantalla.
Cómo trabajar con el Registro de Windows
¿Cómo empezamos a editar el Registro de Windows?
El Registro de Windows se puede y suele editar mediante RegEdit (Register Editor) o Editor de Registro, una herramienta nativa de Windows que permite ver y editar las configuraciones almacenadas dentro de este.
Por esta razón, lo primero que deberemos hacer es acceder al Editor de Registro, que podemos localizar de múltiples maneras:
- Accediendo a través de las herramientas administrativas.
- Lanzando el programa desde “C:\Windows\System32\ exe”.
- Lanzándolo desde la barra de ejecución.
Siendo la última opción la que vamos a elegir, por lo que, para abrir el editor de registro, bastará ir a la barra de ejecución y escribir “RegEdit” y hacer clic en <Enter> o seleccionar “Registry Editor”.
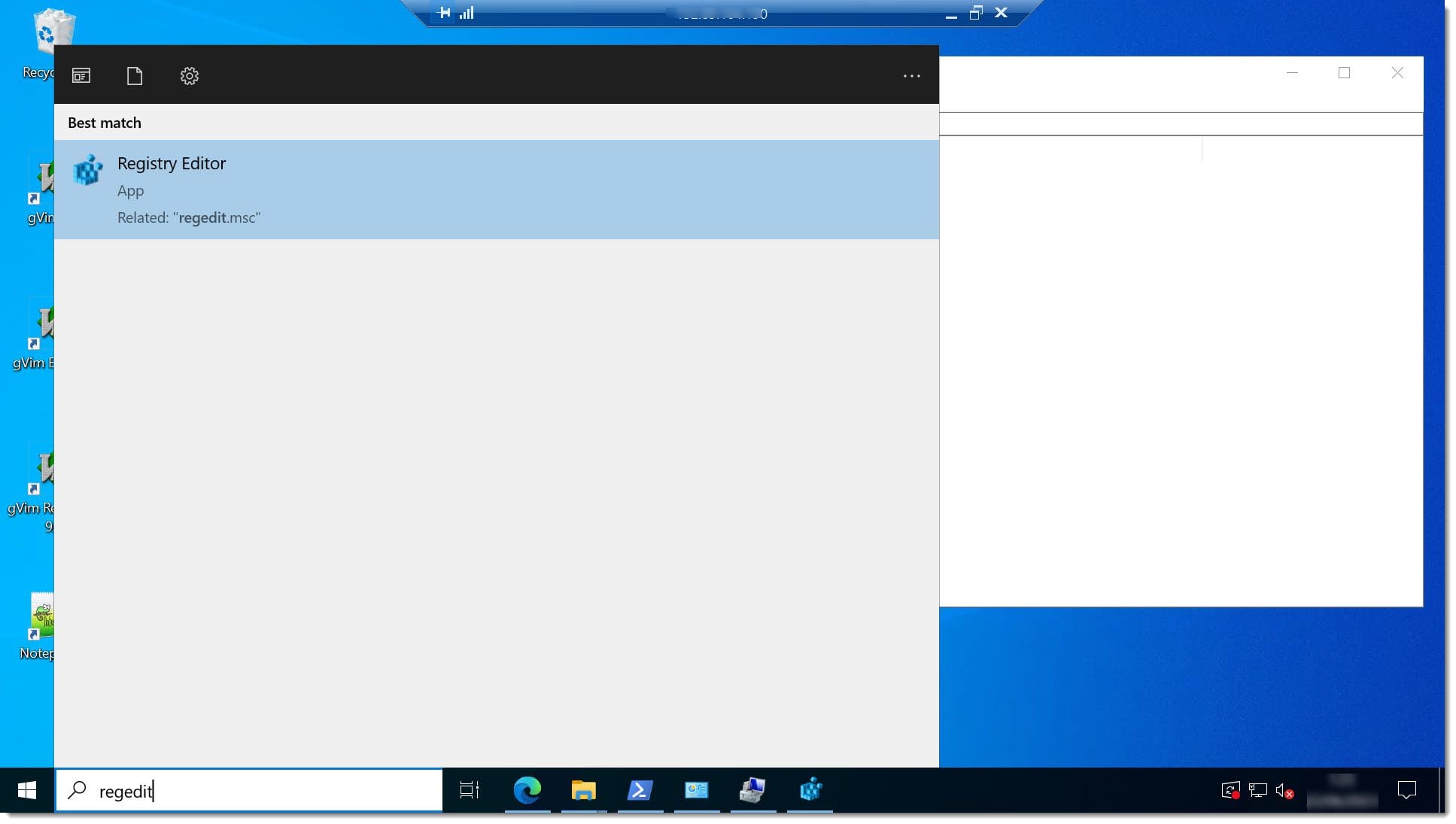
Imagen. Acceso al Registro en Windows Server 2022
¿Qué partes tiene la consola?
Para comenzar, debemos saber qué partes tiene la consola. Y no, tranquilos que no voy a hablar de la barra de menús ni nada similar, vamos a decir solo las partes relativas al registro, que son las nos interesan.
Existen cuatro partes diferenciadas:
- Claves de Registro: Son por decirlo, de manera sencilla, unas carpetas que albergan distintos elementos, que son valores de configuración, otras claves, etc.
- Subclaves de Registro: Son claves que se encuentran dentro de otras claves de registro.
- Valores de Registro: Los valores del registro son duplas de nombres y datos almacenado que encontramos dentro de las claves. Una clave puede contener uno o más valores de registro.
- Buscador: Es una barra de búsqueda del registro que permite saber dónde nos encontramos o incluso escribir la ruta donde queremos ir.
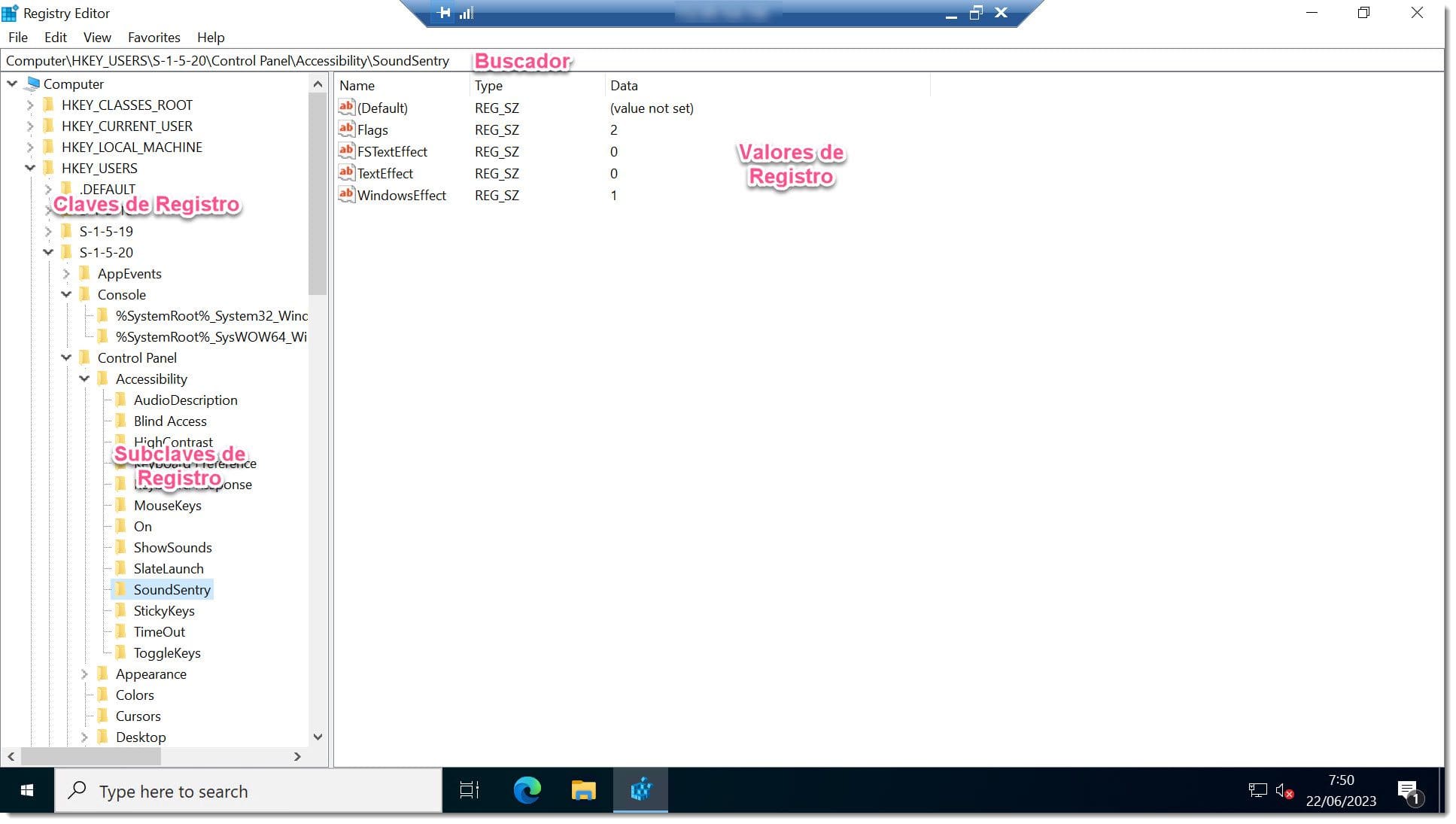
Imagen. Disposición de la ventana del Registro de Windows
Copia de seguridad del Registro:
Lo siguiente que deberíamos hacer es guardar una copia de seguridad del registro, porque puede ser que queramos volver a una versión anterior del registro para hacer anular un cambio de configuración, o puede ser que necesitemos recuperar el sistema de un cambio fatídico que compromete la estabilidad del sistema.
Sea como sea, será necesario saber como podemos hacer una copia del registro y como podemos recuperarla.
Para hacer la copia de seguridad, que en realidad es una exportación del contenido, deberemos ir al menú “File” y seleccionar “Export”.
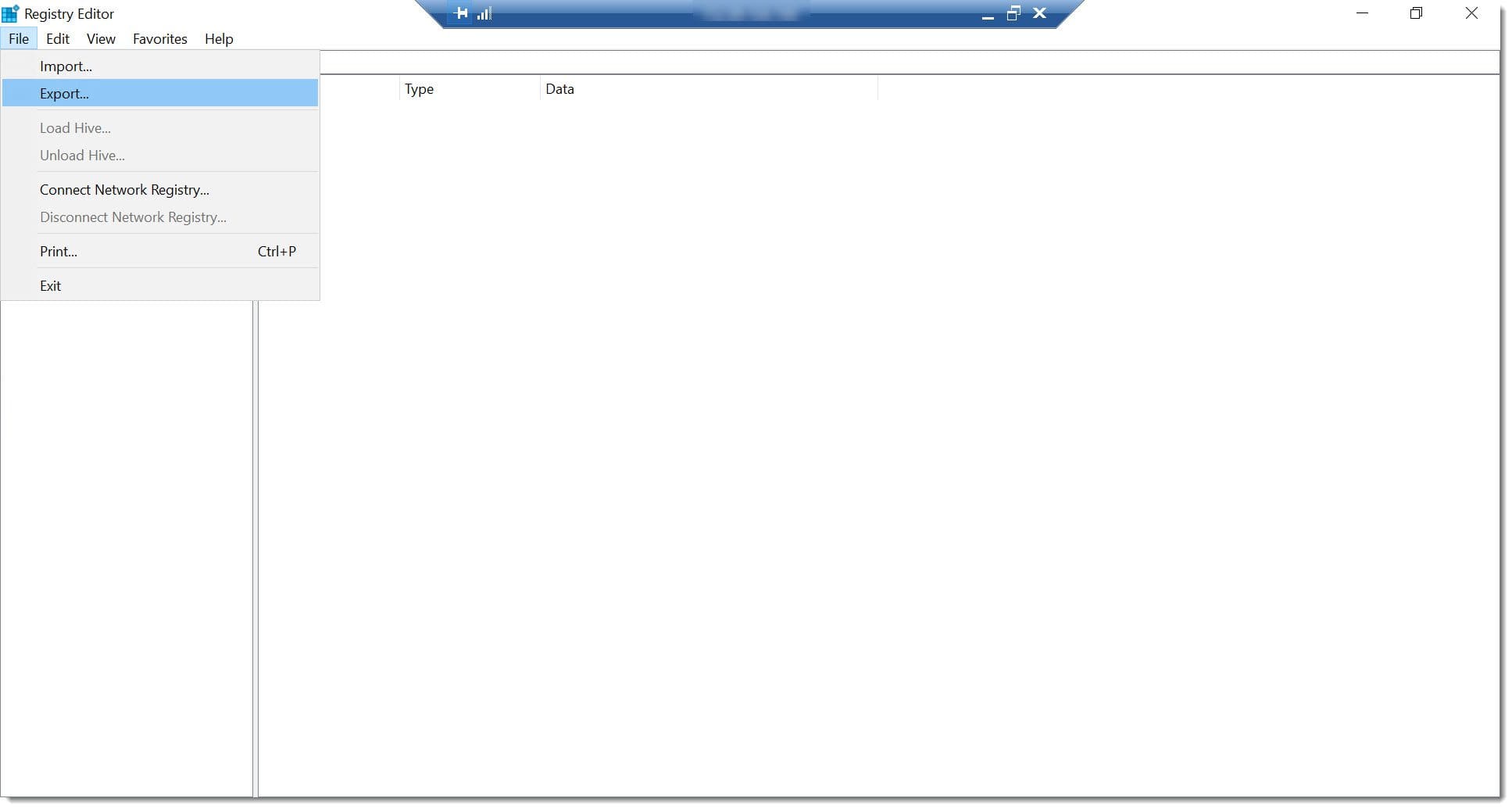
Imagen. Exportamos la configuración del registro
Esto hará aparecer la clásica ventana emergente de Windows donde deberemos configurar tres cosas:
- Ruta donde se guarda la información.
- Nombre del archivo
- Export range (Intervalo de exportación).
Los dos primeros no tienen mucha complicación, pero el tercero tiene algo más de miga, “export range” o intervalo de exportación”, es la ruta desde la que se va a exportar la información.
Podemos exportar una rama del registro, poniendo la ruta desde la que empezamos a copiar, o podemos seleccionar “All” para guardar todo el registro.
En este sentido, os daré dos consejos:
- Si queréis guardar una ruta concreta, posicionaros sobre esta en la ventana de exploración del Editor de Registro para que os la muestre al seleccionar la opción de exportar.
- Guardaros siempre una exportación de la ruta desde donde vais a hacer cambios y otra total. Por experiencia os diré, que a veces acabamos editando cosas extra y como no lo hayamos guardado antes… Aquí se aplica muy bien lo de “más vale tenerla y no necesitarla…”.
Creo que no hace falta decir que estas copias se deben guardar en una unidad externa o en un equipo remoto.
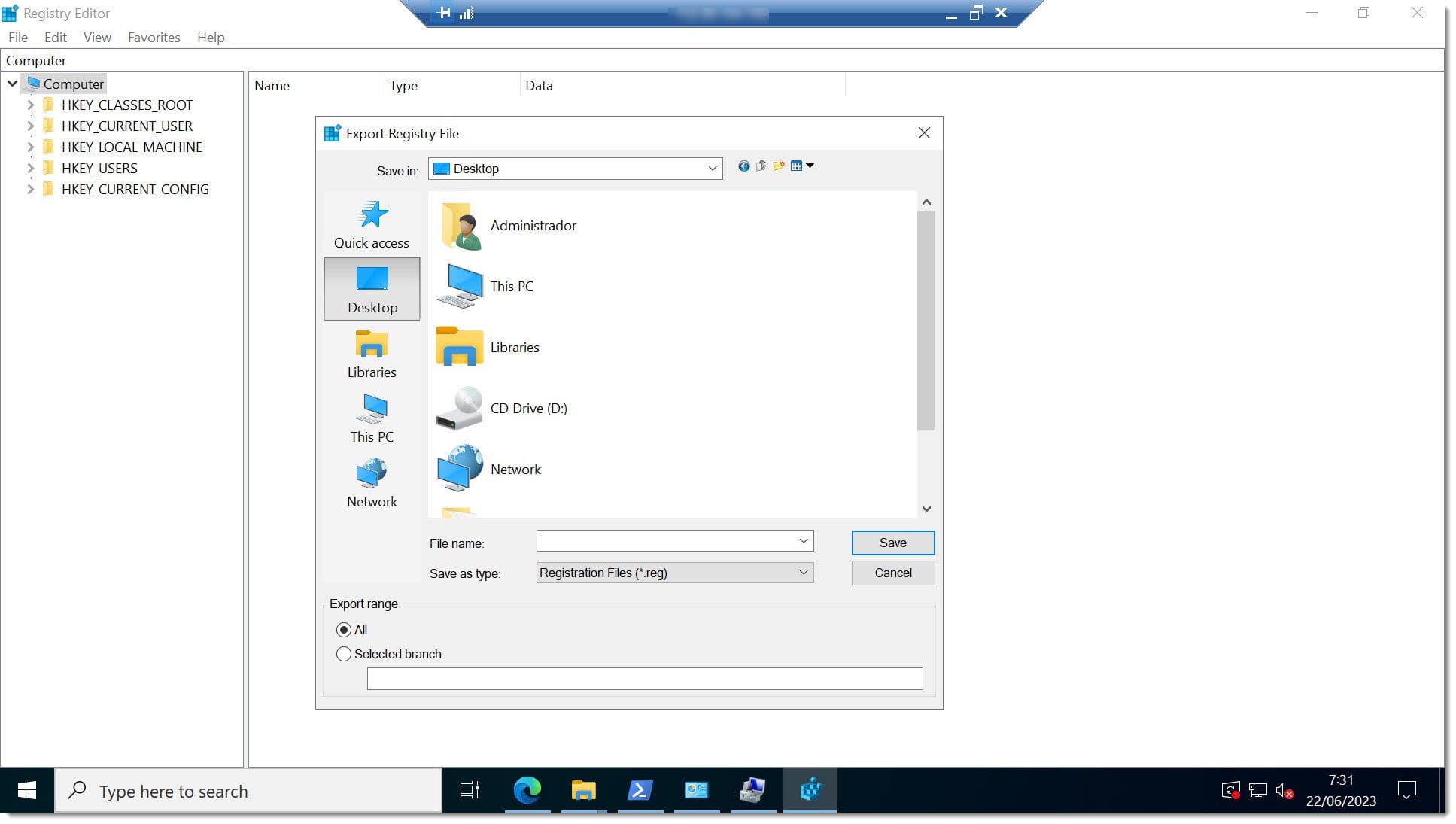
Imagen. Seleccionamos lo que queremos exportar y donde guardarlo
La importación sería muy similar, ir al menú “File” y seleccionar “Import” y seleccionar el archivo a importar.
A partir de aquí ya podemos empezar a editar las claves que consideremos necesarias.
Cambiar el fondo de Windows con el Registro de Windows:
Para aprender a editar el Registro de Windows creemos que la mejor opción es hacer un “learning by doing”, o sea, practicando.
En este caso hemos pensado que una buena opción es aprender a cambiar el fondo de Windows por un fondo distinto, haciendo que todos los usuarios que entren en la máquina tengan el mismo fondo.
NOTA: Es importante decir que los usuarios no podrán cambiar el fondo de escritorio, y que se tendrá que cambiar desde el registro.
Para cambiar el fondo de pantalla, se debe ir hasta la clave “HKEY_CURRENT_USER\Control Panel\Desktop”. Para ir hasta dicha clave, se puede actuar de una de estad dos maneras:
- Ir navegando por el árbol de registro.
- Pegar la dirección en el buscador.
Siendo mucho más sencilla la segunda opción siempre que se tenga la ruta a la que se va, por ejemplo, por haberla cogido de este artículo.
Una vez localizados en esta ruta, se deberá buscar la clave “WallPaper”.
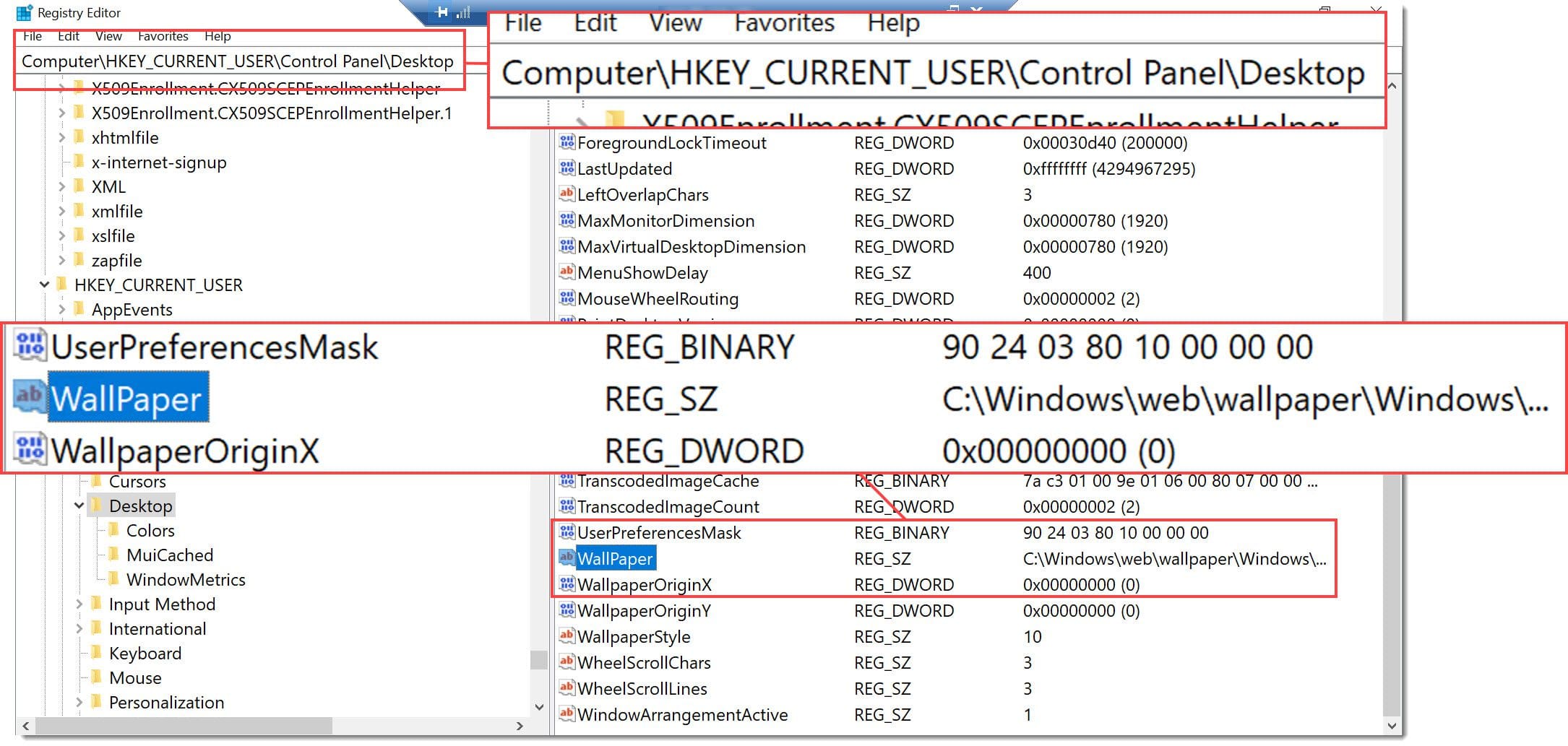
Imagen. Localizamos la clave de registro donde debemos cambiar el wallpaper
Una vez localizada, podemos editarla de varias maneras. En este caso haremos doble clic para que se abra una ventana emergente de edición, donde cambiaremos el valor (value data) por la ruta absoluta hasta la imagen que queremos usar, que en el caso de nuestro ejemplo es “C:\Users\administrador\downloads\wall03.jpeg” y tras esto deberemos hacer clic en “Ok” para que se guarden los cambios.
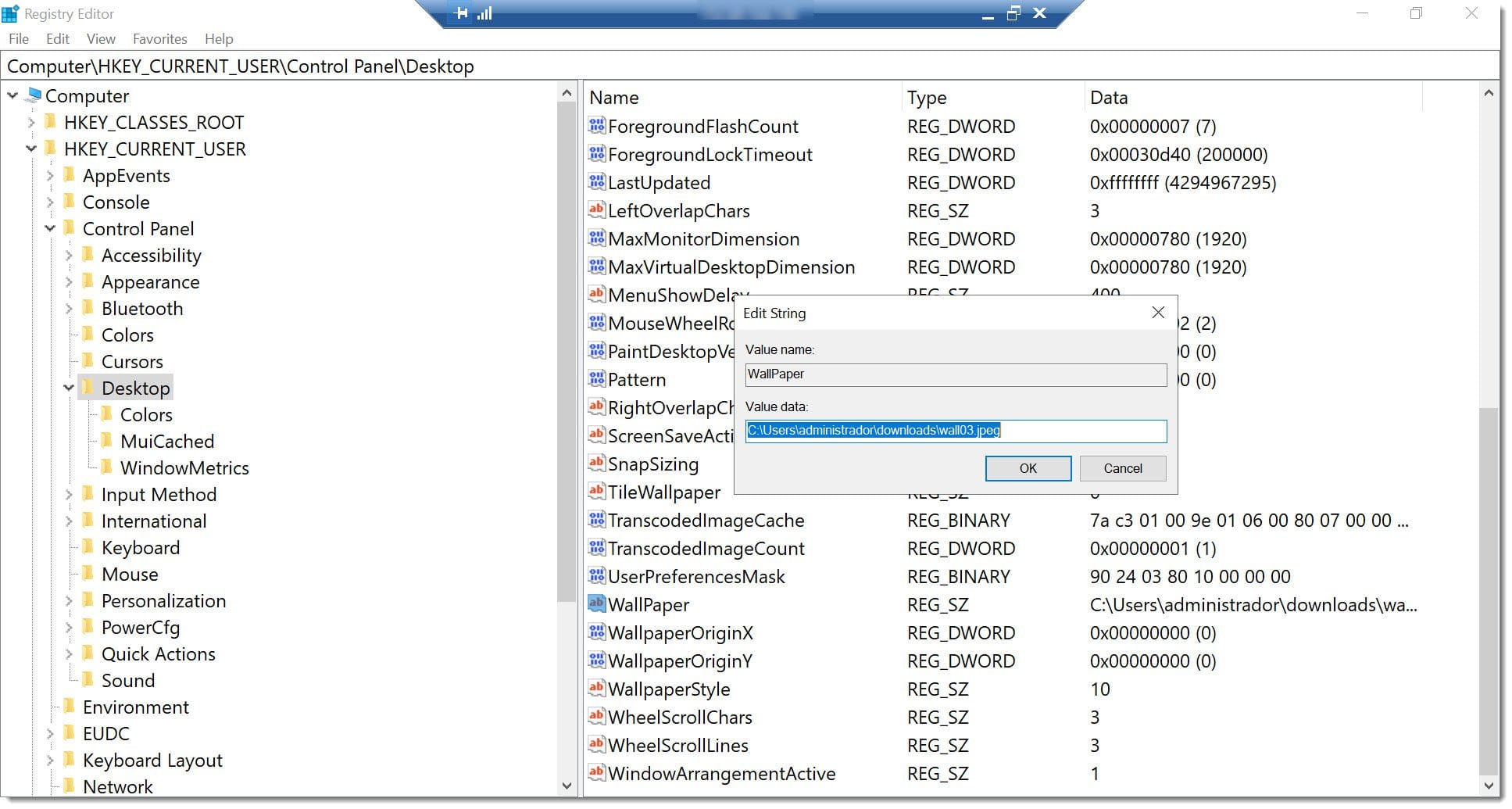
Imagen. Editamos la clave y asignamos la ruta del wallpaper En el valor de registro
En este momento, deberíamos reiniciar la máquina para ver que, en el arranque, al cargar de nuevo el perfil del usuario se carga correctamente el fondo de pantalla que hemos definido.
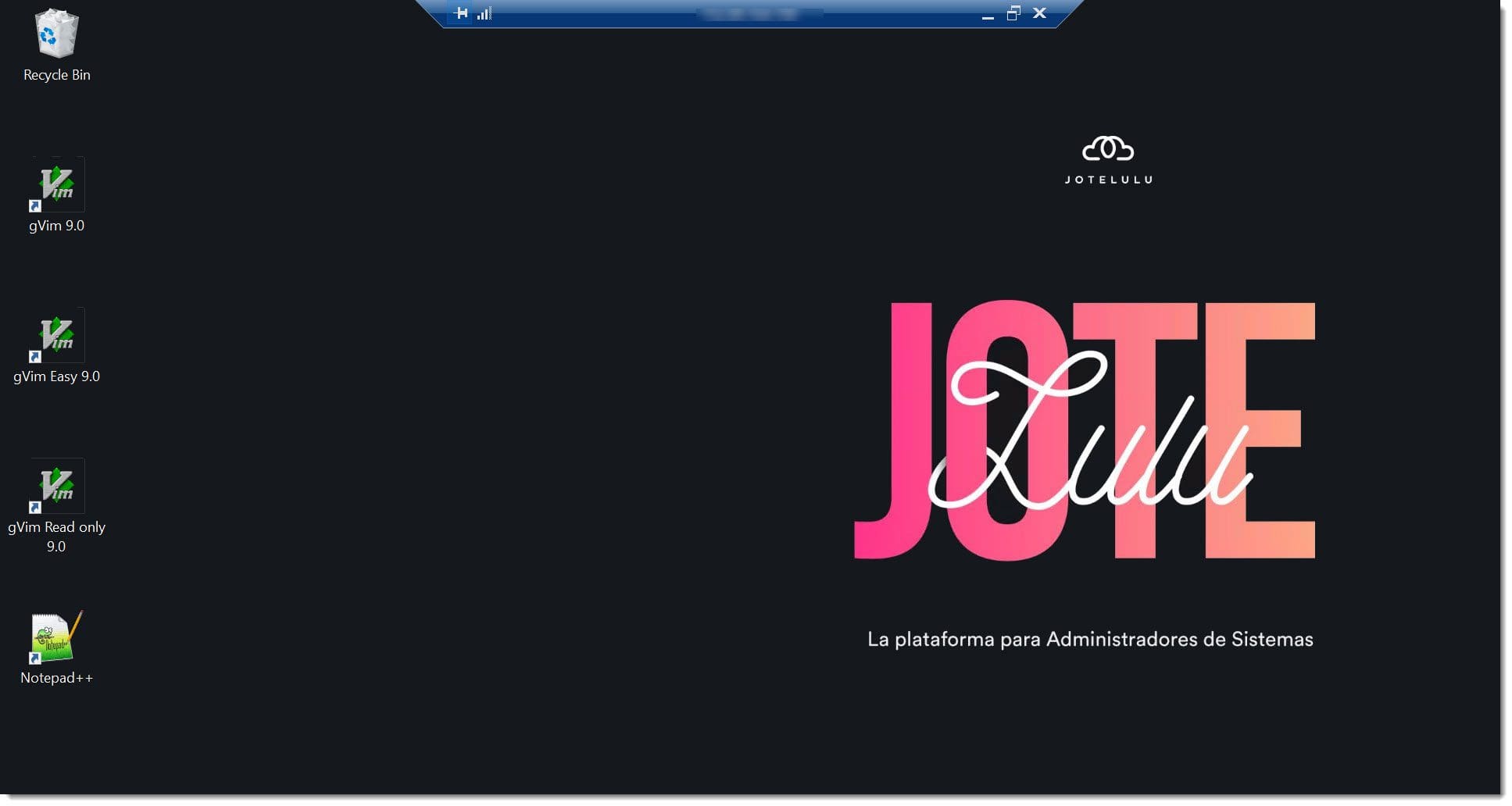
Imagen. Revisamos que se haya cambiado el fondo de pantalla
Con esto ya tendríamos configurado el nuevo fondo de pantalla.
Conclusiones:
A lo largo de este artículo, hemos visto como trabajar con el Registro de Windows mediante la consola gráfica de Windows, que tal como dijimos en el artículo Qué es y para qué sirve el Editor de Registro de Windows es uno de los puntos más importantes de los sistemas de Microsoft Windows, y a su vez es uno de los grandes desconocidos.
En este pequeño artículo hemos hablado de las partes de la consola de RegEdit, de cómo exportar e importar las configuraciones, para hacer una copia de seguridad o recuperarla, hemos visto como configurar el fondo de pantalla a modo de ejemplo. En el futuro iremos sumando algunos tutoriales en los que hablaremos de la parte práctica del registro.
Si tienes cualquier problema puedes ponerte en contacto con nosotros para que ayudemos en la medida de lo posible.
¡Gracias por leernos!

