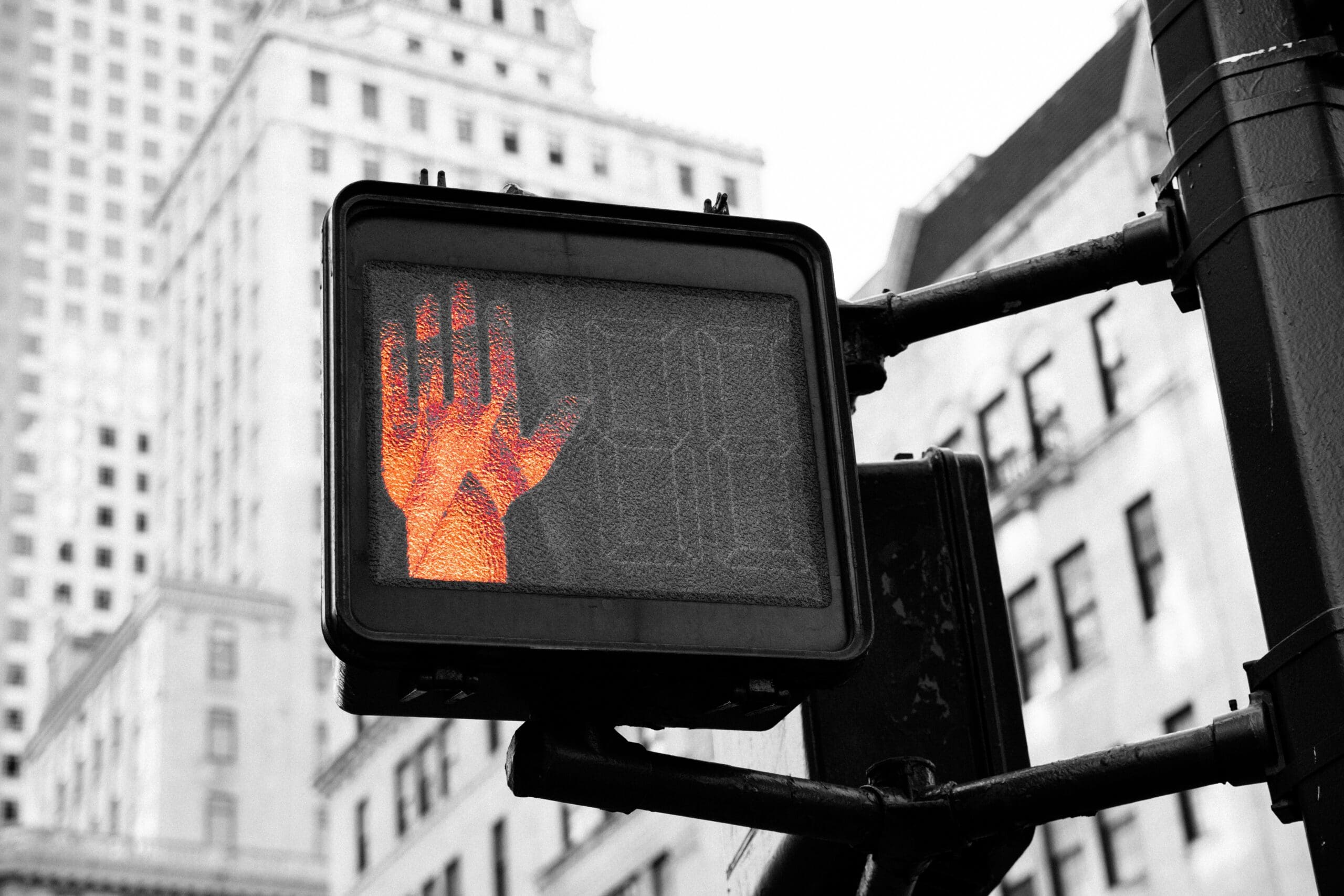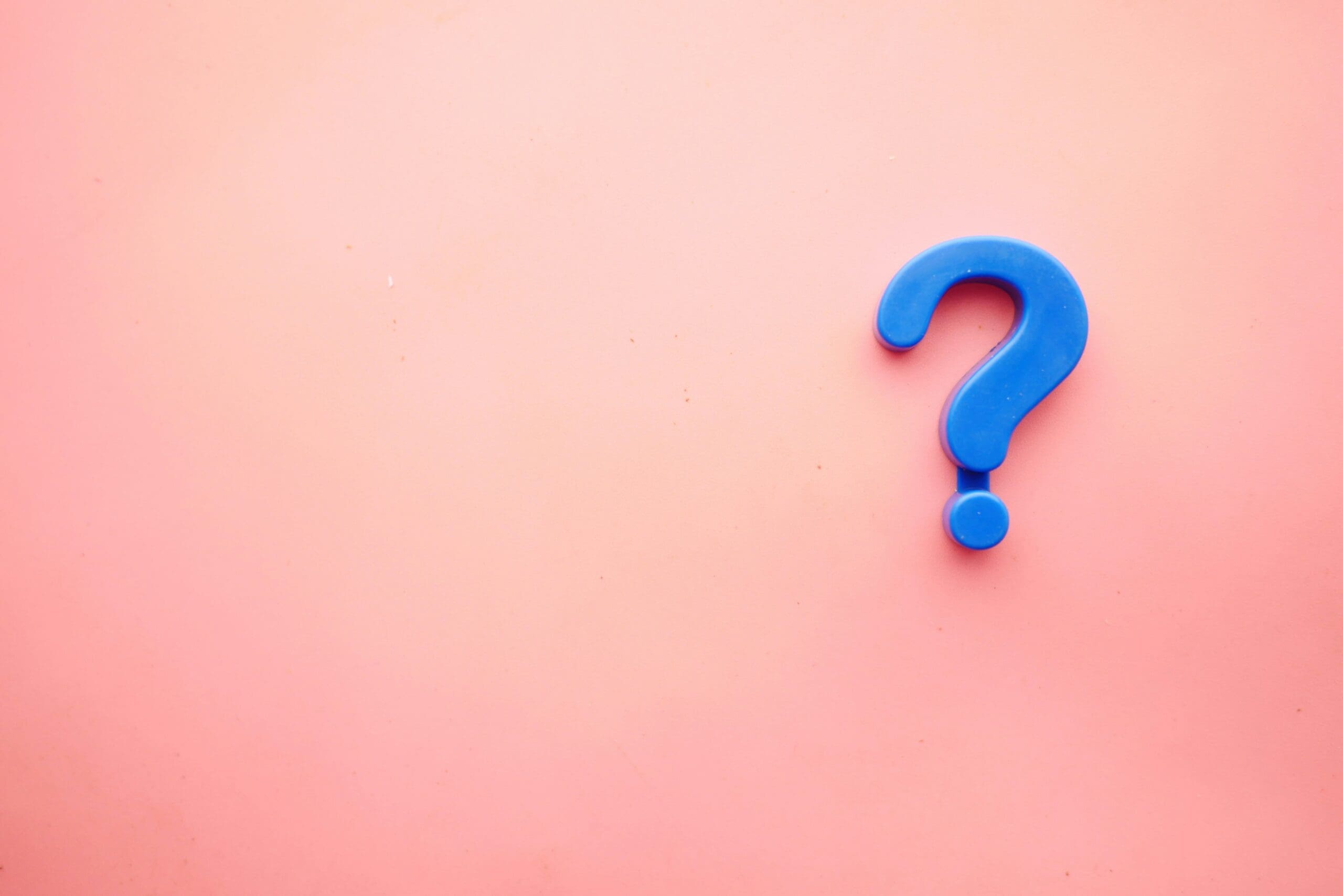Descubra como trabalhar com o Registo do Windows através da interface gráfica do Windows.
Sim, leu bem: através da consola gráfica do Windows, ou seja, a aplicação habitual. Porque é que apresentamos o artigo desta forma? Muito simples: porque como você já sabe, também costumamos trabalhar com PowerShell e é mais do que provável que no futuro seja escrito um artigo no qual explicamos tudo o que há para saber sobre manipulação de registo com PowerShell.
Neste artigo, vamos falar sobre o Registo do Windows, assim como fizemos noutro artigo, O que é o Editor de Registo do Windows e para que serve?, no qual demos as diretrizes de composição e teoria, ao contrário deste, onde falaremos sobre as diretrizes básicas da operação, com destaque para:
- Como aceder ao Editor de Registo.
- Os componentes da interface RegEdit.
- Como exportar e importar as configurações.
- Como definir a imagem de fundo do ambiente de trabalho.
Como trabalhar com o Registo do Windows?
Começar a editar o Registo do Windows
O Registo do Windows pode ser (e geralmente é) editado com o RegEdit (Editor de Registo), uma ferramenta nativa do Windows que permite visualizar e editar as configurações armazenadas.
Por isso, a primeira coisa que devemos fazer é aceder ao Editor de Registo, que podemos localizar de várias maneiras:
- Aceder através das ferramentas.
- Arrancar o programa com “C:\Windows\System32\ exe”.
- Através da barra de tarefas.
Vamos escolher esta última opção, portanto, para abrir o editor de registo, basta ir até a barra de tarefas e escrever “RegEdit” e carregar em <Enter> ou selecionar “Editor de Registo”.
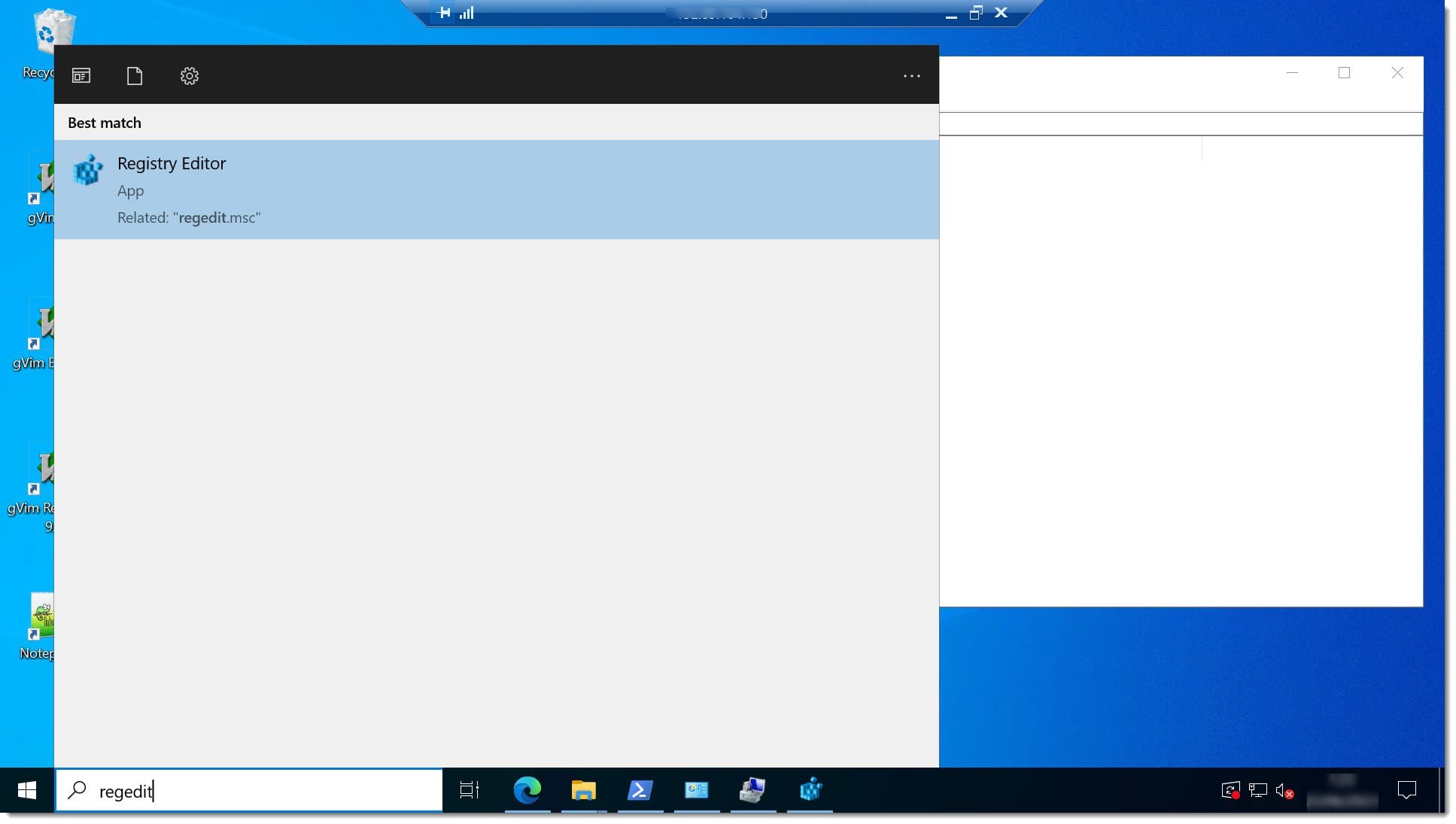
Quais são os componentes da consola?
Para começar, devemos saber quais são os componentes desta interface. Não se preocupe, não vamos falar sobre a barra de menus ou algo parecido, vamos falar apenas das partes relacionadas com o registo, que são as que nos interessam.
Existem quatro partes diferentes:
- Chaves de Registo: Basicamente, são pastas que guardam diferentes elementos: valores de configuração, outras chaves, etc.
- Subchaves de Registo: São chaves localizadas dentro de outras chaves de registo.
- Valores de Registo: Os valores do registo são pares de nomes e dados armazenados que encontramos dentro das chaves, ou seja, as próprias configurações. Uma chave pode conter um ou mais valores de registo.
- Pesquisa: É uma barra de pesquisa do registo que nos permite saber onde estamos ou até mesmo escrever o caminho até onde queremos chegar.
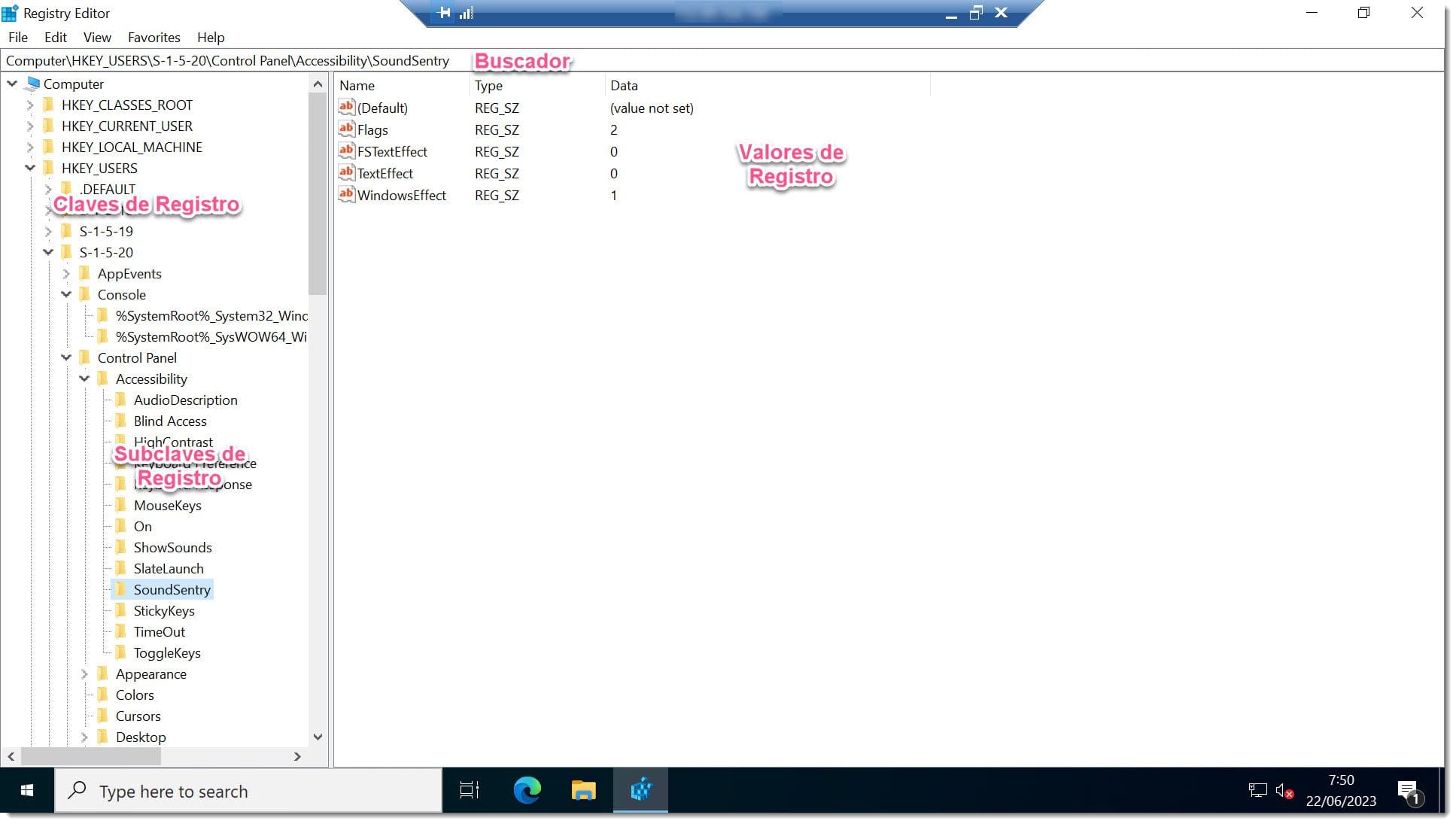
Cópia de segurança do Registo:
A seguinte coisa que devemos fazer é guardar um backup do registo, porque podemos querer reverter para uma versão anterior para desfazer uma alteração de configuração ou podemos precisar de recuperar de uma alteração fatídica que comprometa a estabilidade do sistema.
Seja como for, é importante saber como fazer uma cópia do registo e como podemos recuperá-la.
Para fazer a cópia de segurança, que na verdade é uma exportação de conteúdo, devemos ir ao menu “File” e selecionar “Export”.
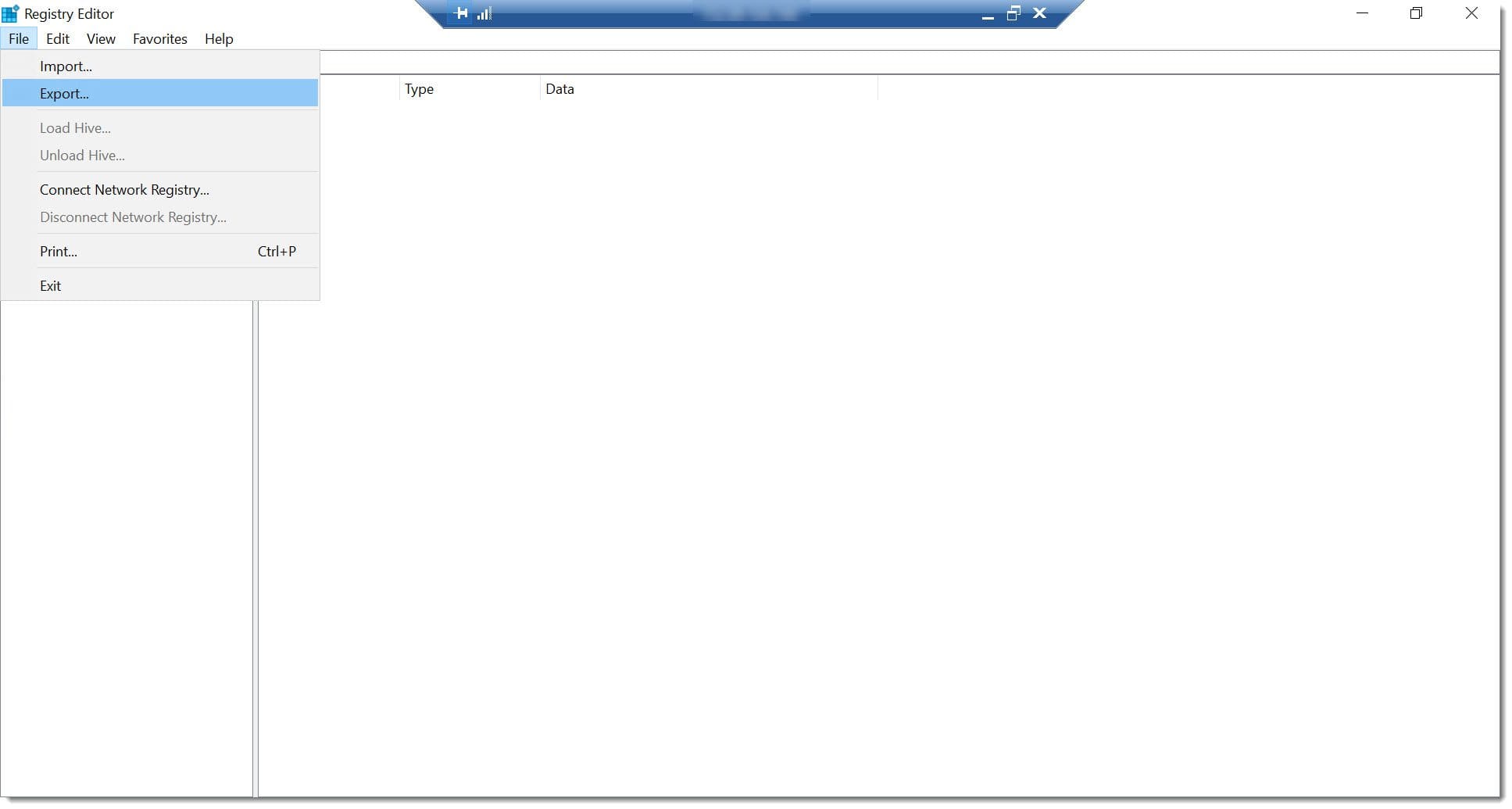
Isso fará com que apareça a clássica janela pop-up do Windows, onde devemos configurar três coisas:
- Caminho onde se guardará a informação.
- Nome do ficheiro.
- Export range (Intervalo de exportação).
Os dois primeiros não são muito complicados, mas o terceiro já tem algo que se lhe diga: o “intervalo de exportação” ou “export range“, é o caminho de onde a informação vai ser exportada.
Podemos exportar uma ramificação do registo, colocando o caminho a partir do qual queremos copiar, ou podemos escolher guardar todo o registo.
Nesse sentido, temos duas dicas:
- Se quer guardar um caminho específico, posicione-se sobre ele na janela de exploração do Editor de Registo para que o caminho seja exibido quando selecionar a opção de exportação.
- Guarde sempre uma exportação do caminho onde vai fazer alterações e outra completa. Por experiência, podemos dizer que às vezes acabamos por editar coisas extras sem guardar e… Mais vale prevenir.
Nem é preciso dizer que estas cópias devem ser mantidas numa unidade externa ou num computador remoto.
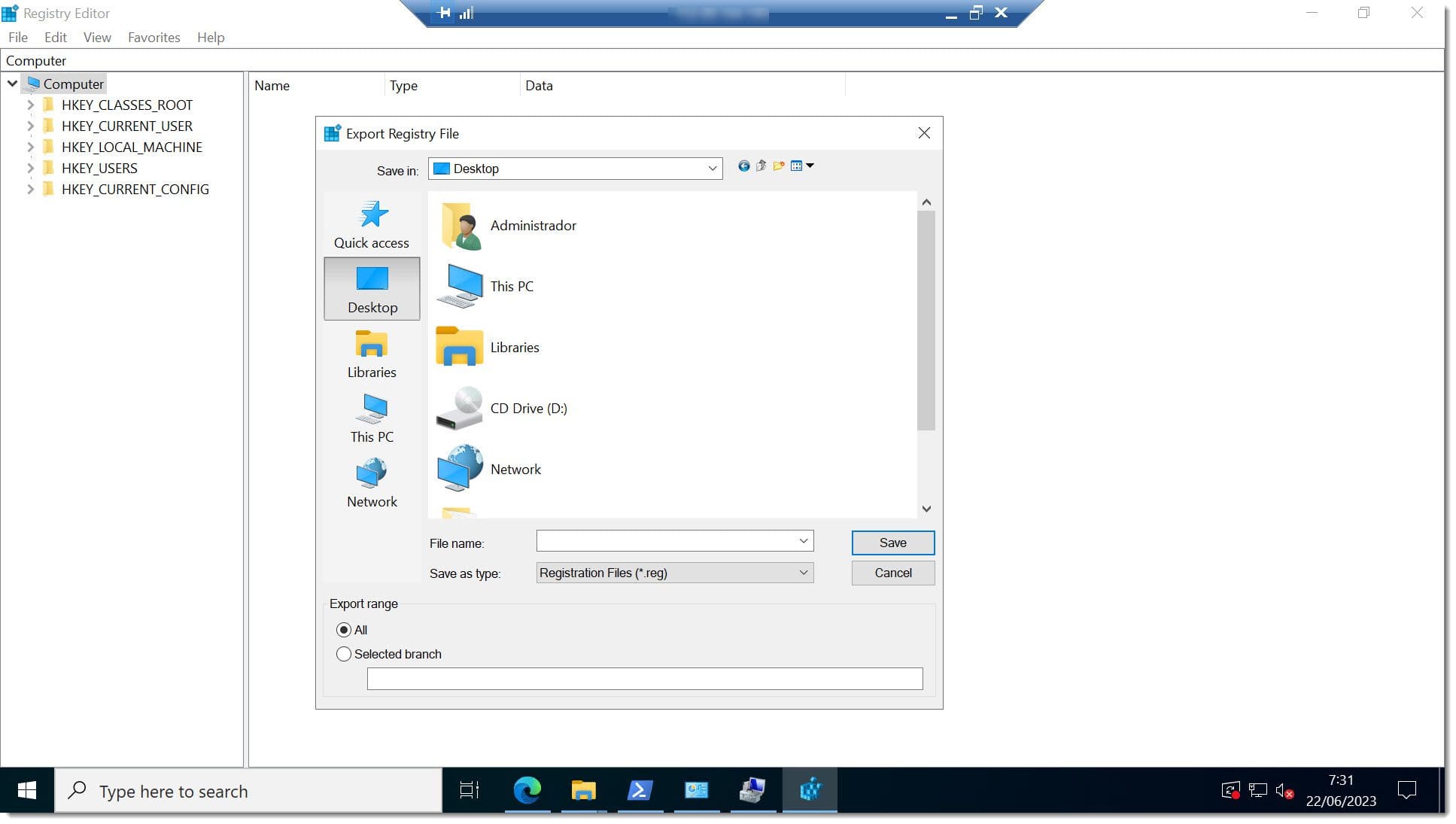
A importação é um processo parecido: vamos ao menu “File”, selecionamos “Import” e escolhemos o ficheiro que queremos importar.
A partir daqui podemos começar a editar as chaves que consideramos necessárias.
Alterar a imagem de fundo do ambiente de trabalho do Windows com o Registo de Windows:
Para aprender a editar o Registo do Windows, acreditamos que a melhor opção é “learning by doing”, ou seja, praticar.
Neste caso, pensamos que uma boa opção é aprender a mudar a imagem de fundo do Windows, e aplicar essa alteração a todos os utilizadores que entrem no computador.
NOTA: É importante dizer que os utilizadores não poderão alterar a imagem de fundo do ambiente de trabalho, esta terá de ser alterada no registo.
Para mudar o wallpaper, devemos ir até à chave “HKEY_CURRENT_USER\Control Panel\Desktop“. Para ir até a esta chave, há duas opções:
- Navegar pela árvore do registo.
- Inserir o caminho no motor de pesquisa.
A segunda opção é muito mais fácil (se soubermos o caminho).
Assim que estivermos nessa chave, devemos procurar: “WallPaper”.
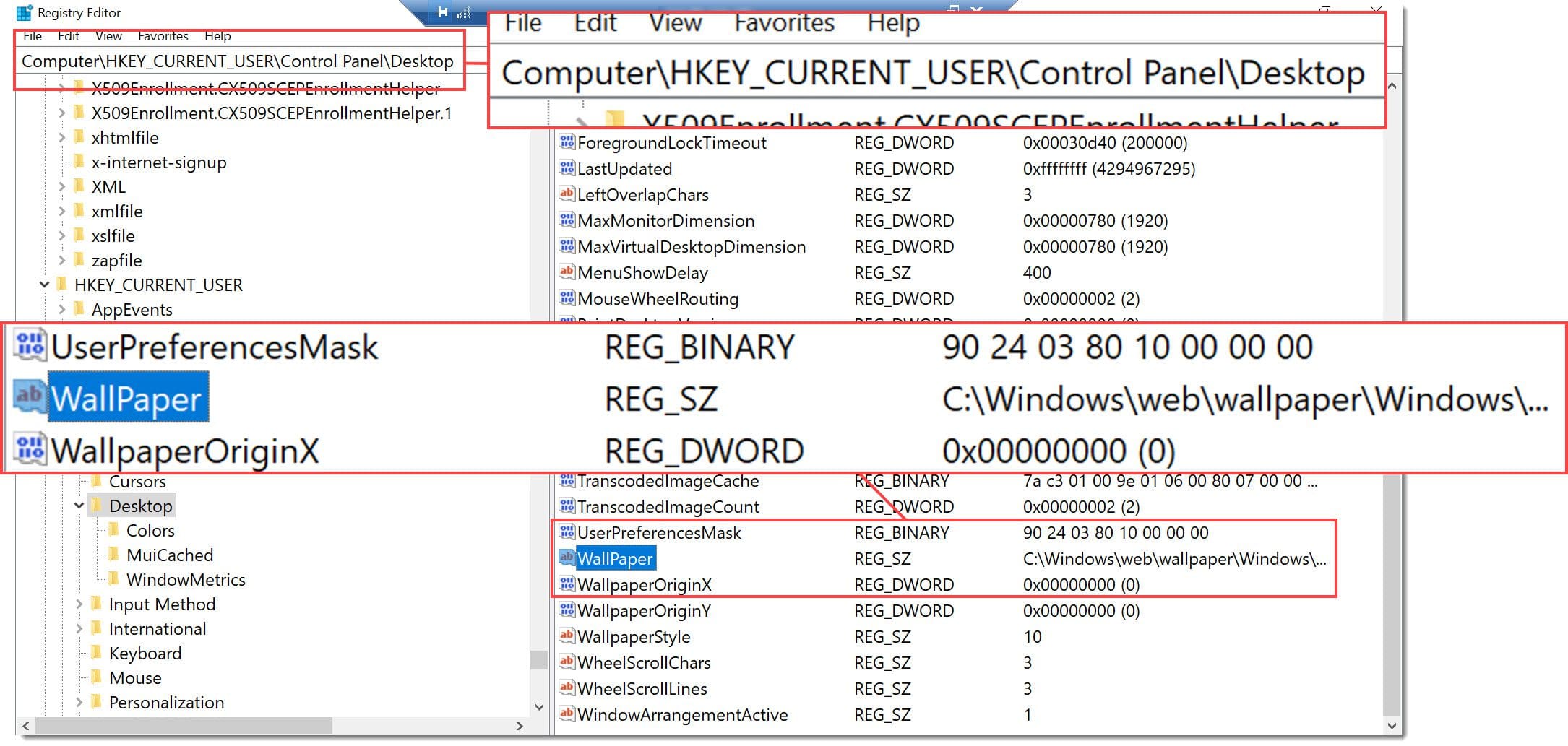
Uma vez localizada a chave, podemos editá-la de várias maneiras. Neste caso faremos duplo clique para abrir uma janela pop-up de edição, onde iremos alterar o valor (value data) pelo caminho absoluto da imagem que queremos utilizar, que no caso do nosso exemplo é “C:\Users\administrador\downloads\wall03.jpeg” e depois devemos clicar em “OK” para guardar as alterações.
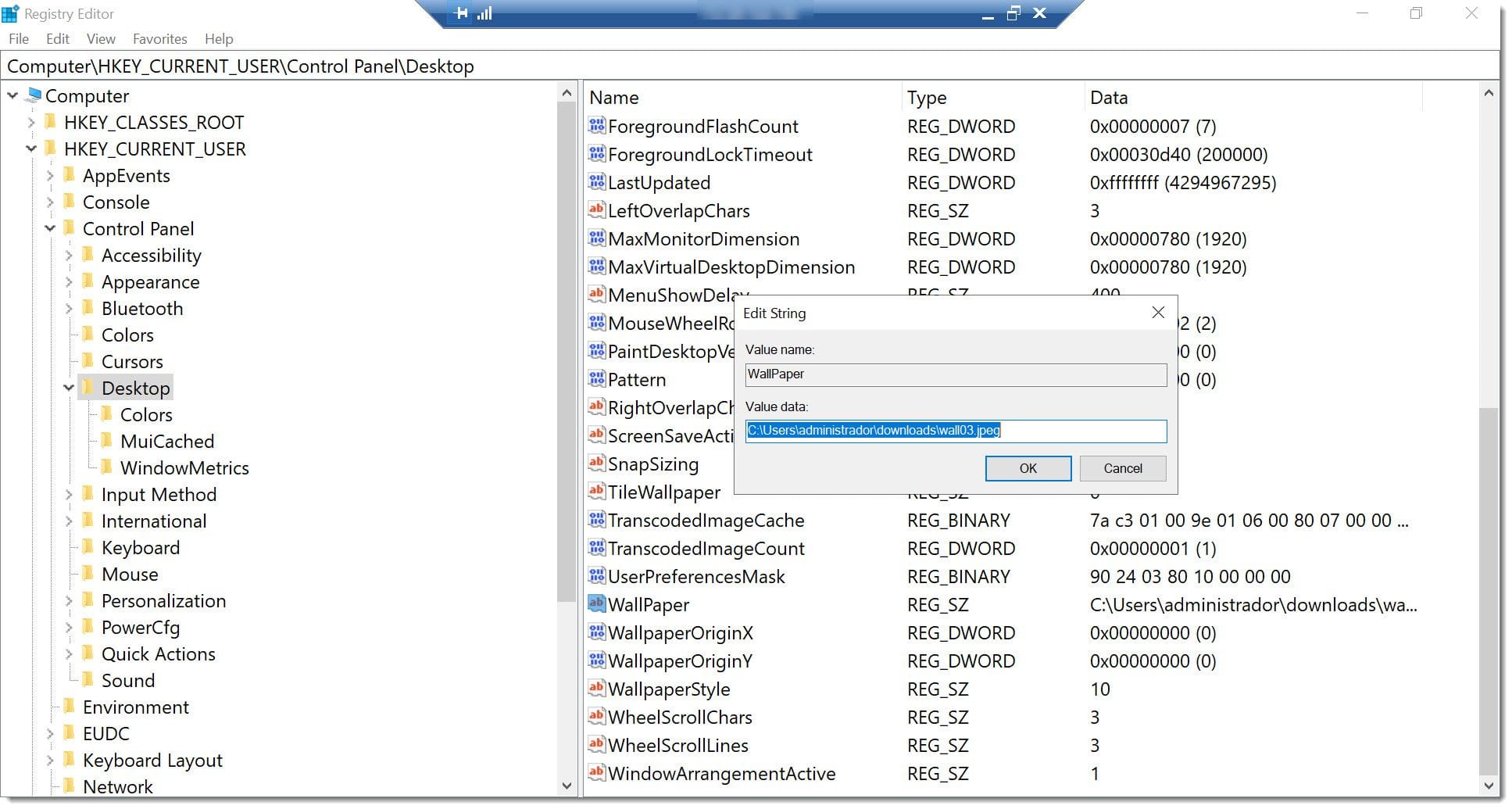
Neste ponto, devemos reiniciar o computador para verificar se o papel de parede que definimos foi realmente aplicado.
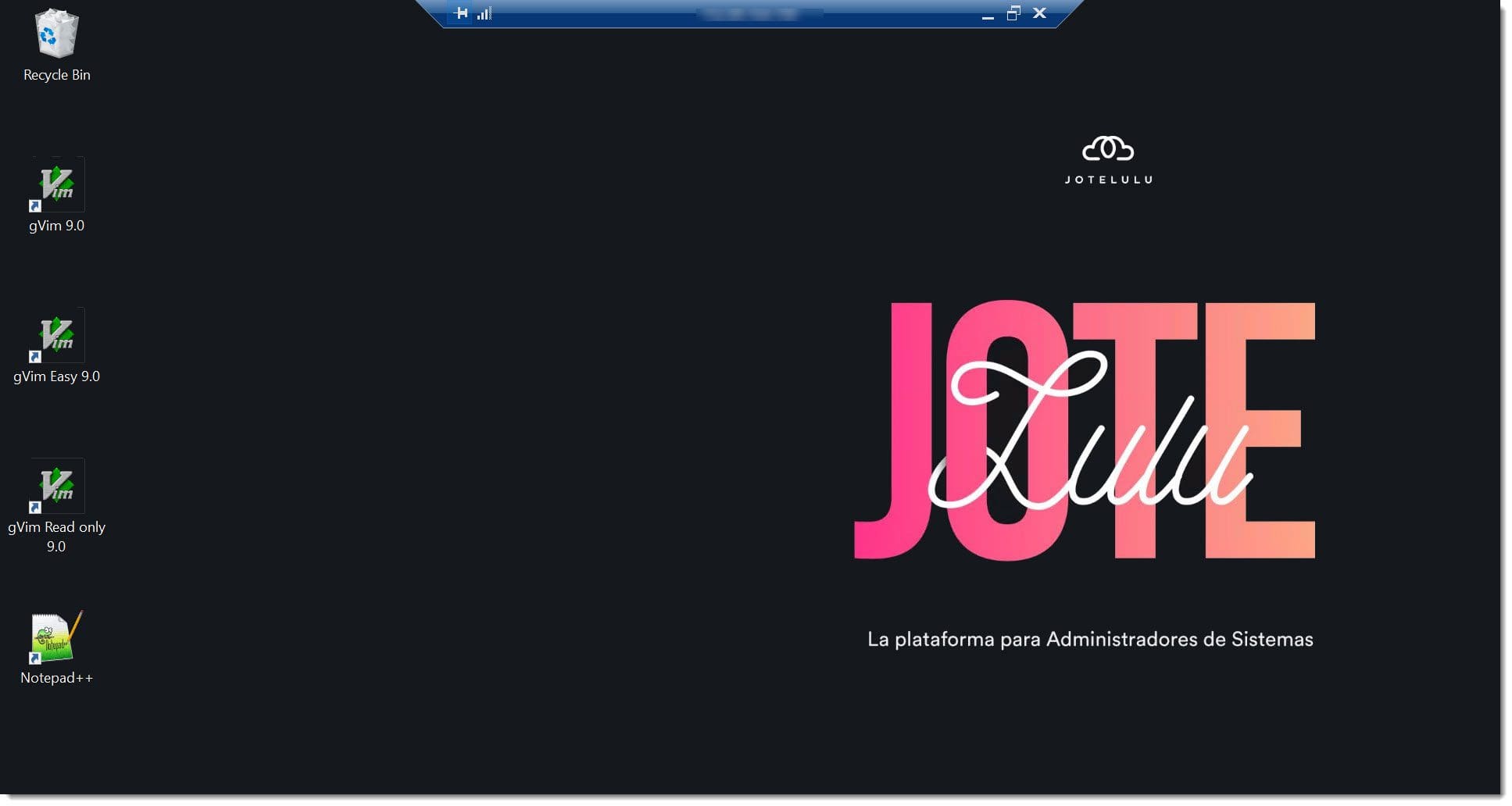
Com isto já teríamos o novo papel de parede configurado.
Conclusões:
Ao longo deste artigo, vimos como trabalhar com o Registo do Windows através da interface gráfica do Windows, que, tal como dissemos no artigo O que é o Editor de Registo do Windows e para que serve?, é um dos pontos mais importantes dos sistemas Microsoft Windows, e por sua vez é uma das grandes incógnitas.
Neste pequeno artigo falamos sobre os componentes da consola RegEdit, como exportar e importar as configurações, para fazer um backup ou recuperá-lo, e vimos como configurar a imagem de fundo do ambiente de trabalho, como exemplo. No futuro iremos adicionar alguns tutoriais nos quais falaremos sobre a parte prática do registo.
Se tiver algum problema, entre em contacto connosco para que possamos prestar-lhe apoio.
Obrigado por acompanhar-nos!