Continúa con nosotros para descubrir cómo desplegar un recurso de ReFS como solución de almacenamiento mediante PowerShell.
Resilient File System (ReFS) es un sistema de ficheros diseñado por Microsoft con la intención de garantizar un uptime óptimo para nuestros datos, soportando condiciones que sus predecesores no eran capaces de soportar y garantizando a su vez una capacidad de crecimiento casi infinita, y este es el principal motivo por el que hemos decidido explicar como empezar a operar con el, bueno, eso y porque sobre NTFS ya hemos hablado unas cuantas veces.
Por un lado, si quieres seguir aprendiendo sobre ReFS te recomendamos echarle un ojo al artículo Qué es y cómo funciona ReFS que publicamos hace un tiempo, así como el artículo ReFS vs NTFS donde echábamos un ojo a las diferencias de ambos sistemas de ficheros. Si no conoces bien NTFS quizá sea interesante que eches un ojo al artículo Qué es NTFS y sus características principales.
¿Cómo desplegar un recurso de ReFS como solución de almacenamiento mediante PowerShell?
Pre-requisitos o pre-configuración
Para completar de forma satisfactoria este tutorial y poder desplegar un recurso de ReFS como solución de almacenamiento mediante PowerShell se necesitará:
- Por un lado, estar dado de alta en la Plataforma Jotelulu con una organización y estar registrado en la misma tras hacer Log-in.
- Por otro lado, haber dado de alta una suscripción de Servidores.
Paso 1. Desplegar un recurso de ReFS mediante PowerShell
Lo primero que debemos hacer es acceder a una consola de PowerShell con acceso privilegiado, que podrá ser con el mismo Administrador o con algún otro usuario que pertenezca a los administradores locales de la máquina.
Una vez tengamos la consola de PowerShell con acceso privilegiado, debemos obtener información sobre los discos disponibles en el sistema.
Para ello ejecutaremos el cmdlet “Get-Disk”, que como siempre lo podremos usar de múltiples maneras, pero en nuestro caso simplemente usaremos con el modificador “Format-Table” para que nos de el resultado en formato tabla.
# Get-Disk | Format-Table
También podemos usar el modificador “Format-List” si queremos ver una información más detallada.
# Get-Disk | Format-List
NOTA: Yo suelo usar el modificador “Format-List” para ver toda la información de manera más detallada y así poder elegir los campos que me interesa ver en mis consultas posteriores.
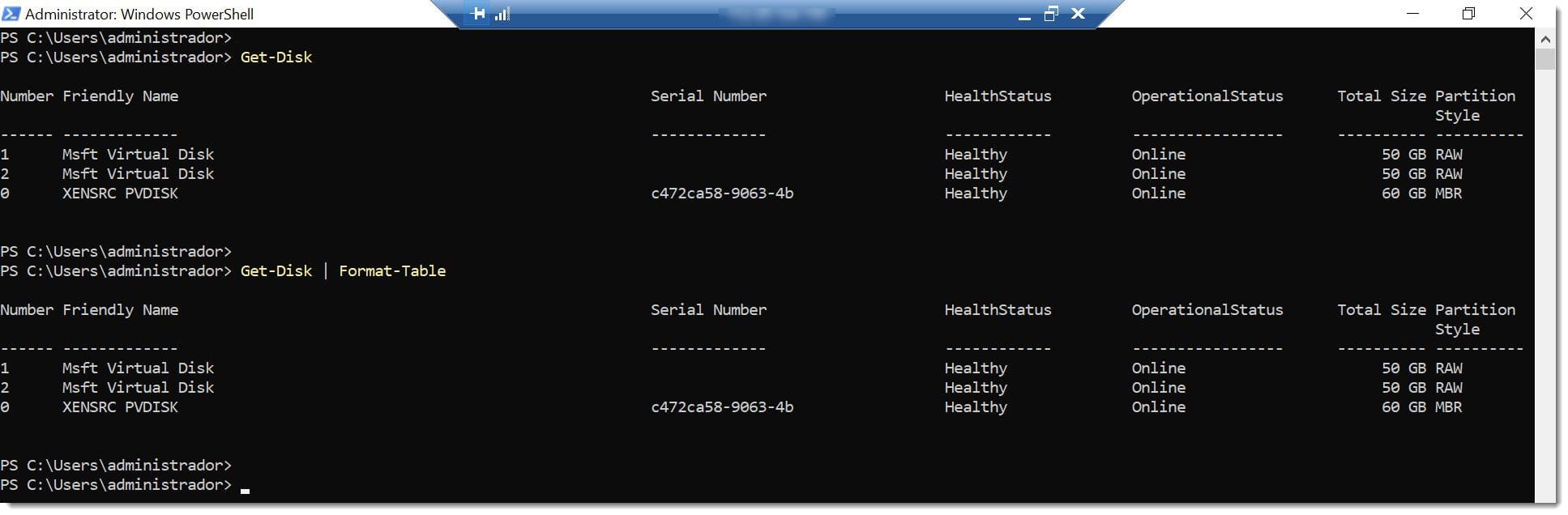
Paso 1. Listamos los discos disponibles mediante el comando de PowerShell Get-Disk
Cuando vemos este listado puede ser que no entendamos bien lo que estamos viendo, al menos cuando estemos empezando a trabajar con discos, por eso puede ser interesante abrir una consola gráfica.
Para ello se puede ir a la barra de ejecución o búsqueda y escribir “Computer Management” y seleccionar la aplicación para lanzarla.
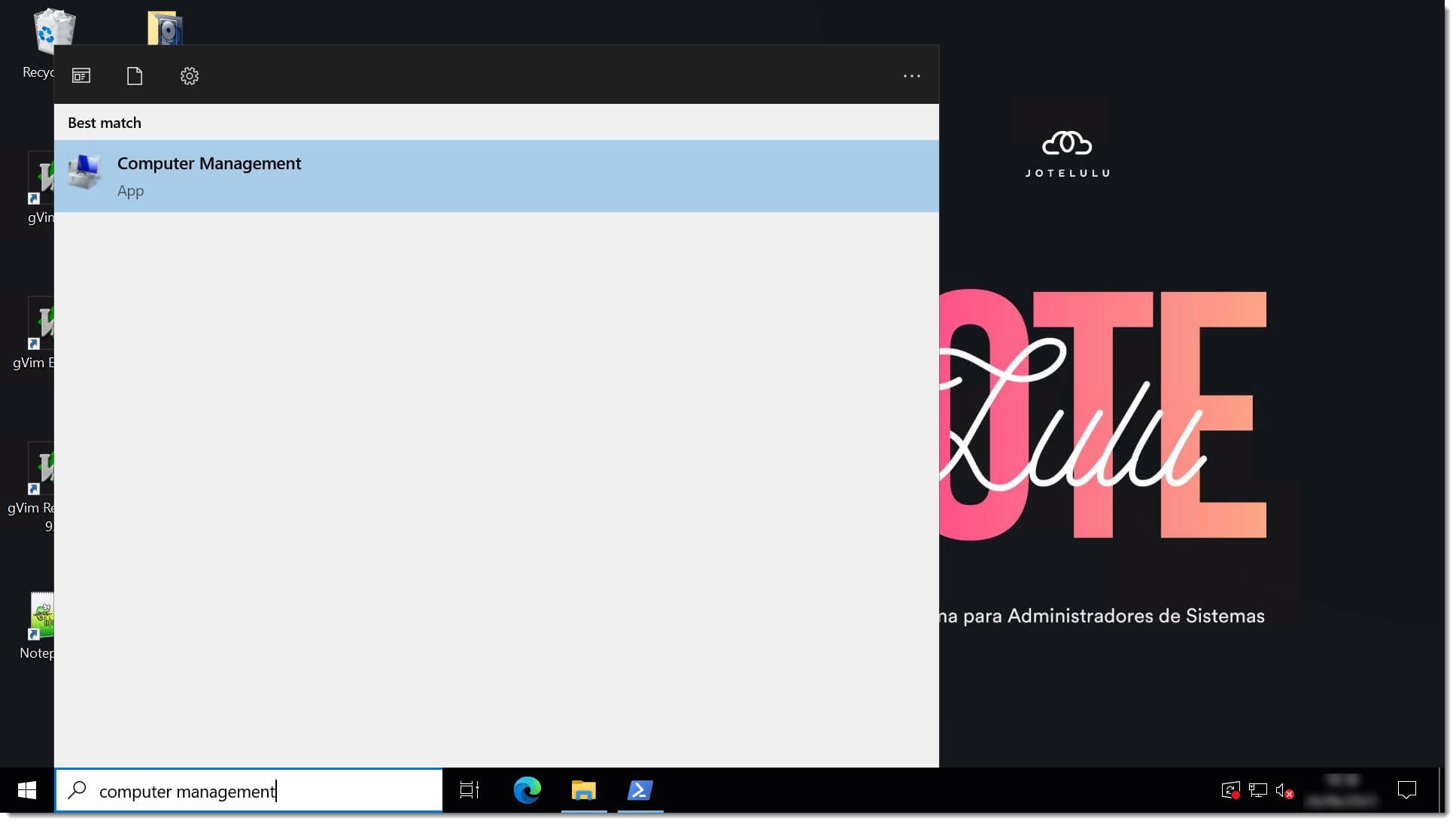
Paso 1. Desde la barra de ejecución o búsqueda lanzamos Computer Management
En este momento se tendrá abierta la consola de administración gráfica de “Computer Management”, y será necesario ir a “Storage > Disk Management” donde se podrá ver los discos disponibles y su estado.
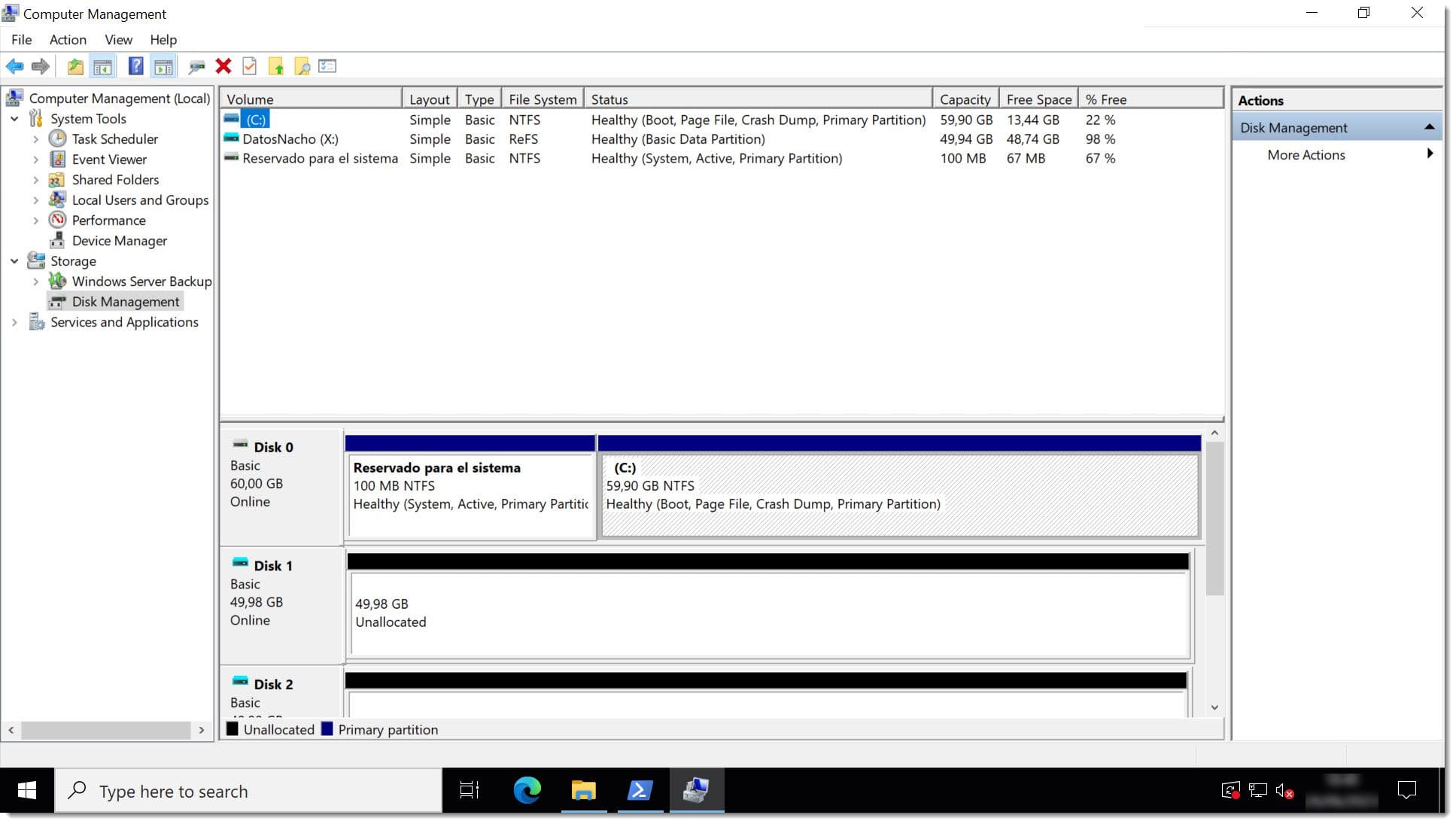
Paso 1. Dentro de Disk Management se podrán ver los discos disponibles y su estado
Tal como hemos podido ver, el disco está fuera de línea y sin asignar, así que lo primero que vamos a hacer es cambiar el estado del disco para que pase a estar en línea y verificar que este pasa a un estado de operativo.
Para ello, vamos a usar el cmdlet “Set-Disk”,
# Set-Disk -Number <Numero_Disco> -IsOffline $False
Donde:
- <Numero_Disco>: Es el número de disco que podemos ver en la ejecución del “Get-Disk” ejecutado un poco más arriba. Recordemos que el disco de sistema es “0” y a partir de ahí se cuentan los demás.
- IsOffline $False: Ponemos “online” el disco.
NOTA: No se toma muy bien que se pongan varios discos seguidos por lo que se recomienda ejecutarlo de uno en uno.
Siendo un ejemplo de esto: (para el segundo disco de nuestro sistema).
# Set-Disk -Number 1 -IsOffline $False
Tras esto, para comprobar que ha ido bien, se deberá volver a ejecutar el cmdlet “Get-Disk”, con el modificador “Format-Table” para que muestre el resultado en formato tabla.
# Get-Disk | Format-Table
Otra forma de ver el cambio es acceder a la consola gráfica de “Computer Management” e ir a “Storage > Disk Management”.
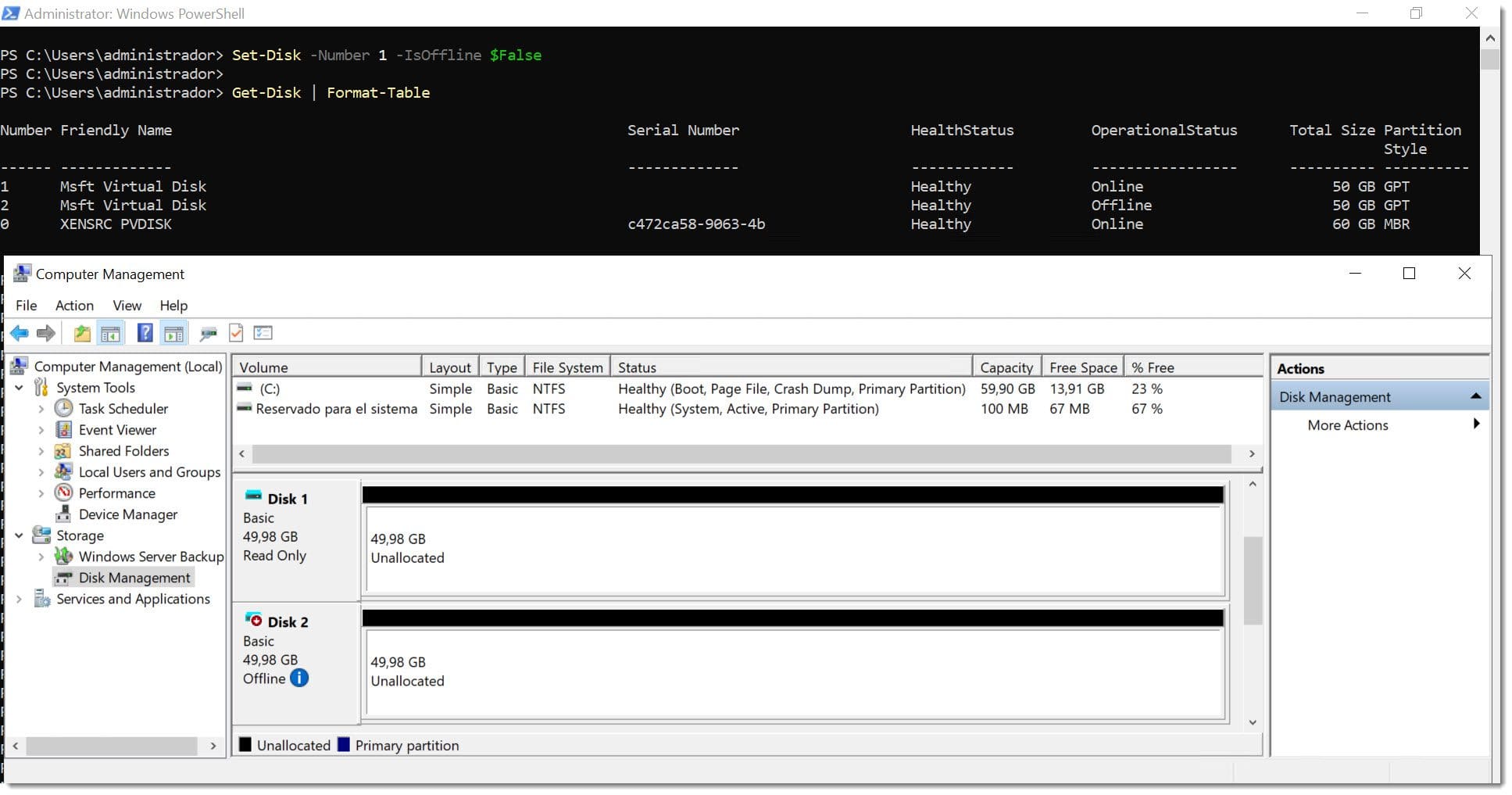
Paso 1. Ponemos el disco 1 online y comprobamos el estado listando los discos
En este momento tenemos un disco que ya está en línea pero que aún no tiene partición creada y por supuesto no está formateado, por lo que aún sigue estando en crudo (RAW). Por esta razón, nuestro siguiente paso es activar la partición con todo el tamaño disponible, proporcionarle una letra de unidad y darle un formato ReFS.
Para ello usaremos una tubería (pipe) que recoja la salida del comando “Get-Disk” y la envíe a “New_partition” con la siguiente composición para crear una nueva partición:
# Get-Disk <Numero_Disco> | New-Partition -UseMaximumSize -DriveLetter <Letra_Disco> | Format-Volume -FileSystem <Sistema_Ficheros> -NewFileSystemLabel «<Etiqueta_FS>» -SetIntegrityStreams $false
Donde:
- <Numero_Disco>: Es el número de disco que podemos ver en la ejecución del “Get-Disk” ejecutado un poco más arriba. Recordemos que el disco de sistema es “0” y a partir de ahí se cuentan los demás.
- <Letra_Disco>: Letra con la que queremos referir al disco dentro del sistema
- <Sistema_Ficheros>: Sistema de ficheros con el que queremos particionar el disco y que en nuestro caso es REFS.
- <Etiqueta_FS>: La etiqueta que queremos que reciba el FS en el sistema, por ejemplo un “DatosNacho”.
Un ejemplo de esto podría ser:
# Get-Disk 1 | New-Partition -UseMaximumSize -DriveLetter X | Format-Volume -FileSystem REFS -NewFileSystemLabel «DatosNacho» -SetIntegrityStreams $false
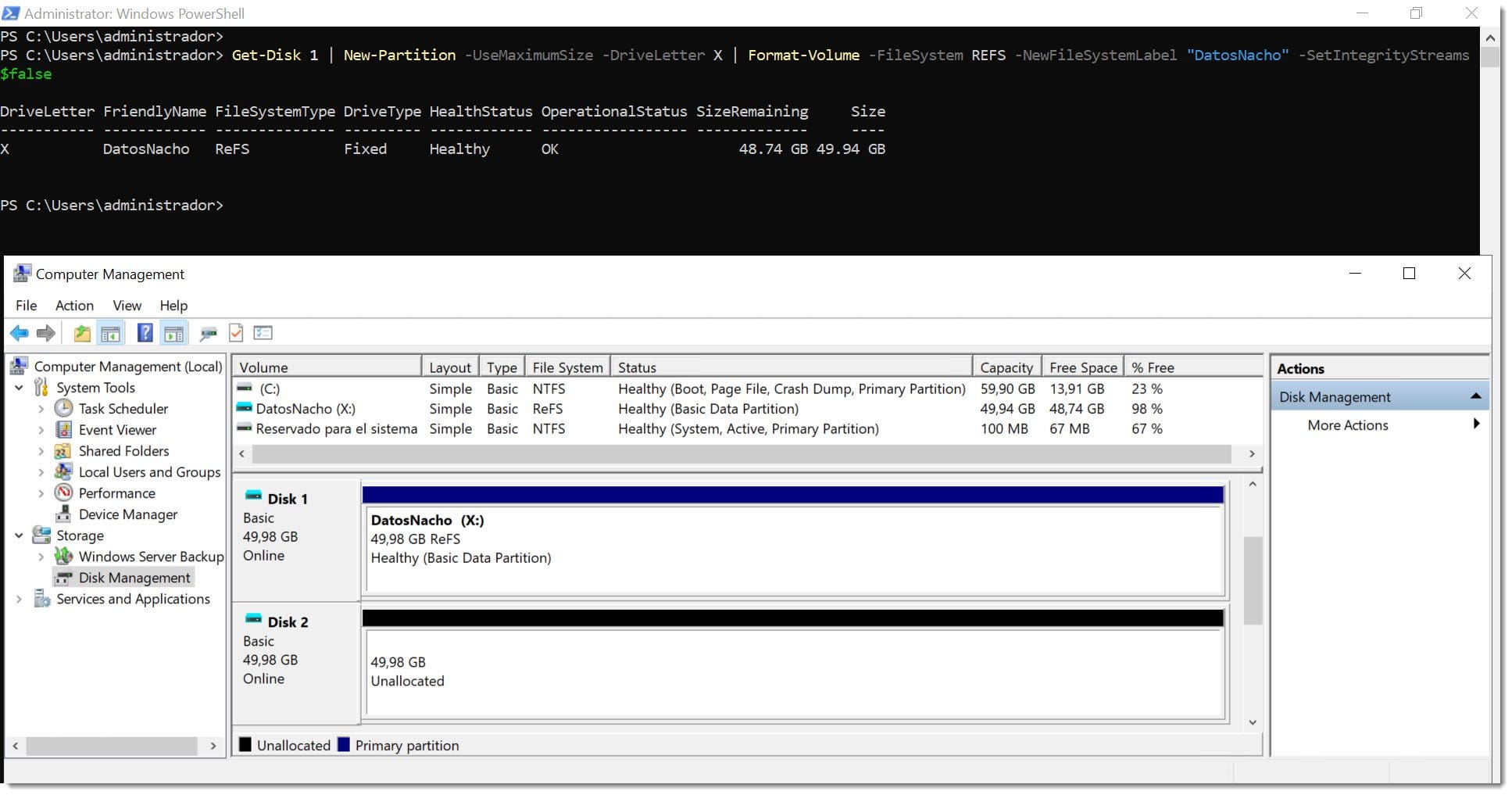
Paso 1. Particionamos el disco, le damos formato REFS y letra de unidad
En este momento ya tenemos disponible la nueva unidad de REFS operativa en nuestro explorador de Windows.
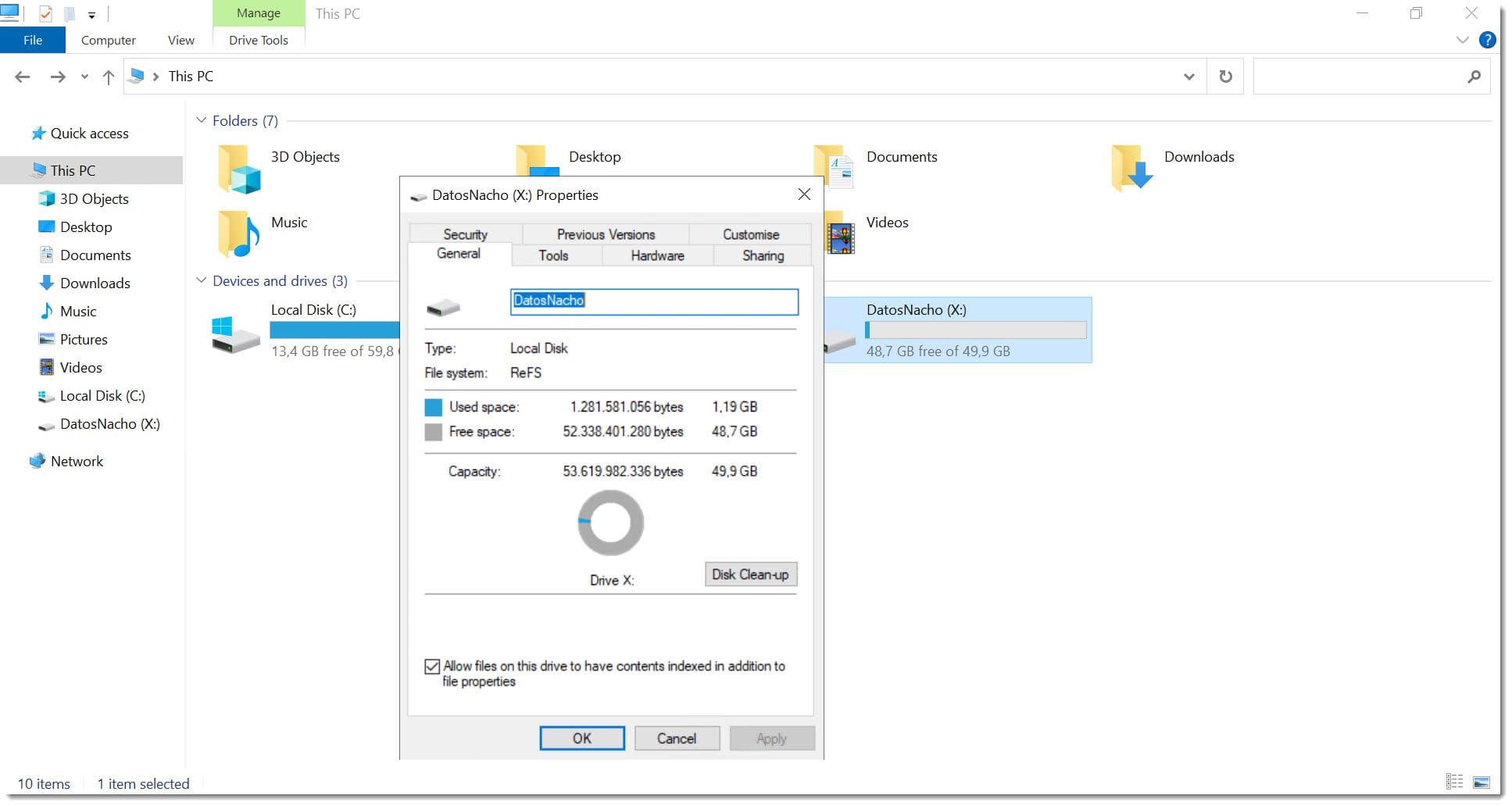
Paso 1. Comprobamos el explorador de Windows para ver la nueva unidad
Conclusiones y próximos pasos:
El proceso descrito en este tutorial, cómo desplegar un recurso de ReFS como solución de almacenamiento mediante PowerShell, permite realizar el despliegue de un recurso de almacenaje (storage) dentro de un servidor Windows Server 2022, aunque es también válido para 2016, o 2019, utilizando para ello la línea de comandos de PowerShell.
Además, esta es la forma más sencilla de despliegue. Seguiremos profundizando en esta tecnología en próximos artículos.
Este proceso se realiza en muy pocos pasos, tal como se ha podido ver en este tutorial, pero en caso de que los tuvieras, no dudes en contactar con nosotros para que podamos echarte una mano.
¡Gracias por tu confianza!

