Acompáñanos en este breve tutorial en el que veremos un error clásico de Windows Server Core 2016 y como solucionarlo, o lo que es lo mismo: descubre cómo recuperar la consola en Windows Server Core 2016.
Debemos decir que este problema ya no existe en versiones más novedosas como Windows Server 2019, donde es imposible cerrar esta consola ya que el sistema está monitorizando continuamente el sistema para ver si se ha cerrado y abrir de nuevo la consola de manera automática.
Antes de continuar, diremos que Windows Server Core es una de las opciones de instalación disponibles tanto en la edición Standard o Datacenter de Windows Server en versiones de Windows Server 2016 o superiores.
La versión Windows Server Core incluye la mayoría de los roles de servidor disponibles en las versiones tradicionales.
Algunas de las ventajas que presenta Server Core es que ocupa mucho menos espacio de disco, tiene menos requerimientos de hardware y que además minimiza la superficie de ataque del servidor ya que dispone de una base de código inferior a otras versiones.
Todo esto lo hace un servidor ideal para desplegar en según que roles en entornos virtuales o con servidores de pocos recursos, usando un servidor intermedio como administrador centralizado de todos los demás.
¿Cómo recuperar la consola en Windows Server Core 2016?
Pre-requisitos o pre-configuración
Para completar de forma satisfactoria este tutorial y poder recuperar la consola en Windows Server Core 2016 se necesitará:
- Por un lado, tener un servidor con Windows Server Core 2016.
- Estar en posesión de la cuenta de administrador para hacer Log-in.
Paso 1. Recuperar la consola en Windows Server Core 2016 durante despliegue
A continuación vamos a ver como recuperar la consola en el caso de tener la mala suerte de cerrar la ventana de la consola de comandos durante el proceso de configuración inicial del servidor.
Para hacer eso, lo primero que haremos, en nuestro caso, a modo demostrativo es hacer clic en la “x” (1) para cerrar la ventana.
Este es un paso que suponemos que no debe hacer el lector, a menos que quiera probar este procedimiento.
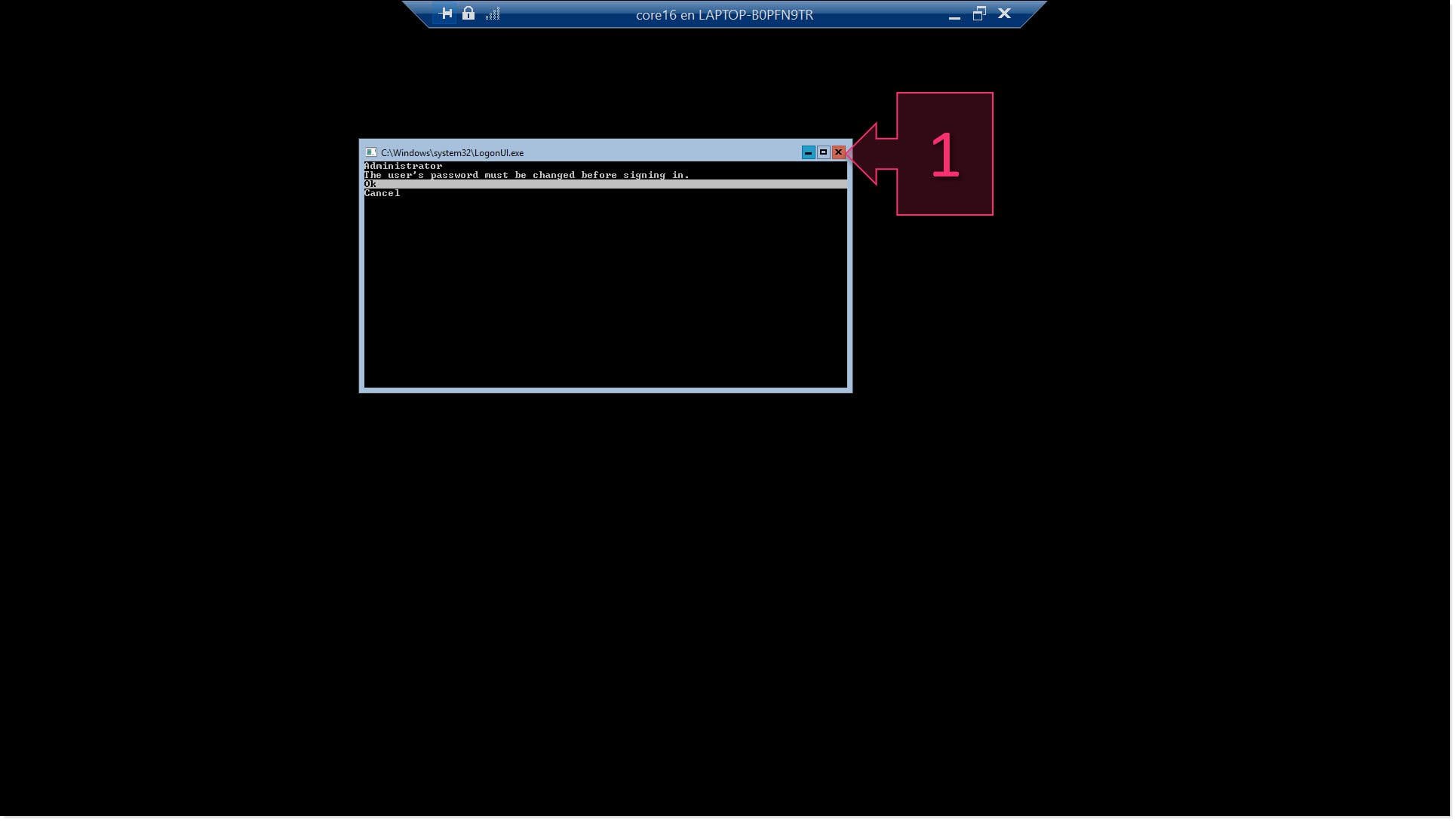
Paso 1. Cerramos la consola para hacer la prueba
En este momento, el escritorio del equipo queda completamente vacío, lo cual es una de las cosas más absurdas que he visto en mis más de 20 años en informática.
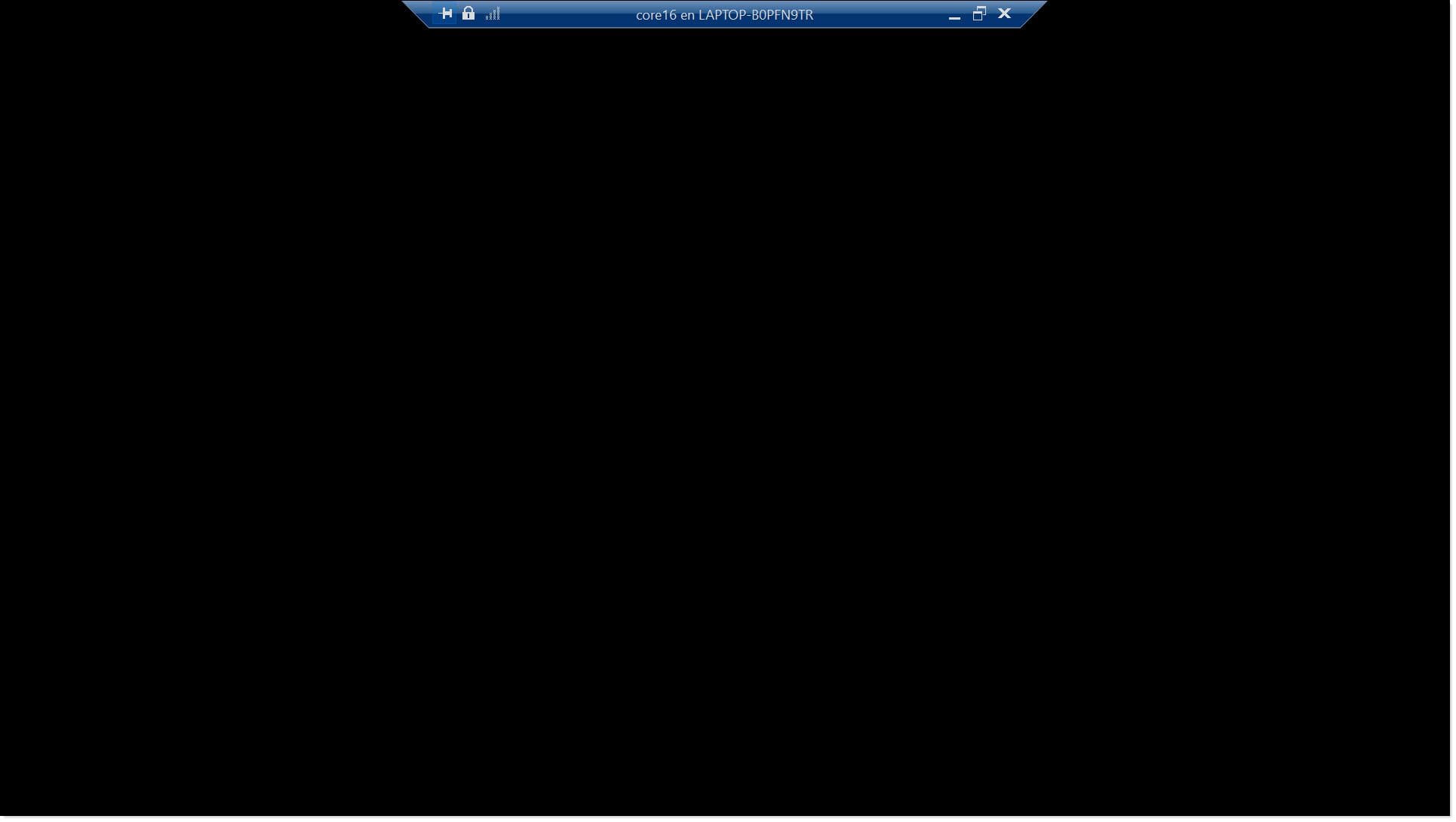
Paso 1. Podemos ver que la consola queda vacía
Para solventar esta situación se debe ir a la ventana de bloqueo de pantalla, para ello se debe hacer clic en CTRL+ALT+DELETE (2).
La forma en que se haga este CTRL+ALT+DELETE dependerá de la forma en que esté provisionado el servidor.
- Si por ejemplo se trata de un servidor físico con teclado bastará con hacerlo en el teclado físico.
- Si se trata de una máquina virtual de Hyper-V, se deberá ir al menú “Action” y seleccionar “CTRL+ALT+DELETE”.
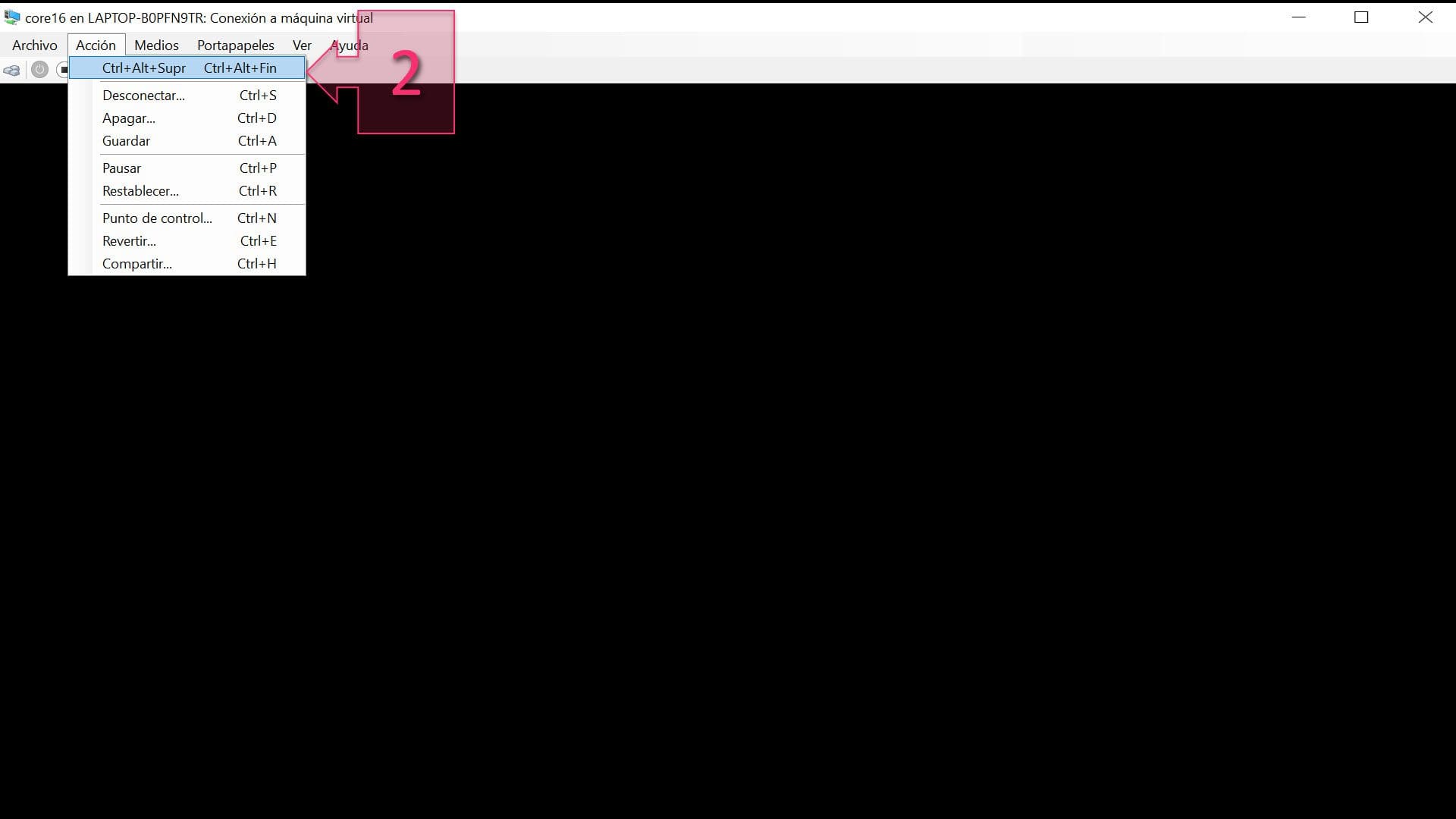
Paso 1. Lanzamos el Ctrl + Alt + Supr para cargar de nuevo la ventana
En este momento, se tendrá recuperada la consola ya que estaba en medio del proceso de provisión y está esperando seguir con la operación.
Esto se podrá ver consultando la consola (3) y observando que el sistema está pidiendo interacción con el administrador.
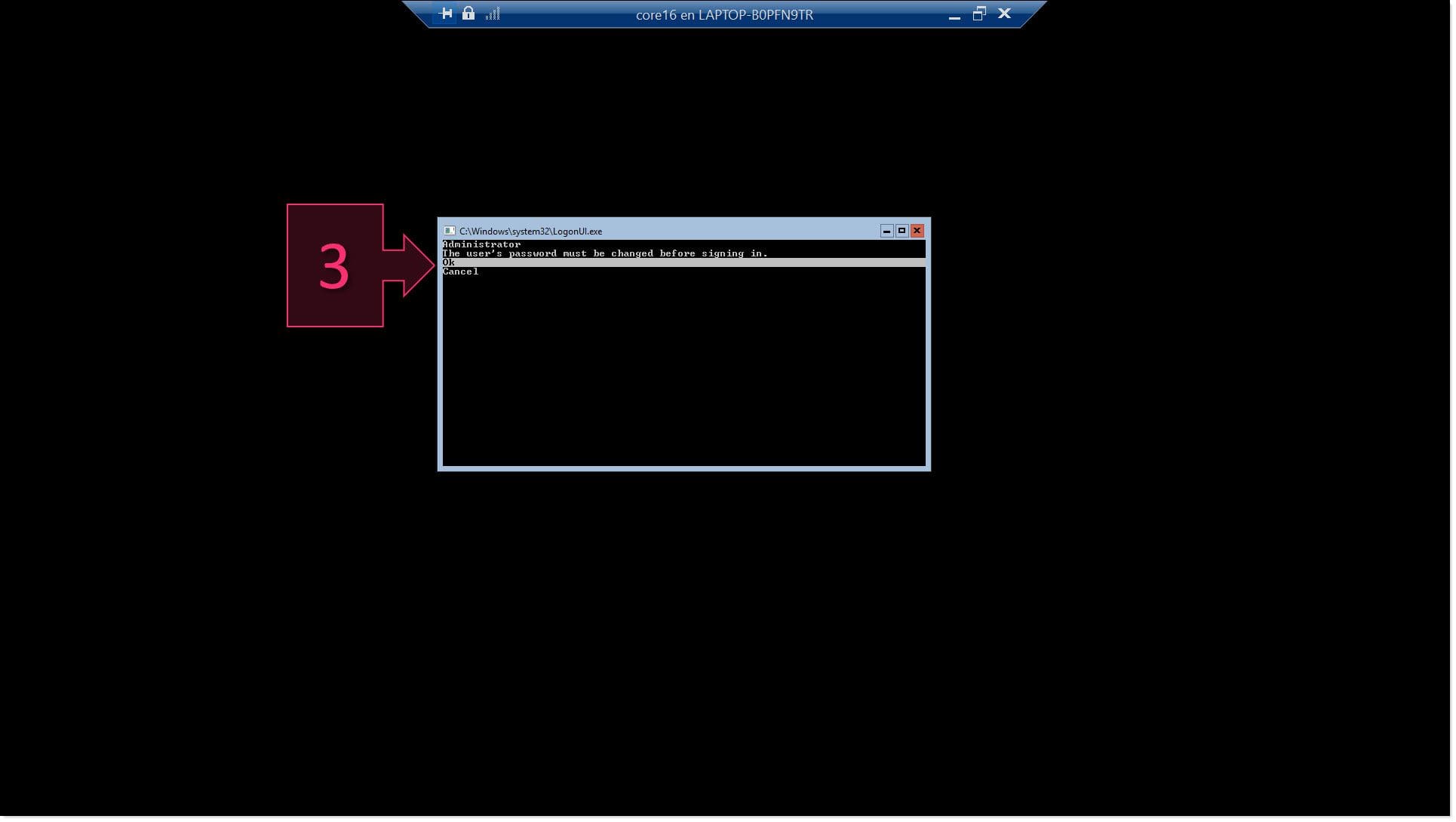
Paso 1. Podemos ver la ventana en la que se nos pide continuar con la configuración
Con esto ya se tendrá solventado el problema, que por lo general no será el que aqueja a los administradores de sistemas, ya que la configuración no se suele ser el foco de estos problemas, sino que se encuentran con el misterioso caso de “ la consola desaparecida” durante la operación normal del servidor.
Paso 2. Recuperar la consola en Windows Server Core 2016 durante la operación normal
Al igual que hacíamos en el Paso 1, a modo demostrativo vamos a hacer clic en la “x” (4) para cerrar la ventana y poder hacer el procedimiento, no siendo necesario que lo haga el lector.
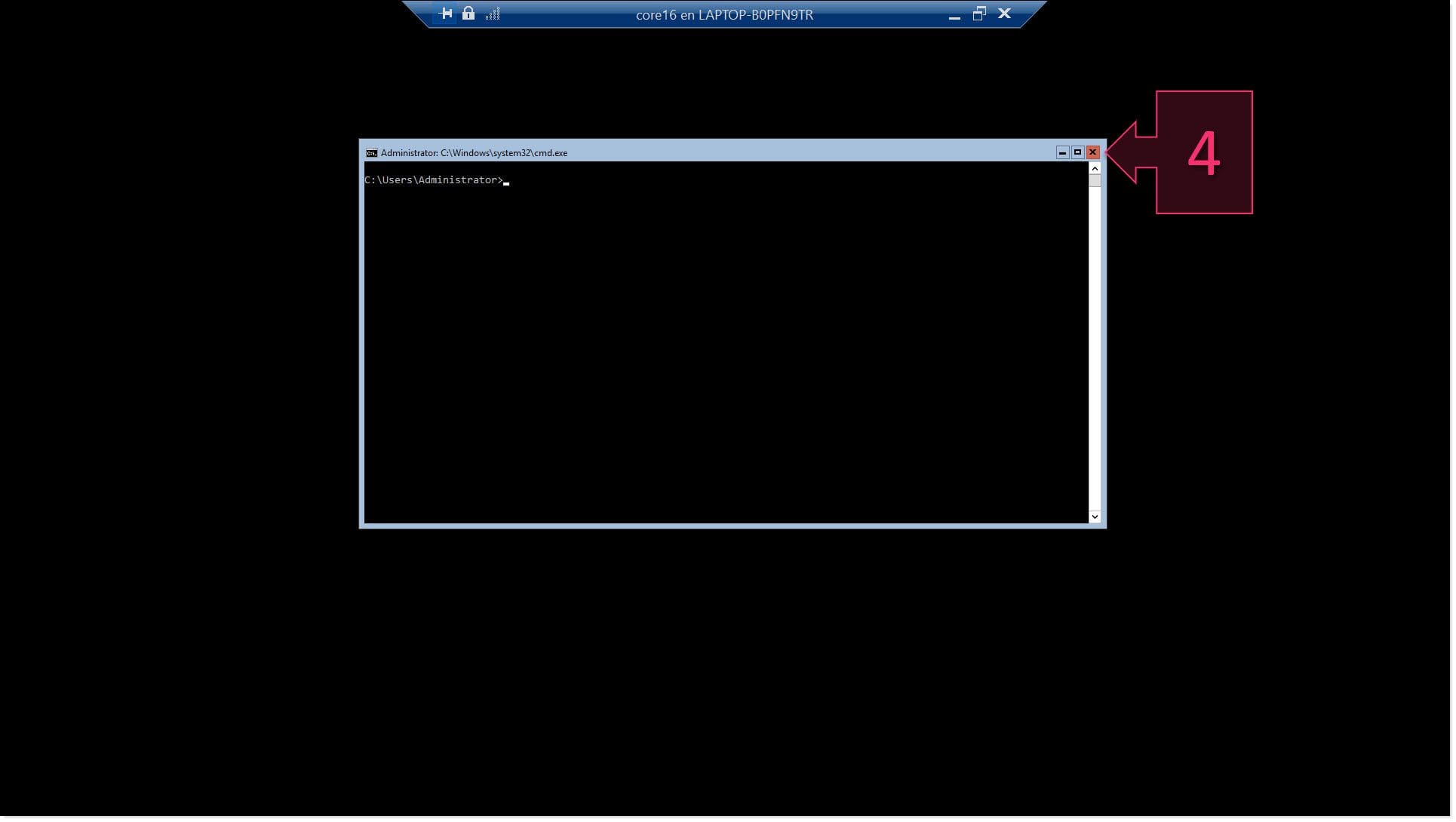
Paso 2. Cerramos la consola para hacer la prueba
En este caso, nos volvemos a encontrar ante la aterradora visión de un servidor en el que no hay absolutamente nada, momento en el que me viene a la cabeza la famosa frase “En el espacio nadie podrá oír tus gritos” que se mostraba en la carátula de “Alien, el octavo pasajero”.
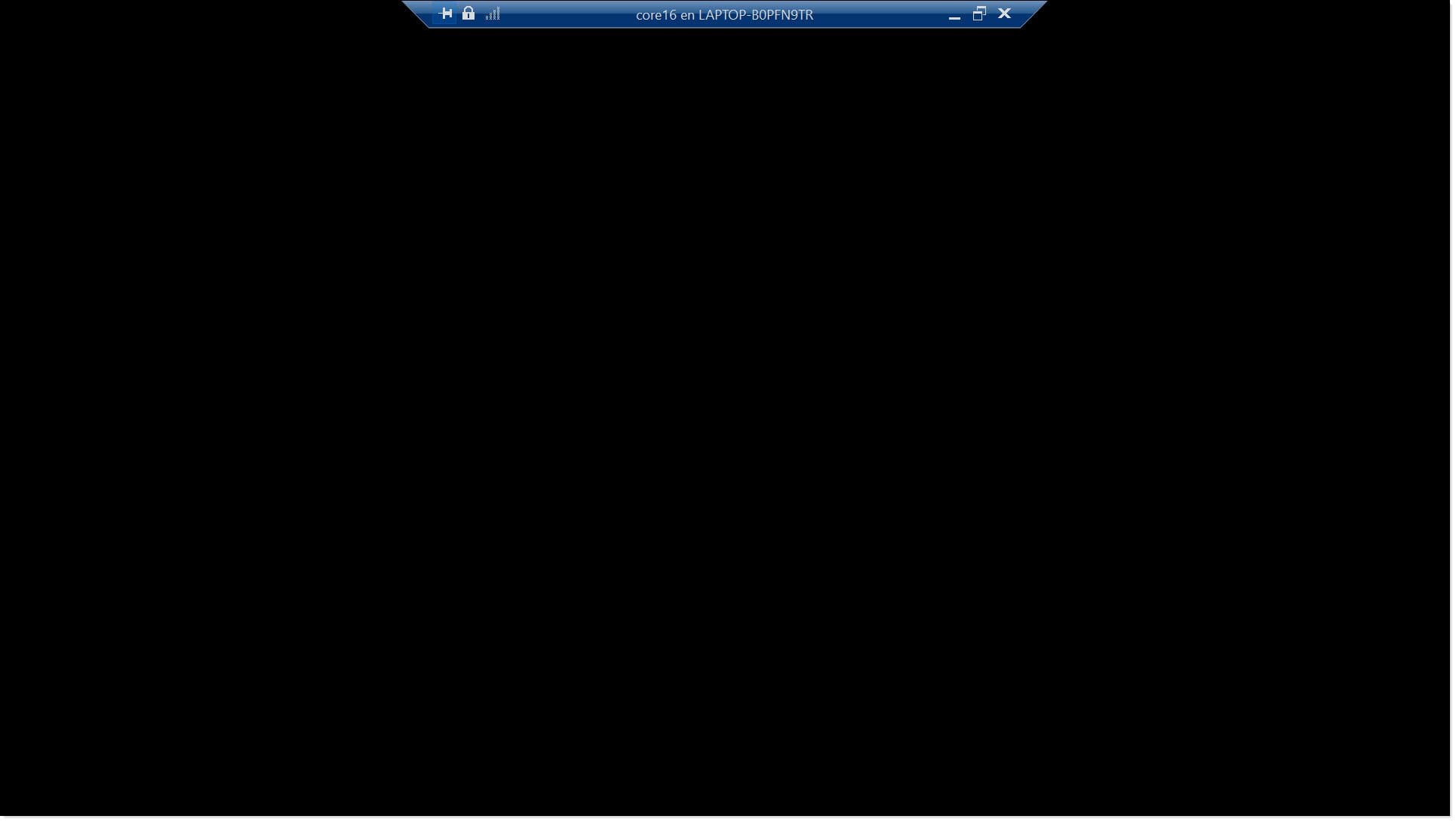
Paso 2. Podemos ver que la consola queda vacía
Para solventar esta situación, al igual que hacíamos en el Paso 1, se debe ir a la ventana de bloqueo de pantalla. Esto se puede hacer mediante CTRL+ALT+DELETE (5).
La forma en que se haga este CTRL+ALT+DELETE, igual que decíamos antes, dependerá de la forma en que esté provisionado el servidor; bien mediante el teclado físico, o mediante el menú de acción de la consola de administración de la máquina virtual en Hyper-V.
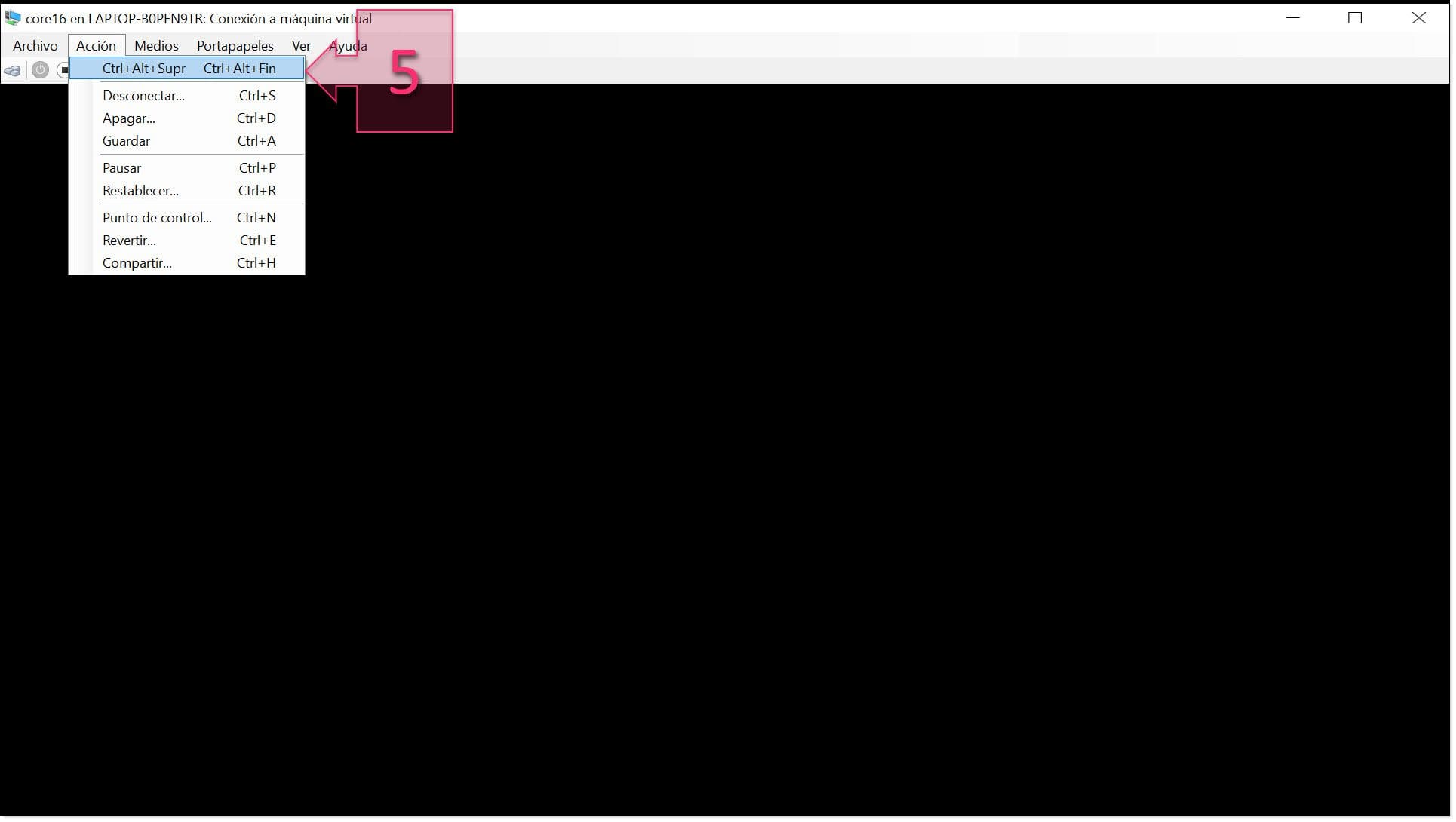
Paso 2. Lanzamos el Ctrl + Alt + Supr para cargar de nuevo la ventana
En la ventana de bloqueo, que es bastante diferente a las que estamos acostumbrados ya que esta tiene apariencia consistente con el resto del entono de Server Core, se debe seleccionar “Task Manager” (6).
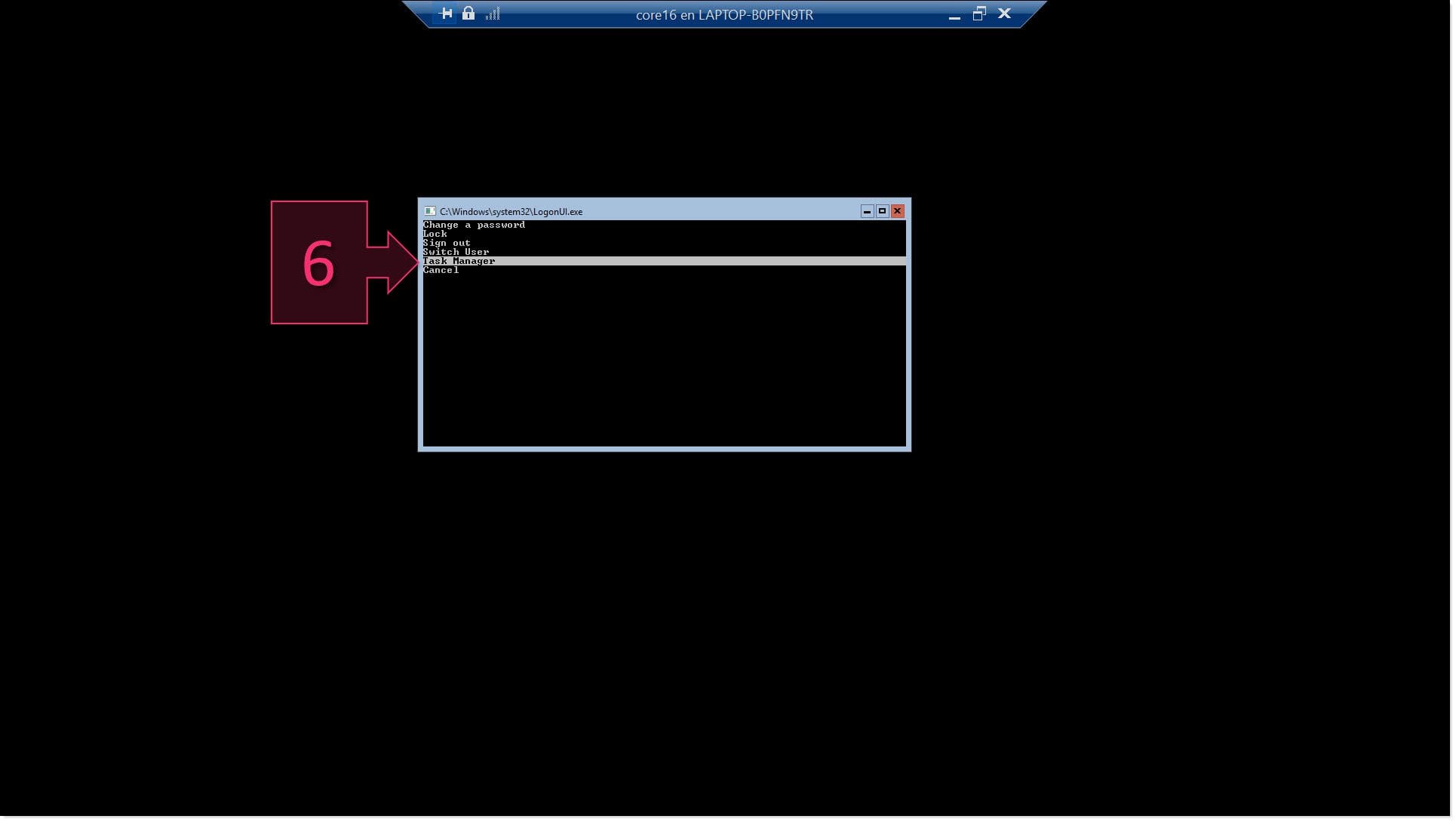
Paso 2. En la ventana de bloqueo seleccionamos el Task Manager
Cuando se muestre la ventana de “Task Manager” se deberá hacer clic en “More Details” (7).
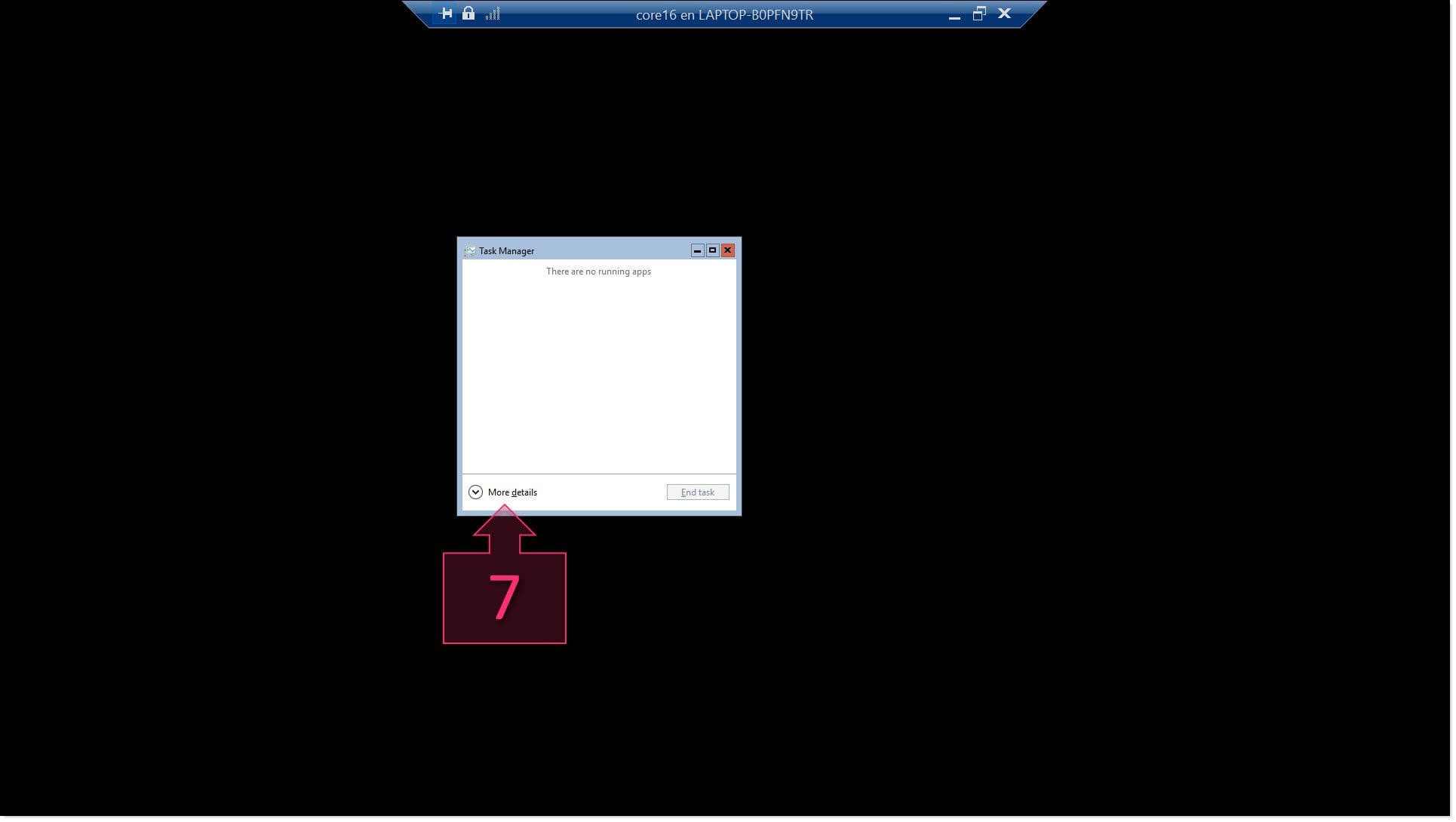
Paso 2. En la ventana de Task Manager hacemos clic en More Details
Una vez hecho esto, se muestra la ventana de “Task Manager” íntegra, como estamos acostumbrados a verla en Windows Server con Experiencia de Escritorio (si, es así como se llama en realidad el Windows de siempre).
En esta se debe ir al menú “File” y seleccionar la opción “Run new task” (8).
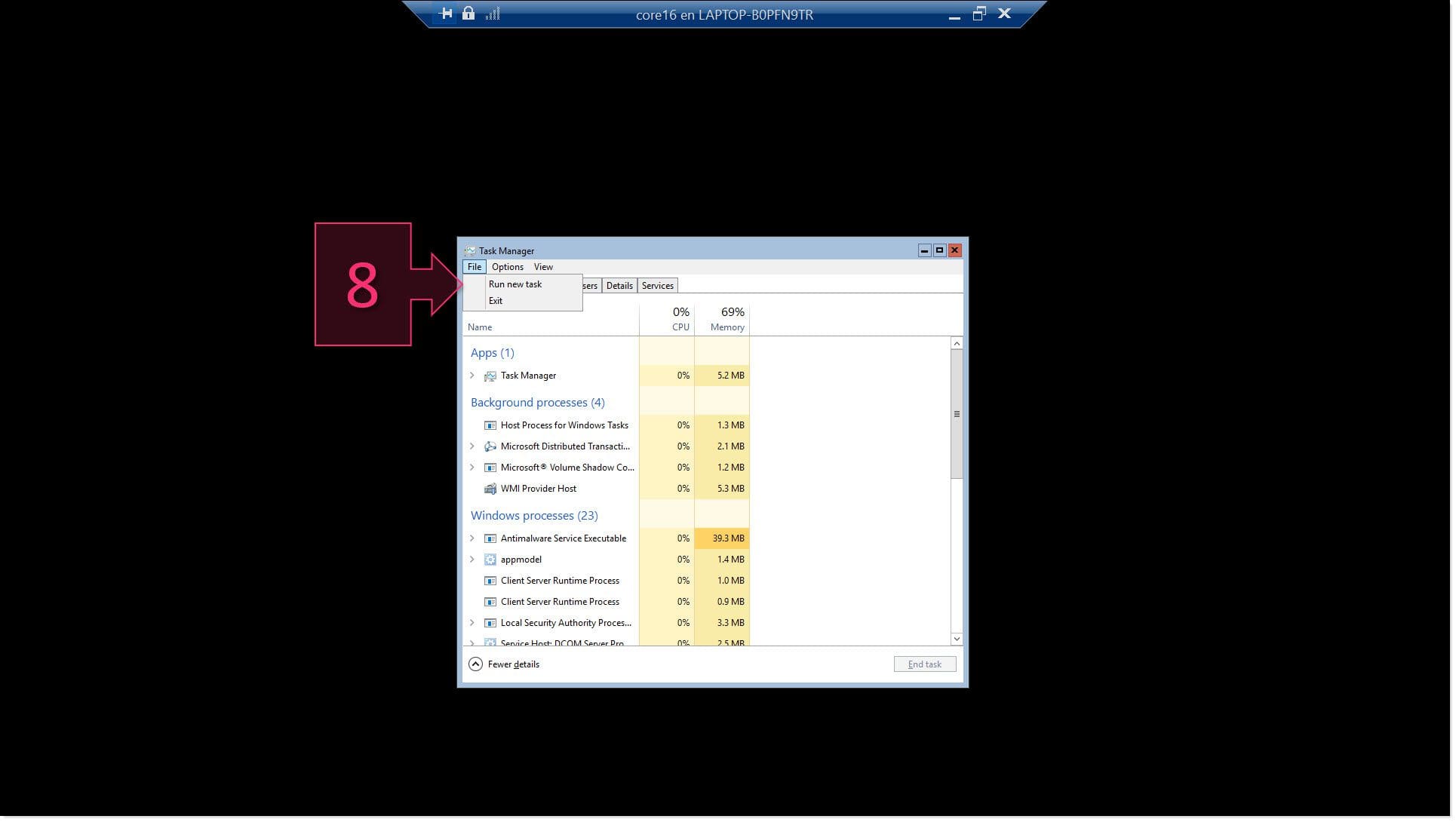
Paso 2. Lazamos una nueva tarea
Se muestra una ventana de ejecución en la que se debe escribir “cmd.exe” (9) y a continuación se debe hacer clic en “OK” (10) o bien darle a <Enter> para que se lance la ejecución.
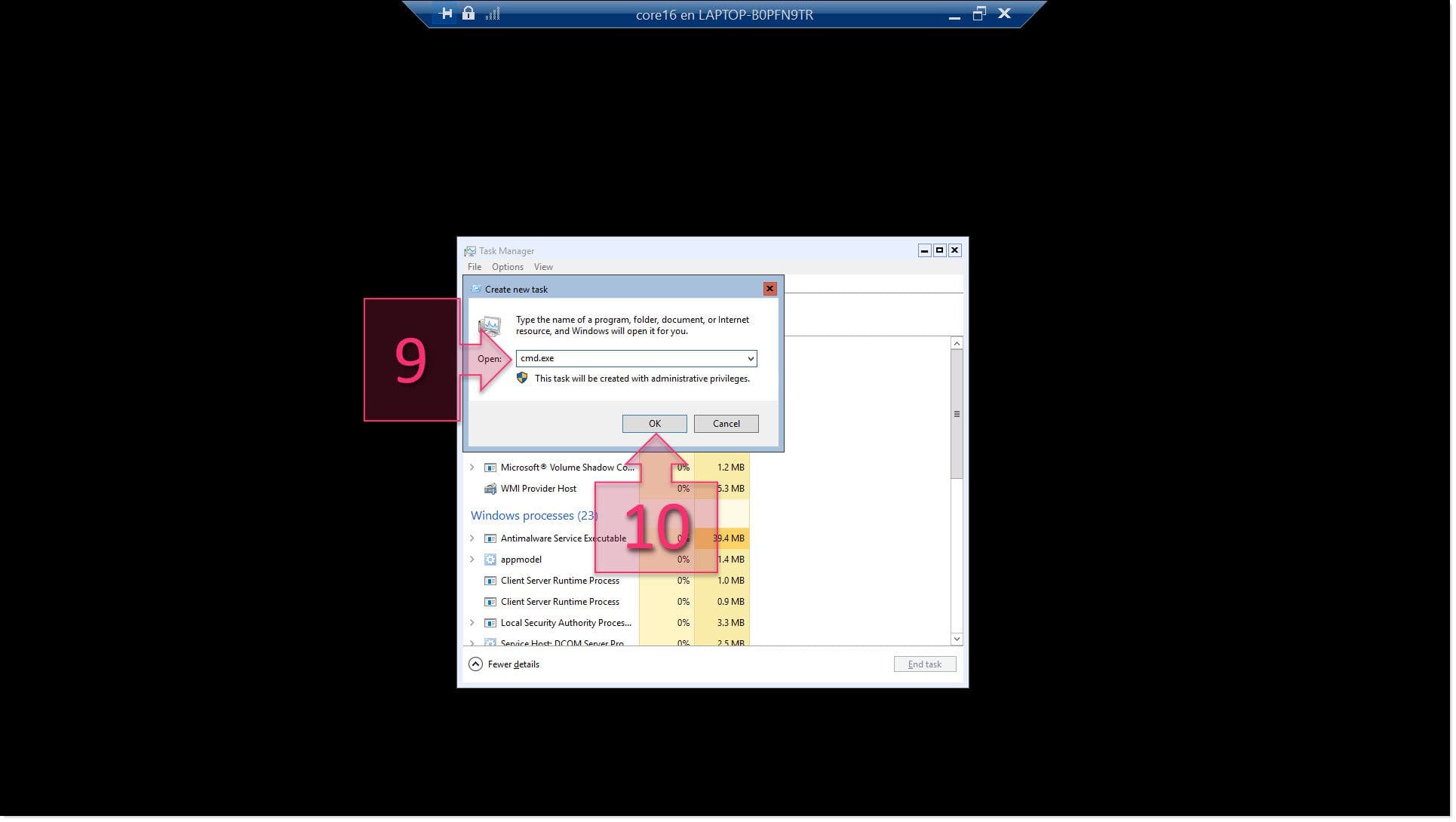
Paso 2. Lanzamos una nueva ventana de Command como nueva tarea
Con esto ya se habrá recuperado la consola de nuestro Server Core 2016.
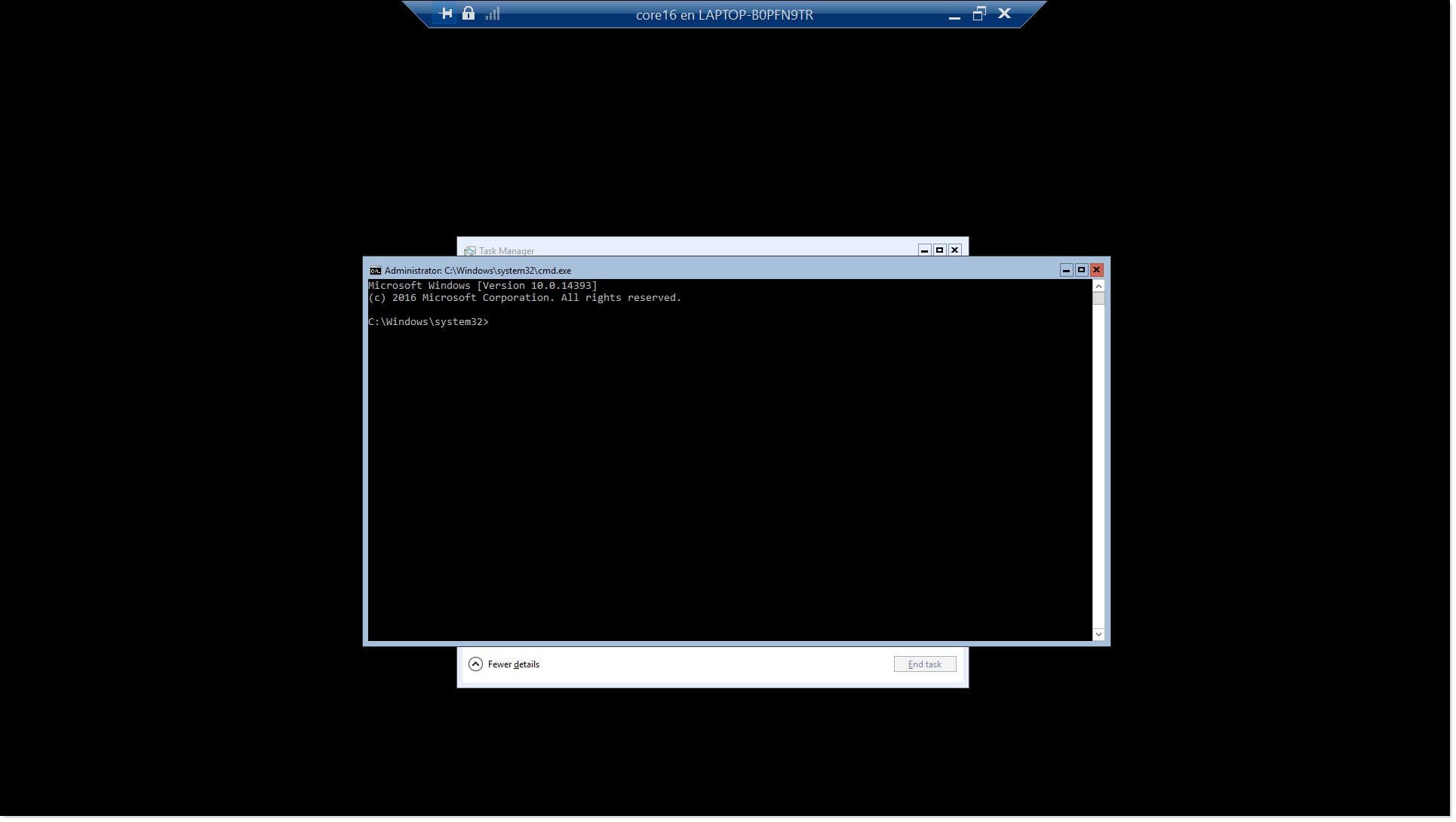
Paso 2. Con esto ya tenemos de nuevo la consola visible
Con esto ya habremos terminado la operativa, que, si bien es muy simple, también es muy “extraña”.
Conclusiones:
Tal como hemos visto a lo largo del tutorial, cómo recuperar la consola en Windows Server Core 2016, Windows Server Core es un servidor realmente útil para tener nuestros servicios seguros y nuestros recursos bien aprovechados. La forma de recuperar la consola es simple, pero hay que conocer el proceso para no tener que pensar en cómo solucionarlo.
Esperamos que os haya resultado útil.
¡Gracias por acompañarnos!

