Averigua cómo hacer un Snapshot de una máquina virtual (VM) y llevar a cabo la restauración de la misma en 3 pasos: Acceso a servidores, creación de Snapshot de VM y restauración del servidor. La suscripción de servidores, a través de algunas funcionalidades específicas permite generar y restaurar con instantáneas de forma simple y rápida.
Un snapshot (o instantánea) es una captura, como si fuera una foto, de una máquina virtual con sus datos y dispositivos en un momento dado. Los snapshots de VM proporcionan el método más rápido para restaurar el estado de un servidor a un momento dado.
En muchas ocasiones el responsable del sistema necesita cubrirse las espaladas y disminuir el riesgo cuando lleva a cabo procesos de actualización del sistema operativo, cambios críticos en el software, etc… Los Snapshot de VM (o instantáneas) son una buena manera de hacerlo. Saca un Snapshot con el estado original del servidor, realiza los cambios que necesites y en caso de error o fallo durante los procesos, vuelve al estado original del servidor restaurándolo con la instantánea generada.
¿Cómo hacer un snapshot de VM y restaurarlo más tarde?
Pre-requisitos y recomendaciones:
Para completar de forma satisfactoria este tutorial y poder realizar snapshots con los que restaurar servidores será necesario:
- Por un lado, estar dado de alta en la Plataforma y estar registrado en la misma tras hacer Log-in.
- Haber dado de alta una suscripción de Servidores previamente y tener desplegado un servidor dentro de dicha suscripción. En caso de necesitar más información sobre este proceso, puedes leer más en: Como dar de alta un servidor en Jotelulu.
- IMPORTANTE: Un servidor puede ver degradado su rendimiento al tener fragmentados sus datos, así que lo recomendable es borrar los snapshots VM generados en cuanto se pueda. La plataforma establecer un límite máximo de tres snapshots de VM activos por servidor con el fin de optimizar su uso y no degradar el rendimiento de la máquina virtual.
Paso 1. Acceso a la ficha del servidor
Partiendo del Dashboard inicial, se accederá a la suscripción de servidores (1) a través de la card que lleva el mismo nombre.
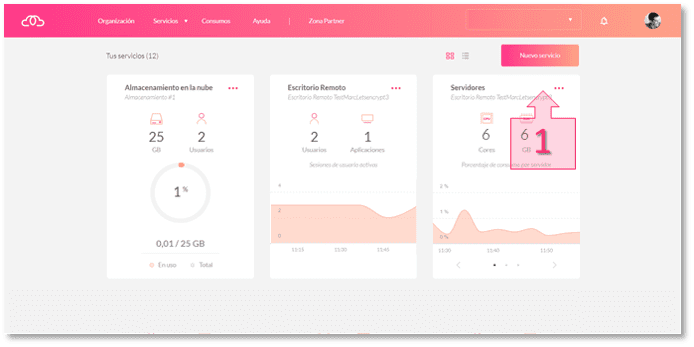
Una vez en la suscripción de Servidores se deberá acceder a la subsección del mismo nombre: «Servidores» (2) del submenú izquierdo o directamente a través del cuadro Servidores del Dashboard de la subsección Resumen (3).
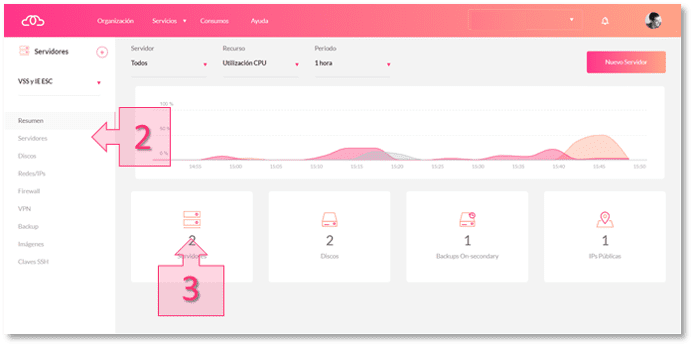
Una vez dentro, se accederá al servidor sobre el que se quiere hacer el snapshot a través del menú contextual (“…”) y presionando sobre la opción Editar (4).
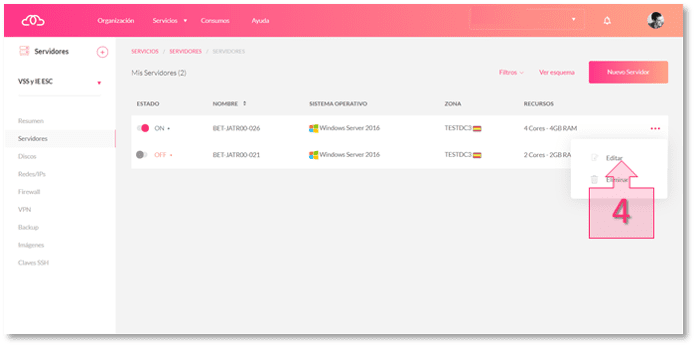
Paso 2. Creación del Snapshot de VM (o instantánea).
Una vez se haya accedido a la ficha del servidor seleccionado se recomienda, aunque no es obligatorio, apagar la máquina virtual (5). La instantánea se puede crear con la máquina encendida, aunque haciéndolo con el servidor apagado te asegurará la consistencia de los datos.
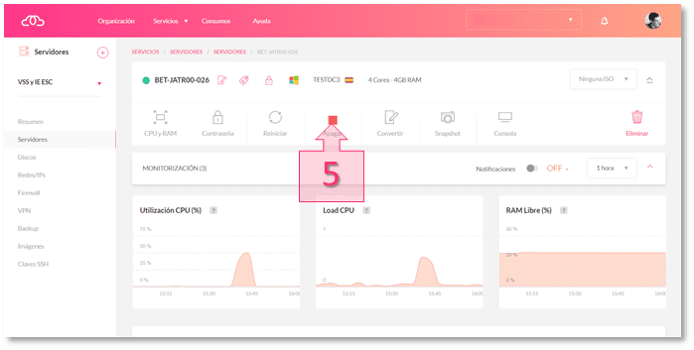
Al apagar el servidor aparecerá la confirmación de que el apagado se está llevando a cabo de forma correcta (6).
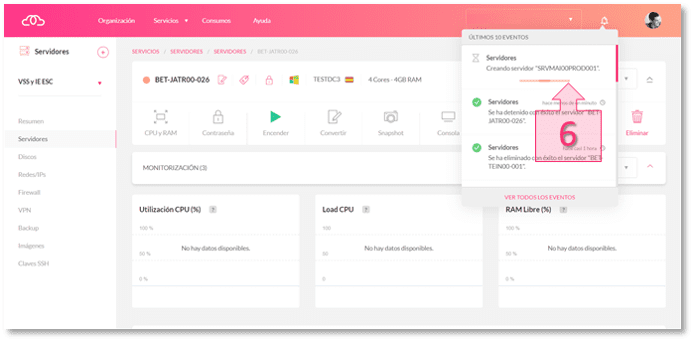
Una vez apagada la máquina virtual, simplemente deberemos dirigirnos a la opción Snapshot del menú superior y clicar sobre la ella (7).
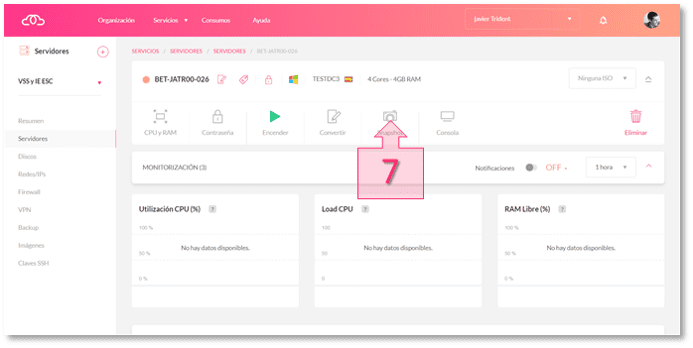
Al hacerlo se accederá una página donde se solicita introducir el nombre de la instantánea (8) (en nuestro caso se llama “sysprep”). Al presionar en continuar (9) el Snapshot habrá sido creado.
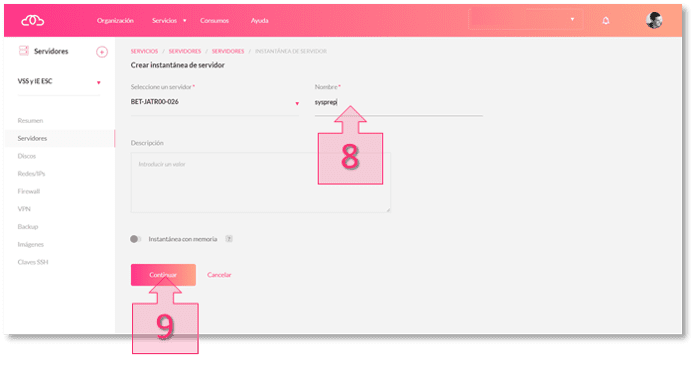
La plataforma indicará que la instantánea se está realizando(10).
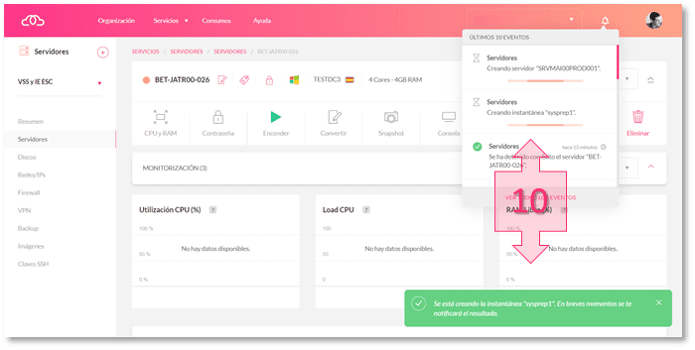
Podremos comprobar que el Snapshot se ha creado correctamente en la misma ficha del servidor hacia abajo, en una pestaña denominada Snapshot VM (11) accesible haciendo scroll.
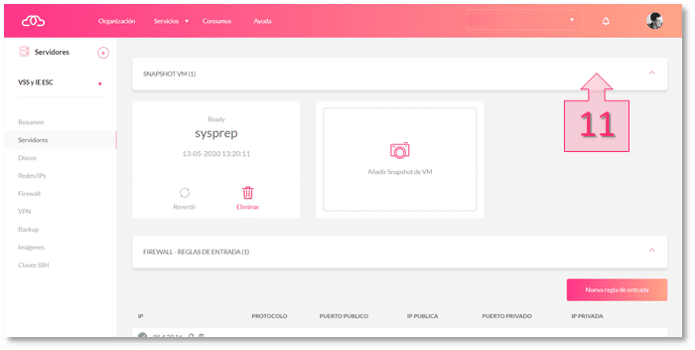
Hecho el Snapshot se podrá encender la máquina de nuevo y llevar a cabo los cambios que se requiera ya que siempre se podrá volver al estado actual restaurando el Snapshot creado.
Paso 3. Restauración del servidor con el Snapshot creado.
Sea cual sea la razón, es posible que sea necesario restaurar la máquina con el Snapshot creado previamente. Si fuera así se deberá volver a acceder a la ficha del servidor y hacer scroll hasta la pestaña denominada Snapshot VM (12).
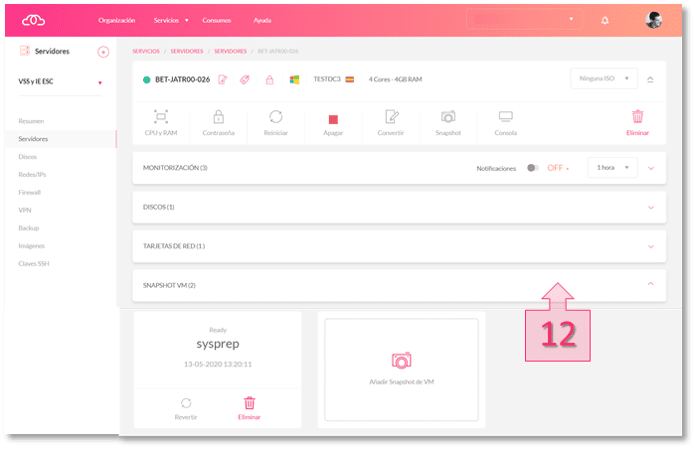
Y una vez ahí, se podrá restaurar la máquina virtual a través del botón Revertir (13) del Snapshot seleccionado.
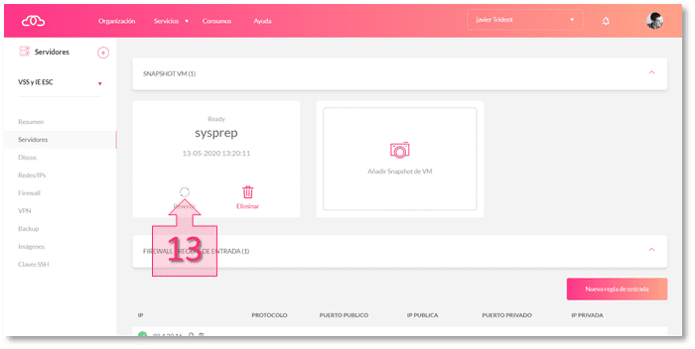
Antes de proceder con la restauración del Snapshot la plataforma solicita confirmación para continuar con el proceso.
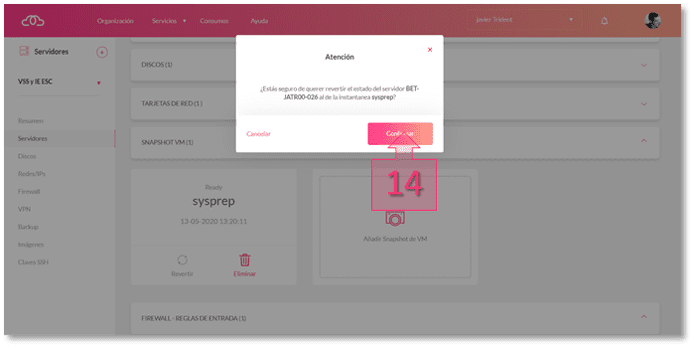
Tras confirmar (14) la plataforma revertirá el estado del servidor a la situación inicial guardada/grabada.
RECUERDA: Un servidor puede ver degradado su rendimiento al tener fragmentados sus datos, así que lo recomendable es borrar los snapshots VM cuando estos no sean necesarios.
Conclusiones y próximos pasos:
El proceso para llevar a cabo un snapshot de VM (Máquina Virtual) y su restauración es muy sencillo y ciertamente útil en determinadas circunstancias. Como se ha explicado en la introducción es recomendable llevar a cabo un snapshot del servidor antes de cualquier cambio sustancial en la máquina, de manera que se pueda revertir la configuración a una imagen inicial en caso necesario.
Esperamos que este tutorial te haya ayudado. De todas formas, si aún así tuvieras preguntas o necesitaras más información técnica no dudes en contactarnos a través de plataforma@jotelulu.com. ¡Gracias!

