Descubre, en cuatro pasos, cómo un partner puede crear una plantilla a partir de un servidor y reutilizarla en sucesivos despliegues de Escritorio Remoto.
Configurar un entorno de Escritorio Remoto desde cero es un proceso pesado que puede volverse molesto para el Partner si lo tiene que realizar de forma repetitiva. En Jotelulu lo sabemos, y por eso se ha desarrollado una pequeña funcionalidad que facilite la automatización del proceso haciendo de la configuración de Escritorios Remotos en diferentes clientes un procedimiento más fluido.
A grandes rasgos, la plataforma le permite al partner crear una plantilla a partir de un servidor para reutilizarla durante el despliegue de futuros entornos de Escritorio Remoto.
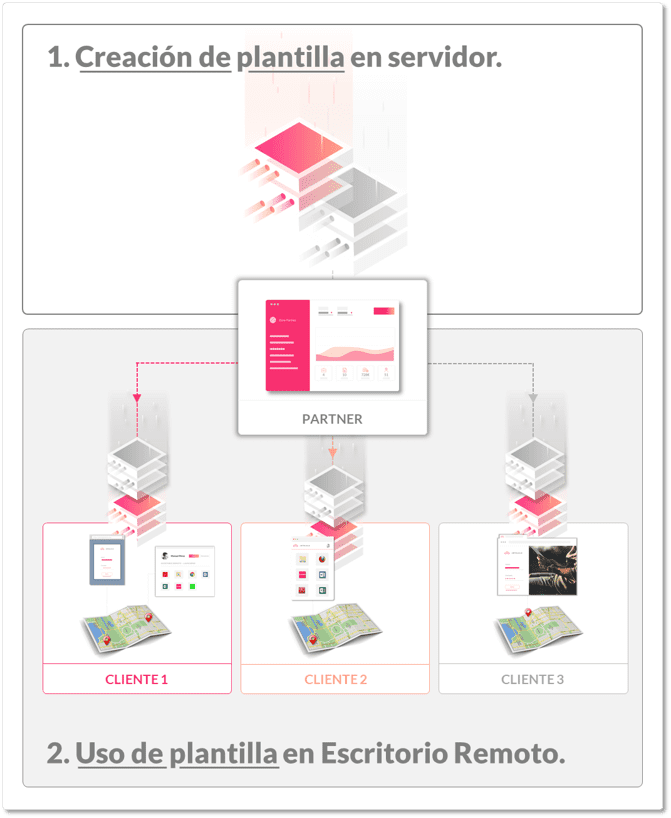
¿Cómo puede un partner crear plantillas que reutilizar en el despliegue de entornos de Escritorio Remoto?
Requerimientos iniciales:
Para completar de forma satisfactoria este tutorial y poder crear plantillas de servidores para reutilizar en los procesos de alta de Escritorio Remoto será necesario cumplir con ciertos requisitos:
- Por un lado estar dado de alta en la Plataforma Jotelulu como Partner, estar registrado en la misma tras hacer Log-in, y haber registrado algún cliente sobre el que desplegar el entorno de Escritorio Remoto.
- Haber dado de alta previamente un servidor con plantilla Windows 2019 o 2016 en una suscripción de Servidores sobre la organización Partner.
- Haber instalado en el servidor el software y/o configuraciones que se requieran en la plantilla/imagen.
- IMPORTANTE: otros requisitos técnicos relacionados con el servidor a copiar y necesarios para que todo funcione correctamente durante la creación de la plantilla son:
- No eliminar el usuario administrador. Este usuario local lo usamos para interactuar con el servidor de manera automatizada. En cada despliegue se genera una contraseña aleatoria.
- Cloudbase-init: No eliminar el usuario cloudbase-init o el software Cloudbase-init. Esto es necesario para el software de orquestación pueda configurar o ejecutar scripts en el arranque o generar y cambiar contraseña de administrador.
- Interfaz de red DHCP: Las plantillas de Jotelulu vienen así por defecto, no se debe cambiar. Si se pone una IP estática para crear una plantilla es posible que posteriormente no se tenga conexión de red en el despliegue.
- No instalar rol de “Servicios de Escritorio Remoto”: No se necesita disponer de este rol ya que en el despliegue se instalará el software necesario para realizar las conexiones de Escritorio remoto. En «Administrador del servidor > Servidor local, ir a «Administrar> Quitar roles y funciones» y desmarcar el rol del servidor «Servicios de Escritorio Remoto» o asegurarse de que no lo tiene instalado:
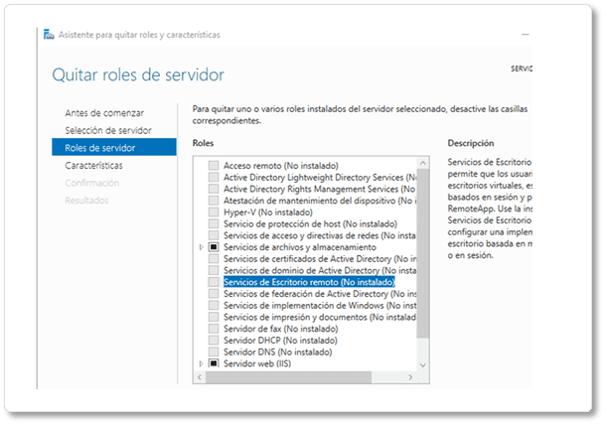
- No usar puertos 80 o 443: No se debe instalar un servicio que esté escuchando en los puertos TCP/80 o TCP/443 ya que serán usados por el software de Escritorio Remoto que instalaremos en los despliegues. Si se necesitase levantar un IIS, se debería cambiar el puerto 80 del sitio por defecto por otro, por ejemplo el 8080 o 4443, luego se debería publicar el puerto público que se desee mediante port forwarding (sección de Firewall de servidores). Para cambiar los puertos de los sitios web de IIS ir a Administrador de Internet Information Services y en los sitios web que haya, botón derecho y “Modificar enlaces…”
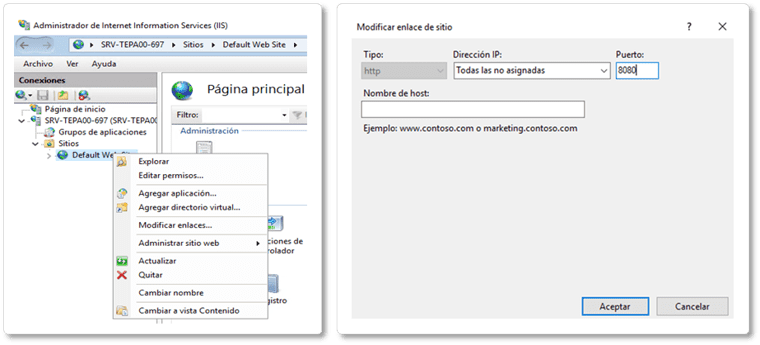
Paso 1. (Preparación del Servidor) Desinstalar agente de monitorización.
Una vez desplegado el servidor en Jotelulu, instalado el software necesario y respetando los puntos detallados en los requerimientos iniciales se puede proceder a quitar el agente de monitorización del servidor desplegado.
Actualmente, con el objetivo de automatizar el proceso de despliegue de un servidor, la plataforma ejecuta diferentes tipos de plantillas en función del Sistema Operativo (en este caso es la plantilla Windows 2019 o 2016). En estas plantillas se instala también un agente de monitorización para ofrecer las gráficas que se muestran en las diferentes secciones y poder enviar las alertas cuando algo falla. Este agente de monitorización hay que quitarlo de la plantilla.
Para ello se deberá acceder al servidor a través de escritorio remoto (RDP) (1).
RECUERDA: abrir el puerto 3389 en Firewall de Jotelulu (Servidores>Firewall)

Nota: Para poder lanzar los siguientes comandos, habrá que borrar el directorio de Zabbix, habrá que entrar en SERVICIOS y parar Zabbix, ya que sino, dará un error y no podrá realizarse el borrado.
Una vez en el servidor, se abrirá la consola CMD y se ejecutará lo siguiente (2):
> cd “C:\Program Files\Zabbix\bin\win64\”
> zabbix_agentd.exe –-uninstall
> cd «C:\Program Files\»
> rmdir /s Zabbix
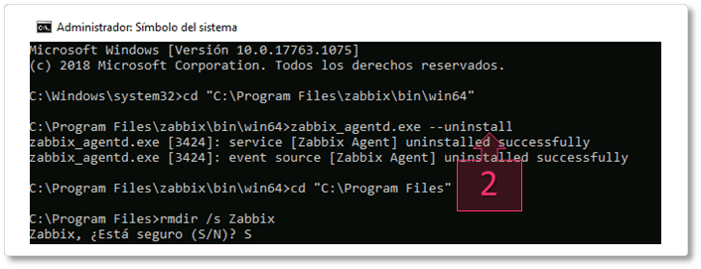
La desinstalación del agente de monitorización se ha llevado a cabo. Sigamos con el proceso.
Paso 2. (Preparación del servidor) Realizar un SYSPREP.
Una vez desinstalado el agente de monitorización se deberá realizar un Sysprep del servidor con el fin de tener un SID único y así evitar posibles problemas de seguridad derivados de tener el mismo SID en distintos servidores.
CONSEJO [1]: se recomienda apagar el servidor y crear un Snapshot VM de manera que se pueda restaurar la máquina en caso de que haya algún problema o se necesite añadir modificaciones a la plantilla y volver a crearla. En caso de necesitar más información revisar este tutorial sobre cómo crear un Snapshot VM y restaurarlo en tu suscripción de servidores. Se debe tener en cuenta que el Sysprep sólo se puede ejecutar ocho veces sobre un mismo sistema. Restaurando el servidor al Snapshot previo al Sysprep este límite desaparece.
Dicho esto, para proceder con la realización del Sysprep, se accederá a la ficha del servidor (Suscripción de Servidores>Servidores>Server) y se entrará al mismo a través del botón de consola (3).
CONSEJO [2]: lo ideal es tener abierto de forma simultánea la conexión RDP (1) para ejecutar los comandos y la consola (3) para ver cuando se apaga el servidor realmente.
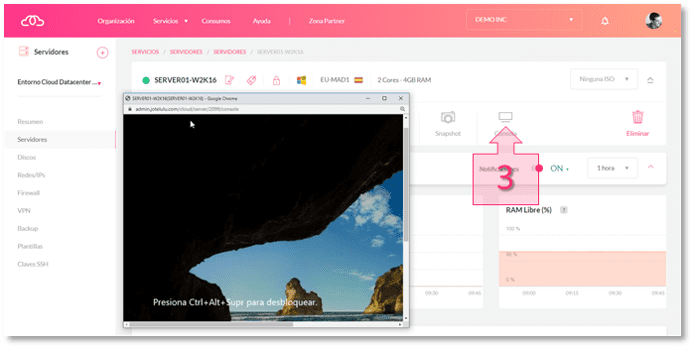
A través del RDP, se abrirá el CMD en modo administrador y se ejecutará (4):
> cd C:\Windows\System32\Sysprep
> sysprep.exe /oobe /generalize /shutdown
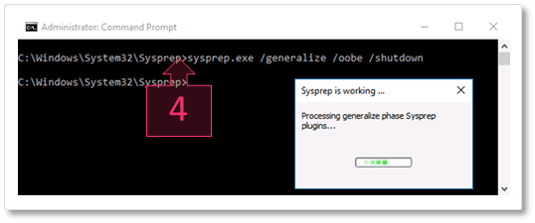
En el mismo momento en el que el sistema saca al administrador de la consola, se deberá lanzar el apagado del servidor desde la plataforma (5).
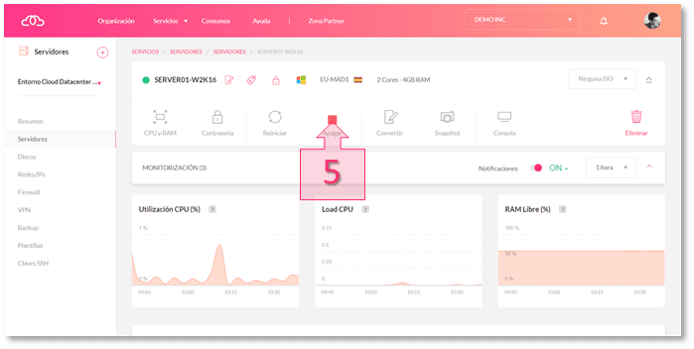
*Nota aclaratoria: para la creación de la plantilla (próximos pasos) es necesario llevar a cabo el Sysprep y que el servidor permanezca apagado. De esta manera, se debe estar preparado para apagar el servidor desde la plataforma Jotelulu en cuanto el sistema eche de la consola al administrador. El motivo es que si no se lleva a cabo desde la plataforma, cuando el Sysprep finalice el servidor se apagará, este apagado al no haberse hecho desde Jotelulu es identificado por el sistema de HA (Alta disponibilidad) de la plataforma como un “problema” que rápidamente lanza el arranque del servidor para solventarlo.
Si no da tiempo a apagar el servidor y este se inicia, habrá que repetir el proceso de Sysprep. Si hubiera ocurrido esto, restaura el Snapshot VM (esperamos que se haya seguido el CONSEJO [1]) y repite el proceso de Sysprep.
Paso 3. Creación de plantilla (imagen) del servidor.
Una vez realizado el Sysprep y con el servidor apagado se puede proceder a la creación de la plantilla (también llamada imagen) en la plataforma.
De esta manera, se procederá a acceder a la suscripción de Servidores donde se encuentra el servidor susceptible de ser copiado. Una vez dentro de la suscripción existen dos rutas diferentes que permite la creación de la plantilla:
- Accediendo a la máquina en si a través de la subsección Servidores (6). (Opción elegida en este tutorial).
- O a través de la subsección Imágenes (7).
Ambas vías de acceso nos permite llevar a cabo el mismo proceso, seleccionar el servidor y realizar la plantilla (o imagen) del mismo.
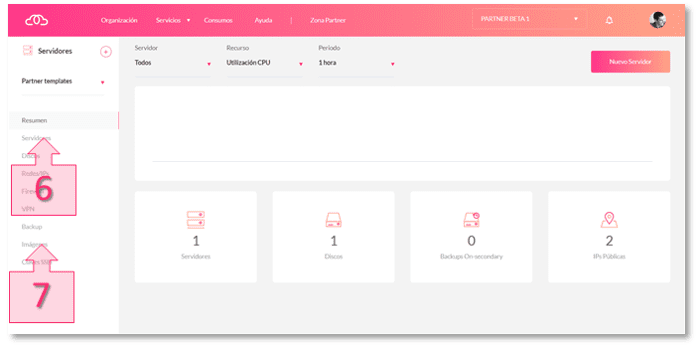
Tras entrar en la sección Servidores (6) se seleccionará el servidor susceptible de ser copiado (recuerda, estará apagado) y se hará clic sobre el menú contextual (…) seleccionando la opción editar (8).
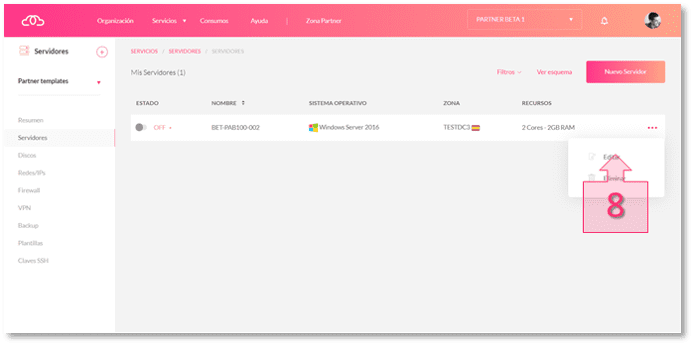
De esta manera entraremos en la ficha del servidor donde presionaremos el botón Convertir (9) que es lo que nos permitirá generar la imagen/plantilla.
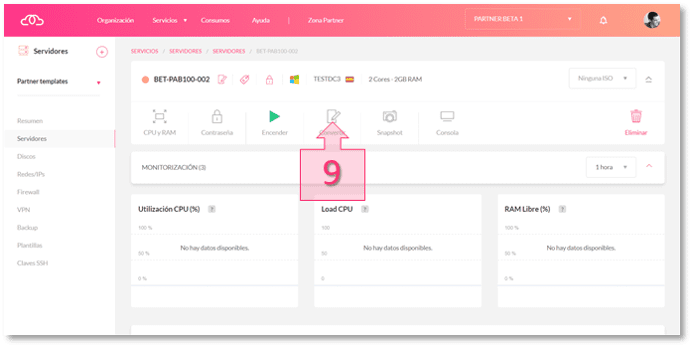
Tras clicar en Convertir, se abrirá la subsección Imágenes donde se podrá introducir el nombre de la nueva plantilla a crear (10.1, en el caso de este ejemplo “partner template 2”). Además, sera posible seleccionar para que servicios se dispondrá de esta plantilla y si se requiere que esté disponible para los clientes del partner. Dado que la plantilla se quiere utilizar en todos los despliegues de clientes con el servicio de Escritorio Remoto, se marcarán los check box «Escritorio Remoto» y «Plantilla disponible para mis clientes» (10.2). Para terminar y guardar se clicará el botón continuar (11).
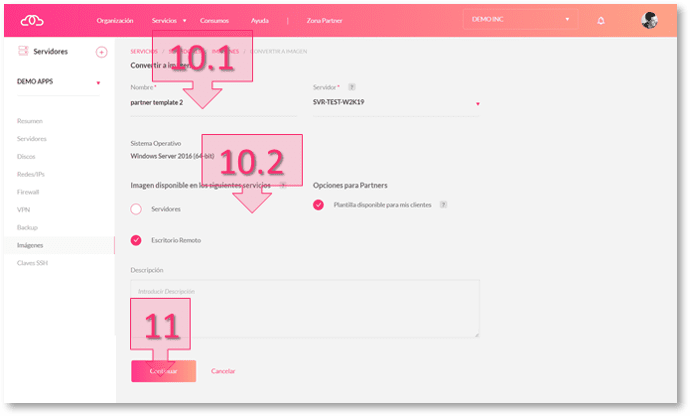
Al continuar, la plataforma realizará las gestiones, creará la plantilla y informará a través de las notificaciones que la plantilla (imagen) se está creando (12) y/o se ha creado con éxito.
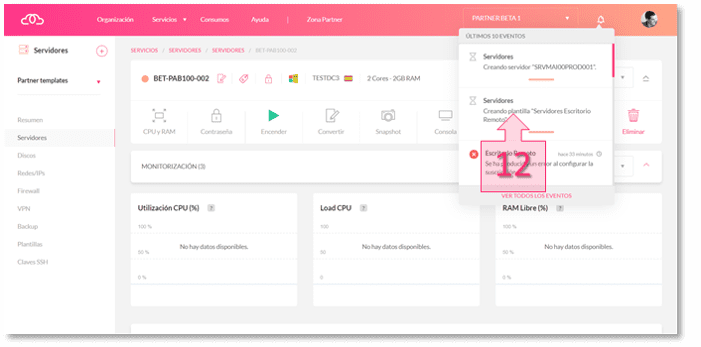
Una vez creada la plantilla con el software y las configuraciones pertinentes podremos utilizarla en futuros despliegues del servicio de escritorio remoto llevados a cabo en cada uno de los clientes del partner.
Paso 4. Reutilización de la plantilla en despliegue de Escritorio Remoto (en clientes del Partner).
Una vez creada la plantilla con el software y las configuraciones pertinentes, el Partner podrá reutilizarla en futuros despliegues del servicio de Escritorio Remoto en organizaciones cliente.
De esta manera, al dar de alta una nueva suscripción de Escritorio Remoto en una organización cliente, el Partner podrá, en el último paso del wizard de despliegue (paso llamado «Servidor»), …

…elegir otra configuración (13) del servidor.
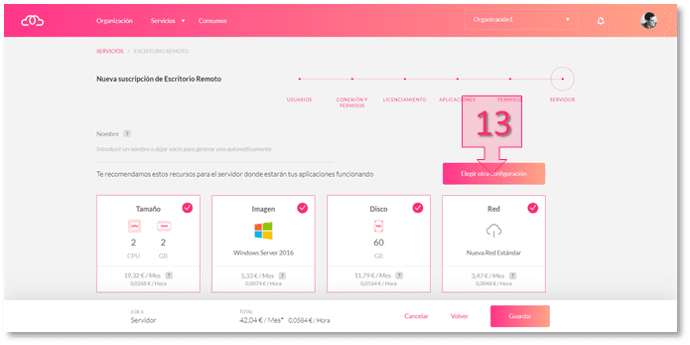
Al elegir otra configuración, el partner se dirigirá a la subsección Imagen > Mis Imágenes (haciendo un pequeño scroll) y elegirá la plantilla generada previamente (14, en el caso del ejemplo “partner template 2”).

Al guardar (15) la plataforma lanzará el despliegue del servicio de Escritorio Remoto con la configuración específica de esa plantilla, habiéndose automatizado gran parte del proceso.
Conclusiones y próximos pasos:
En Jotelulu sabemos que hay muchos partners interesados en ser más eficientes a través de la automatización de procesos. Por ellos es por lo que se ha habilitado esta funcionalidad. Estamos seguros de que crear una plantilla de Servidores que pueda ser reutilizada en diferentes despliegues de Escritorio Remoto tiene un gran potencial.
Esperamos sinceramente que puedas aprovecharlo. ¡Gracias!

