Revisa cómo crear una conexión directa al entorno de Escritorio Remoto a través del Generador RDP/RemoteApp en tres pasos: Acceso, Descarga y Configuración del entorno.
Actualmente Joteulu permite que los usuarios puedan conectarse al Escritorio Remoto de dos formas diferentes:
- A través de una conexión web (URL), accediendo al portal de usuario y de ahí al entorno de Escritorio Remoto.
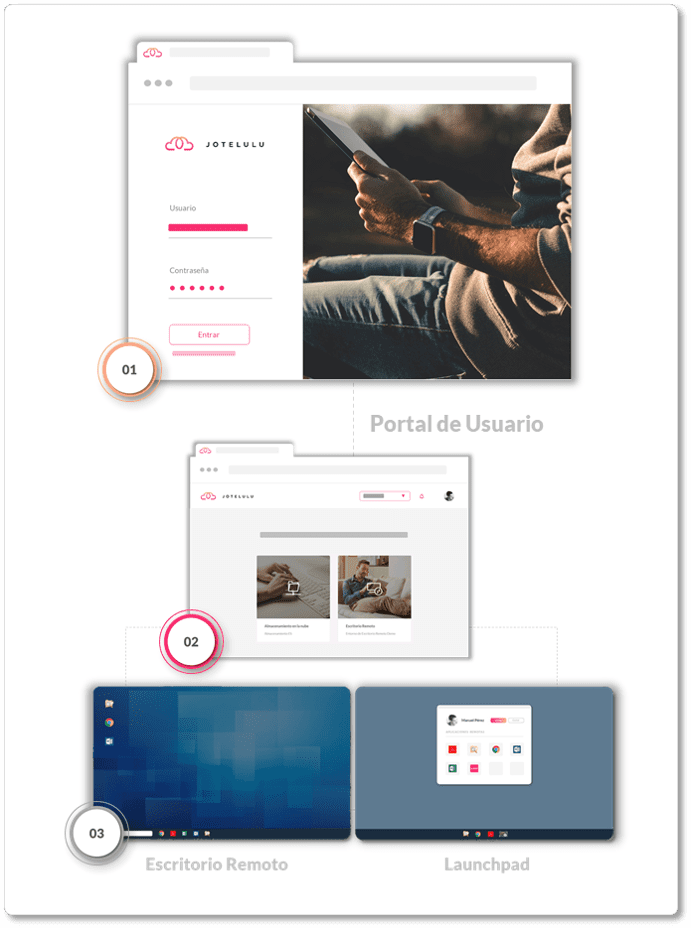
- O a través de una conexión directa (configurada previamente).

Sabemos que cada empresa es un mundo y que los usuarios que la componen también, por eso se ha lanzado una feature para que el acceso al servicio sea flexible y se adapte a las diferentes formas de trabajar. El presente tutorial explica la manera de configurar una conexión directa del entorno de Escritorio Remoto a través del Generador RDP/RemoteApp. El objetivo es hacer más fácil el acceso al servicio de los diferentes usuarios.
¿Cómo configurar una conexión directa al entorno de Escritorio Remoto?
Pre-requisitos o pre-configuración:
Para completar de forma satisfactoria este tutorial y poder establecer una conexión directa al entorno de Escritorio Remoto se necesitará:
- Por un lado estar dado de alta en la Plataforma Jotelulu con una organización y estar registrado en la misma tras hacer Log-in.
- Por otro lado, haber dado de alta una suscripción de Escritorio Remoto.
- Haber hecho un primer Log-in en el Portal de Usuario con el usuario sobre el que se va a configurar el acceso directo.
- Disponer del ordenador donde se va a configurar la conexión directa del entorno de Escritorio Remoto.
Paso 1. Acceso al Generador RDP/RemoteApp
Una vez hecho el Log-in en la plataforma y con el fin de comenzar con la configuración de la conexión directa al entorno de Escritorio Remoto, se debe acceder a la suscripción de Escritorio Remoto (1) a través de su Card.

Una vez en dentro de la suscripción, se deberá hacer clic en el enlace “Generador RemoteApp/RDP” (2) ubicado en la parte inferior izquierda de la sección Resumen.
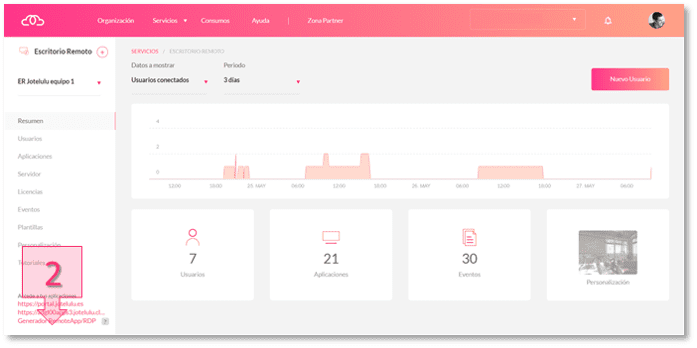
Paso 2. Descaga del Client Generator
Al clicar sobre el link se estará descargando un .zip (3) con el ejecutable a utilizar.
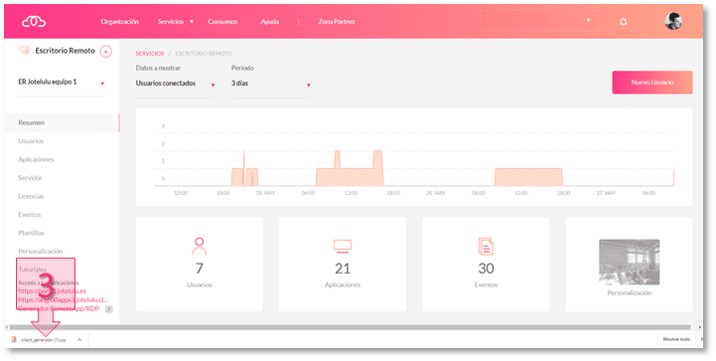
A continuación, se guardará y descomprimirá el .zip. Una vez descomprimido, se accederá a la carpeta donde se haya guardado y se ejecutará el Client Generator.exe (4).
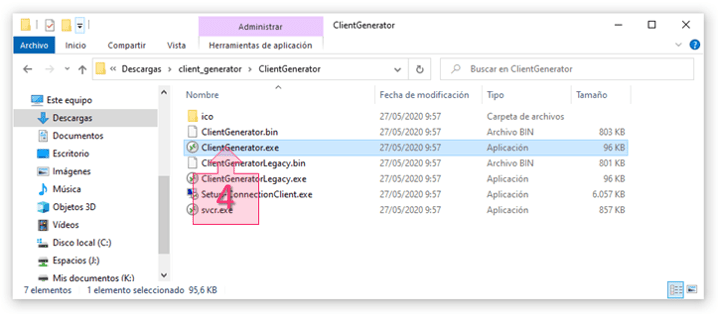
Paso 3. Configuración del Client Generator para el usuario
Al ejecutar el Client Generator, surgirá una modal de configuración (5) donde se deberán rellenar ciertos campos necesarios para una configuración óptima del acceso directo en el ordenador de usuario:
- Server address y Port number.
- User.
- Preferred display mode.
- (Opcional) Universal Printer.
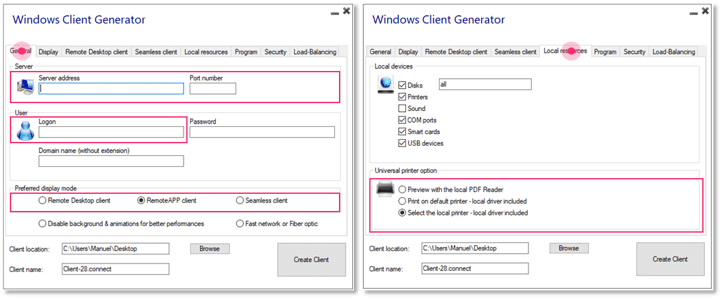
Dicho esto, se deberán ir cubriendo los datos de cada uno de los campos con el fin de dejar configurado el acceso directo para cada usuario.
Server address y Port number.
La dirección del servidor necesaria para el campo Server address se puede encontrar fácilmente en la sección Personalización de la suscripción de Escritorio Remoto (5), introducir la misma sin «https://». El Port number puede ser 443 o 5553.
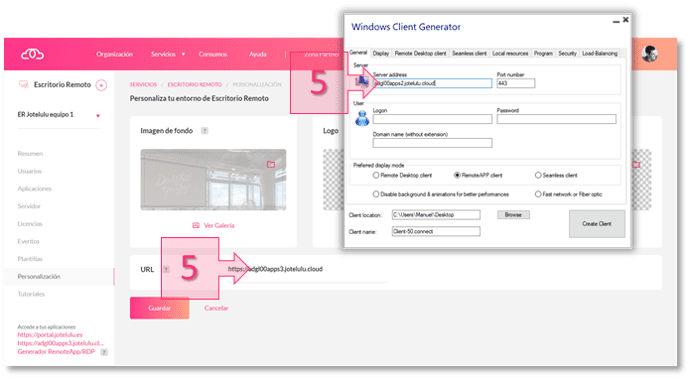
User.
Para rellenar el campo usuario se deberá acceder a Escritorio Remoto > Usuarios > Editar el usuario (eligiendo el usuario para el que se está haciendo la configuración) y se tomará el usuario del servidor (en este caso manuel.perez002) para rellenar el campo Logon (6).
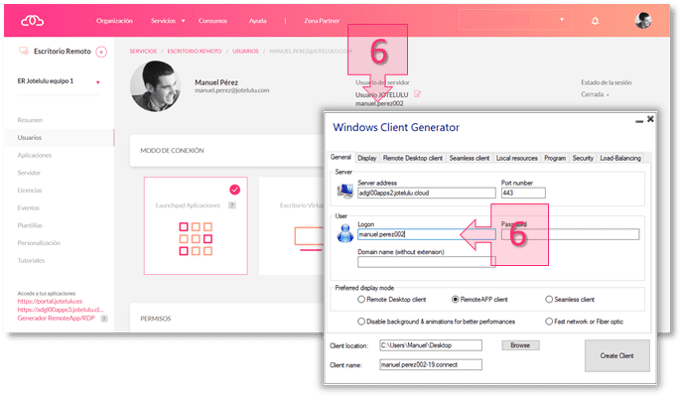
Preferred display mode.
En el mismo lugar: Escritorio Remoto > Usuarios > Editar el usuario (eligiendo el usuario para el que se está haciendo la configuración) se comprobará el modo de conexión que el usuario tiene establecido en su perfil de la plataforma y se pondrá el mismo en la sección Preferred display mode de la modal del Client Generator (7):
- Si el usuario tiene configurado el Launchpad de Aplicaciones en la plataforma, se deberá seleccionar la opción RemoteApp client en la modal del Client Generator.
- Si el usuario tiene configurada la modalidad de Escritorio Virtual como modo de conexión en Jotelulu, se deberá seleccionar Remote desktop client en la modal del Client Generator.
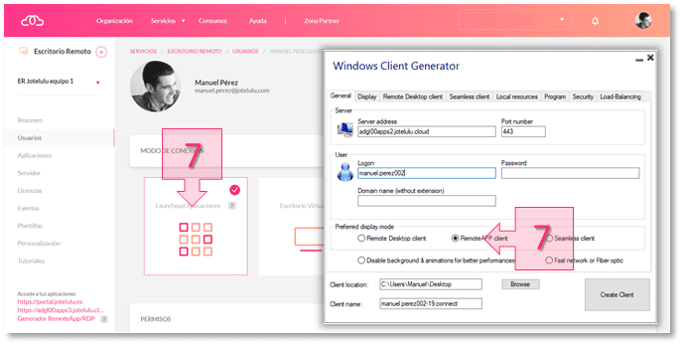
Universal Printer (Opcional).
De forma opcional (aunque muy recomendable), se podrá configurar una impresora universal de manera que cuando el usuario quiera imprimir, éste pueda elegir la impresora que utilizar a través del cuadro de dialogo. Para conseguirlo, se deberá acceder a Local resources > Universal printer option dentro del configurador del Client Generator y seleccionar la última opción Select the local printer – local driver included (8).
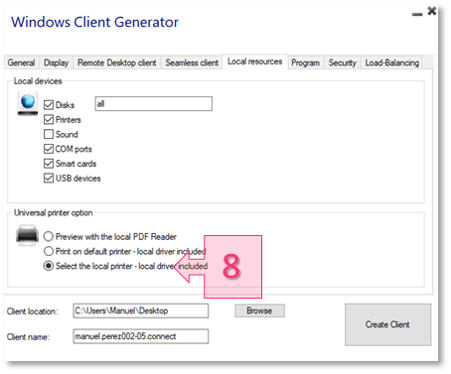
Tras cubrir estos 4 pasos de configuración, se deberá presionar el botón de Create Client (9) dentro de la modal del Client Generator.
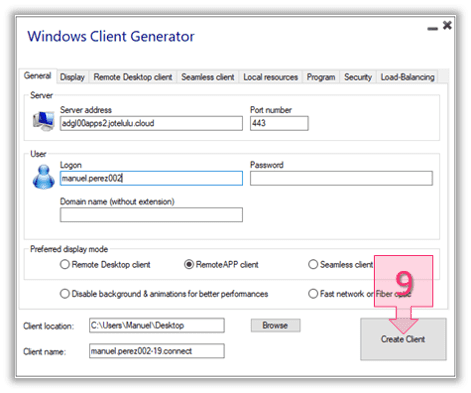
Al crearlo, se generará un acceso directo en el Escritorio del equipo configurado que permitirá el acceso al entorno de forma directa en base al modo de conexión que se haya configurado en la plataforma (en el caso del ejemplo Launchpad/RemoteApp).
IMPORTANTE: será necesario realizar una primera conexión a través del Portal de Usuario para que todo quede correctamente configurado. Para ello, se accederá al portal de usuario (10), por ejemplo a través del link disponible en suscripción Escritorio Remoto (https://portal.jotelulu.com).
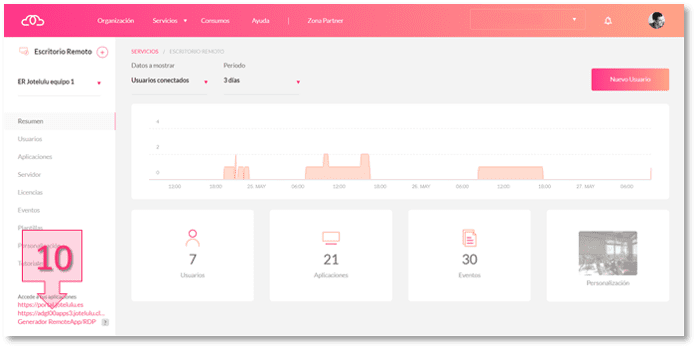
De esta manera, se accederá al portal de usuario (11) con el usuario elegido.
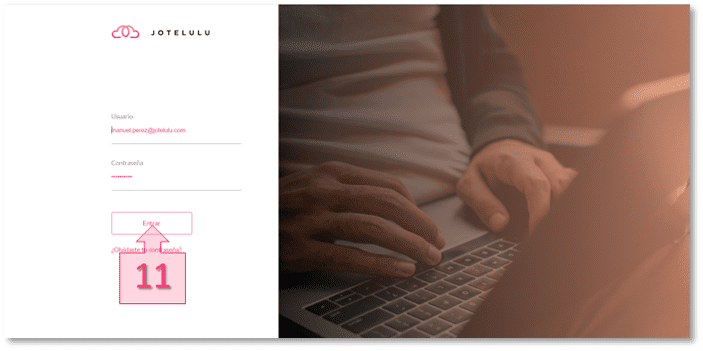
Seleccionando, una vez dentro, el servicio de Escritorio Remoto (12).
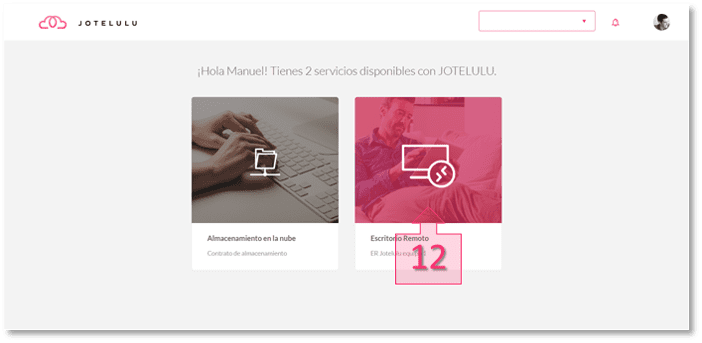
Al acceder al servicio se solicita el modo de conexión (13) (en este caso RemoteApp / Launchpad de Aplicaciones), y requiere la descarga de un plugin (14).
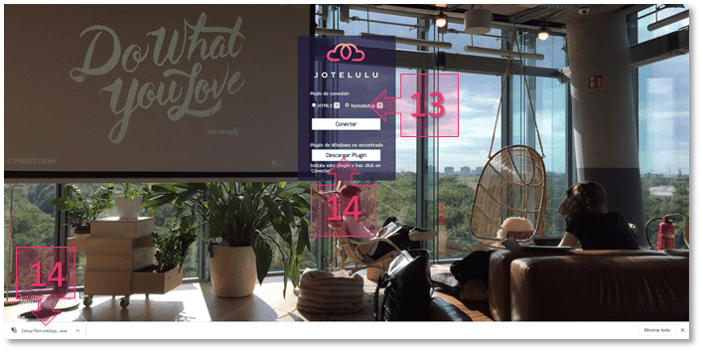
Una vez descargado, se ejecutará e instalará el plugin (15). La ejecución e instalación de este plugin sirve para mejorar la integración entre el entorno cloud y el equipo local (.connect).
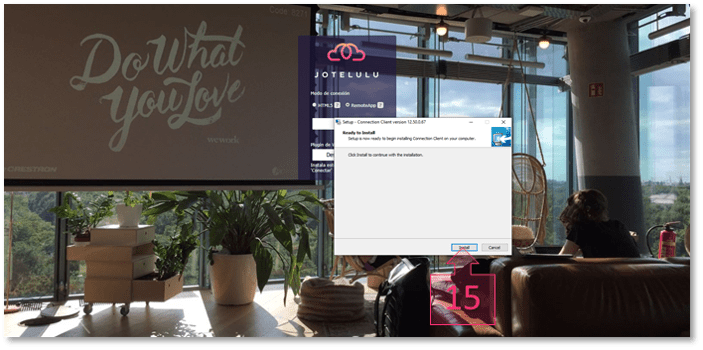
Una vez instalado, simplemente habrá que conectarse al servicio (16).
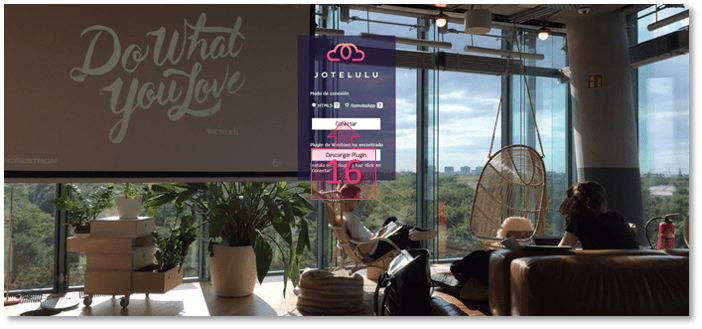
Tras todo esto, se accederá al servicio y todo habrá quedado perfectamente configurado.
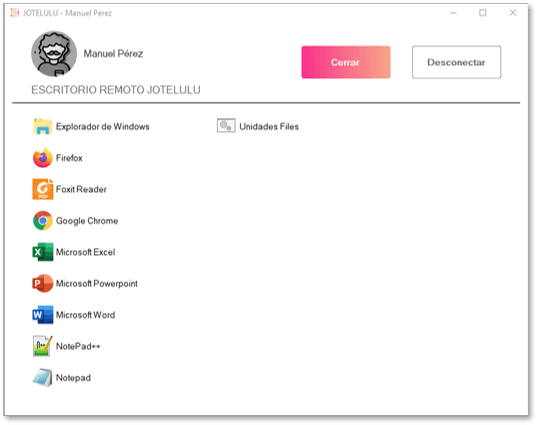
Ahora el usuario ya podrá conectarse directamente desde su escritorio en cualquier momento. Simplemente tendrá que hacer clic en el icono de conexión (17).
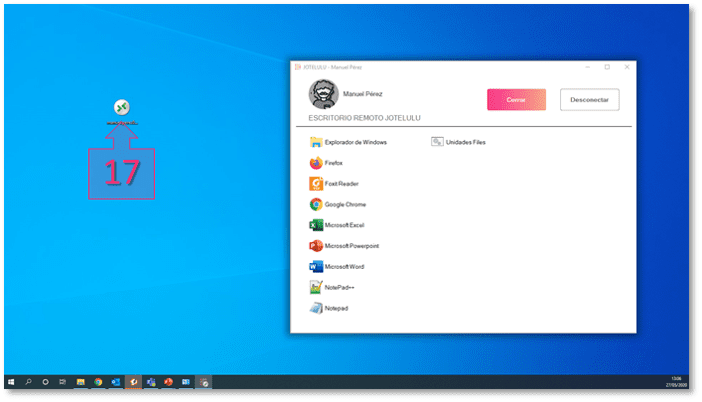
Conclusiones y próximos pasos:
El servicio de Escritorio Remoto no es sólo accesible desde el portal de usuario, sino que se puede establecer una conexión directa desde el escritorio personal de cualquier usuario. El objetivo es hacer más fácil el acceso a los usuarios acostumbrados a una forma de funcionar y que pueden no sentirse cómodos accediendo a los servicios a través de un portal web.
Esperamos que este tutorial te haya ayudado. ¡Buena suerte!

