Descubre como configurar TSPrint en tu escritorio remoto para evitar los problemas que puedan generar las impresoras en tu infraestructura de Escritorio Remoto.
¿Cómo configurar TSPrint para poder usarlo en tu Escritorio Remoto?
Pre-requisitos o pre-configuración
Para completar de forma satisfactoria este tutorial y poder configurar TSPrint en el Escritorio Remoto será necesario cumplir con ciertos requisitos:
- Por un lado, estar dado de alta en la Plataforma Jotelulu con una organización y estar registrado en la misma tras hacer Log-in.
- Por otro lado, haber dado de alta una suscripción de Escritorio Remoto.
Paso 1. Revisión de las impresoras que se quieren mapear
Lo primero que se debe tener claro es que impresoras son las que se quieren mapear, que, en principio, serán las disponibles en nuestro escritorio local, con el que queremos validarnos en el Escritorio Remoto.
Para ello se puede ir a Panel de Control y a continuación seleccionar Hardware y sonido > Ver dispositivos e impresoras (1).

Una vez dentro, revisamos las impresoras que queremos tener mapeadas en el Escritorio Remoto gracias a TSPrint (2).
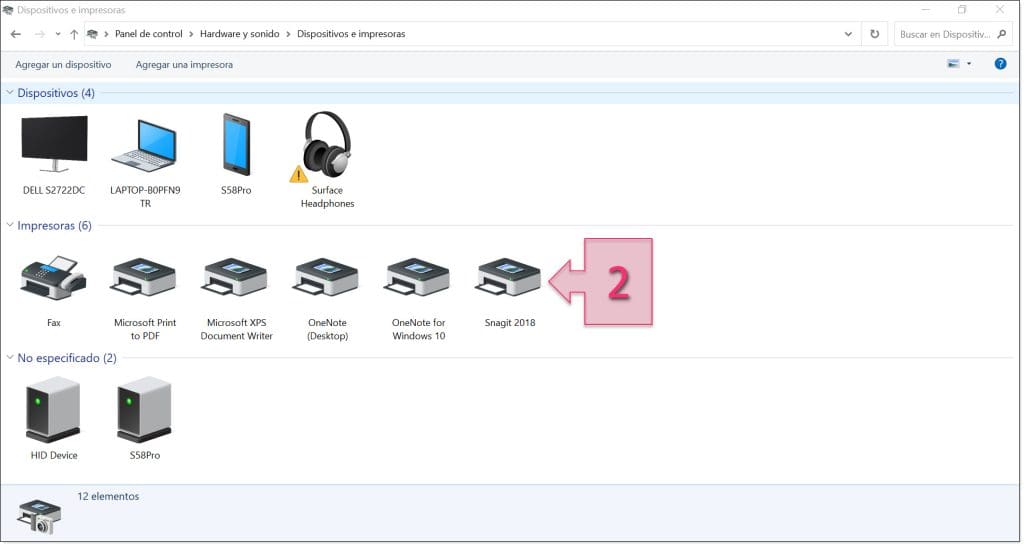
Paso 2. Instalación del software de TSPrint
A continuación, se debe acceder al escritorio remoto y una vez validados en él, se debe abrir un navegador web como por ejemplo Google Chorme e introducimos la siguiente URL, para acceder a las descargas de TSPrint:
https://www.terminalworks.com/remote-desktop-printing/downloads
NOTA: Otra opción es escribir “TSPrint” en el buscador y alcanzar la misma dirección navegando por la web.
De las dos versiones que se muestran, se debe seleccionar la versión de servidor.
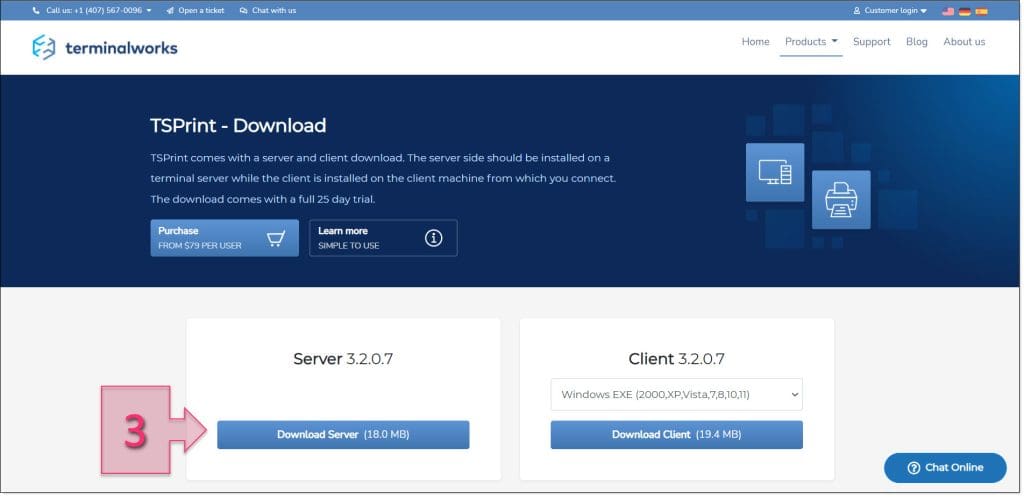
Una vez descargado, se podrá proceder con la instalación.
El proceso de instalación, tal como vamos a ver, es bastante sencillo.
Lo primero que se debe hacer es lanzar la instalación, con un usuario con permisos de administrador.
A continuación, se debe seleccionar el idioma de instalación (4) y una vez seleccionado, se deberá hacer clic en Aceptar, con lo que comenzará la instalación en sí.
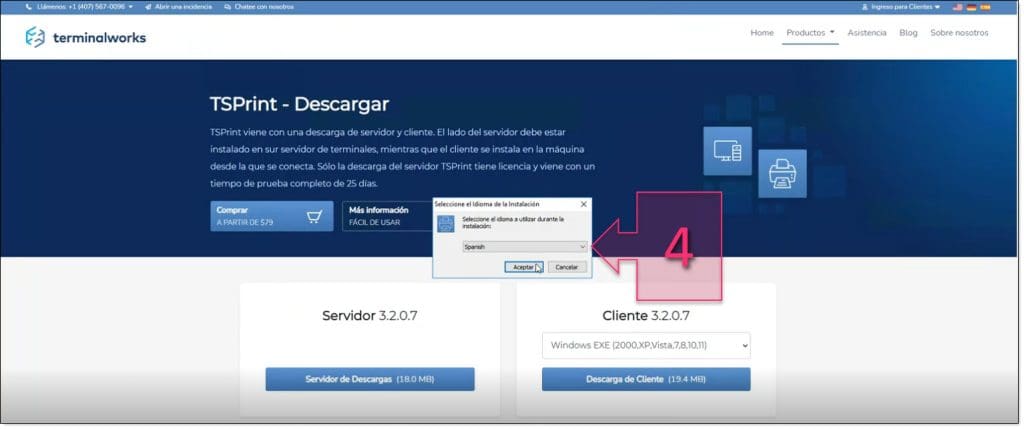
En la siguiente ventana, se muestra una bienvenida a la que simplemente se deberá hacer clic en “Siguiente”.
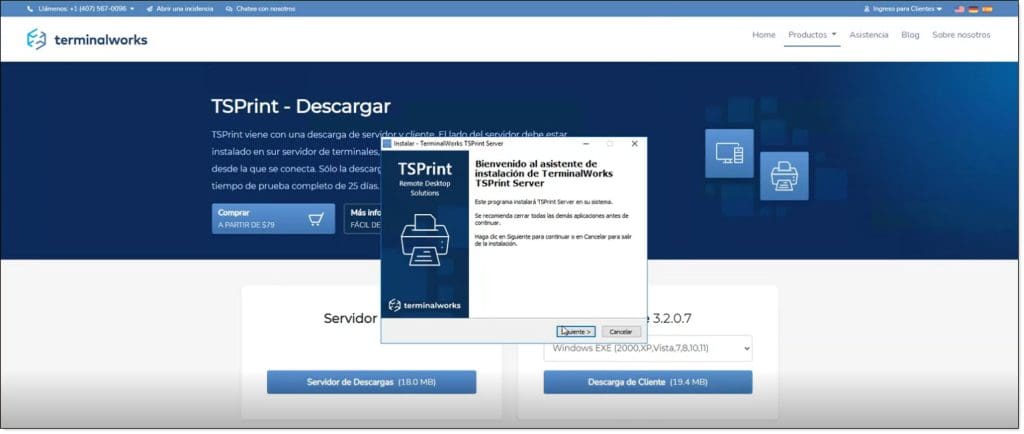
El siguiente paso es aceptar el acuerdo de licencia de usuario (5) que como siempre os invitamos a leer antes de aceptar.
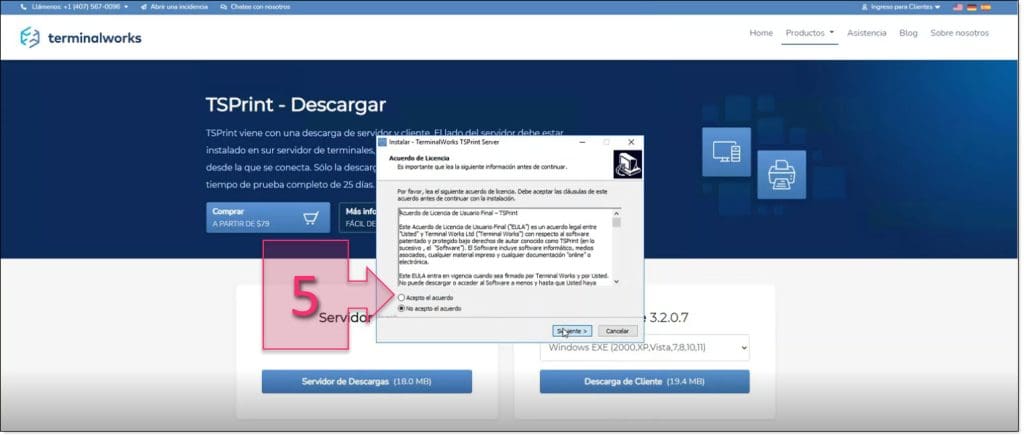
En el siguiente punto tampoco hay mucha opción, ya que se advierte que se está instalando el paquete de servidor de Terminal Server. Y a continuación, se deberá dar siguiente.
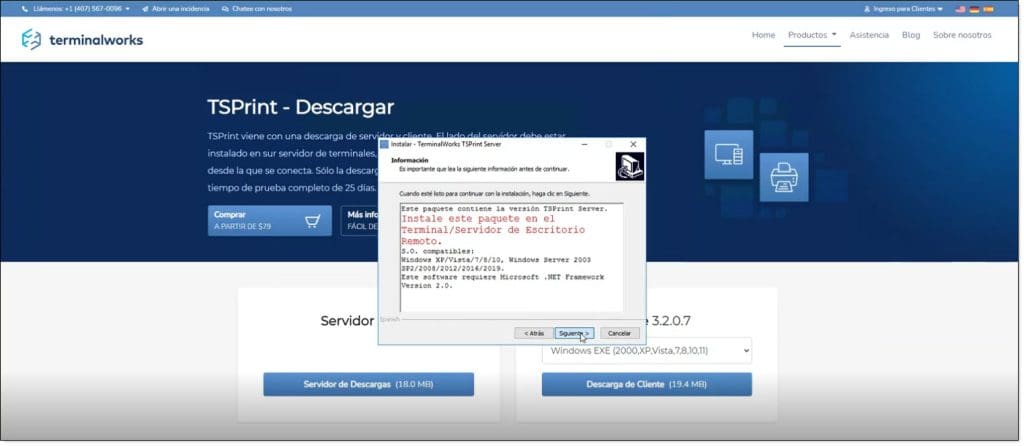
En la siguiente ventana se tiene que seleccionar la ruta de instalación de TSPrint (6).
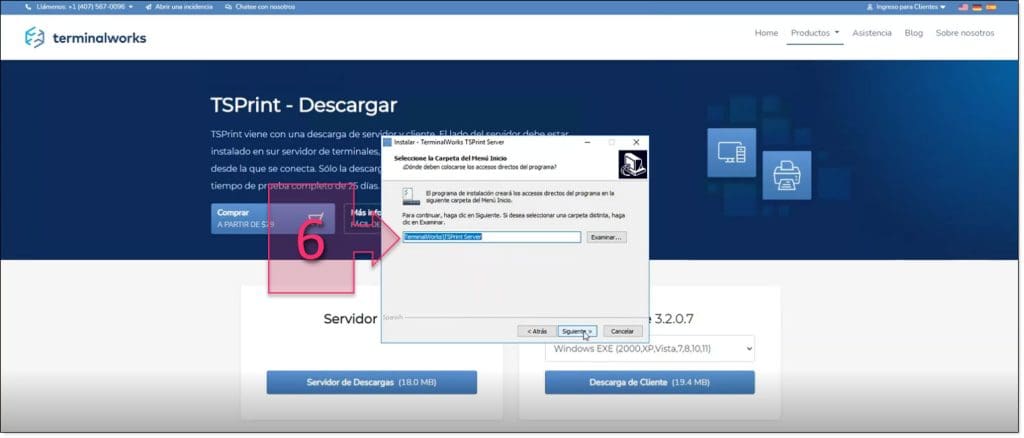
Y por último, se muestra un pequeño resumen de las opciones tomadas y se debe hacer clic en “Instalar” (7)
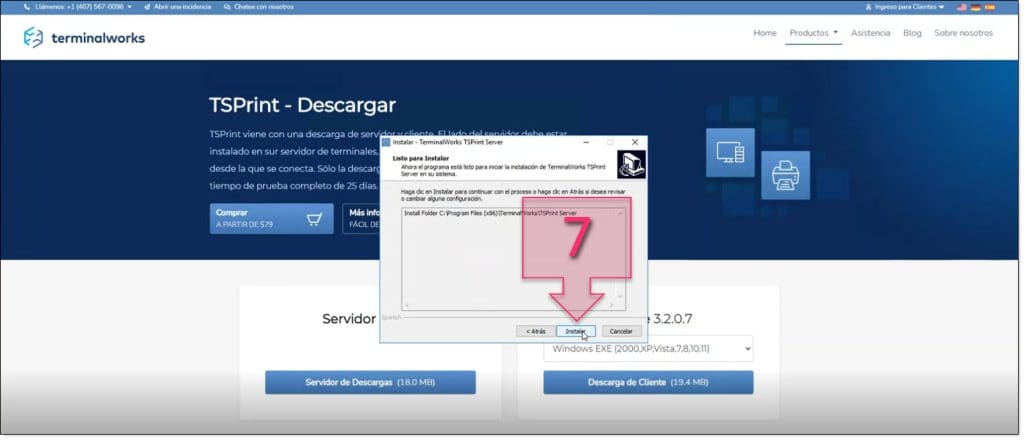
En este momento, no queda otra que esperar mientras avanza la instalación, que se reflejará en la barra de progreso. El proceso será más o menos rápido, en función del servidor, pero en líneas generales será bastante rápido, no pasando de unos pocos minutos.
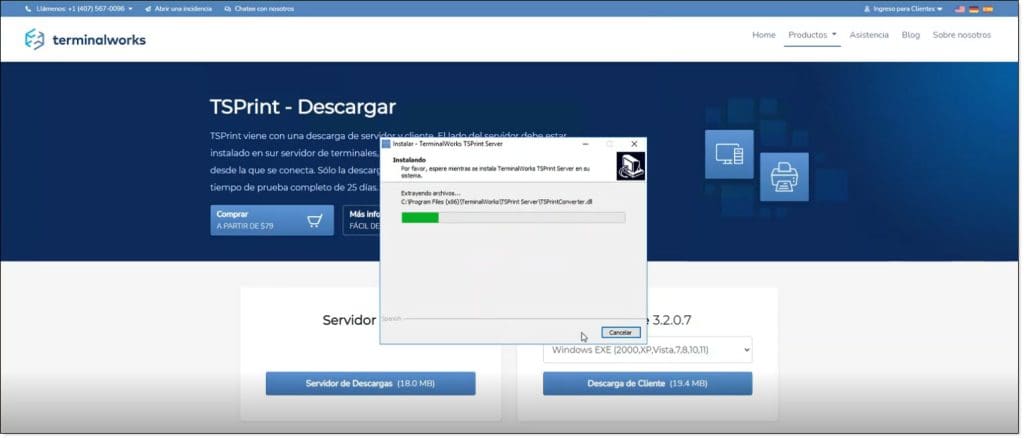
Al terminar la instalación, se muestra un pequeño resumen, en el que se dice que se ha terminado de manera satisfactoria y se deberá hacer clic en “finalizar” para que se cierre el programa de instalación y podamos empezar a hacer uso del aplicativo.
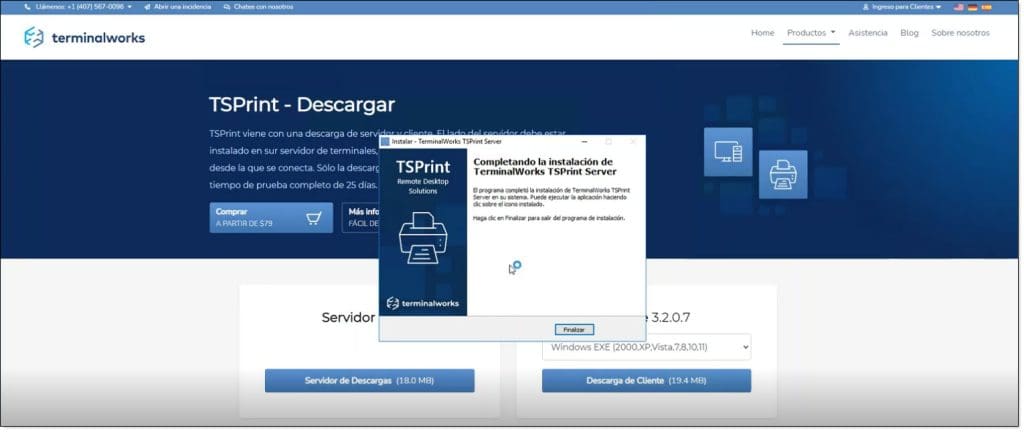
Paso 3. Configuración de TSPrint
Llegados a este punto, ya tenemos la aplicación instalada, pero debemos configurarla para que nos de los mejores resultados y sobre todo, no nos de problemas.
Para ello, buscamos TSPrint, seleccionando la opción de server en el menú de inicio.
Se debe empezar por seleccionar el modo en que se mapearan las impresoras para cada usuario. Lo ideal es que en la opción “Seleccionar impresora por defecto para todos los usuarios” (8) seleccionemos “Seleccionar impresora”. Mientras que por otro lado, se pueden ir seleccionando los drivers usados por TSPrinter (9).
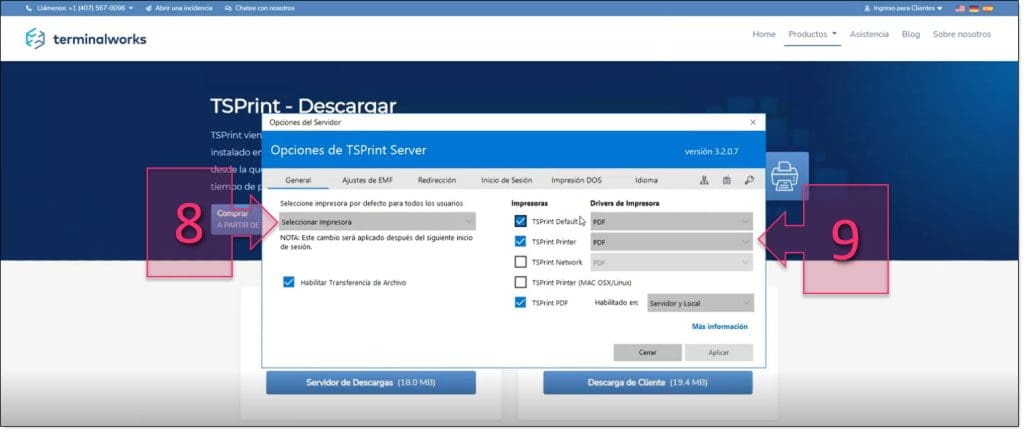
El siguiente punto, es bastante importante, ya que evitará muchos de los problemas que se generan en este tipo de entornos.
Se debe acceder a la pestaña “Redirección” y marchar el checkbox “Usar un Único ID por Usuario de la impresora de Nombre” (10), esto evitará que se generen ID aleatorios en cada sesión que comprometan el correcto uso de la impresora.
Así mismo, al marcar este checkbox, saldrá una ventana emergente, que indicará la opción que hemos marcado, “El nombre de impresora con un único id, en lugar de un id de sesión, puede dar lugar a conflictos si los usuarios están registrados en múltiples sesiones”, a lo que se debe dar a aceptar (11)
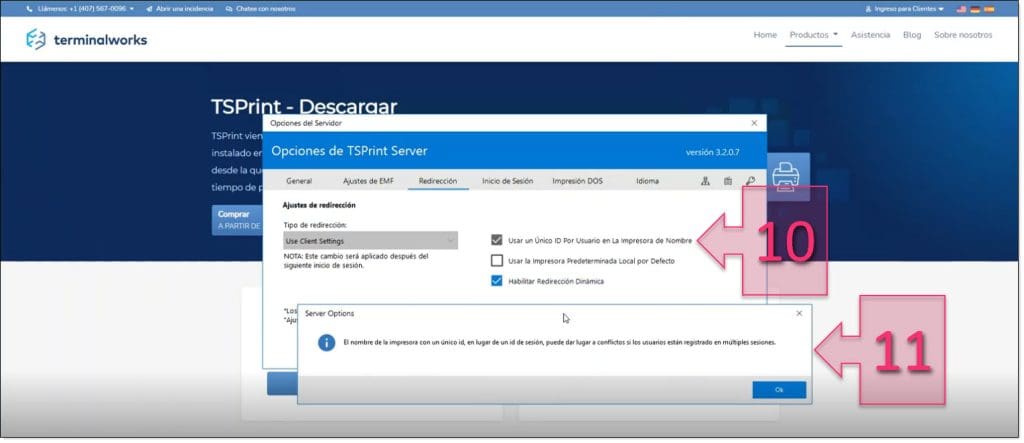
Por último, se debe decir que la licencia gratuita de TSPrint, tiene una duración de 25 días, por lo que se debe ir al menú de inicio y buscar “TSPrint Registration”.
En esta pequeña consola que se abre, se puede ver que se pueden hacer varias gestiones relacionadas con las licencias:
- Se puede cargar un archivo de licencia.
- Se puede comprar una licencia desde aquí, haciendo clic en un botón.
- Se puede ver el número de usuarios conectados.
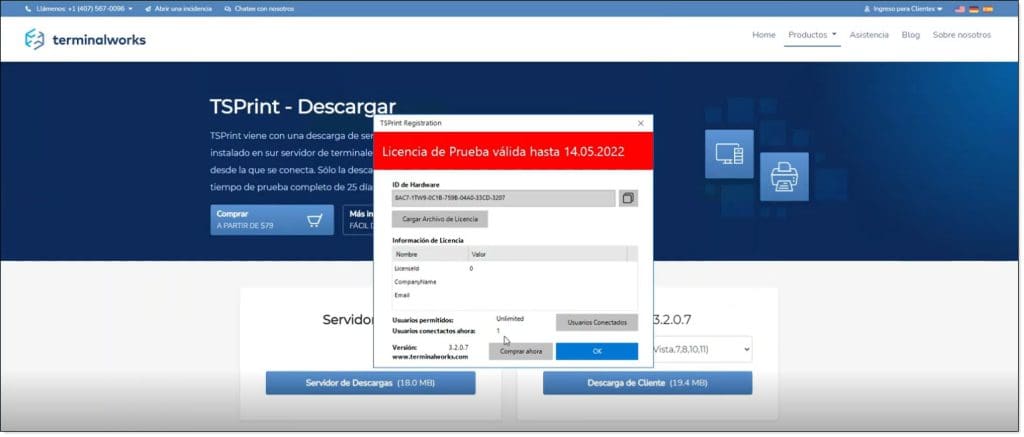
NOTA: A continuación, se recomienda que se salga de la sesión de Escritorio Remoto y vuelva a entrar. De esta manera se refresca las impresoras.
Con esto ya podremos comprobar que las impresoras mapeadas en el Escritorio Remoto se corresponden con nuestras impresoras locales y podremos empezar a usarlas.
NOTA: En caso de no ver las impresoras, puede ser por un problema de refresco de la sesión, salga de la sesión de Escritorio Remoto y vuelva a entrar.
Conclusiones y próximos pasos:
En Jotelulu sabemos que hay muchas empresas que necesitan usar sus impresoras locales desde sus Escritorios Remotos. A través de este tutorial se facilita la manera de configurar TSPrint, una herramienta de Escritorio Remoto que permite gestionar las impresoras de forma sencilla.
Esperamos que este tutorial te haya ayudado, si tuvieras dudas o te surgieran nuevas preguntas ponte en contacto con nosotros a través de plataforma@jotelulu.com y hablamos.

