Sigue leyendo para descubrir cómo realizar una carga masiva de usuarios en ER (Escritorio Remoto) y ahorrar tiempo en tus despliegues.
Tal y como comentamos cuando lanzamos el servicio de Escritorio Remoto hace unos años, cada empresa es un mundo y todas trabajan de forma diferente, pero muchas organizaciones prefieren tener centralizada la gestión y organización de sus usuarios por diversas razones, entre ellas la seguridad. Un sistema de escritorio remoto puede ayudar a gestionar la infraestructura de manera segura, rápida y cómoda, minimizando el esfuerzo administrativo y consiguiendo tener mayor control sobre los datos gestionados por los usuarios y las conexiones que estos realizan.
En Jotelulu, dentro del proceso de mejora continua, hemos añadido un proceso para realizar la carga masiva —o quizá no tan masiva, pero ciertamente más automatizada— y así ayudarte a ganar tiempo para las cosas que realmente importan.
¿Cómo realizar una carga masiva de usuarios en ER?
Pre-requisitos o pre-configuración
Para completar de forma satisfactoria este tutorial y realizar una carga masiva de usuarios en ER, necesitarás:
- Por un lado, estar dado de alta en la Plataforma Jotelulu y haber accedido a la misma con su nombre y contraseña a través del proceso de Log-in
- Tener una suscripción con un ER disponible o completar el siguiente tutorial Cómo dar de alta el entorno de Escritorio Remoto.
Paso 1. realizar una carga masiva de usuarios en ER
Para comenzar con el proceso, se debe acceder al Panel Jotelulu y, una vez ahí, acceder a la card del Remote Desktop que se quiera gestionar (1).
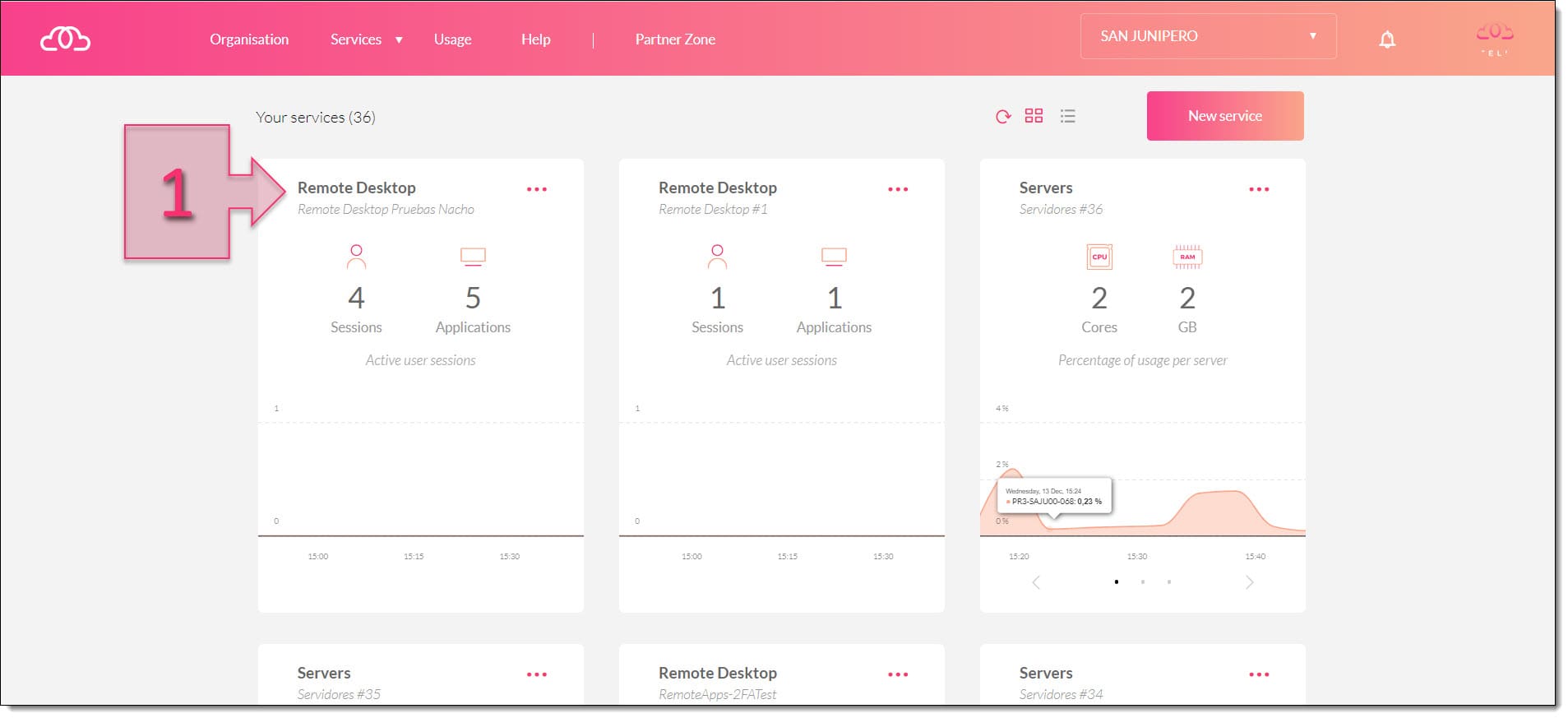
Paso 1. Accedemos al servicio de Remote Desktop mediante la card
Una vez dentro del servicio de Escritorio Remoto, estaremos dentro de la sección “Summary”, que muestra un resumen de los recursos del ER, por lo que se debe hacer clic en “Users” (2).
Una vez dentro de “Users”, se deberá ir a la parte superior derecha y hacer clic en “Import Users” (3), lo que permitirá hacer la carga masiva de usuarios. Si se quisiera hacer una carga de un único usuario, una carga manual de varios usuarios o la modificación de uno existente, se podría hacer desde “Gestionar Usuarios”.
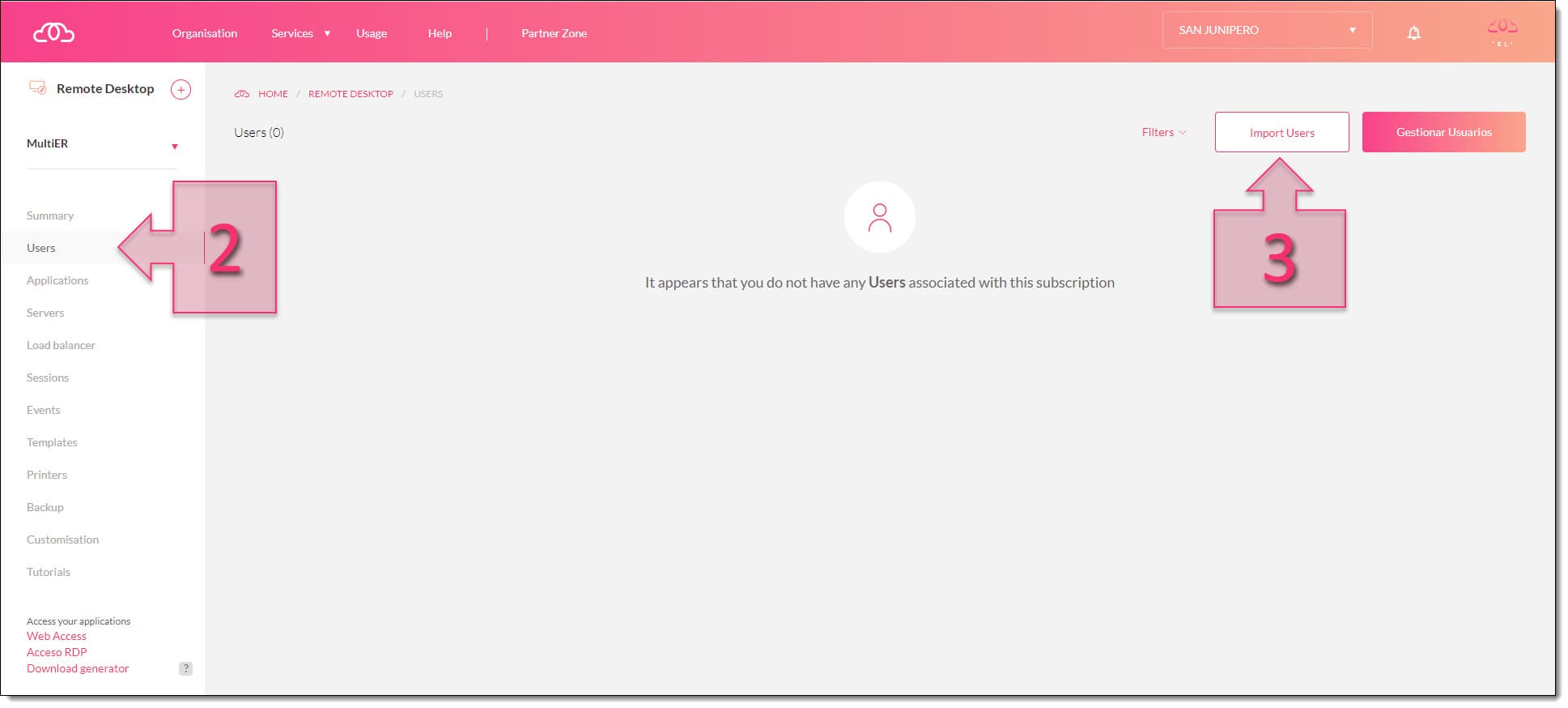
Paso 1. Accedemos y seleccionamos importar usuarios en el Escritorio Remoto
Al lanzar “Import Users” se abrirá una ventana emergente, que es la que se usará para hacer la importación de usuarios de manera masiva.
Para ello, para empezar, se debe descargar la plantilla de carga haciendo clic en “Download this file” (4), para rellenarla con la información de los usuarios que se quiera cargar.
NOTA: La ventana no se cerrará cuando se haga clic en “Download this file” por lo que se puede dejar en stand by a la espera de que cumplimentemos el fichero con los usuarios, aunque hay que tener en cuenta que se cerrará en caso de que se toque cualquier parte de la ventana.
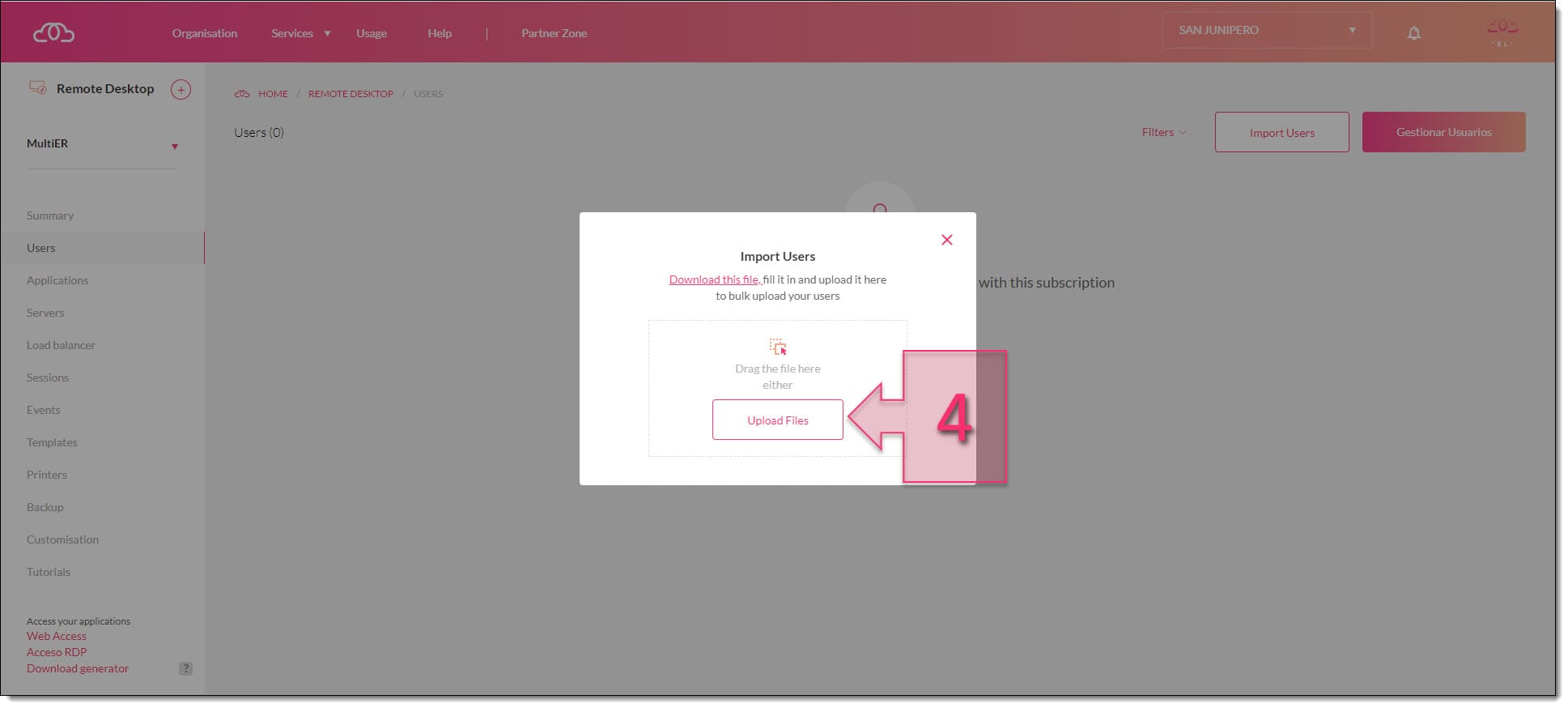
Paso 1. Descargamos la plantilla para la carga de usuarios en Escritorio Remoto
Cuando se edite el fichero de carga masiva de usuarios (bulk_import_users.csv), se debe tener en cuenta que debe ser tratado como fichero CSV separado por comas para evitar problemas.
Cada línea será un usuario nuevo en el que se deberán rellenar los siguientes campos (5):
- Name: Nombre del usuario.
- LastName: Apellido del usuario.
- Email: Correo electrónico del usuario.
- 2FA: Si tiene activado o no el factor de doble autenticación. Este campo es opcional y se puede dejar vacío.
- Position: Puesto de trabajo. Este campo es opcional y se puede dejar vacío.
- Phone: Teléfono del usuario. Este campo es opcional y se puede dejar vacío.
Con esto, si queremos cargar un usuario llamado “David Hasselhoff”, con correo electrónico “dhasselhoff@jotelulu.com”, 2FA activado, con trabajo como miembro de Marketing y teléfono “888888888” se debería incluir una entrada como la siguiente:
- David,Hasselhoff,dhasselhoff@jotelulu.com,True,Marketing,888888888
Es importante saber que, si se quiere dejar un campo vacío, este debe ser uno de los campos marcado como opcional y, a pesar de no cumplimentarse el campo en sí, si que se deberá añadir la coma (,) correspondiente para que marque que el campo está vacío.
Para ilustrar este ejemplo, si nuestro amigo David Hasselhoff solo quiere dar los datos obligatorios y el teléfono, el alta del usuario sería:
- David Hasselhoff,dhasselhoff@jotelulu.com,,,888888888
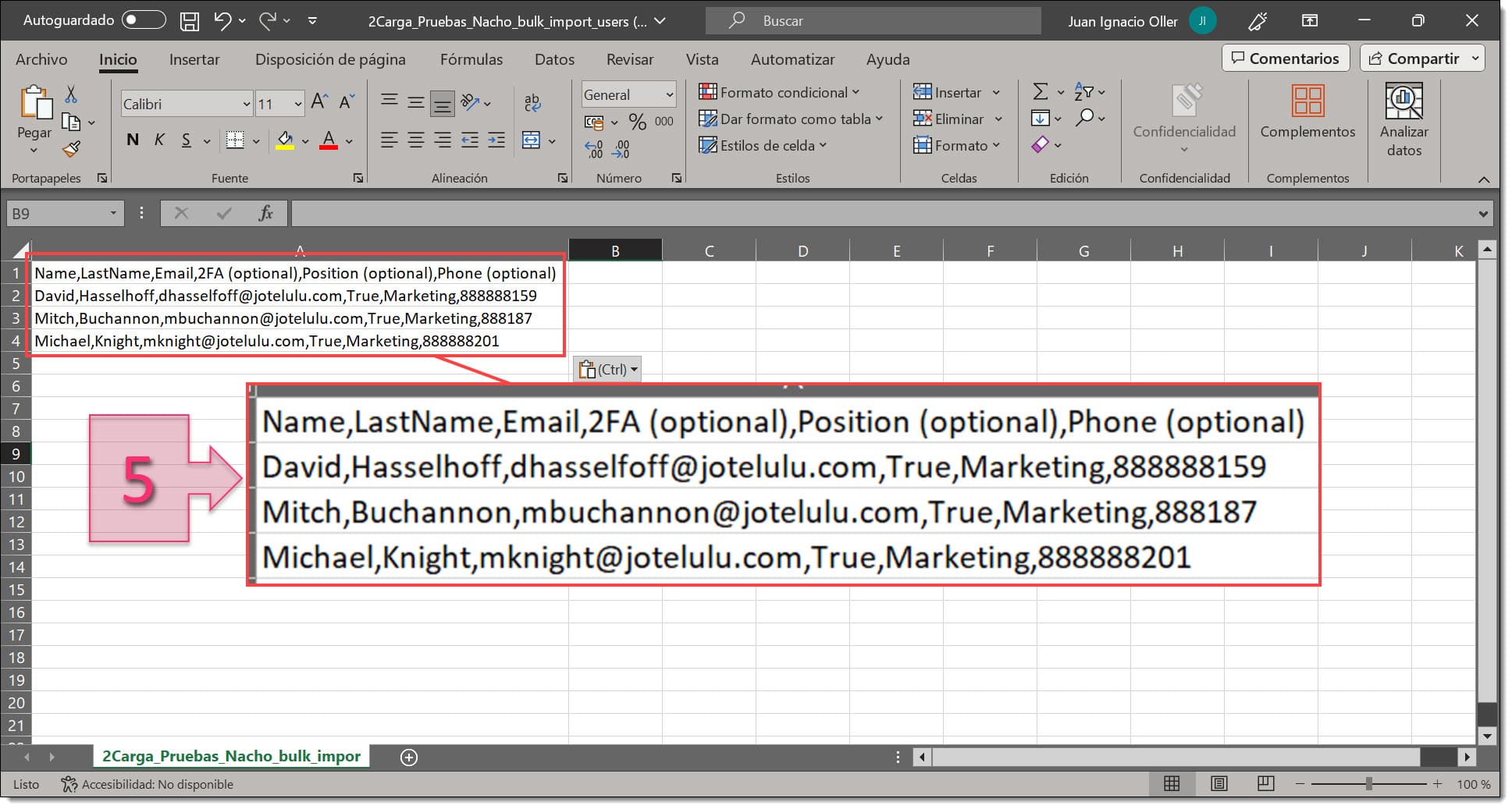
Paso 1. Vista de una importación múltiple de usuarios en el Escritorio Remoto
Cuando se tenga guardado el fichero de importación se debe volver a la ventana “Import Users” y hacer clic en “Upload Files” (6).
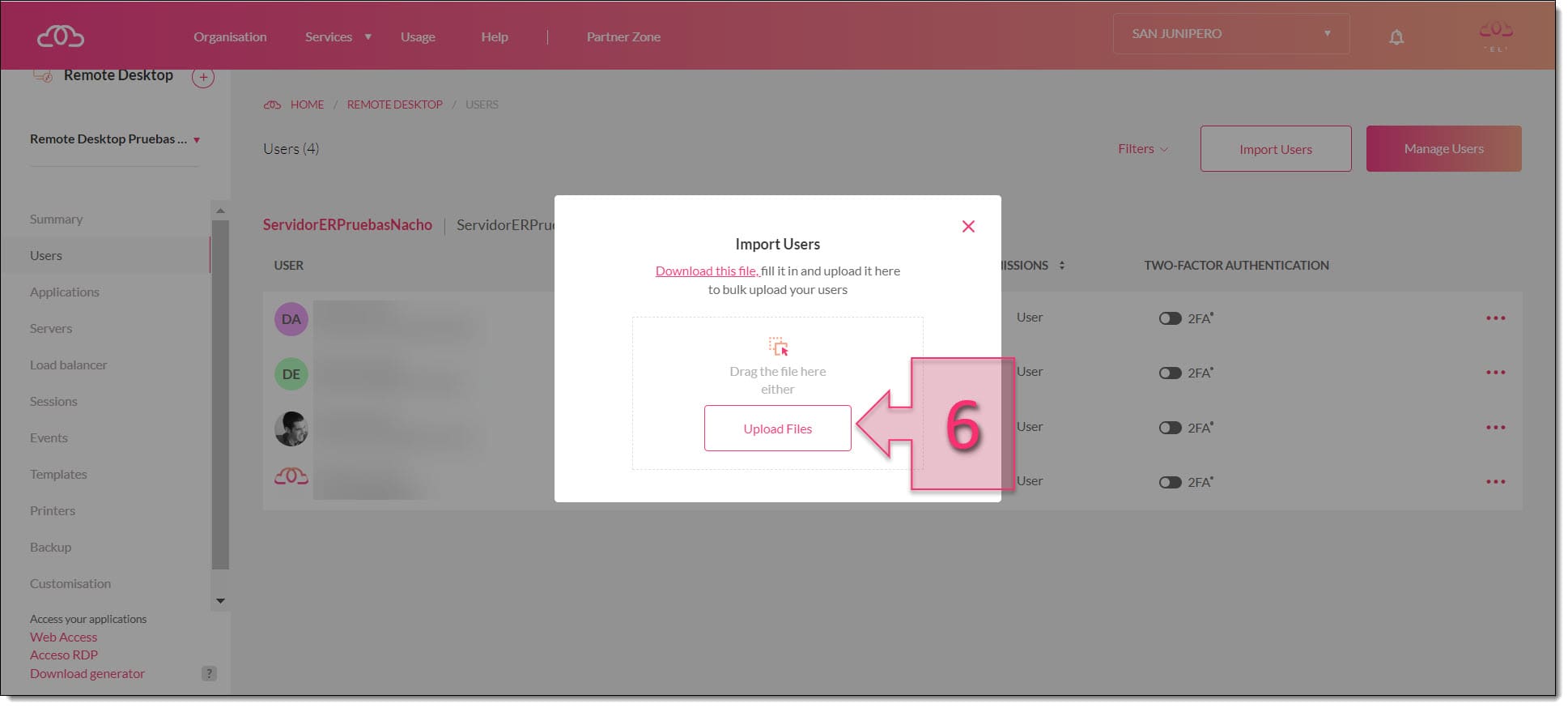
Paso 1. Lanzamos la consola de carga del fichero de importación
Se debe seleccionar el fichero a subir y hacer clic en “Open” (7) para adjuntarlo.
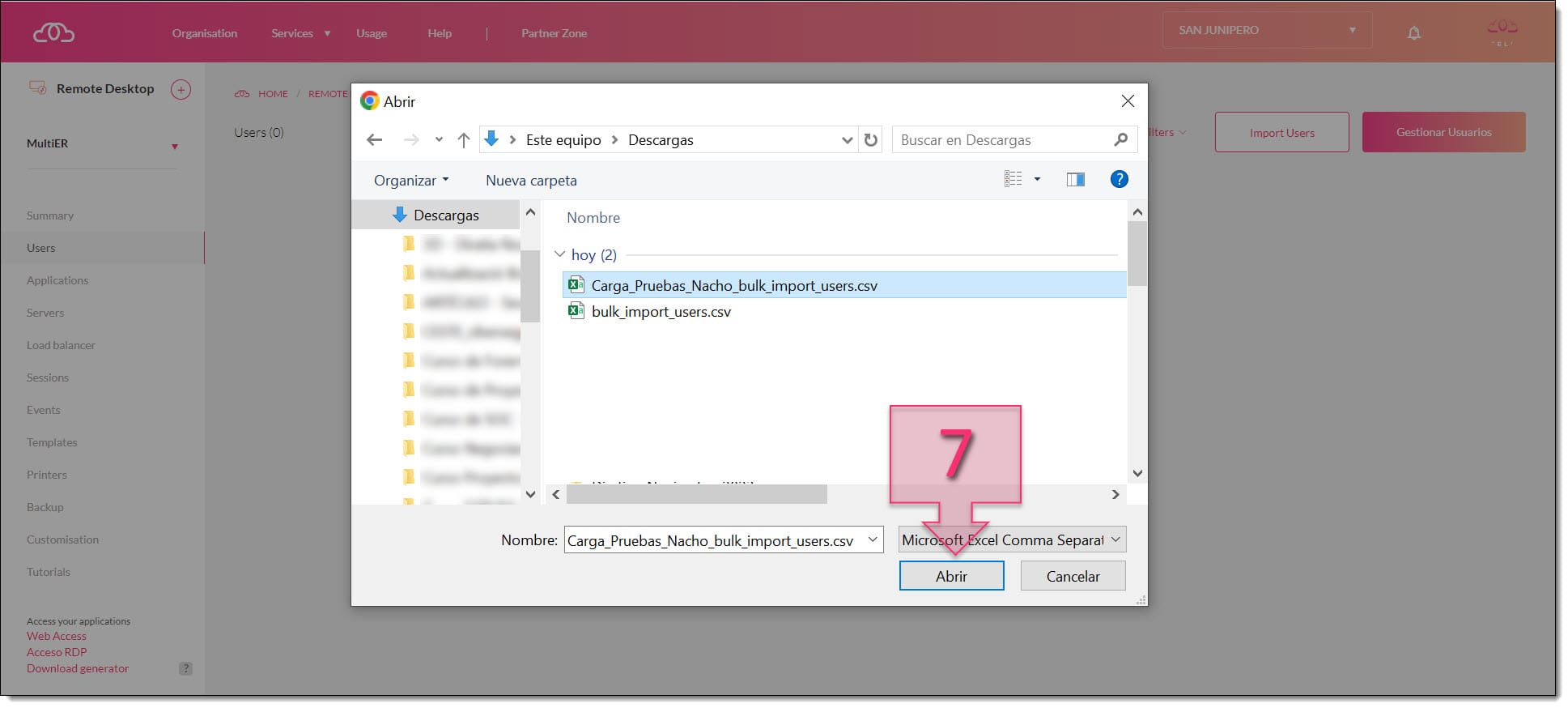
Paso 1. Seleccionamos el fichero CSV para la importación
Si el fichero está bien formateado se mostrará un “testigo” en verde (8) junto al nombre del fichero. Si hubiera algún problema, el color del “testigo” sería rojo. Si todo va bien se deberá hacer clic en “import users” (9).
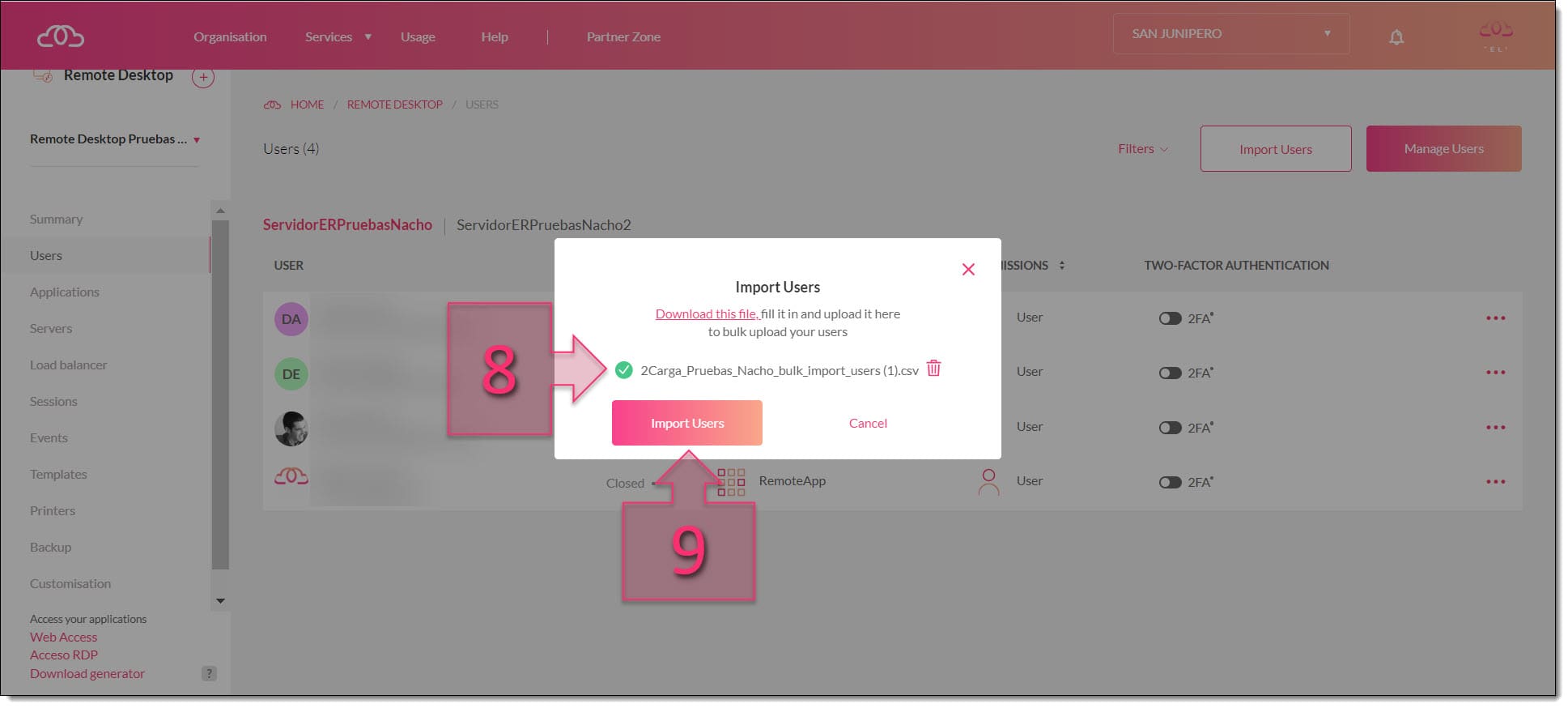
En este momento se habrá importado los nuevos usuarios y se podrá ver un mensaje donde se anuncia esto y donde se podrá tomar una de estas dos opciones:
- Add to suscription: (10) Añadir los usuarios a la suscripción para dejarlos configurados en este momento y finalizar la operativa.
- Not now: (11) Se pospone esta operativa para más tarde.
En este caso, se va a tomar la segunda opción, o sea, seleccionar “not now” (11) para que el lector conozca ambos caminos. En caso de seleccionar la primera opción, puede saltar al “punto 13”.
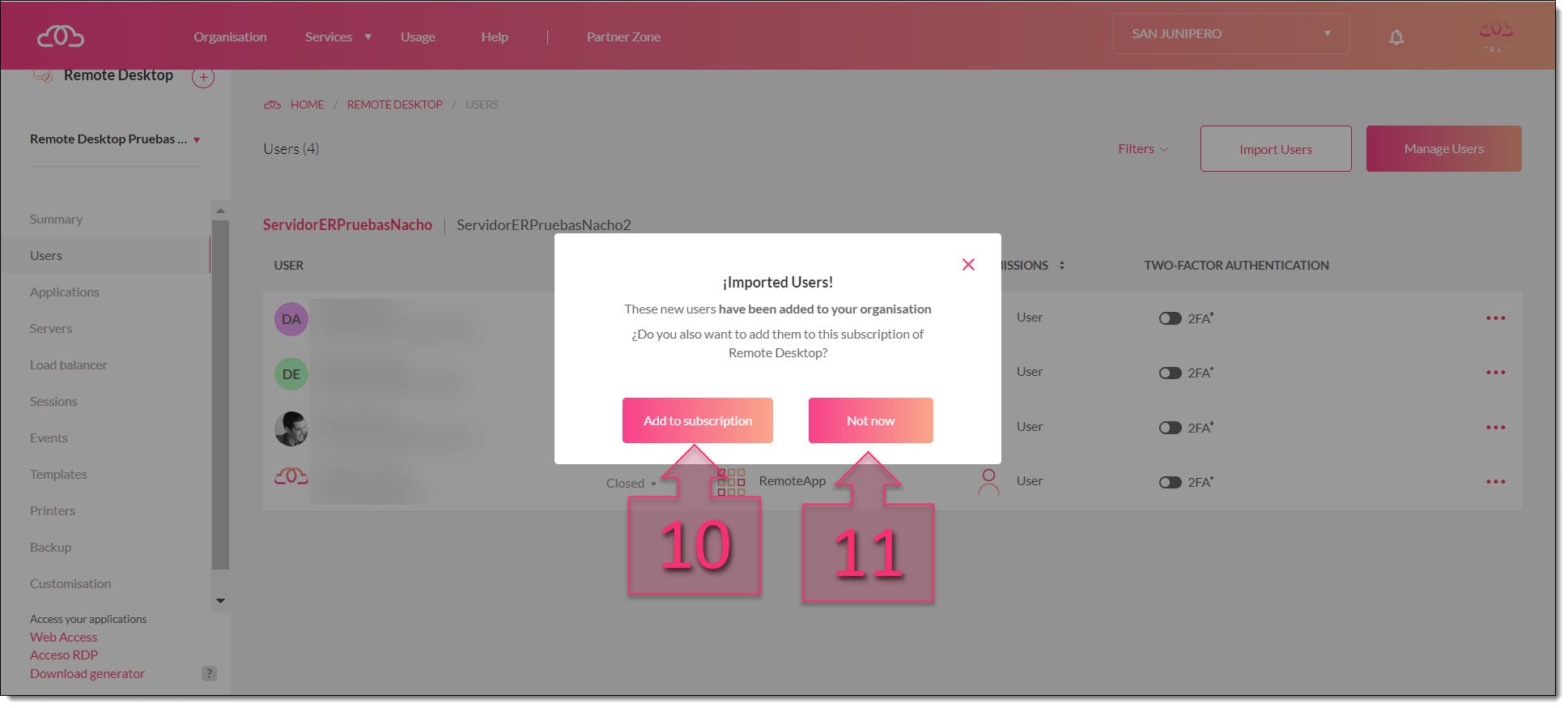
Paso 1. Seleccionamos cuando queremos configurar los usuarios que hemos importado
En caso de haber seleccionado la segunda opción, se habrá cerrado la ventana emergente y mostrando la ventana “Users”. Para asignar los usuarios en este momento se deberá hacer clic en “Manage users” (12).
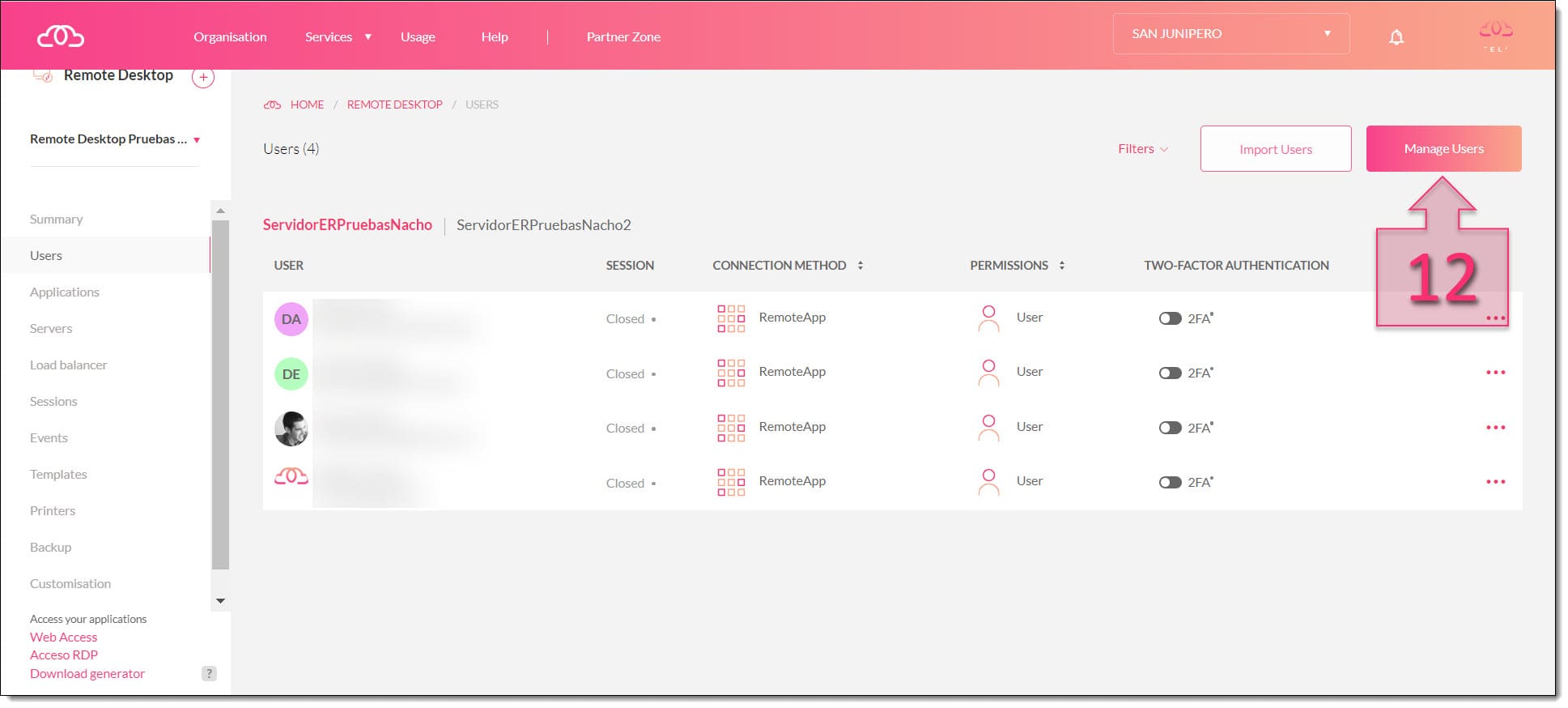
Paso 1. Accedemos a la gestión de usuarios de Escritorio Remoto
Al seleccionar esta opción entraremos en un asistente de “User Management”, donde se debe empezar por seleccionar el servidor (13) sobre el que se quiere realizar la asignación de usuarios, para continuar se deberá hacer clic en “Next” (14).
NOTA: Si se quiere tener la misma configuración en varios servidores se deberá repetir esta operativa para cada uno de ellos.
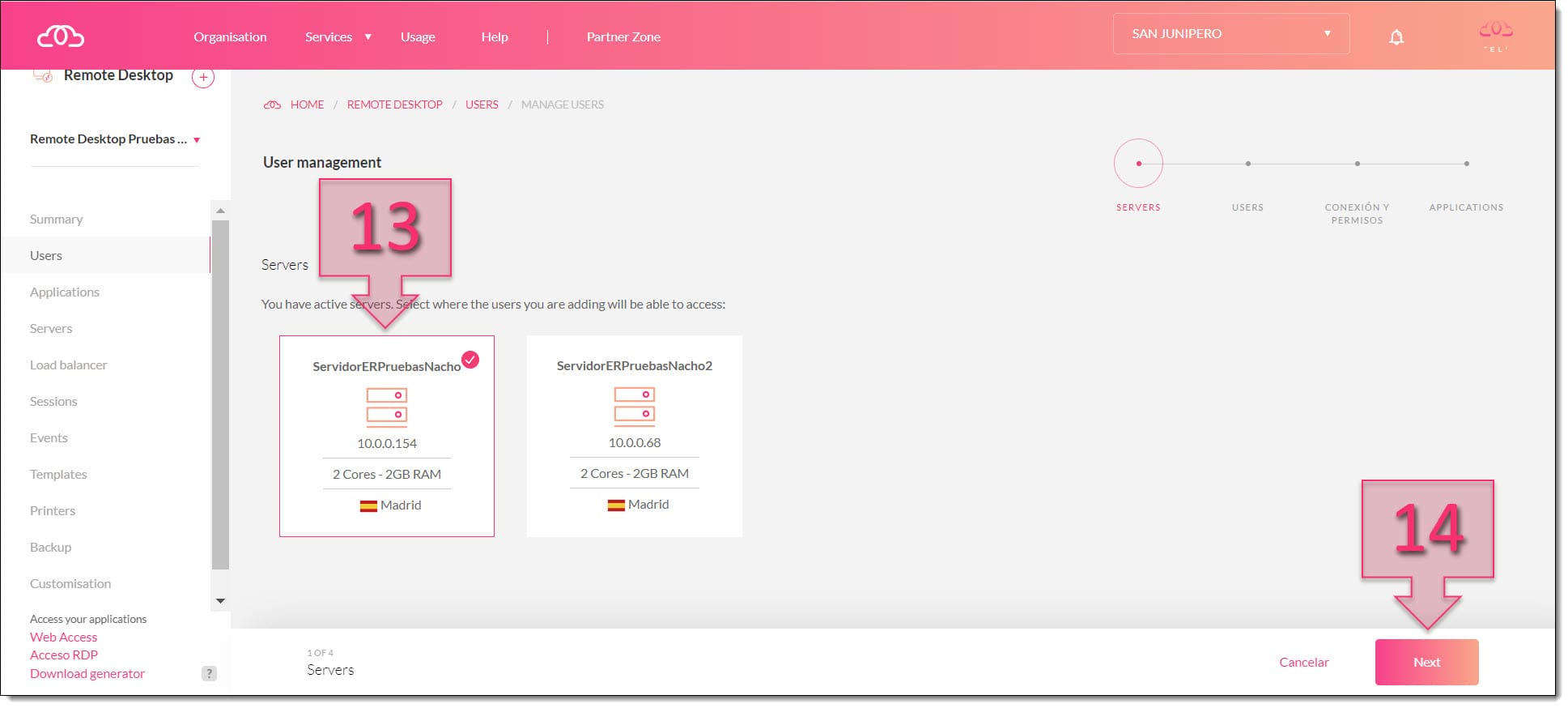
Paso 1. Seleccionamos el servidor sobre el que se realizarán las configuraciones de ER
En este paso se deberán seleccionar los usuarios (15) para los que se vaya a dar la misma configuración. Una vez hecho esto se deberá hacer clic en “Next” (16).
Si hiciera falta, podrá hacerse uso de la búsqueda (17) o hacer añadir nuevos usuarios mediante el botón “New User” (18) donde se seguiría un proceso como el descrito en Cómo asociar un usuario de Escritorio Remoto a un usuario de dominio ya existente.
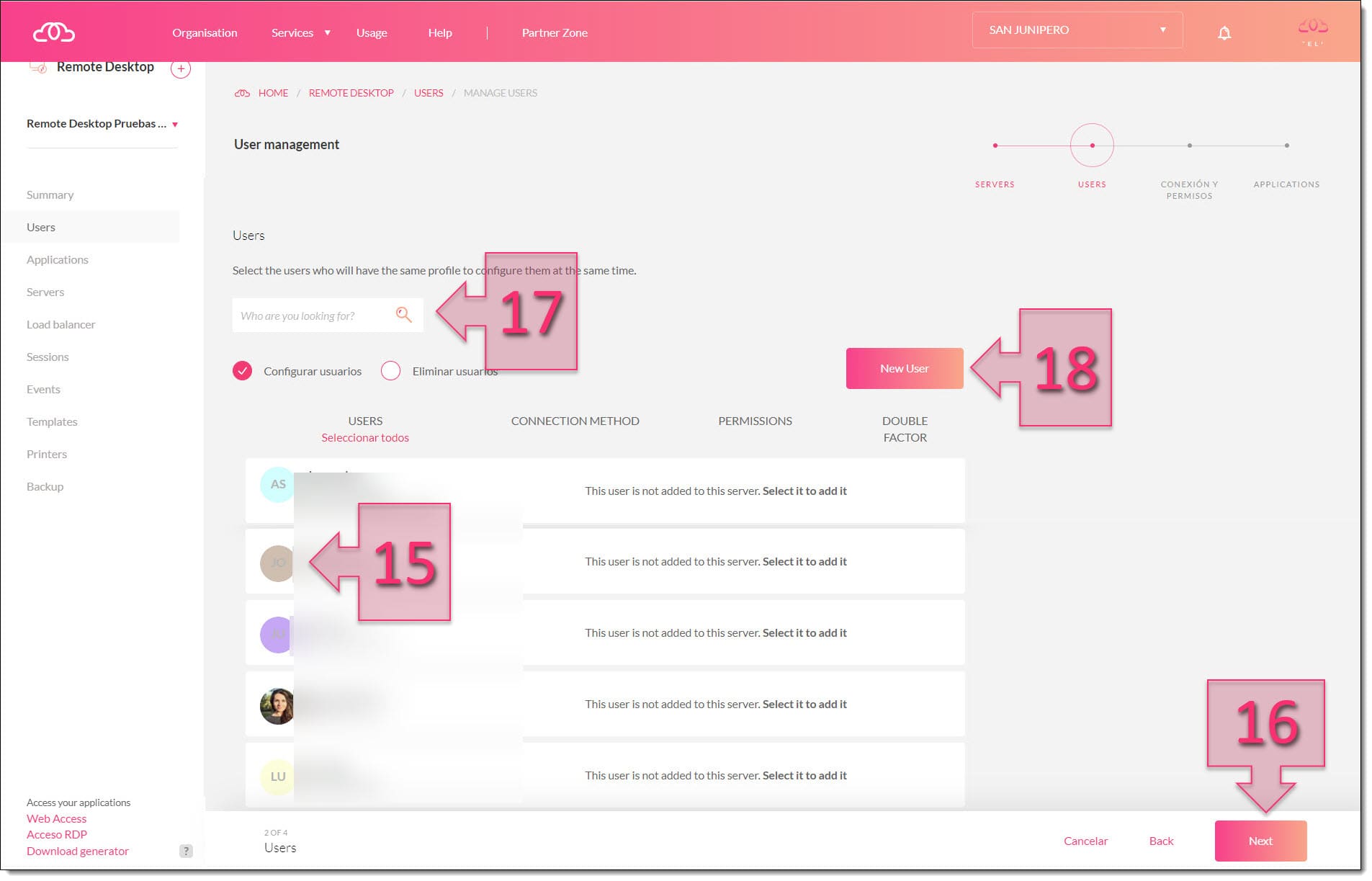
Paso 1. Seleccionamos los usuarios sobre los que realizaremos la configuración
Una vez seleccionados los usuarios se deberá seleccionar el tipo de conexión que puede realizar el usuario:
- Remote App: (19) El usuario solo verá los lanzadores de aplicaciones.
- Virtual Desktop: (20) El usuario podrá acceder a un entorno de escritorio completo.
Se deberá seleccionar el tipo de usuario provisionado:
- User: (21) Usuario común sin permisos especiales.
- Administrator: (22) Usuario con permisos de administrador.
Type of user (23) permitirá crear el usuario como perteneciente a un dominio o usuario remanente en caso de no estar seleccionado. El usuario será generado localmente y será eliminado en caso de eliminar el servidor sobre el que se ha vinculado.
Dentro de Security:
- Doble Autenticación: (24) Permite activar 2FA para que el usuario tenga que introducir una clave adicional para acceder al Escritorio Remoto, asegurando de esta manera la seguridad de la plataforma.
Una vez seleccionados los valores que se quieren para este usuario o grupo de usuarios se deberá hacer clic en “Next” (25).
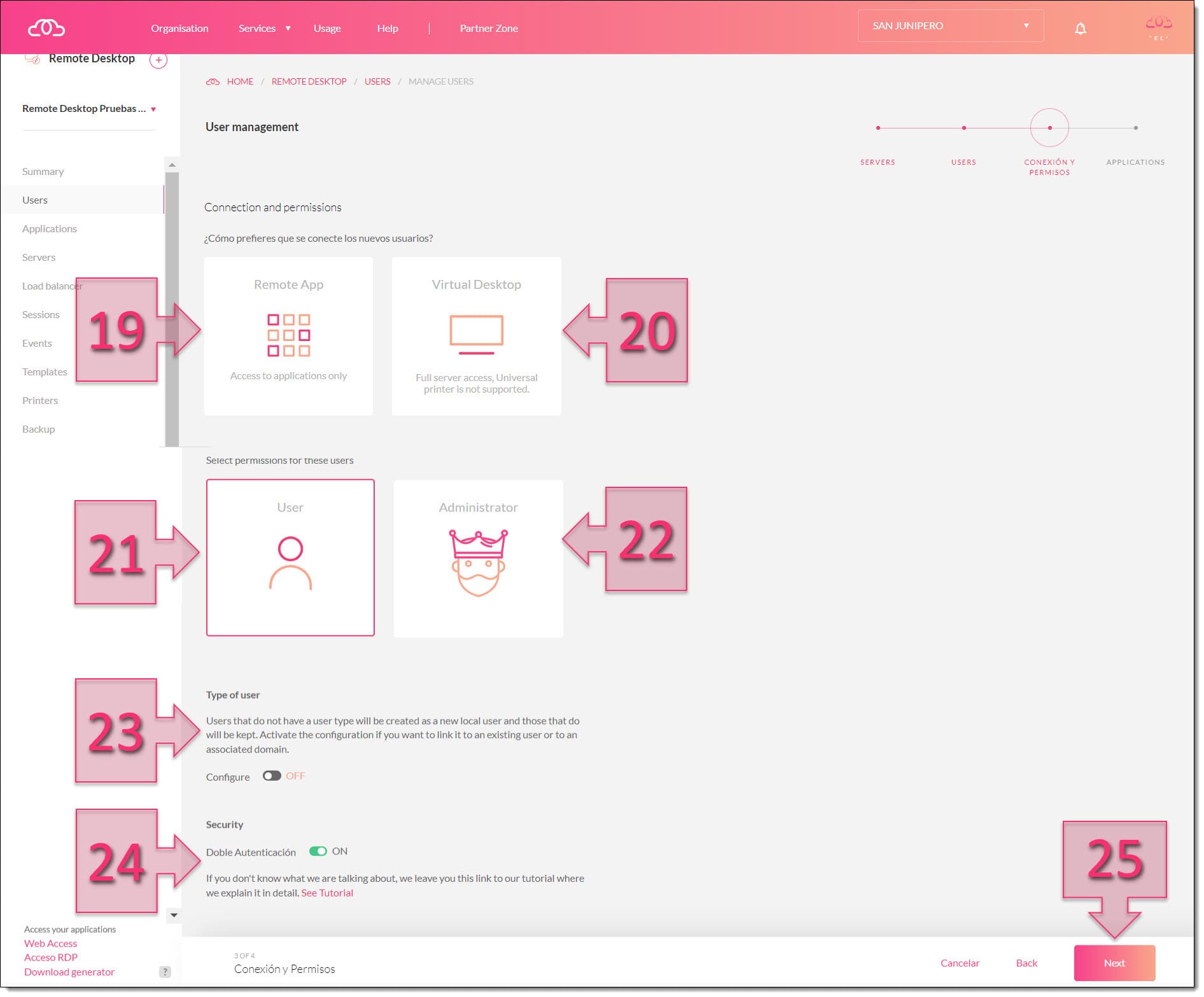
Paso 1. Seleccionamos las opciones de configuración de los usuarios para el ER
Ahora se deben realizar las vinculaciones de las aplicaciones para los usuarios seleccionados, para ello se deberá hacer clic en cada aplicación (26) y hacer clic en “save” (27) para que siga con el despliegue.
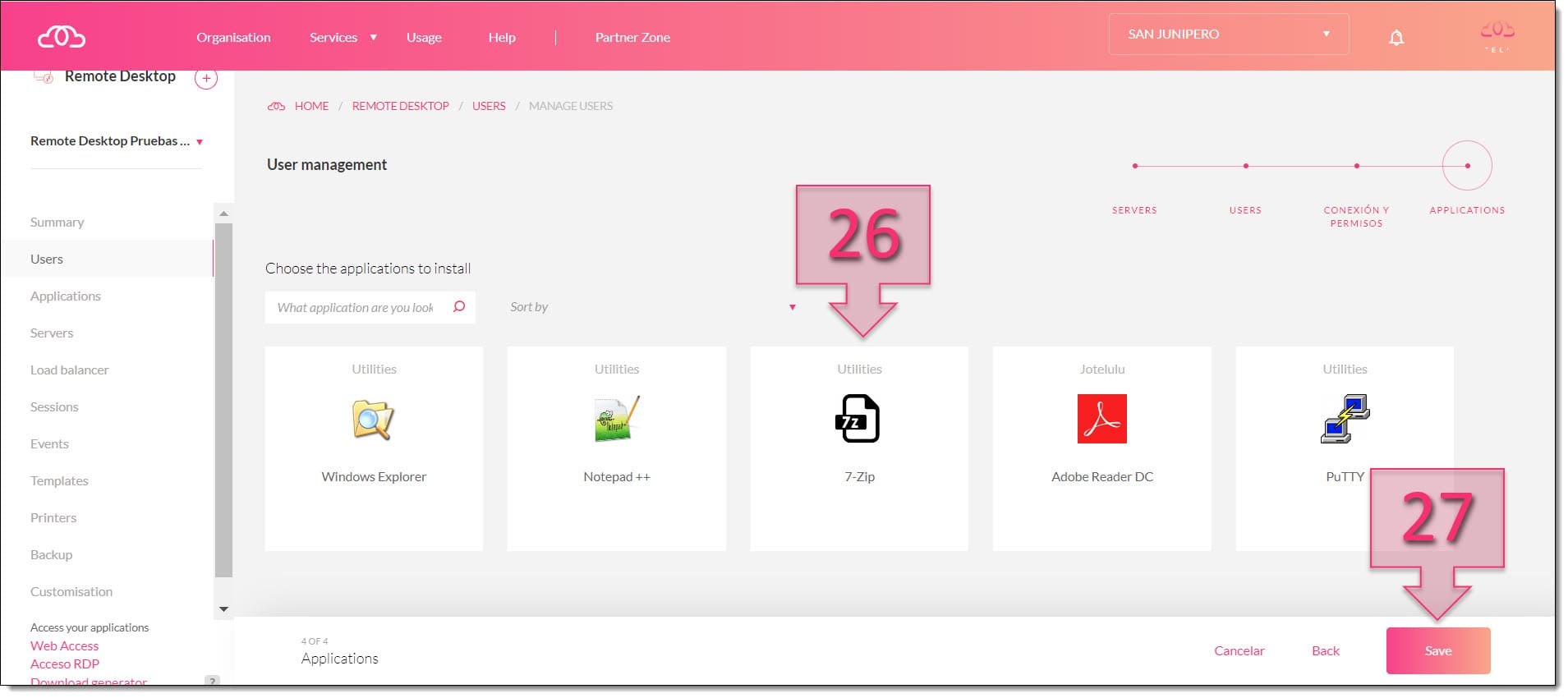
Paso 1. Seleccionaremos las aplicaciones que tendrán mapeadas los usuarios
En este momento, dentro de “Summary”, el clásico resumen de los asistentes, se debe revisar los cambios realizados y cuando esté todo conforme se deberá hacer clic en “Confirm Changes” (28).
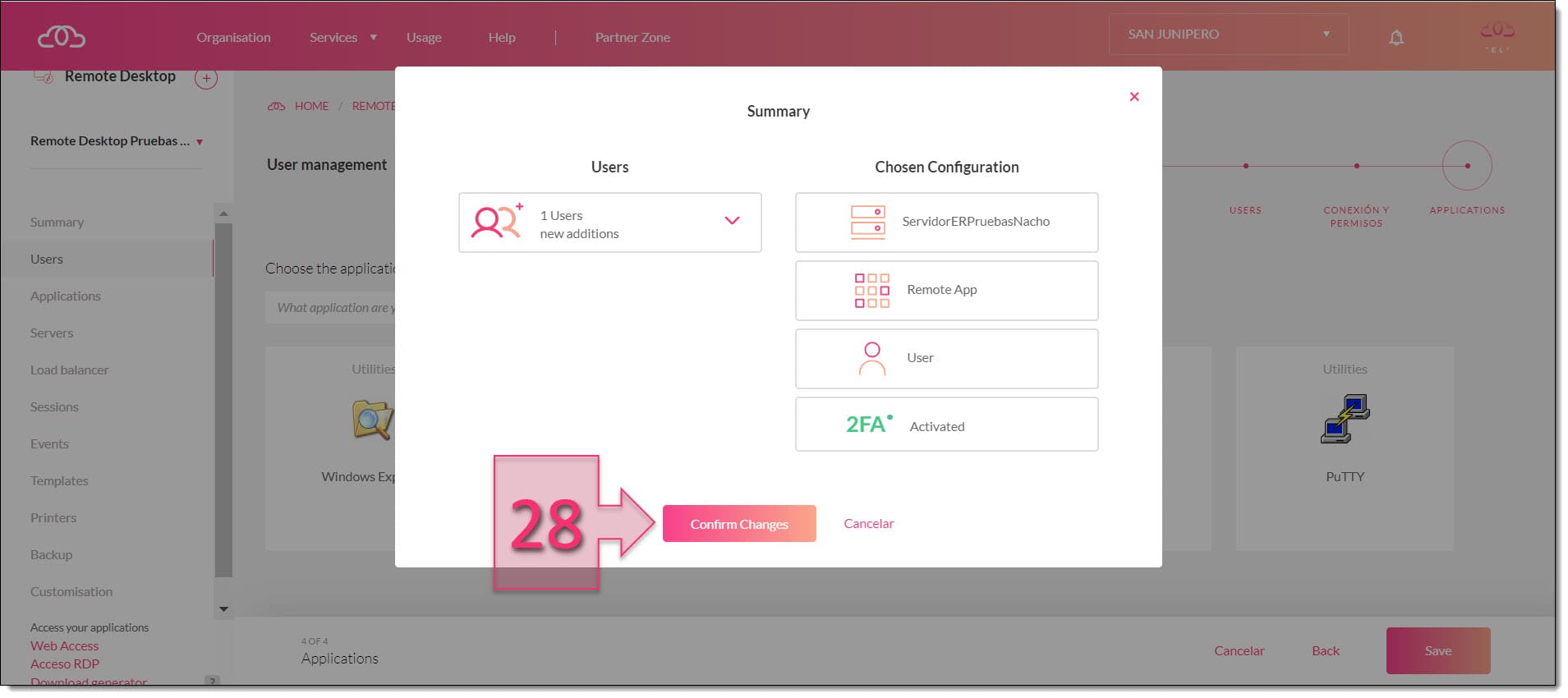
Paso 1. Revisamos y confirmamos los cambios de los usuarios en el Escritorio Remoto
Y en este momento, si todo ha ido bien, podremos ver los usuarios dados de alta en nuestra suscripción de Escritorio Remoto.
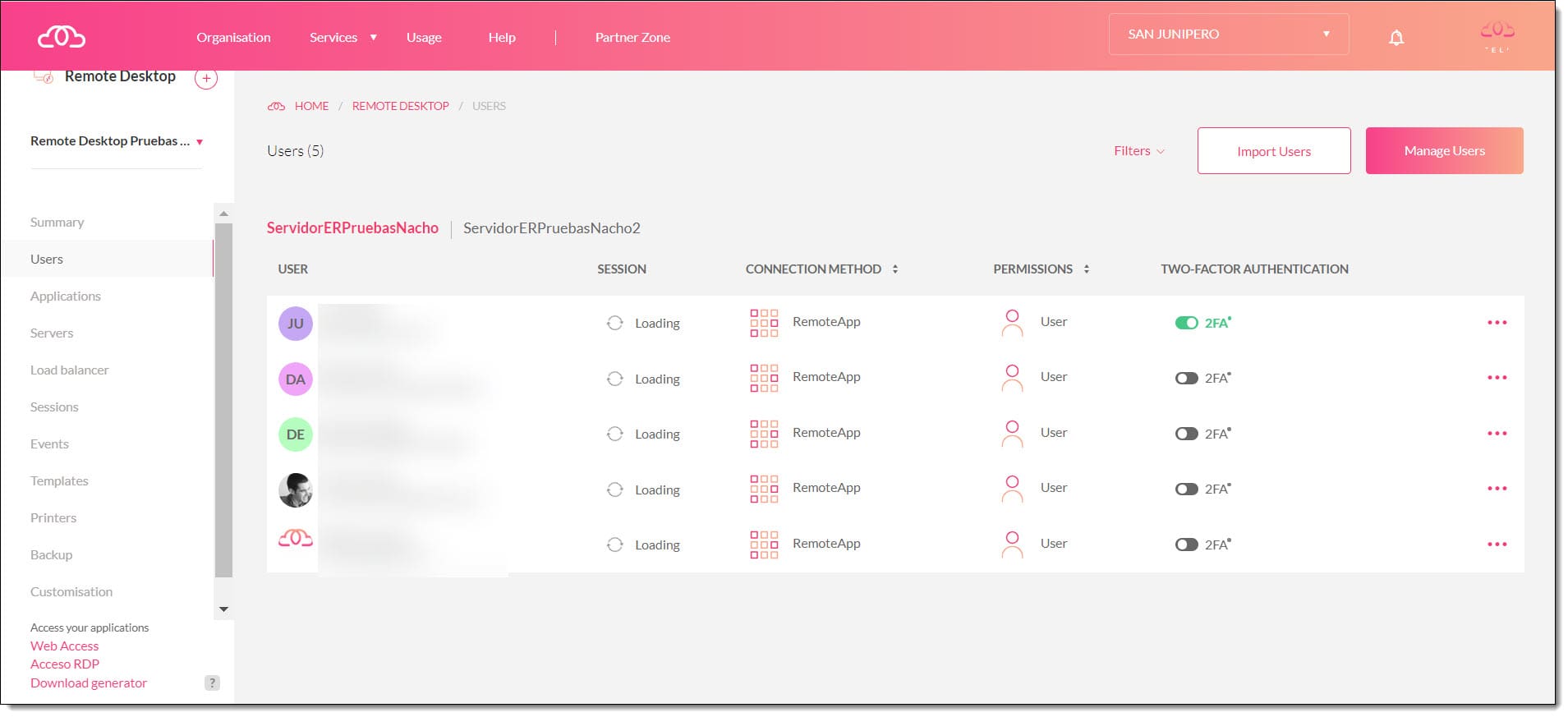
Paso 1. Con esto podremos ver los nuevos usuarios dados de alta en el Escritorio Remoto
Con esto ya tendremos el proceso realizado.
Conclusiones
El presente tutorial muestra el proceso para realizar una carga masiva de usuarios en ER y complementa el tutorial Cómo asociar un usuario de Escritorio Remoto a un usuario de dominio ya existente en el que se comenta como hacer la carga manual de usuarios independientes. En ambos casos se realiza la operativa mediante procesos guiados que permiten desplegar los servicios de manera simple y con garantías de funcionamiento.
Esperamos que con esta pequeña guía no tengas problemas, pero si los tuvieras, no dudes en contactar con nosotros para que podamos echarte una mano.
¡Gracias por tu confianza!

