Acompáñanos en este tutorial donde descubriremos cómo instalar un IIS web server en un Windows Server 2022.
No es ningún secreto que disponer de un servidor Web donde poder publicar contenidos es hoy día una de las necesidades básicas de una empresa. Pueden ser servidores web publicados de cara a potenciales clientes para hacer tareas de marketing, servidores dedicados a venta online, servidores internos para documentación, información general, o cualquier otro tipo de servicio sustentado por un servidor web.
En la actualidad hay infinidad de software de servidor que permiten realizar este tipo de servicios de muy diferentes formas, pero en el caso de Microsoft, siempre tenemos la opción de instalar el ya famoso IIS (Internet Information Services) un servicio de servidor web que no solo provee de este servicio, sino que permite levantar servido de FTP, contenidos online varios, etc.
A lo largo de este tutorial, tal como hemos comentado al principio, veremos cómo realizar la configuración básica de uno de estos servidores, sin entrar en grandes configuraciones, que quedarán para otros tutoriales de esta misma página.
¿Cómo instalar un IIS web server?
Pre-requisitos o pre-configuración
Para completar de forma satisfactoria este tutorial y poder instalar un IIS Web Server se necesitará:
- Por un lado, estar dado de alta en la Plataforma Jotelulu con una organización y estar registrado en la misma tras hacer Log-in.
- Por otro lado, haber dado de alta una suscripción de Servidores.
Paso 1. Instalación del rol de servidor de IIS Web Server
La instalación del rol de servidor IIS Web Server s debe acceder al Administrador del Servidor y posteriormente desplegar “Administrar > Agregar roles y características” (1).
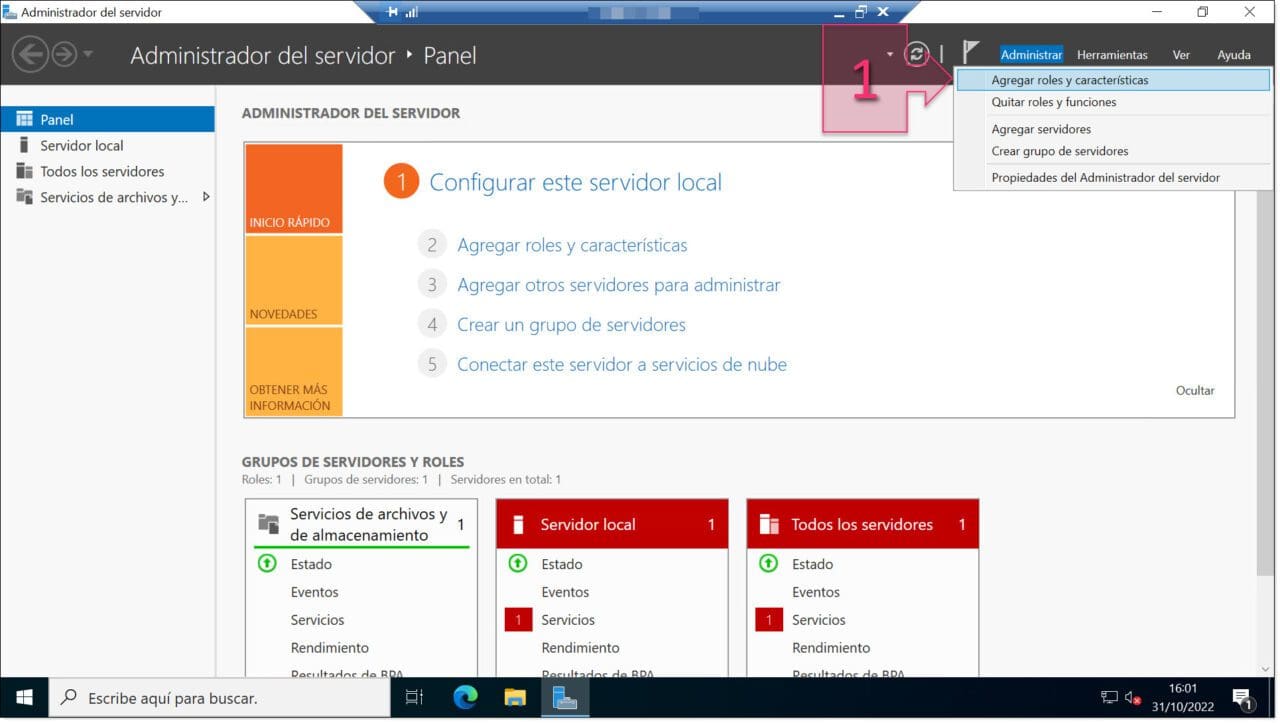
Paso 1. Accedemos al administrador del servidor para agregar el nuevo rol de IIS
Lo primero que se muestra al acceder al asistente para agregar roles y características es la ventana de bienvenida, donde se nos mostrarán una serie de recomendaciones, que nosotros aconsejamos revisar.
Una vez leídas, se deberá hacer clic en “Siguiente” (2).
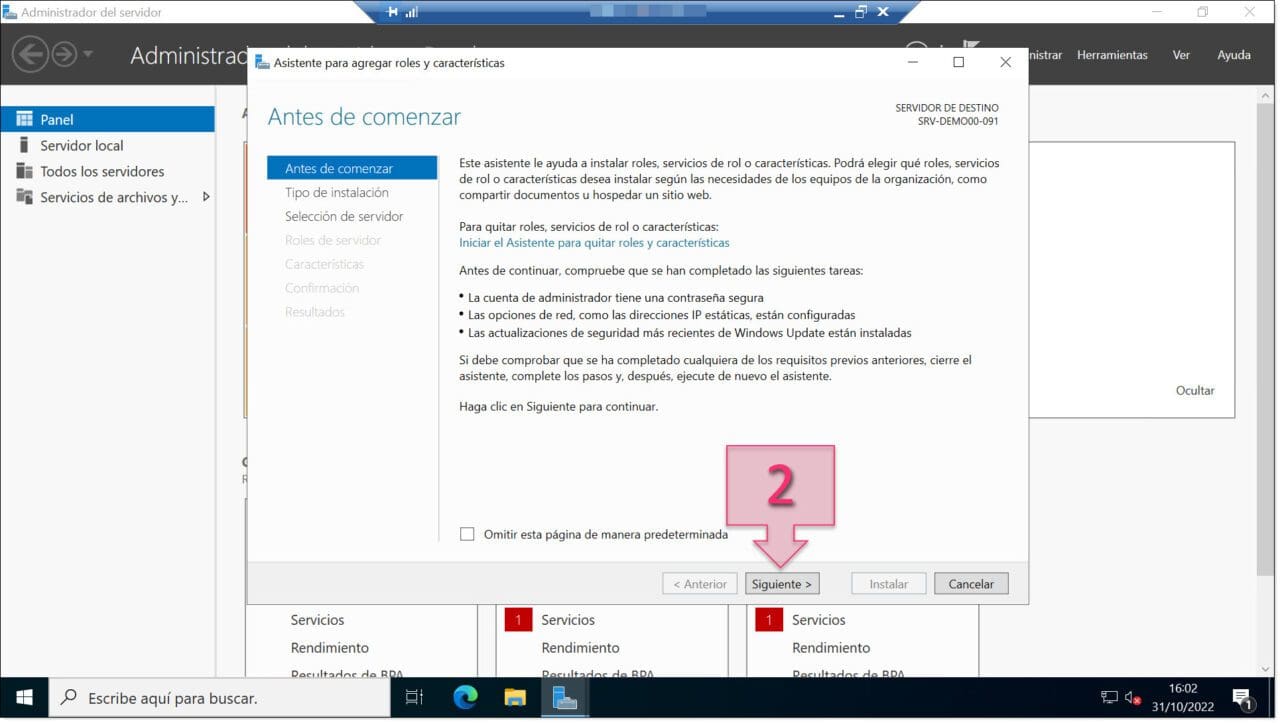
paso 1. Revisamos la ventana de bienvenida al asistente
Ahora se debe seleccionar el tipo de instalación, que podrá ser de dos tipos:
- Instalación basada en características o en roles: En caso de instalar sobre un solo servidor.
- Instalación de servicios de escritorio remoto: En caso de desplegar sobre VDI.
Se debe seleccionar la primera opción (3) y hacer clic en “Siguiente” (4).
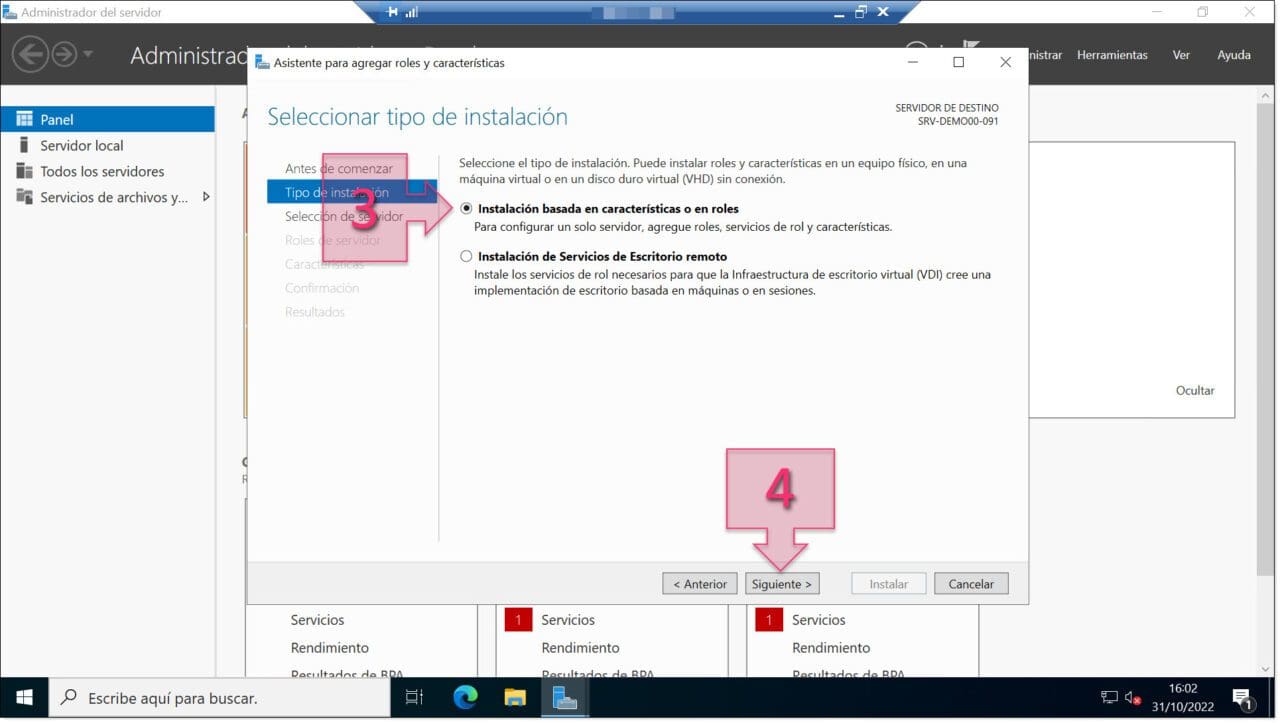
Paso 1. Seleccionamos la instalación basada en rol
Se tendrá que configurar también el servidor de destino. Seleccionar un servidor del grupo de servidores (5). Dentro del grupo, se debe seleccionar el servidor sobre el que se quiere instalar (6) y por último hacer clic en “Siguiente” (7).
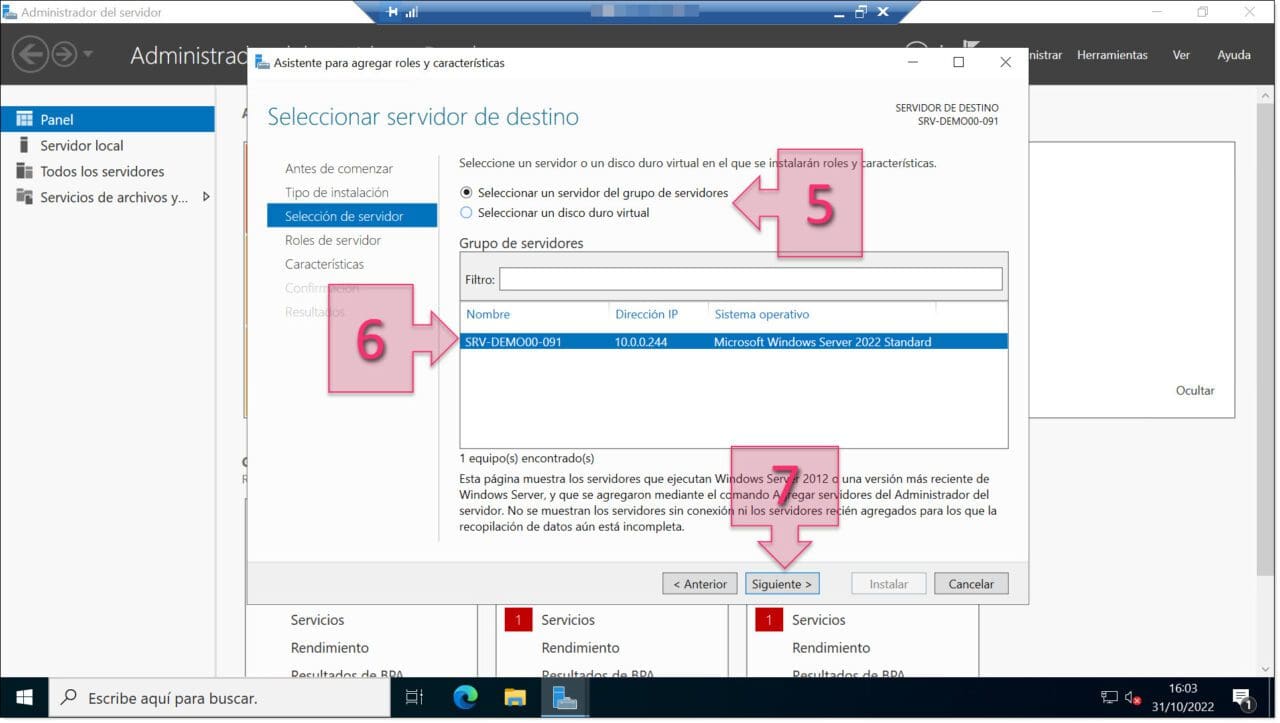
Paso 1. Seleccionamos el servidor de destino
En este momento, se debe seleccionar el rol de servidor a instalar, que como ya hemos comentado anteriormente, va a ser el IIS Web Server. Para ello, se debe ir revisando el árbol de opciones que nos proporciona el instalador de Windows hasta encontrar “Servidor Web (IIS)” y hacer clic en el checkbox (8), cuando se haga esto, se mostrará una ventana emergente titulada “Asistente para agregar roles y características” en el que se pregunta si se quieren agregar características requeridas por el rol, mostrándose a continuación lo que se va a añadir.
Es importante dejar marcado el checkbox “Incluir herramientas de administración (si es aplicable)” (9), y hacer clic en “Agregar características” (10), por último, se devolverá el foco a la ventana de asignación de roles donde se deberá hacer clic en “Siguiente” (11).
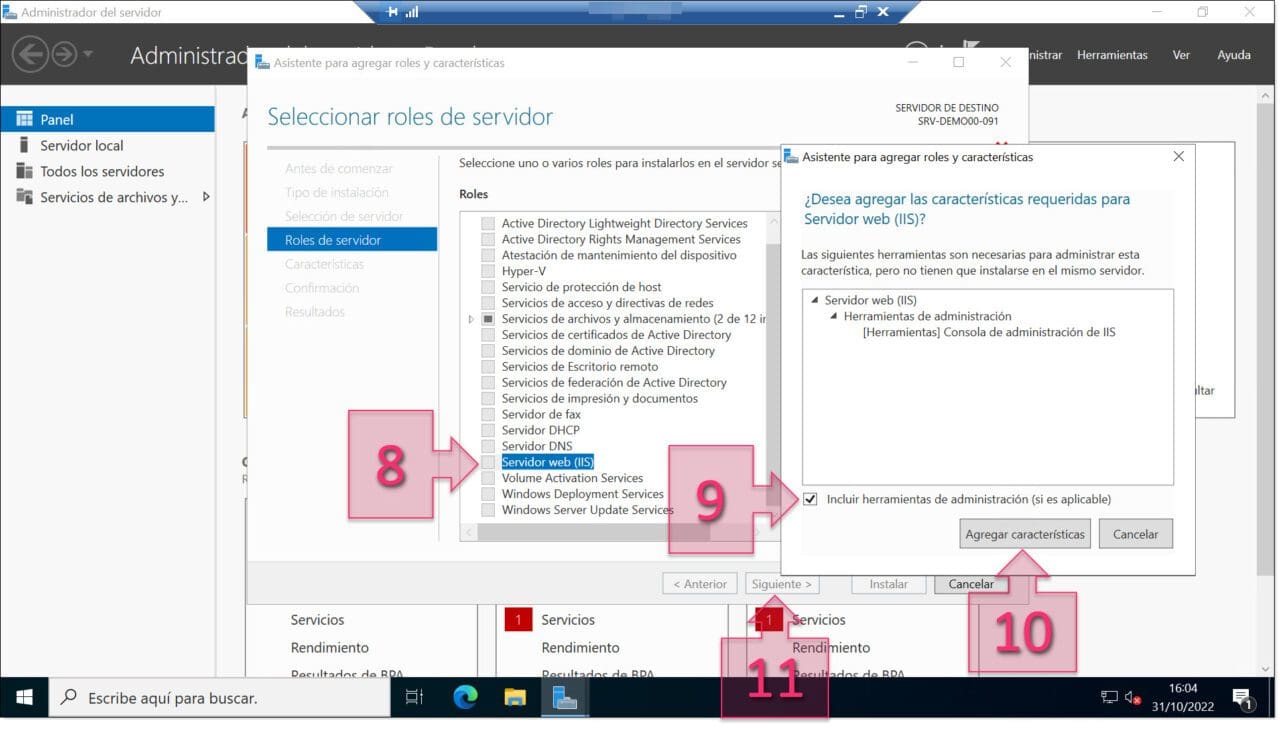
Paso 1. Seleccionamos instalar el rol de IIS y agregar las características de servidor
En la ventana “Seleccionar características”, no se deberá hacer nada, a menos que el lector quiera añadir alguna característica adicional. Para continuar se deberá hacer clic en “Siguiente” (12).
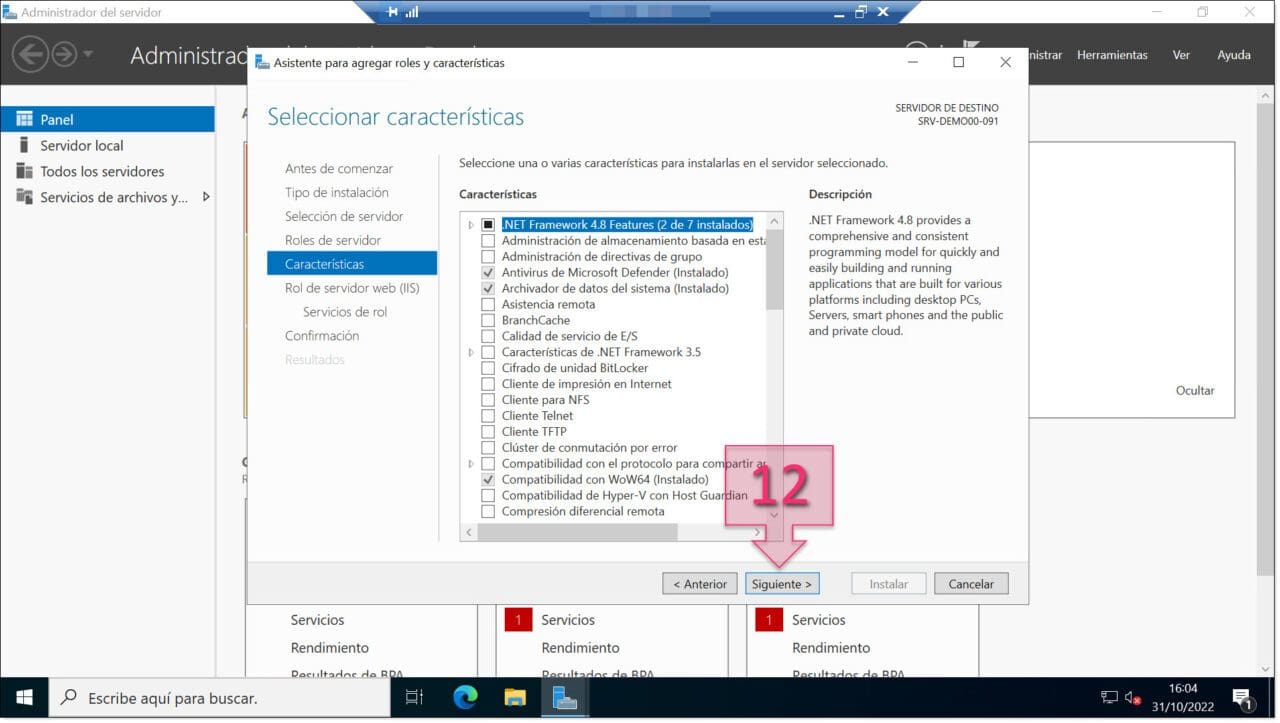
Paso 1. Seleccionamos las características que queramos añadir
Esto nos llevará a la ventana de “Rol de servidor web (IIS)”, donde se dará alguna indicación adicional que se deberá leer (13), teniendo también la opción de ampliar la información haciendo clic en “Más información sobre Servidor Web (IIS)” (14). Tras revisar todo se deberá hacer clic en “Siguiente” (15).
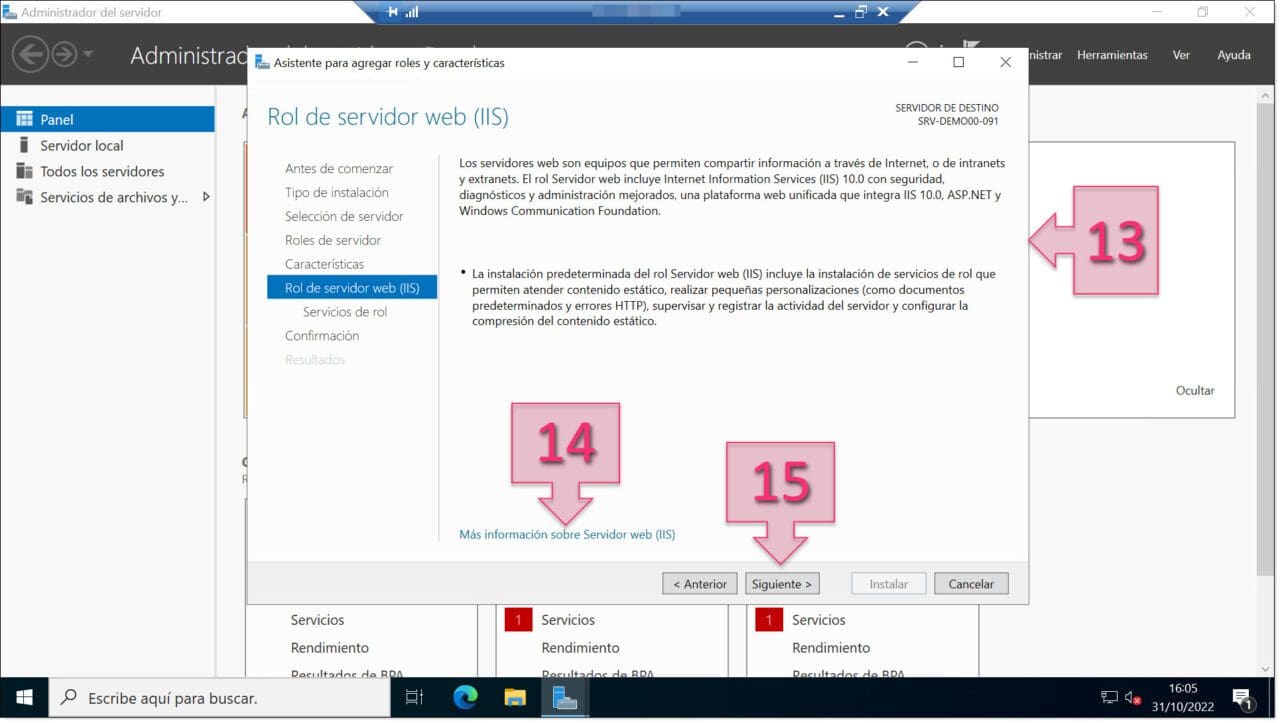
Paso 1. Revisamos la información del rol de servidor web IIS
Para terminar la instalación propiamente dicha, se deberá revisar los servicios de rol que se quieren añadir (16), tras marcarlos se deberá continuar haciendo clic en “Siguiente” (17).
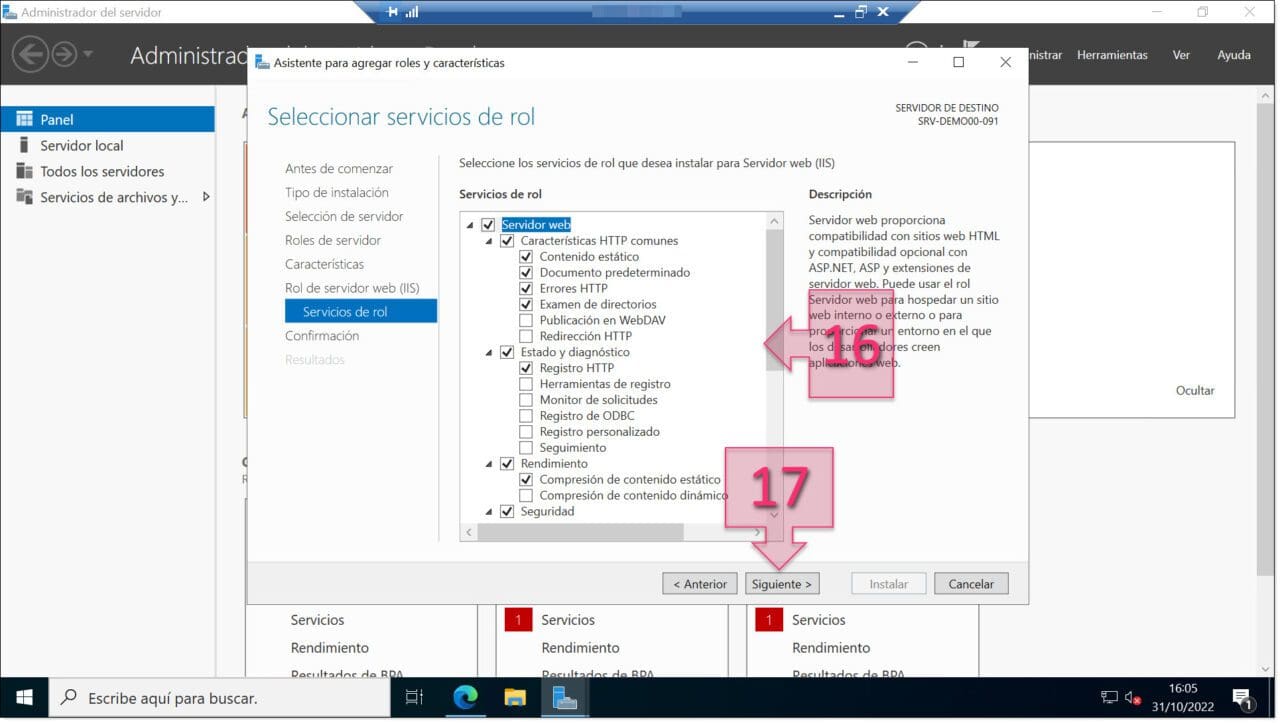
Paso 1. Revisamos las opciones de servicios de rol por si queremos modificar alguna opción
Y ahora, solo queda la ventana “Confirmar selecciones de instalación”, donde se deberá pensar si se quiere marcar la opción “Reiniciar automáticamente el servidor de destino en caso necesario” (18), que personalmente es una opción que no me gusta, ya que prefiero tener el control.
A continuación, se deben revisar las configuraciones que se han hecho previamente (19) por si hay que hacer algún cambio.
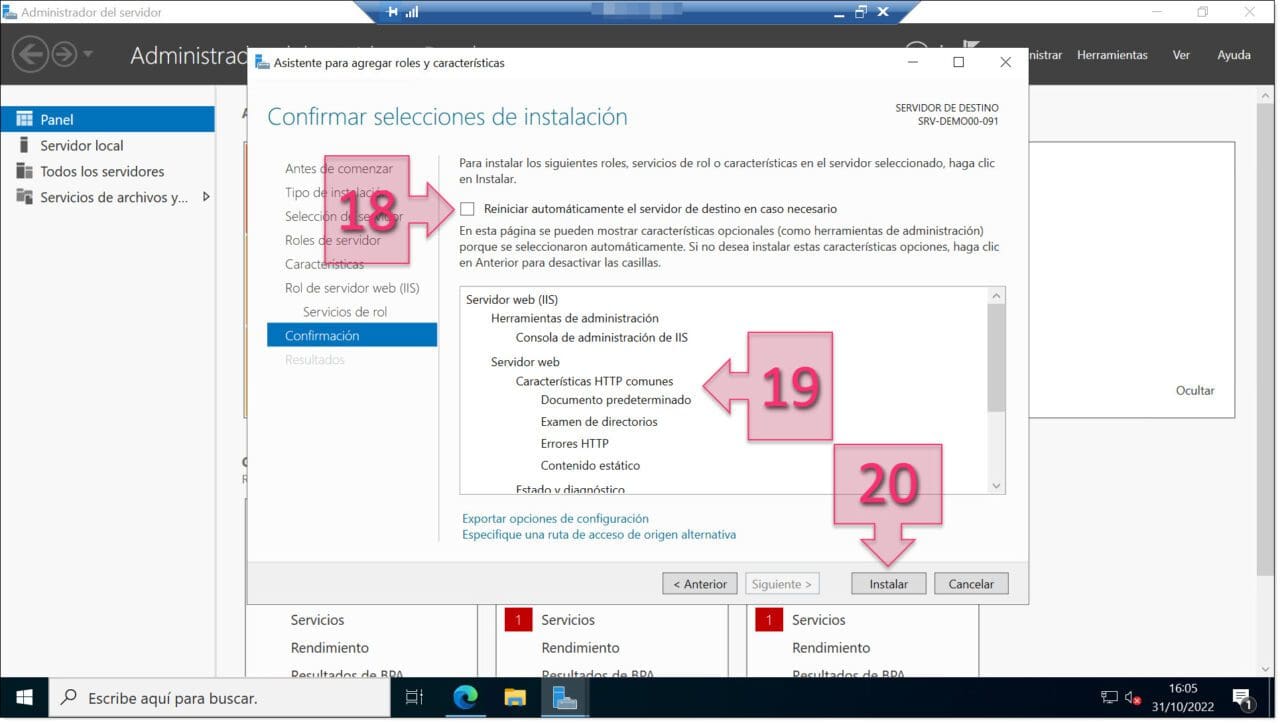
Paso 1. Revisamos las selecciones de instalación que hemos elegido previamente
Tras esto, comenzará la instalación, que podremos ver como avanza mediante una barra de progreso (21). Cuando termine la instalación, se podrá hacer clic en “Cerrar” (22).
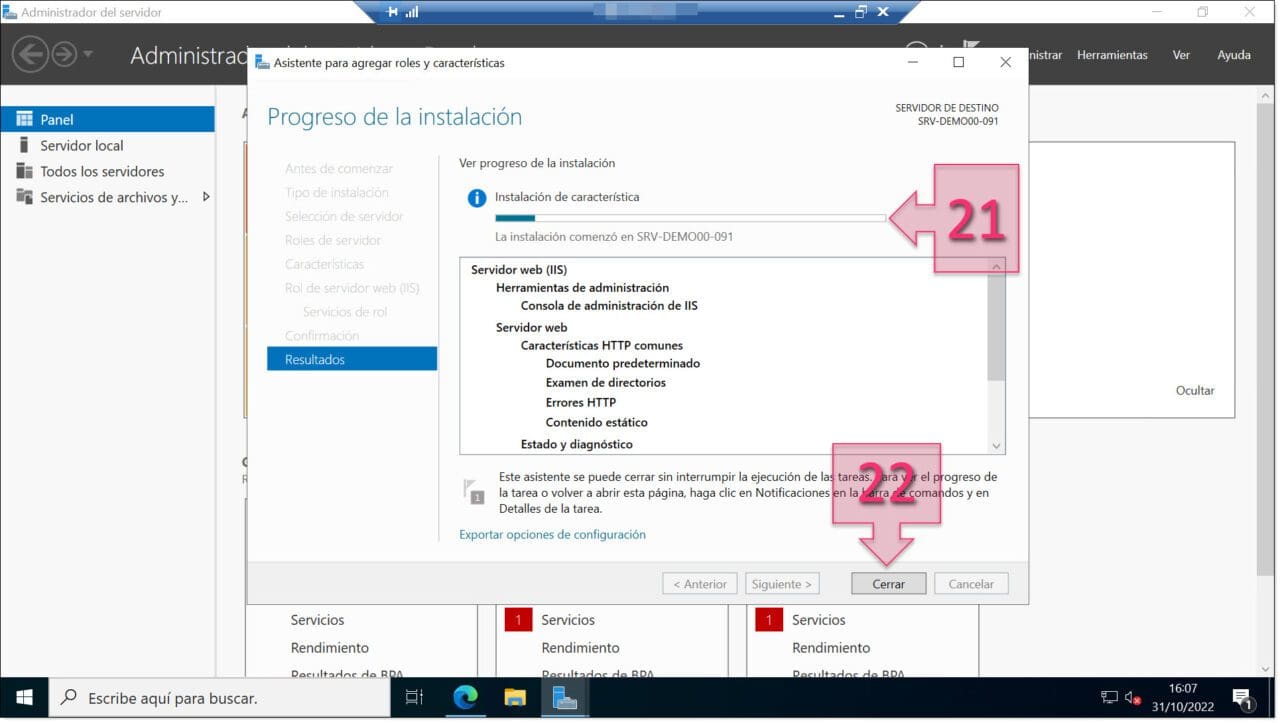
Paso 1. Esperamos mientras avanza la instalación del rol
Se debe recordar siempre, que en caso de cerrar antes de que termine la instalación, se podrá recuperar información haciendo clic en la bandera de alertas (23) que al desplegar mostrará información sobre el estado de la instalación y el servicio (24).
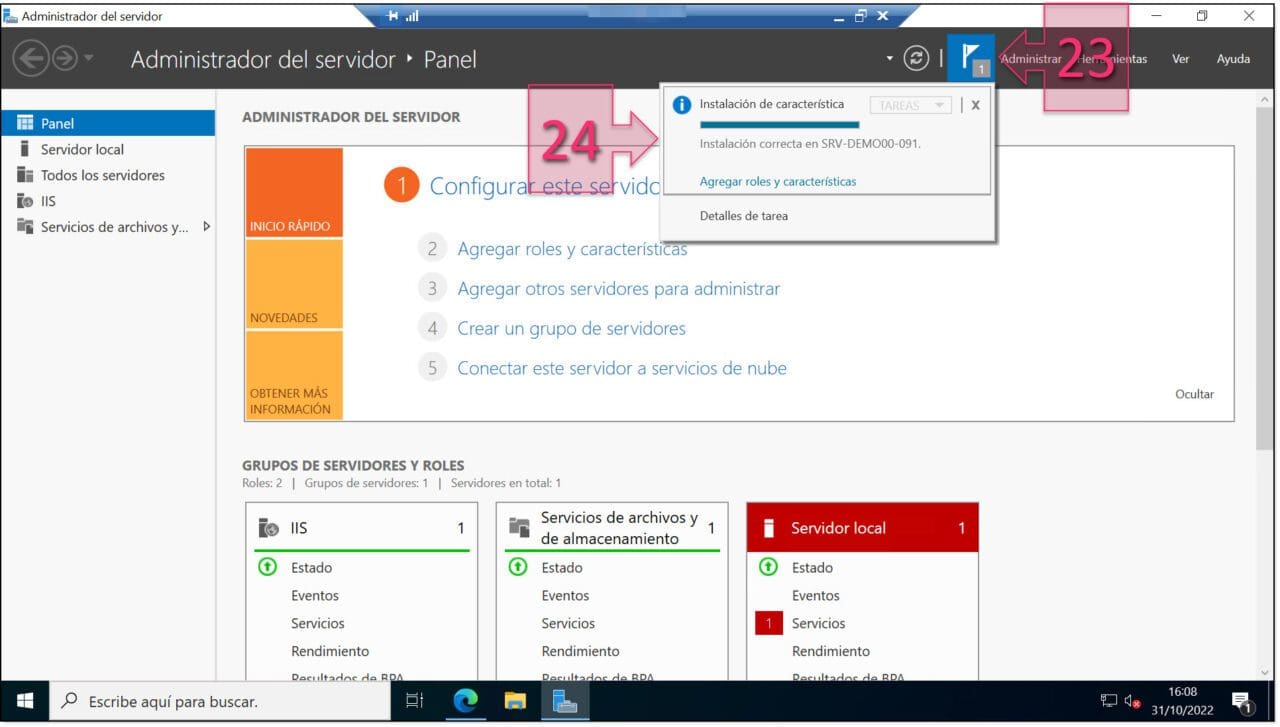
Paso 1. Podemos revisar el avance o los mensajes en la sección de alertas y detalles de tarea
En este punto, dentro del administrador del servidor ya se podrá ver el servicio de IIS (25).
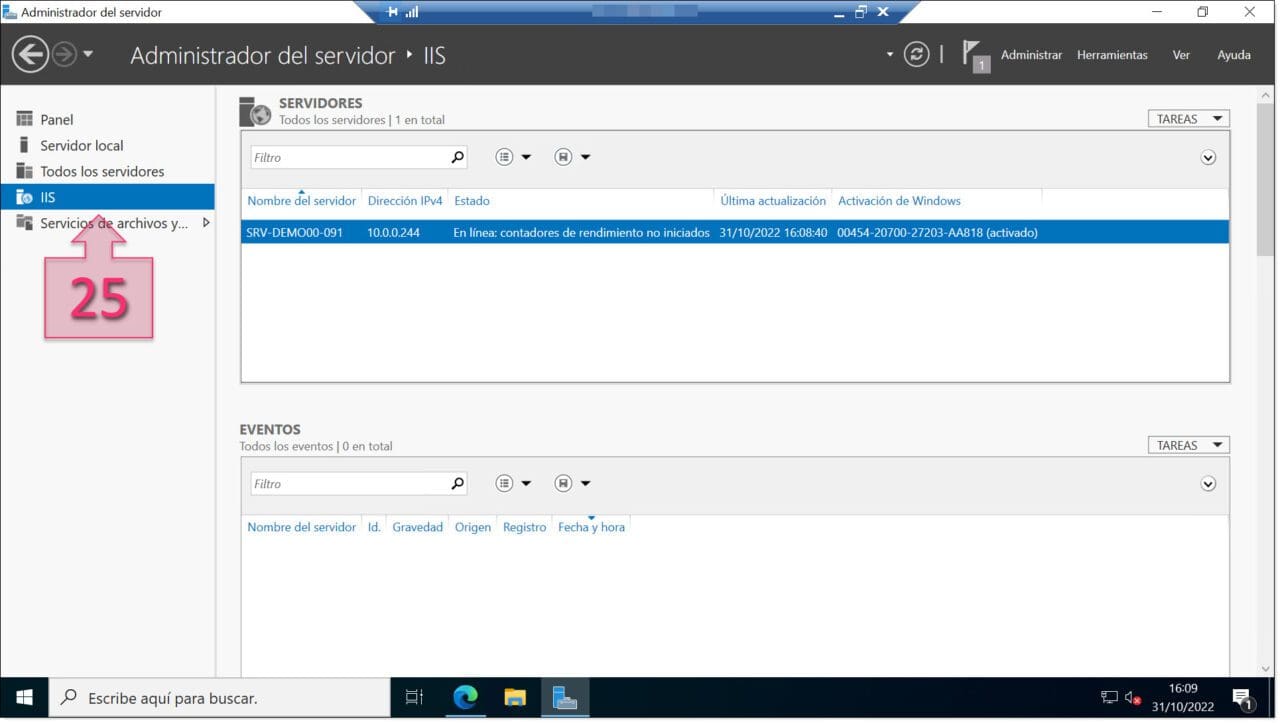
Paso 1. Podemos comprobar que el servicio se ha añadido al administrador del servidor
Así mismo, si se accede al administrador del servidor se podrá ver, que en “Herramientas” ya está disponible la consola “Administrador de Internet Information Services” (26).
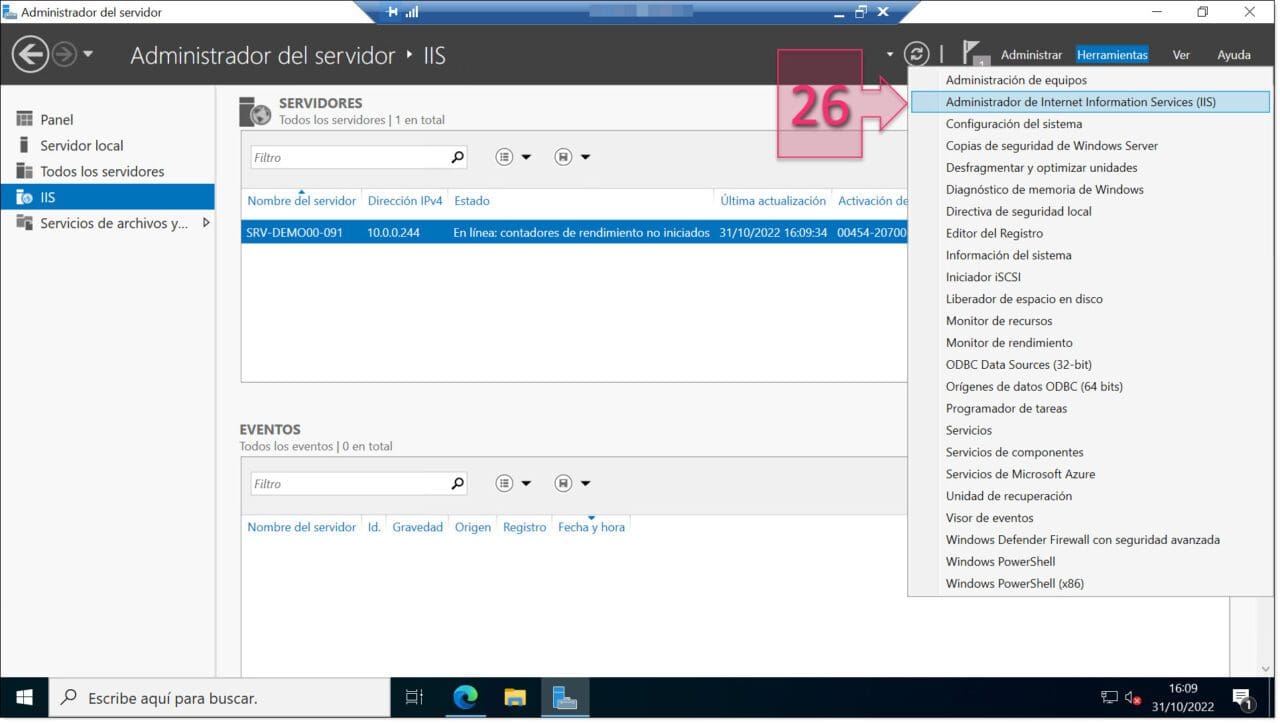
Paso 1. Comprobamos que ya disponemos de la herramienta de administrador de IIS
La última comprobación, sería abrir un navegador web y en la barra de direcciones escribir “localhost” o “127.0.0.1” viendo una ventana como la que se muestra debajo y que es la ventana de bienvenida de IIS Web Server.
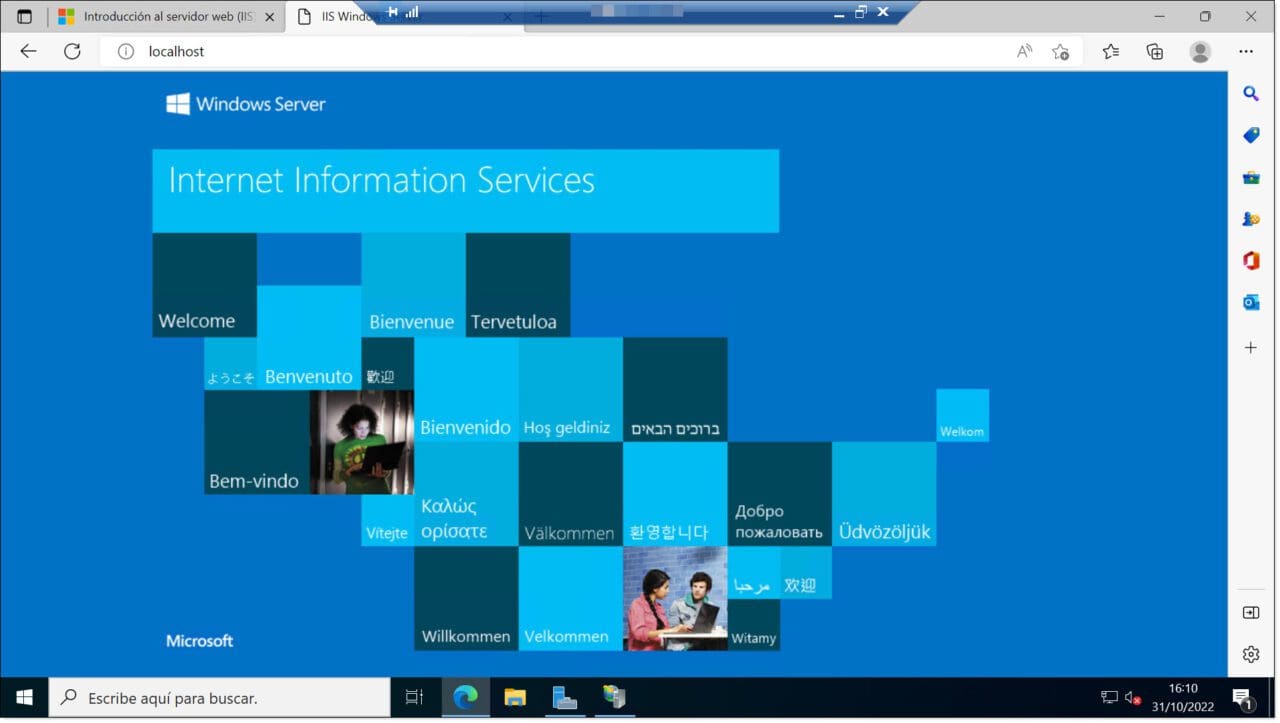
Paso 1. Accedemos a un navegador y probamos la dirección de localhost
Con esto ya se tendrá operativo el servidor web y se tendrá que empezar a configurar para servir las páginas deseadas.
Conclusiones y próximos pasos:
El proceso descrito en este tutorial, cómo instalar un IIS Web Server, permite realizar el despliegue del rol de Internet Information Services (IIS) en un servidor Windows Server 2022, aunque es también válido para 2016, o 2019. Este proceso se realiza en muy pocos pasos, tal como se ha podido ver en este tutorial.
Esperamos que con esta pequeña guía no tengas problemas, pero si los tuvieras, no dudes en contactar con nosotros para que podamos echarte una mano.
¡Gracias por tu confianza!

