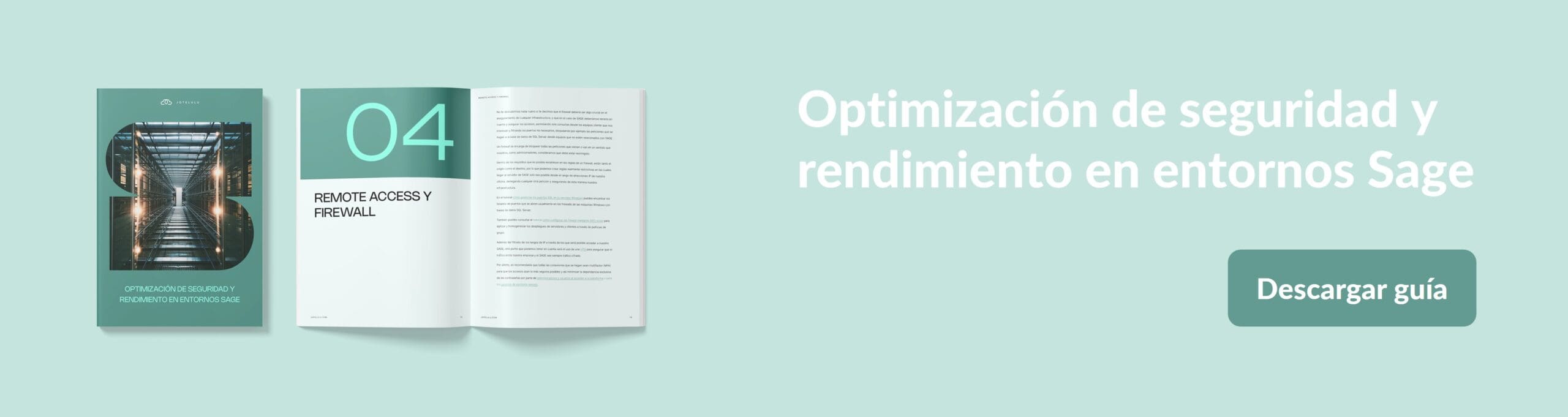Descubre cómo instalar Sage 50 en un servidor Windows para poder mejorar la operativa de la facturación, contabilidad y gestión comercial de tu PYME.
Los programas de facturación, contabilidad y gestión son uno de los principales engranajes para la buena consecución de los hitos de una empresa y para lograr llevar a buen puerto la epopeya comercial que supone la administración de una PYME hoy en día.
Por ello, vamos a explicar como instalar y configurar el software Sage 50, un software de SP que después de más de 35 años en el mercado y con más de 600.000 licencias vendidas, se ha convertido en el software más vendido en el territorio nacional y en un referente dentro del mercado nacional español.
Sage 50 es la evolución de Contaplus, un software que fue ampliamente usado, tal como hemos hablado. Con esta nueva versión se le añaden nuevas funcionalidades y mejoras en las ya existentes. Además de lo ya incorporado en las versiones previas, podemos destacar su integración con Microsoft 365, las mejoras en la personalización de los menús, perfiles, etc., las mejoras en los informes y gráficas que se pueden extraer y, por supuesto, las nuevas capacidades de movilidad.
¿Cómo instalar Sage 50 en un servidor Windows?
Pre-requisitos o pre-configuración
Para completar de forma satisfactoria este tutorial y poder instalar Sage 50 en un servidor Windows se necesitará:
- Por un lado, estar dado de alta en la Plataforma Jotelulu con una organización y estar registrado en la misma tras hacer Log-in.
- Por otro lado, haber dado de alta una suscripción de Servidores
- Tener un servidor Windows operativo dentro de la suscripción.
- Tener instalado “.Net Framework version 3.5” en el servidor. Si no está instalado, el proceso de instalación lo añadirá, pero se requerirá un reinicio y lanzar una segunda vez el instalador.
Paso 0. Decidir la versión que se necesita
Sage 50 se presenta en varias versiones, en función del tamaño del negocio y de los usuarios que van a gestionar la administración del mismo.
Existen tres versiones:
- Essential.
- Standard.
- Premium.
A continuación, vamos a ver lo que proporciona cada una de ellas de manera muy superficial para que el lector tenga un esquema y puede pensar cual es la más conveniente para su negocio.
Essential:
- De uno a dos usuarios.
- Multipuesto y Multiempresa.
- Contabilidad integrada.
- Gestión de pagos, cobros y stock.
- Gestión de artículos.
- Factura electrónica.
- Modelos de IVA.
- Soporte online y por chat.
- De uno a cinco usuarios.
- Incorpora lo que tenía la versión Essentials más…
- Informes configurables.
- Asientos contables.
- Modelos de IRPF.
- Soporte telefónico.
Premium:
- De cinco usuarios en adelante.
- Incorpora lo de Standard más…
- Certificaciones de Obra.
- Elemento de lista.
- Contabilidad presupuestaria.
Entre estas, deberemos evaluar cuál es la que mejor se adapta a nuestra infraestructura y elegir esa para su contratación e instalación.
Paso 1. Instalación de Sage 50
Una vez se tiene la versión ejecutable del programa, se debe lanzar la instalación con permisos de administrador, para ello, se debe hacer clic con el botón derecho sobre el aplicativo y seleccionar “Ejecutar como administrador” (1).
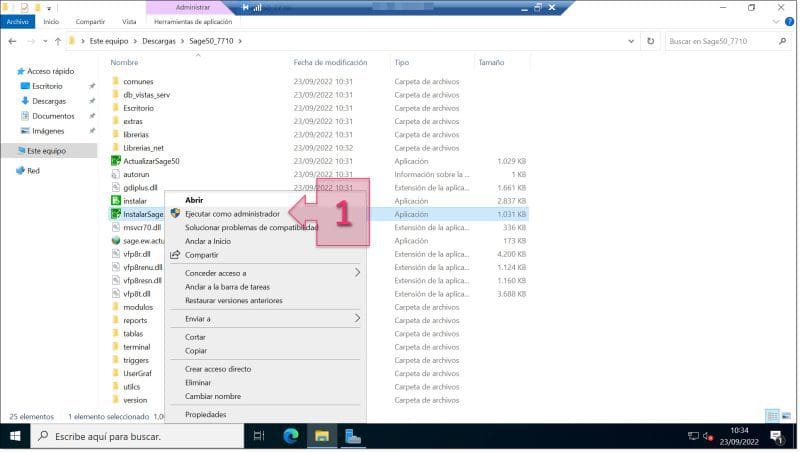
Paso 1. Lanzamos el instalador de Sage 50 con permisos de administrador
Lo primero que tenemos que hacer es leer el contrato de licencia de uso de Sage 50. Una vez leído, se debe aceptar el acuerdo marcando el checkbox (2) y después hacer clic en “Siguiente” (3) para comenzar la instalación.
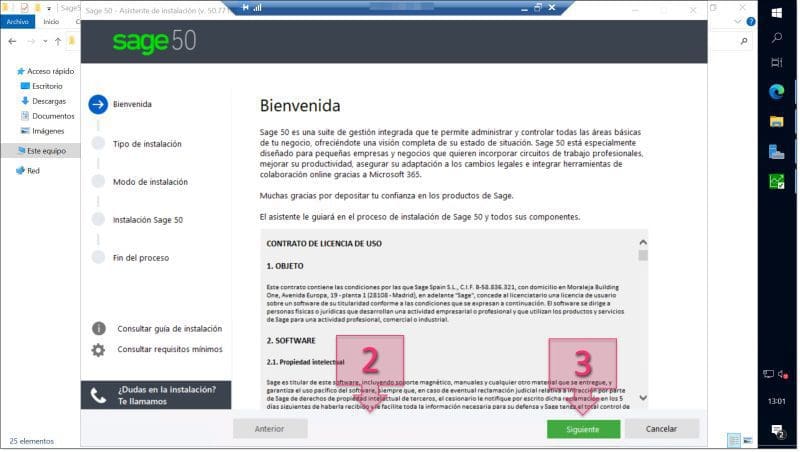
Paso 1. Aceptamos el contrato de licencia de uso
A continuación, se tiene que seleccionar el tipo de instalación que se quiere realizar, seleccionando entre los tres disponibles:
- Quiero instalar el programa: Se realiza una instalación de los componentes necesarios para el funcionamiento de la aplicación.
- Puesto de trabajo adicional: Se instala un equipo adicional para conectar a una instalación previa.
- Instalación avanzada: Se instalan los componentes de la aplicación que el usuario quiera seleccionar.
En el caso que nos ocupa, es la primera máquina en la que se instala Sage 50 se debe seleccionar “Quiero instalar el programa” (4).
Al seleccionar esta opción se despliega un campo que permite definir la “ruta de instalación” (5) que por defecto está en “c:\Sage50\”.
Una vez seleccionadas estas opciones se debe hacer clic en “Siguiente” (6) para continuar con la instalación.
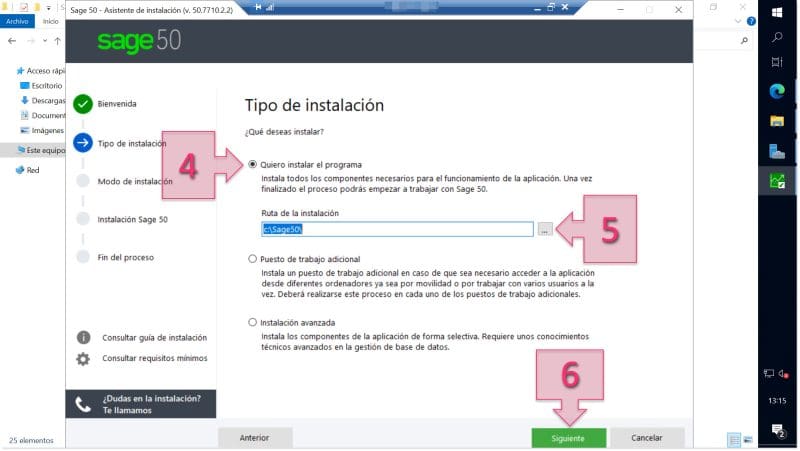
Paso 1. Seleccionar la instalación del programa Sage50 para una nueva instalación
En este momento se presenta la ventana de “Modo de instalación”, en la que se deberá seleccionar “Instala la aplicación a partir del número de licencia de registro suministrado por Sage para este producto” (7).
Seleccionando esta opción, se deberá introducir el “Número de licencia” (8) y si no se dispone de este, porque se está haciendo una prueba previa del software, se está haciendo una prueba piloto de despliegue, o se quiere hacer una prueba en desarrollo, se deberá seleccionar “Instala la aplicación en formato demostración…” (9), para a continuación, seleccionar la versión de Sage que se quiere instalar (10) en esta prueba, entre las disponibles:
- Sage 50 Premium.
- Sage 50 Standard.
- Sage 50 Essentials.
Si se tiene dudas, se puede consultar el enlace “Consultar qué versión de producto se adapta mejor a tu negocio” (11).
Una vez decidida la versión que se va a usar, se deberá hacer clic en “Siguiente” (12).
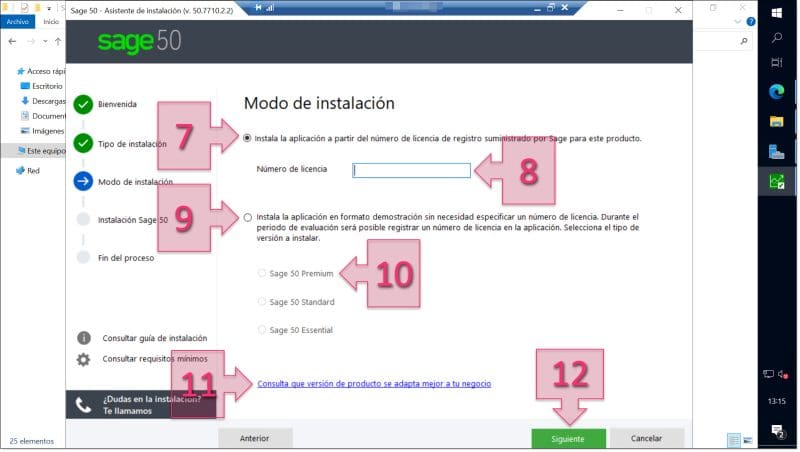
Paso 1. Seleccionamos el tipo de instalación en base a la licencia de la que disponemos
Por fin llegamos a la ventana de “Instalación de Sage 50”, donde se muestra una pequeña animación en la que se van mostrando algunas propiedades del programa, siendo esta una presentación comercial, poco interesante para el técnico en sí.
En esta parte, solo se podrá hacer clic en “Empezar” (13) para comenzar con el despliegue en sí.
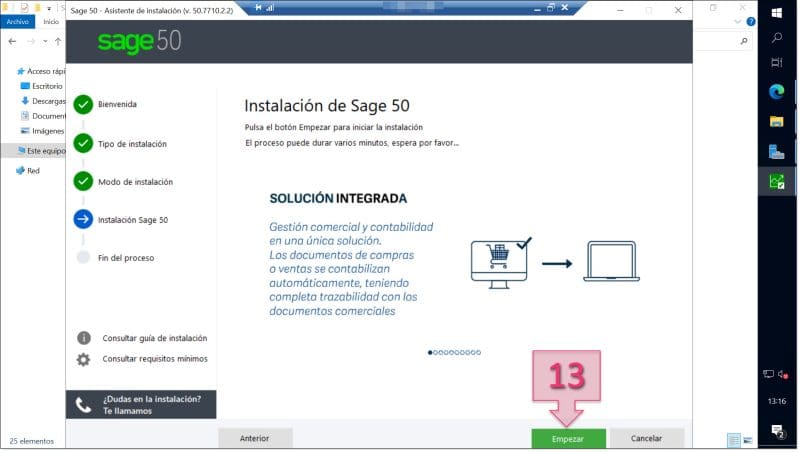
Paso 1. Empezamos la instalación del software Sage50 en nuestro servidor
En este punto, se deberá esperar mientras avanza la instalación del software, cuya evolución podrá seguirse mediante la clásica barra de progreso sobre la que podrá verse el nombre del paquete que se está instalando.
Una curiosidad que podemos ver en la imagen situada bajo estas líneas es que a pesar de que se está realizando la instalación, se puede ver el botón “empezar” que se ha pulsado para comenzar la instalación.
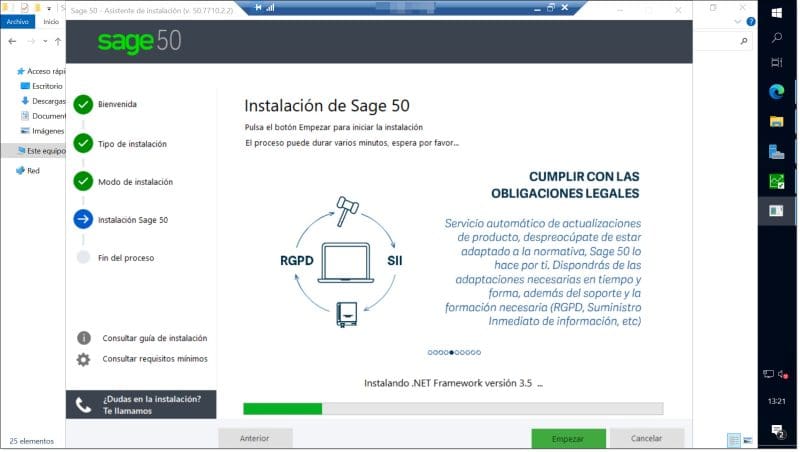
Paso 1. Esperamos mientras avanza la instalación
Aquí se produce una pequeña bifurcación en nuestro tutorial. En principio, el instalador es capaz de desplegar “.Net Framework version 3.5”, pero si esta ya estaba desplegada en el sistema, la instalación continuará sin problemas.
En caso de no tener “.Net Framework version 3.5”, el programa terminará en este punto (14) y pedirá un reinicio para que los cambios tomen efecto en el servidor y se pueda relanzar la instalación sin problemas.
Se podrá consultar el log de la instalación hasta este momento, tanto en la misma pantalla en la que estamos (15), como haciendo clic en el fichero de registro (16) que abrirá un notepad donde se podrá ver el despliegue en detalle.
Por último, en este momento, no queda otra cosa que hacer clic en “Finalizar” (17) para reiniciar el servidor y volver a lanzar la instalación.
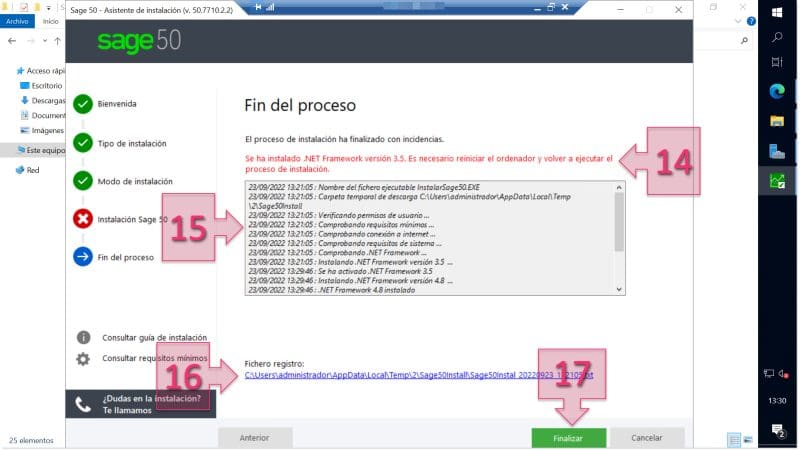
Paso 1. Si no se tiene instalado .Net Framework version 3.5 se detendrá la instalación
Tras el reinicio, se deberá lanzar la instalación nuevamente, siguiendo los pasos anteriormente descritos. Para abreviar el tutorial, no se va a describir nuevamente este proceso.
En este nuevo lanzamiento del instalador del aplicativo, se descargarán nuevos paquetes para instalar y la instalación que se producirá será bastante mas extensa, ya que entre otras cosas desplegará un Microsoft SQL Server completo para crear y poder mantener las bases de datos de Sage 50.
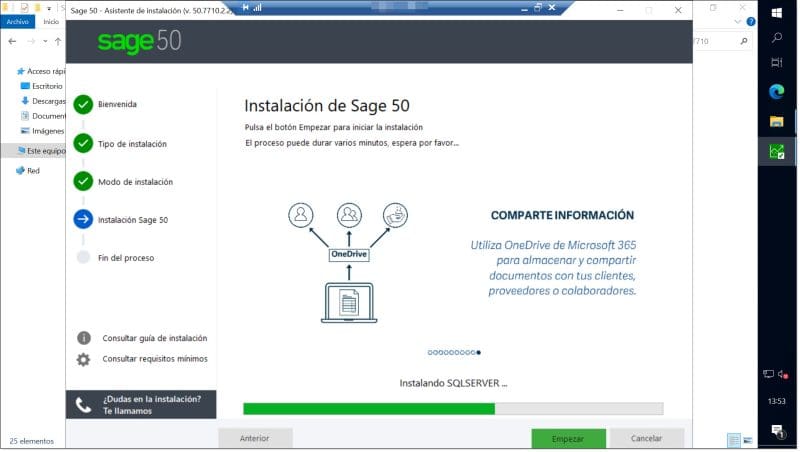
Paso 1. Sage 50 despliega un Microsoft SQL Server para mantener los datos del aplicativo
La parte de la instalación de Microsoft SQL Server y la carga de datos dentro de la base de datos es la parte más larga de la instalación, por lo que quizá sea el momento perfecto para hacer un pequeño descanso para disfrutar de una buena taza de café.
A la vuelta de disfrutar esa maravillosa taza de café (o té según gustos), se podrá observar, si todo ha ido bien, la pantalla de “Fin del proceso” del instalador de Sage 50. Dentro de esta, se puede ver, por un lado, la opción de marcar o desmarcar el checkbox “Iniciar ahora Sage 50” (18).
Personalmente, prefiero dejar este tipo de checkbox desmarcados y arrancar yo posteriormente el aplicativo, para así testear que lo puedo lanzar sin problemas, pero son manías personales.
También se podrá observar un enlace para solventar dudas y demás accediendo a la documentación de Sage, haciendo clic en “Resuelve cualquier duda aquí” (19).
Por último, se podrá ver el enlace al fichero de registro de la instalación (20), que personalmente siempre recomiendo consultar para ver de manera detallada lo que se ha hecho en el sistema, si ha habido algún problema, etc.
Para salir del programa de instalación, se deberá hacer clic en “Finalizar” (21) y con esto se podrá dar por concluido el despliegue de Sage 50.
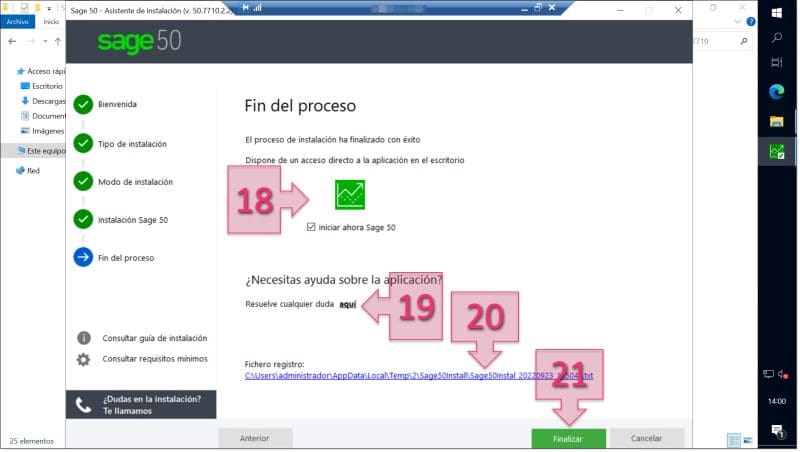
Paso 1. Pantalla con el fin del proceso de instalación de Sage 50
En este punto, debemos comprobar que el aplicativo arranca correctamente y que podemos operar con él con normalidad.
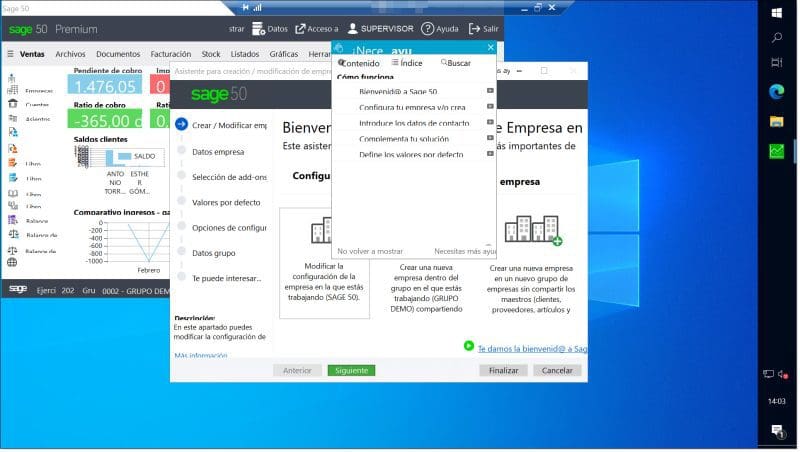
Paso 1. Comprobamos que Sage 50 ha arrancado y que podemos operar con el sin problema
Tras esto, ya se podrá dar por finalizado el despliegue de Sage 50 en el servidor y se podrá empezar a trabajar con el aplicativo.
Conclusiones y próximos pasos:
El proceso descrito en este tutorial, cómo instalar Sage 50 en un servidor Windows, permite instalar y configurar el aplicativo Sage 50 para poder desplegar el software de SP con una correcta configuración destinada a mejorar los procesos comerciales, de contabilidad, etc. Este proceso de instalación y configuración se lleva a cabo en muy pocos pasos y muy sencillos tal como se ha podido ver en este tutorial.
Esperamos que con esta pequeña guía no tengas problemas, pero si los tuvieras, no dudes en contactar con nosotros para que podamos echarte una mano.
¡Gracias por tu confianza!