Acompáñanos en este breve tutorial en el que vamos a ver como instalar Hyper-V en Windows 10 para poder montar máquinas virtuales en tu equipo de escritorio.
A la hora de elegir un hipervisor, se pueden tomar en cuenta distintos puntos, como la facilidad de uso, la compatibilidad, la licencia o si aprender a manejar ese software nos facilitará aplicarlo en el mundo de servidores posteriormente.
Entre la gran oferta del mercado, muchos optan por Oracle Virtual Box, por ser un hipervisor gratuito, que se puede instalar sin grandes complicaciones, pero siempre he pensado, que, al no ser una solución profesional, el aprendizaje de esta herramienta no nos va a reportar beneficios adicionales a los que ya nos da de tener un hipervisor gratuito y completamente funcional.
A mi modo de ver, las mejores opciones son VMWare e Hyper-V, ya que son dos de los hipervisores más usados en el mundo profesional y lo que se aprende sobre la versión de escritorio servirá, al menos en parte, para la versión de servidor.
En el caso de Hyper-V, es una versión similar a la de servidor, pero como es lógico, no provee de todas las funcionalidades que los proporciona este, perdiendo ciertas funcionalidades de redundancia o seguridad.
Partiendo de lo expuesto anteriormente, vamos a ver como desplegar Hyper-V en Windows 10, siendo el mismo procedimiento que en Windows 10. El motivo final, más allá de lo expuesto anteriormente, es que es un hipervisor nativo del sistema, no hace falta añadir software de terceros, ya que es una funcionalidad que solo tenemos que habilitar para empezar a disfrutarla.
Pre-requisitos y recomendaciones:
Para completar de forma satisfactoria este tutorial y poder instalar Hyper-V en Windows 10 será necesario:
- Disponer de un equipo Windows 10 o Windows 11 que no sea HOME.
- Disponer de permisos de administrador sobre dicho equipo.
- Cumplir las especificaciones de hardware, incluyendo capacidades de virtualización, que deben estar habilitadas.
Opción 1. Instalar Hyper-V en Windows 10 a través de entorno gráfico
NOTA: Tal como se especifica en Pre-requisitos, Hyper-V no se puede instalar en Windows 10 Home.
Para empezar, se debe ir a la barra de búsquedas y escribir “Panel de Control” (1), después se debe seleccionar “Panel de Control” (2) para lanzarlo.
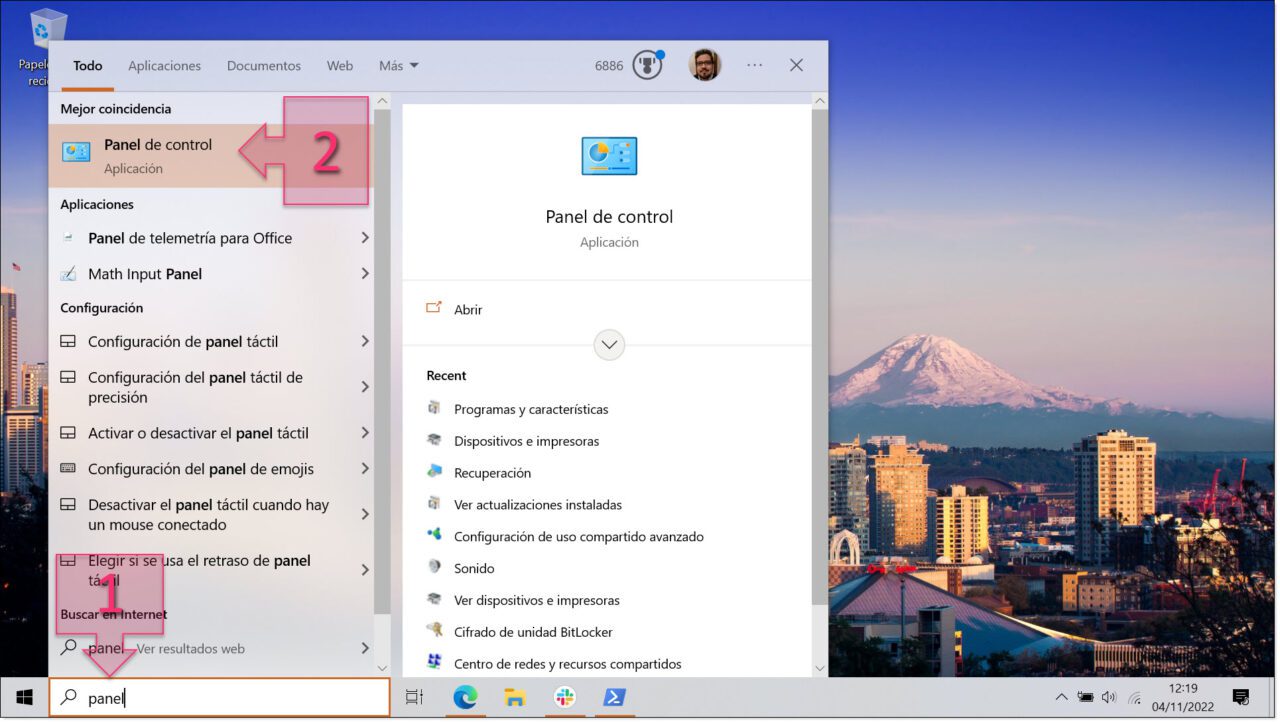
Opción 1. Abrimos Panel de Control
En este momento, se debe abrir seleccionar «Programas y características» (3).
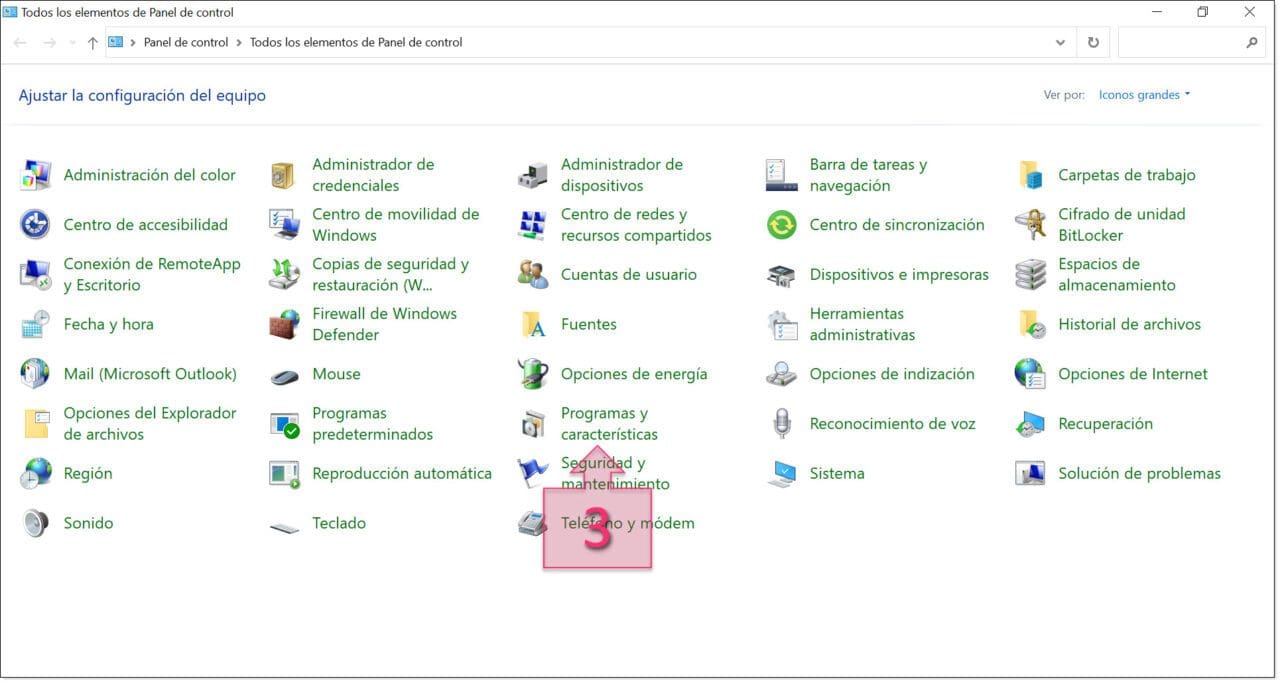
Opción 1. Seleccionamos Programas y características
El siguiente paso es hacer clic en “Activar o desactivar las características de Windows” (4).
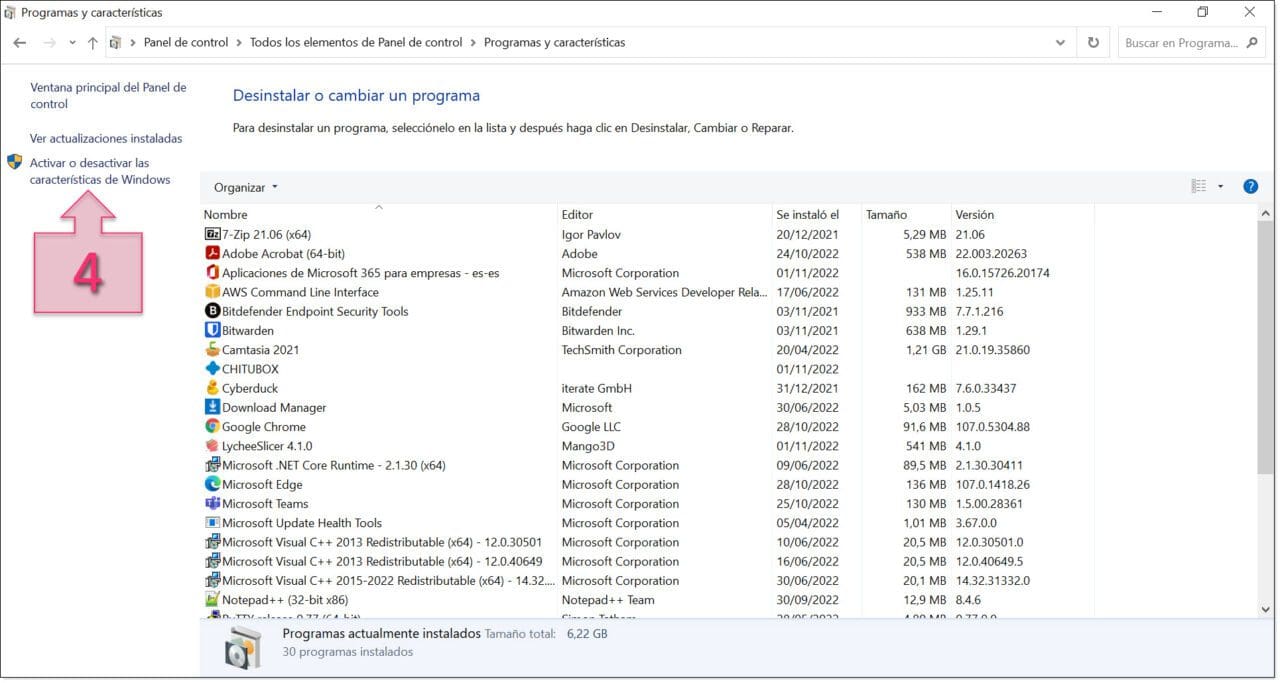
Opción 1. Accedemos a Activar o desactivar las características de Windows
En la ventana emergente que se muestra se debe seleccionar las opciones de Hyper-V que existan, que en principio serán, o bien solo HyperV, o se mostrará un árbol en el que se verán las opciones:
- Herramientas de administración de Hyper-V.
- Plataforma de Hyper-V.
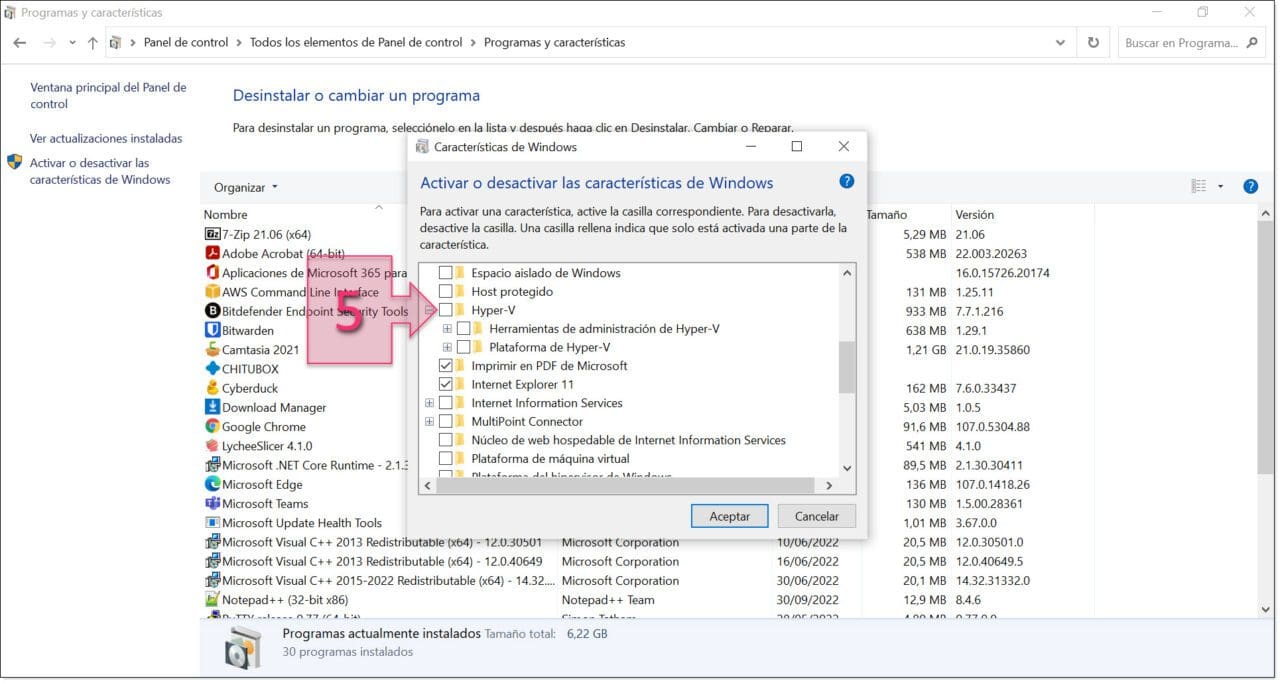
Opción 1. Seleccionamos las opciones de Hyper-V dentro de las características de Windows
En este momento tocará esperar mientras avanza la clásica barra de progreso. El tiempo de instalación dependerá del hardware existente en el equipo.
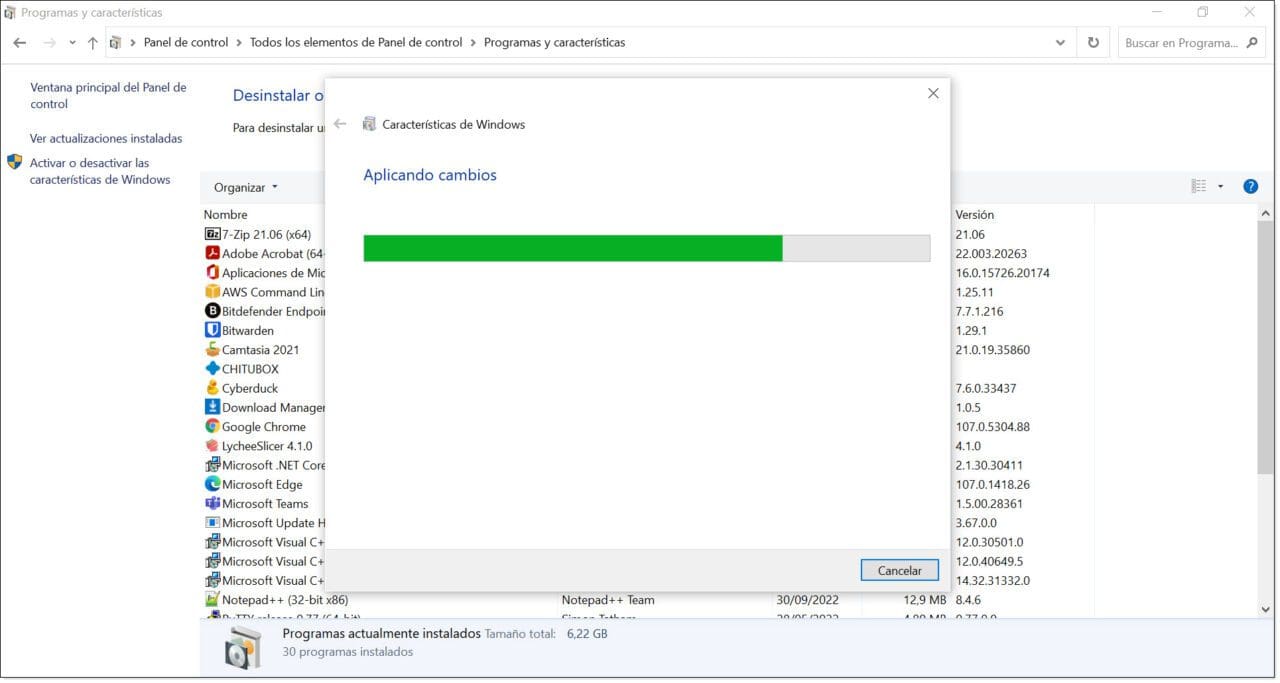
Opción 1. Esperamos mientras Hyper-V se instala en nuestro Windows
Finalmente, se muestra una ventana en la que se puede leer el mensaje “Windows completó los cambios solicitados”, para finalizar la instalación se debe hacer clic en “Reiniciar ahora” (6).
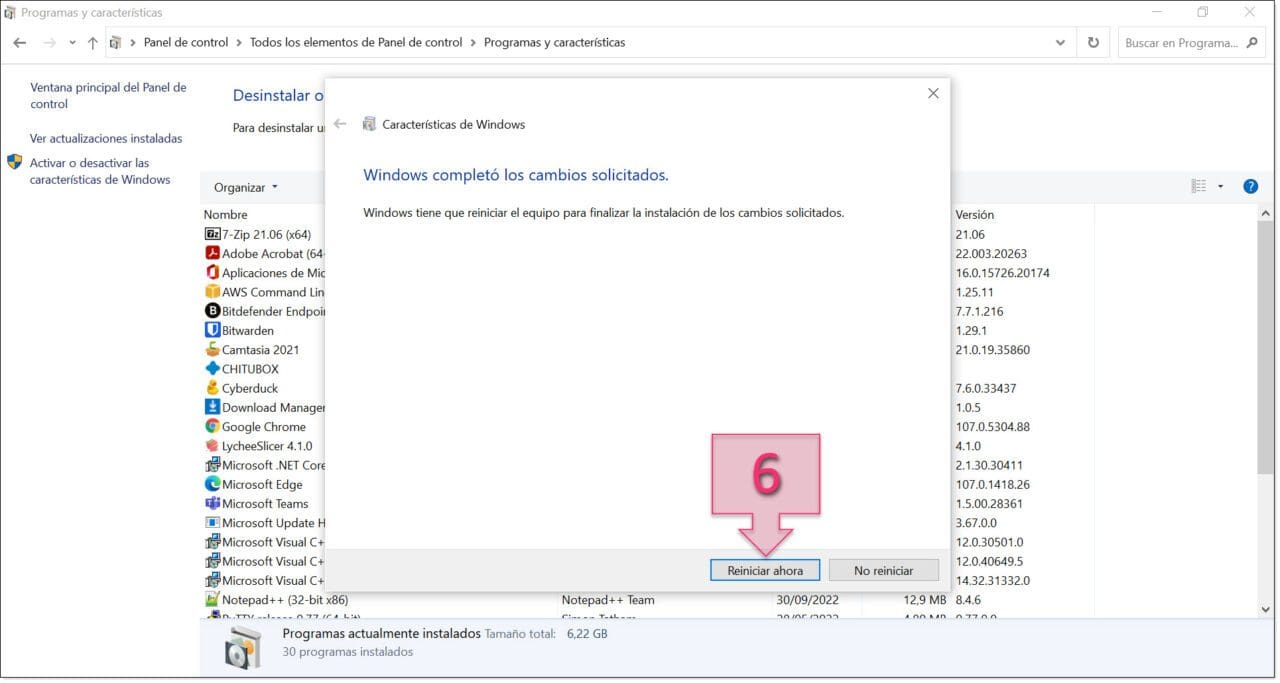
Opción 1. Seleccionamos reiniciar el equipo para que los cambios tomen efecto
Con esto ya tenemos Hyper-V operativo.
Opción 2. Instalar Hyper-V en Windows 10 a través de PowerShell
La segunda opción que se puede usar para instalar Hyper-V en un sistema de escritorio Microsoft client, o lo que es lo mismo, en un Windows 10 o un Windows 11, es mediante el uso de comandos de PowerShell.
NOTA: Reiteramos que Hyper-V no se puede instalar en Windows 10 Home.
Para realizar la instalación de la funcionalidad de Hyper-V en Windows client, se deberá acceder a una consola de PowerShell con privilegio de administrador, o ejecutarlo en una consola de PowerShell normal e introducir los datos de administrador cuando sea requerido. Una vez validados, se deberá ejecutar el siguiente comando de PowerShell:
Enable-WindowsOptionalFeature -Online -FeatureName Microsoft-Hyper-V -All
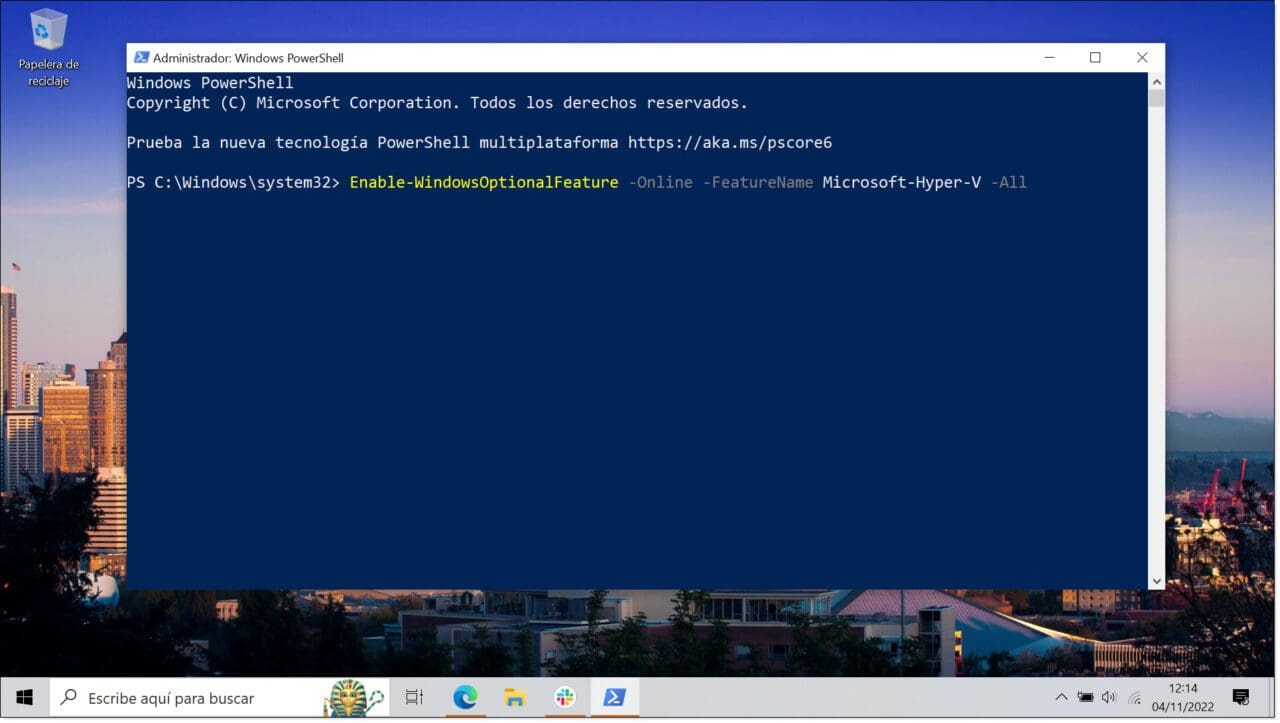
Opción 2. Lanzamos el comando de instalación de Hyper-V en Windows client
Cuando se lance el comando, se mostrará una ventana de avance de instalación bastante peculiar, ya que, como todo lo ejecutado en PowerShell, (a menos que se modifique la salida por defecto), la barra de progreso se mostrará en modo texto.
Con esto ya se tendrá instalado el rol en el equipo y se podrá empezar a virtualizar.
Conclusiones y próximos pasos:
El proceso descrito en este tutorial, cómo instalar Hyper-V en un Windows 10, permite realizar el despliegue de la funcionalidad de virtualización en Windows 10, aunque es también válido para Windows 11. Este proceso se realiza en muy pocos pasos, tal como se ha podido ver en este tutorial.
Esperamos que con esta pequeña guía no tengas problemas, pero si los tuvieras, no dudes en contactar con nosotros para que podamos echarte una mano.
¡Gracias por tu confianza!

