Descubre cómo hacer los backups de tu servidor Windows en una cabina QNAP en pocos pasos y apoyandote en el software Nakivo: (1) Intalación de Nakivo en la cabina QNAP, (2) Creación de las reglas del firewall en los servidores de Jotelulu, (3) Alta del servidor Windows en Nakivo y (4) Programación de la copia de seguridad del servidor a través de Nakivo.
Como ya hemos comentado en otros artículos, Jotelulu posee una infraestructura replicada internamente, con replicación entre servidores y con distintas copias de seguridad entre nodos separados geográficamente. Además, todos sus servicios cuentan con copias de seguridad en un proveedor externo para así garantizar que no hay posibilidad alguna de perdida de información (más información en la sección Infraestructura y Seguridad).
A pesar de todas estas medidas, algunos de nuestros partners ven con buenos ojos complementar la seguridad con una copia extra de los servidores en una cabina de almacenamiento QNAP. Es por ello por lo que a continuación detallamos el proceso para, a través de Nakivo Backup, hacer una copia de seguridad de un servidor Windows en una NAS de QNAP.
¿Cómo hacer las copias de seguridad de tu servidor Windows en una cabina QNAP?
Pre-requisitos o pre-configuración
Para completar de forma satisfactoria este tutorial y poder hacer copias de tu servidor Windows a QNAP se necesitará:
- Por un lado, estar dado de alta en la Plataforma Jotelulu con una organización y estar registrado en la misma tras hacer Log-in.
- Por otro lado, haber dado de alta una suscripción de Servidores
- Tener un servidor Windows operativo dentro de la suscripción.
- Disponer de una NAS QNAP.
NOTA: En este tutorial vamos a partir de que se tiene una NAS QNAP configurada, por lo que entraremos directamente a la configuración de Nakivo Backup y la copia de seguridad.
NOTA: El procedimiento descrito aquí es compatible para ambas versiones de sistema operativo de las QNAP, tanto para el QTS como para QuTS hero pero puede haber pequeñas variaciones en función de la versión.
Paso 1. Instalación de Nakivo en la QNAP
La instalación del software de copias de seguridad Nakivo Backup dentro de la NAS QNAP es un proceso relativamente sencillo, en el que bastará con acceder a la herramienta de gestión e instalación de software (AppCenter), buscar la aplicación que nos interesa y hacer clic en instalar, por lo que es casi como instalar una aplicación en nuestro smartphone (teléfono móvil).
Dentro del frontal web de la QNAP, se debe buscar el “AppCenter” y hacemos clic sobre él (1).
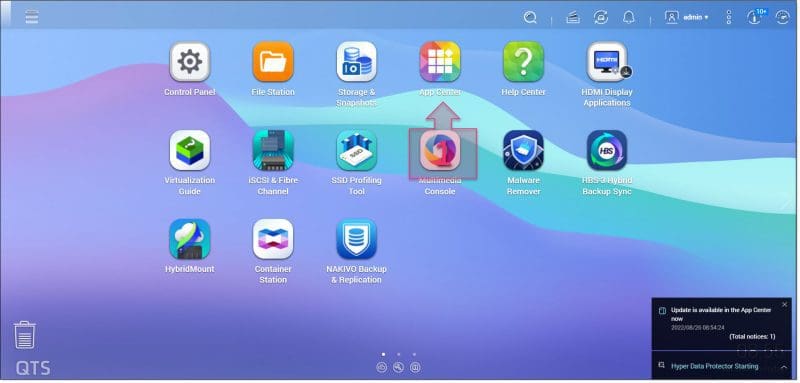
Paso 1. Accedemos al AppCenter de la NAS QNAP
Dentro de AppCenter se podría navegar buscando la aplicación que nos interesa, pero es mucho más rápido hacer clic en la lupa e introducir lo que buscamos (2). Una vez localizados, los paquetes se mostrarán más abajo, en este caso interesa instalar el software de backup ya que es la máquina desde la que se harán las copias, así que se debe dar a instalar en “Nakivo Backup” (3).
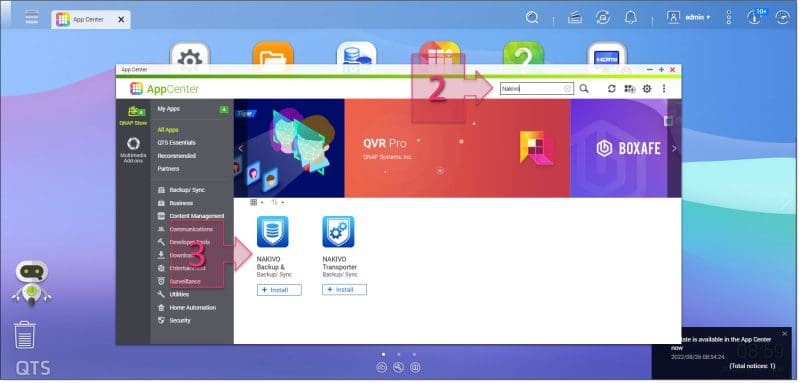
Paso 1. Buscamos Nakivo en el AppCenter de QNAP
En este momento se deberá esperar mientras el software se instala en la QNAP. Este es un proceso que puede variar en función del modelo y la versión de la cabina y de la conexión a internet, ya que debe descargar el software desde el repositorio de QNAP en su nube.
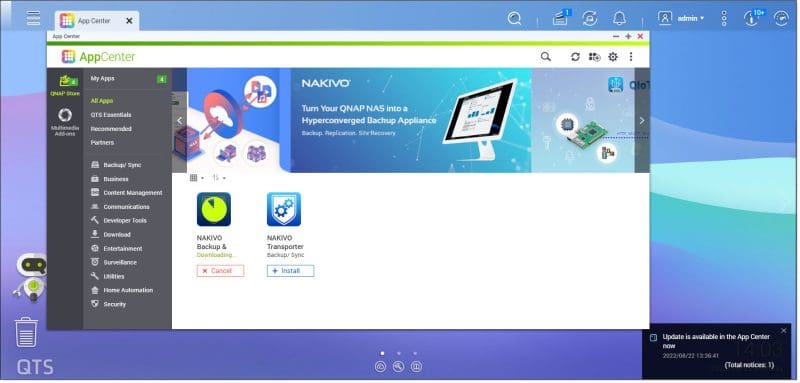
Paso 1. Esperamos mientras se descarga e instala el software de Nakivo en la QNAP
Una vez finalizada la instalación se podrá hacer clic en el icono de Nakivo (4) para acceder a la aplicación.
![]()
Paso 1. Una vez instalado hacemos clic en el icono para arrancar el software de Nakivo
A continuación, se abrirá un navegador web y lo primero que se mostrará será una página web en la que se nos dice que no es una conexión privada y se deberá acceder para poder continuar con el registro de Nakivo.
Cuando accedamos, se mostrará una ventana con la información de la licencia de Nakivo, que como siempre recomendamos leer. Una vez leída, para aceptarla y continuar se debe hacer clic en “Log In” (5).
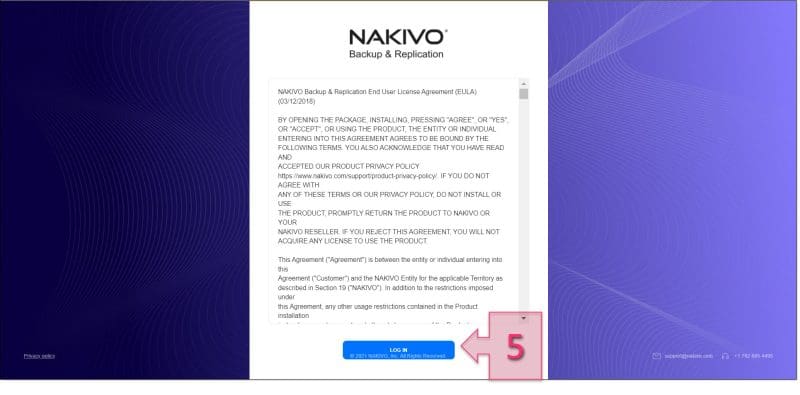
Paso 1. Aceptamos la licencia de Nakivo
Ahora se muestra una ventana en la que se debe dar el nombre, usuario, correo y contraseña con el que se quiere registrar el software (6) y una vez hecho esto, se debe hacer clic en “Create Account” (7) para registrar el software y hacer una cuenta.
Tras esto, se podrá acceder al frontal de administración de Nakivo y se recibirá un correo de confirmación.
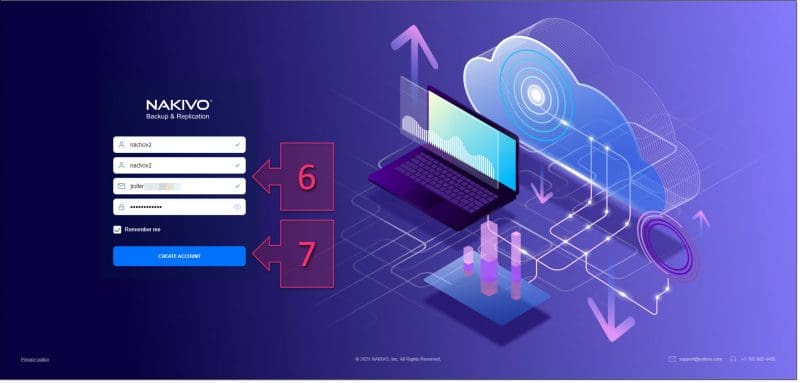
Paso 1. Proporcionamos los datos de registro para Nakivo
No vamos a entrar en muchas de las configuraciones de Nakivo, sino que iremos a la parte que nos interesa para dar de alta una máquina y para dar de alta un backup, dejando a disposición del lector la página de documentación del fabricante para consultar otras configuraciones y, en caso de querer aprender más sobre la arquitectura de este sistema de backup, acceder a la sección de Arquitectura de la documentación.
NOTA: En este paso se generarán los repositorios de Nakivo dentro de la QNAP, creando las reservas y los directorios que se usarán después para las copias, razón por la que vamos a aprovechar a hacer los cambios en las reglas del firewall en este momento.
Paso 2. Creación de las reglas de Firewall para la conexión del software
Ahora vamos a cambiar un momento a la plataforma de Jotelulu para configurar los puertos que usará Nakivo para realizar tanto la configuración del software de backup como las copias de seguridad posteriores. Si el sistema operativo tiene un firewall instalado, también se tendrán que habilitar estos puertos, de lo contrario fallará alguno de los puntos del proceso.
Antes de nada, vamos a listar los puertos usados en sistemas Windows:
- 445: Puerto usado por el Director de backup para subir e instalar ficheros vía SMB.
- 9446: Puerto usado para crear el transportador de Nakivo Backup.
Los siguientes puertos, en principio, no son usados por la máquina cliente sino que deben ser abiertos en la máquina donde se use el servidor de Nakivo:
- 4443: Usado para acceder a la interface de usuario de Director.
- 9448-10000: Usado por el transportador para la transferencia de datos. Se deben abrir en la máquina de backups y en el transportador en caso de tener máquinas adicionales.
Para realizar los cambios en el firewall del servidor de Jotelulu tenemos que validarnos en el portal de Jotelulu y acceder a nuestra suscripción de servidores. Una vez allí, seleccionar nuestro servidor e ir a la parte inferior de la pantalla, donde podremos ver las reglas de firewall existentes.
A continuación, se debe hacer clic en “Nueva regla de entrada” (8).
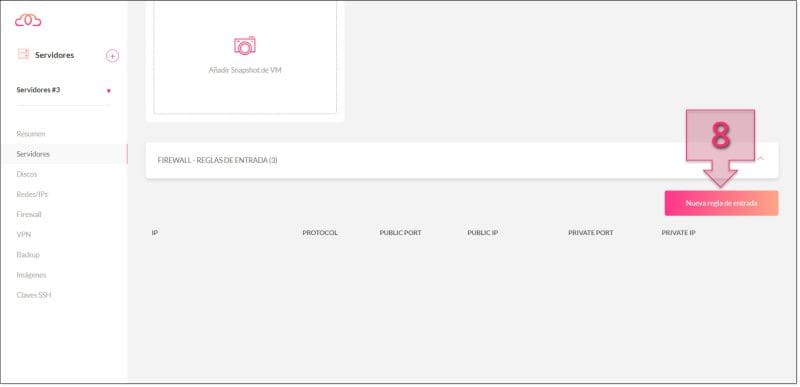
Paso 2. Seleccionamos crear una nueva regla de entrada
En la nueva ventana, se deben configurar los siguientes datos de conexión:
- Seleccionar red: (9) Se deberá seleccionar la red a través de la que se realizará la conexión. Por lo general será la que viene configurada.
- IP o Network: (10) La IP o red desde la que se puede hacer la conexión. Por defecto está como “Cualquier IP” pero se recomienda limitarlo, poniendo la IP o rango de IP de la empresa del cliente, ya que estas conexiones no se van a realizar desde ningún otro lugar, y así minimizamos la superficie de ataque.
- Protocolo y Puerto público: (11) Es el puerto que queremos que se use para conectar, está compuesto de Protocolo (TCP o UDP) en este caso TCP y el número de puerto.
- Public IP: (12) La IP pública del servidor a la que se conectará a través de esta regla.
- Private (IP): (13) La IP privada del servidor a la que se conectará a través de esta regla.
- Puerto privado: (14) Es el puerto que queremos que se use para conectar, en la pata interna. En este caso solo se necesita el número de puerto.
Una vez configurado todo, se tendrá que hacer clic en “Continuar” (15) para que se cree la regla.
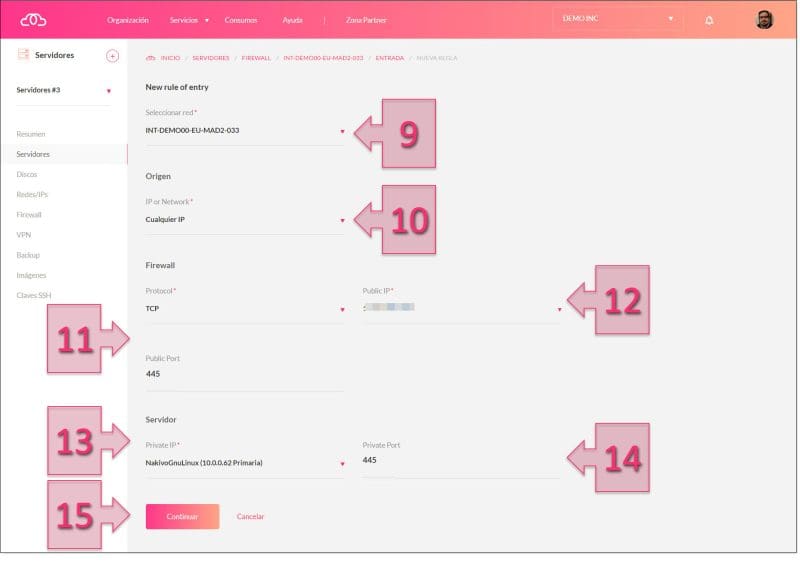
Paso 2. Creamos la nueva regla de firewall y hacemos clic en continuar
Repetimos este proceso hasta añadir todas las reglas de firewall que necesitemos y, por último, comprobamos que todas las reglas se han dado de alta correctamente.
Paso 3. Alta del servidor Windows en Nakivo
NOTA: Recordamos que hay puntos de configuración de Nakivo que no vamos a comentar por quedar fuera del alcance de este tutorial, pero que deberían configurarse igualmente. Configuraciones como el correo de notificaciones, usuarios, y roles, configuraciones de red, etc.
La apariencia de la consola varía en función de si existen máquinas y Jobs dados de alta, pero en principio, se debería poder seguir este tutorial sin problemas tanto si existen máquinas dadas de alta como si no.
Dentro de la consola de Nakivo se deberá ir a “Settings” (16) y a continuación a “Inventory” (17), una vez hecho esto, se debe hacer clic en “Add New…” (18).
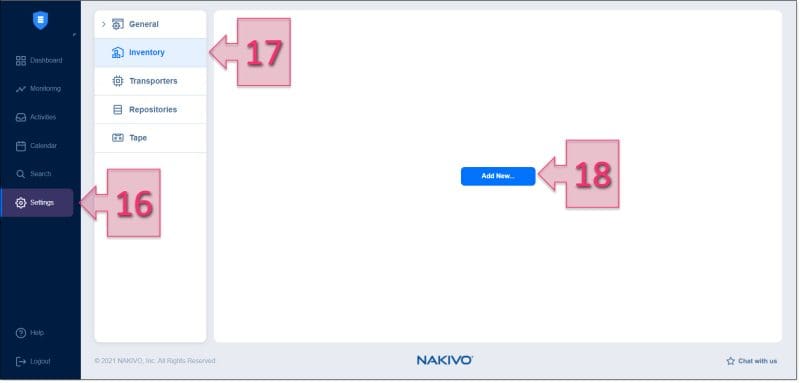
Paso 3. Accedemos al inventario y añadimos una nueva máquina Windows.
Entre las opciones de plataforma, se debe seleccionar “Physical” (19) a pesar de que sea una máquina virtual hospedada en Jotelulu, ya que se va a copiar el sistema operativo, y no se va a hacer ninguna interacción con el hipervisor.
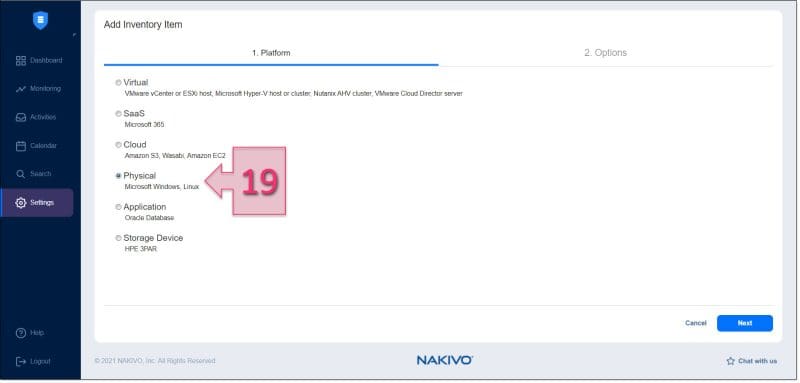
Paso 3. Seleccionamos la opción de servidor físico
Para añadir el elemento al inventario habrá que proporcionar los datos de conexión (20):
- Display Name: Nombre con el que se conocerá la máquina dentro de Nakivo. Debería ser un nombre identificativo. Personalmente creo que se debe poner siempre “Jotelulu” para identificar el origen de la copia.
- Type: Se deberá seleccionar el Sistema Operativo, que en este caso es “Windows”.
- Hostname(s) or IP(s): Se debe introducir la IP pública del servidor al que se le va a hacer la copia de seguridad. Conviene recordar que deberá dar de alta antes las reglas del firewall.
- Credential Type: Si se va a usar Password o Clave Privada. Esta decisión queda en manos del lector, pero en este tutorial usaremos el tándem usuario/contraseña.
- Username/Password: Los datos de validación.
- SSH port: Tenemos la opción de cambiar el puerto para que no se use el 22, cosa que podemos hacer por seguridad, pero debemos recordar que el cambio deberá hacerse también en el firewall.
Una vez hecho esto se deberá hacer clic en “Finish” (21) para que se realice el alta del agente en la máquina y el registro de la máquina en Nakivo.
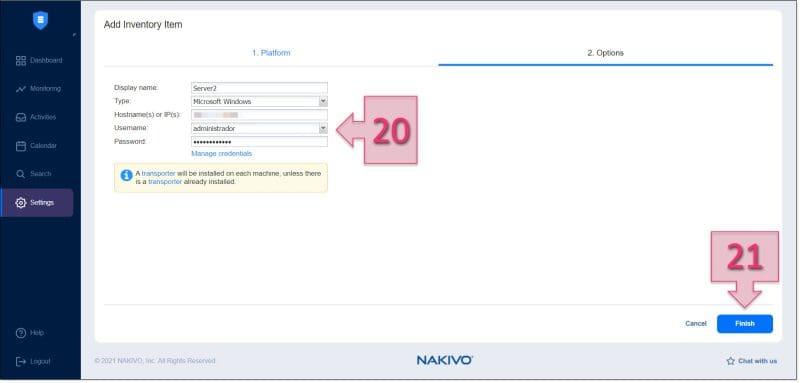
Paso 3. Seleccionamos el tipo de sistema operativo Windows y proporcionamos los datos de conexión
Una vez realizada esta operativa, nos devolverá a la ventana de inventario donde podremos ver como evoluciona la instalación.
NOTA: Por lo general, las instalaciones fallan en el 5%, si supera este percentil no debería haber problemas.
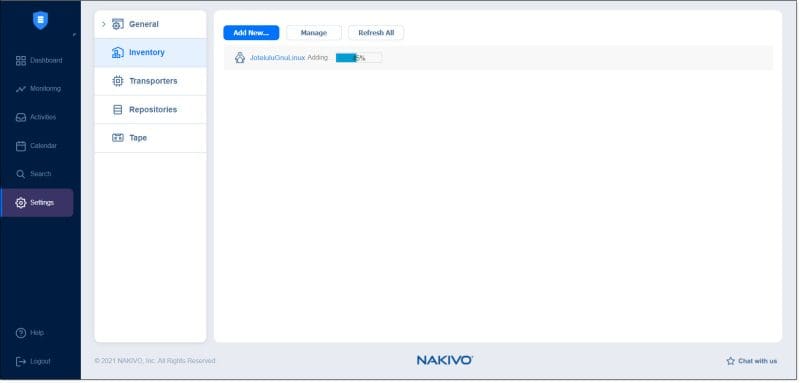
Paso 3. Esperamos mientras se da de alta el servidor dentro del inventario de Nakivo
NOTA: Si nos encontramos con problemas con el alta de la máquina cliente, debemos comprobar que se puede hacer un telnet a la IP pública del servidor del que queremos hacer la copia de seguridad para ver si tenemos algún problema de conectividad. Para ello debemos lanzar el comando “telnet IP_Servidor 445” si estamos en Windows y “telnet IP_Servidor:445” si estamos en GNU/Linux.
Paso 4. Programación de una copia de seguridad del servidor con Nakivo
El último paso será realizar la configuración de la copia de seguridad del nuevo servidor Windows que hemos dado de alta, que en este caso será programada, aunque haremos dos pequeños apuntes para comentar donde se podría hacer la copia de seguridad puntual de la máquina.
Dentro de la consola de Nakivo, se deberá acceder a “Dashboard” (22) y elegir “Physical machine backup job” (23) que lazará la ventana de configuración de copias de seguridad.
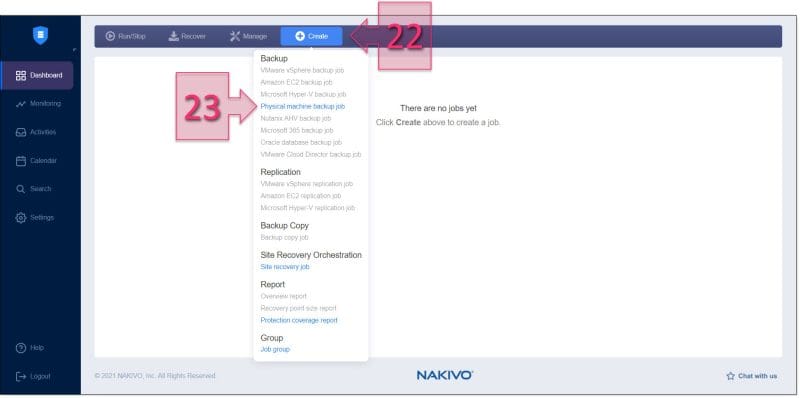
Paso 4. Creamos una nueva copia de seguridad de una máquina física
El siguiente punto para configurar, es la máquina de la que se va a hacer backup, para ello se debe desplegar el menú “View” y seleccionar “Physical Machines” (24), a continuación, desplegar “All Windows Machines” y seleccionar la máquina a usar (25) y hacer clic en “Next” (26).
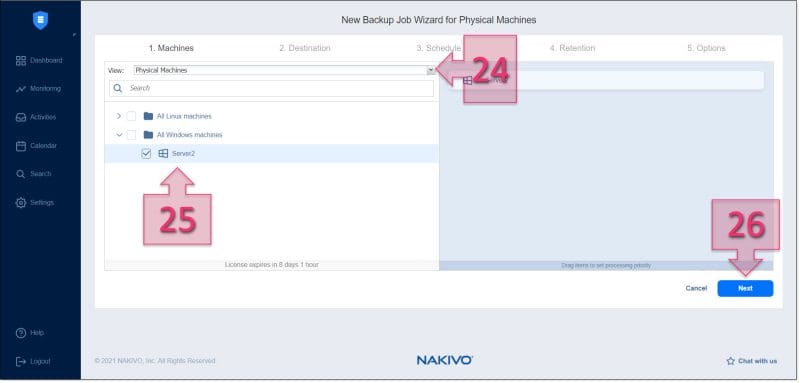
Paso 4. Seleccionamos el servidor Windows del que queremos hacer el backup
Seleccionar el repositorio de destino (27), que es básicamente la cabina QNAP y que en principio debería estar seleccionado por defecto, a menos que dispongamos de varios, y hacer clic en “Next” (28).
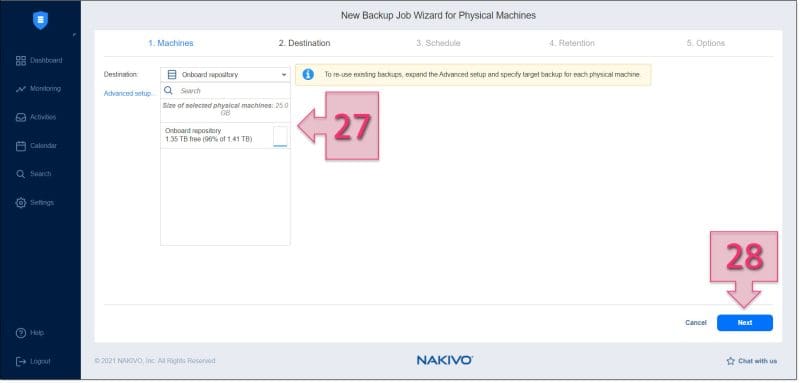
Paso 4. Seleccionamos el repositorio de destino de la nueva copia de seguridad
Para configurar la programación de la copia definiremos el proceso paso a paso, pero si solo se quiere hacer la copia puntual y no programada, se puede marcar el checkbox “Do not schedule, run on demand” (29). Esto hará que cambie la apariencia, no siendo necesario configurar los puntos 30 a 34.
Si por el contrario se quiere hacer la copia programada, se deberá seleccionar la zona horaria (31), a continuación seleccionar cada cuánto se quiere realizar el backup (31), marcando si es horario, diario, semanal, etc. Seleccionar los días de la semana (32) a los que se quiere realizar el backup y cada cuantas semanas. Por último, se debe marcar a partir de cuando es efectivo, haciendo clic en “Date” (33), seleccionando el día, mes y año cuando arrancará el backup y haciendo clic en “Apply” (34). Una vez configurado todo se debe hacer clic en “Next” (35).
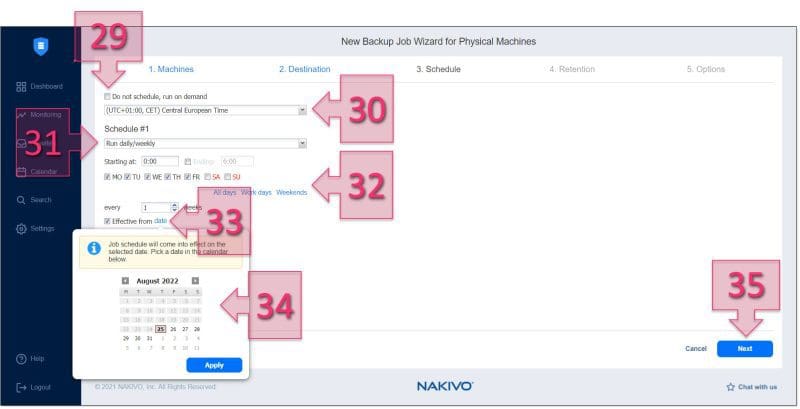
Paso 4. Seleccionamos la fecha desde la que el backup será efectivo
A continuación, se podrán definir las opciones de retención (36) que quedan a discreción del lector y, una vez seleccionadas, se deberá hacer clic en “Next” (37).
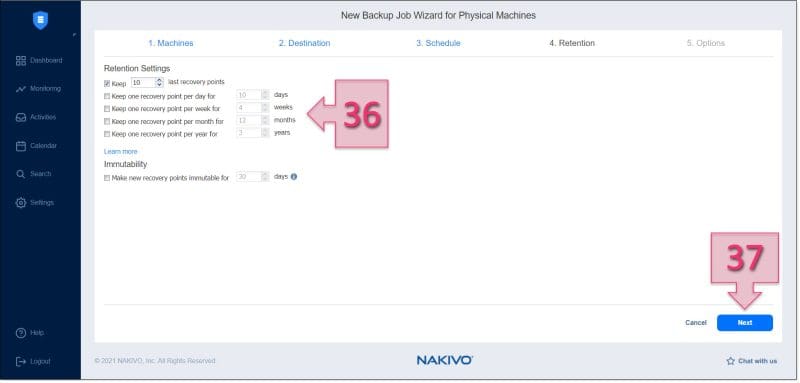
Paso 4. Configuramos la retención de las copias de seguridad de la máquina Windows
Por último, antes de terminar la definición del trabajo (job) de copia de seguridad, se deben dar las opciones de configuración adicional (38). Entre estas, es recomendable cambiar el nombre del trabajo para poder distinguirlo, y darle un nombre en el que conste el origen de la copia, en este caso, el nombre de la máquina y Jotelulu. Esto hará que sea más fácil hacer el seguimiento, sobre todo si tenemos un gran numero de trabajos. Por último, se deberá hacer clic en “Finish” (39).
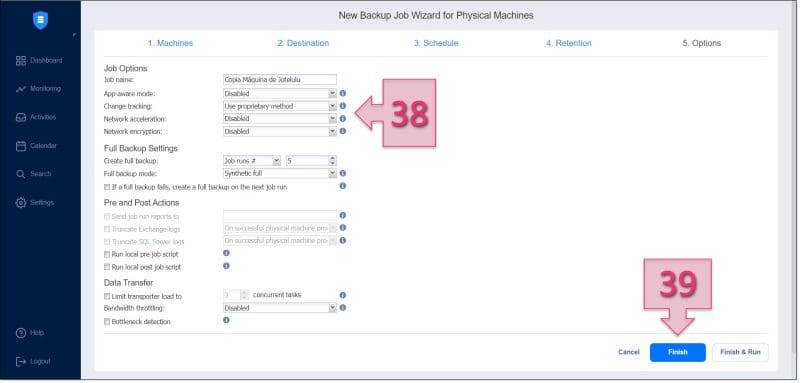
Paso 4. Proporcionamos nombre y otras configuraciones al job de copia de seguridad
Y con esto ya tendríamos creada la programación de la copia de seguridad, con lo que solo quedaría esperar a ver si se lanza y se ejecuta correctamente. Para ver esto, se deberá ir a “Dashboard” y se podrá identificar el job mediante su nombre (40).
Desde aquí podríamos, entre otras cosas, lanzar el trabajo de manera manual.
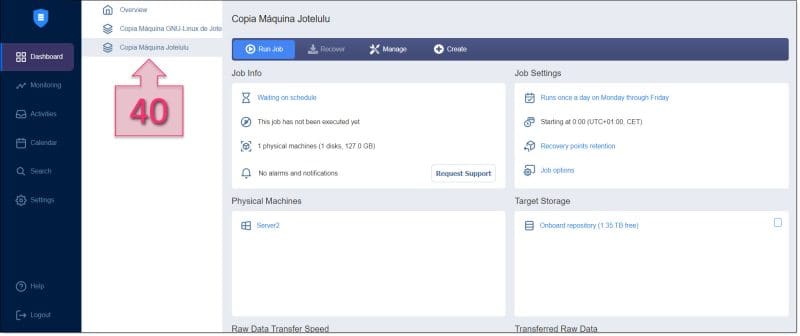
Paso 4. Podemos ver el job creado a la espera de ejecución
Conclusiones y próximos pasos:
El proceso descrito en este tutorial, cómo hacer las copias de seguridad de tu servidor Windows de Jotelulu en una cabina de almacenamiento QNAP mediante el software Nakivo, permite desplegar de manera sencilla un software de copia de seguridad y hacer backups de tu servidor Windows en la NAS de QNAP. Este proceso se realiza en muy pocos pasos, tal como se ha podido ver en este tutorial.
Esperamos que con esta pequeña guía no tengas problemas, pero si los tuvieras, no dudes en contactar con nosotros para que podamos echarte una mano.
¡Gracias y buena suerte!

