Acompáñanos en este breve tutorial donde repasaremos los tres posibles escenarios y veremos cómo hacer failback del Disaster Recovery de Jotelulu.
Tal como hemos visto en otros artículos como por ejemplo 10 principales preocupaciones al montar un Disaster Recovery, el establecer medios para asegurar la continuidad del negocio (y por tanto del servicio) puede ser algo complicado de implementar y de gestionar, y por tanto se valora de manera negativa en muchas organizaciones.
Por el contrario, tal como se pudo constatar en los artículos Cómo activar un entorno Disaster Recovery y Frecuencia y número de copias para réplica en Disaster Recovery, la implementación y mantenimiento de los sistemas de recuperación ante desastres de Jotelulu son realmente simples y basta con seguir los citados tutoriales para realizar las tareas la primera vez y así quedarse con el procedimiento de cara al futuro.
En determinados casos, es posible que, tras haber hecho un failover, es decir, el envío de los servicios al sitio secundario o de respaldo, se necesite devolver dichos servicios a la suscripción original.
Pero, ¿por qué podemos necesitar volver atrás, es decir, hacer el failback?
Hay varios posibles escenarios de failback en Disaster Recovery de Jotelulu, los listamos a continuación, pero para entender su propósito y funcionamiento completo se deberá ir a cada una de las opciones:
- Primera opción: un failback de vuelta a la normalidad.
- Segunda opción: la vuelta atrás simple.
- Tercera opción: la reconfiguración.
Vamos allá y vemos todos los posibles puntos a tener en cuenta.
¿Cómo hacer failback del Disaster Recovery de Jotelulu?
Pre-requisitos o pre-configuración
Para completar de forma satisfactoria este tutorial y hacer failback del DR de Jotelulu, necesitarás:
- Por un lado, estar dado de alta en la Plataforma Jotelulu y haber accedido a la misma con tu nombre y contraseña a través del proceso de Log-in
- Tener una suscripción de Escritorio remoto o de Servidores disponible, o completar uno de los siguientes tutoriales Cómo dar de alta el entorno de Escritorio Remoto.
- Tener una suscripción de Disaster Recovery.
- Que está suscripción en estado de failover.
Opción 1: Failback de vuelta a la normalidad
Empezamos por esta operativa que, si bien es la más compleja, también va a ser la que más veces se aplique, ya que será una vuelta a la normalidad desde respaldo pero conservando todos los datos que se hayan realizado tanto previamente al fail over como durante el tiempo que ha estado operando en el centro de respaldo.
En este caso, se parte de estar trabajando en el respaldo, o sea, en este caso se tiene trabajando a París y se quiere volver a trabajar sobre la suscripción en la que se estaba trabajando antes de que sucediera todo esto, en este caso la de Madrid.
NOTA: Primero lo explicamos y después vemos el paso a paso.
NOTA: Se parte de una suscripción que está en failover.
Para asegurarse de que no se pierden datos se va a realizar la operativa de la siguiente manera:
- Se debe reconfigurar la réplica de la suscripción de Secundario a Primario (En este ejemplo de París a Madrid). Con esto se conseguirá tener los datos actualizados en origen (Madrid).
- A continuación, se debe ir a la suscripción de origen (Madrid en este ejemplo) y hacer clic en «Fail back», de esta manera, el servicio retorna a origen (Madrid en este ejemplo.
- En este punto la suscripción de origen vuelve a estar operativa (en este ejemplo Madrid).
- Por último, se debe volver a reconfigurar el failover para que la réplica sea de la suscripción primaria a la secundaria (en el ejemplo de Madrid a Paris).
Al reconfigurar la réplica, y recordando que estamos en respaldo porque hemos aplicado un fail over, seleccionamos París como suscripción de origen, seleccionamos destino en Madrid, y una vez hecha la primera réplica (para tener una copia completa), volveremos a hacer la misma operativa pero invirtiendo el sentido, o sea seleccionando Madrid como suscripción de origen, seleccionamos destino en París, con lo que de esta manera Madrid como centro de producción y origen de la réplica mientras que París será el destino de la réplica y respaldo.
Para comenzar, desde la ventana de “My Plans” del servicio de Disaster Recovery se debe revisar que el estado de la suscripción de “Recovery Site” esté “active” (1), mientras que la suscripción de origen o “Primary Site” debe estar como “Inactive” (2), tras comprobar esto se deberá hacer clic en el botón “reconfigurar” (3) para que arranque el Wizard de reconfiguración sobre el que operaremos de manera similar a como se explica en el tutorial Frecuencia y número de copias para réplica en Disaster Recovery.
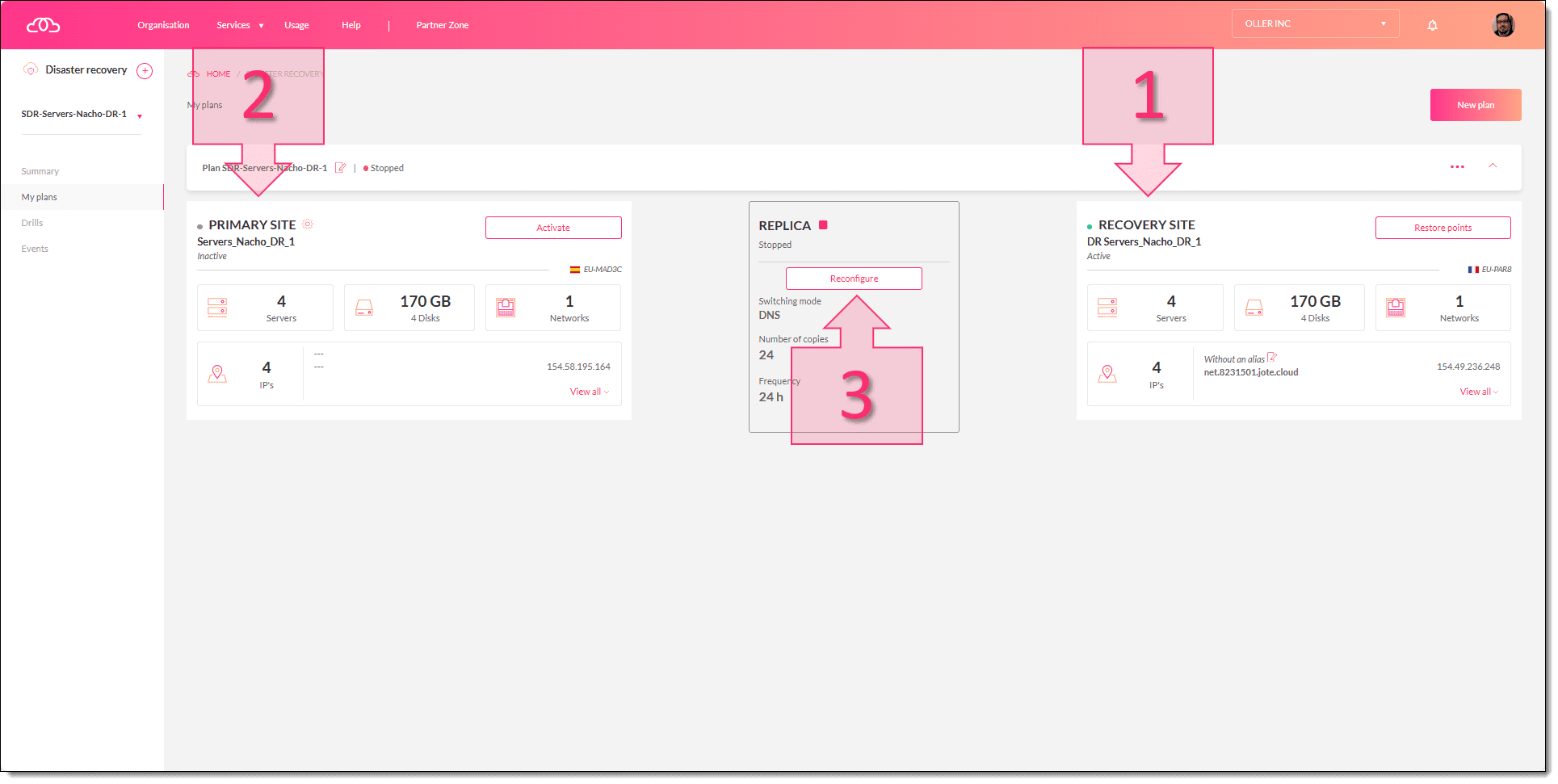
Forma 1. Seleccionamos reconfigurar la réplica
En este primer paso se debe seleccionar la suscripción de origen (4), que deberá ser la de respaldo (en este ejemplo París) ya que queremos preparar la vuelta atrás. Lo siguiente será hacer clic en “Next” (5).
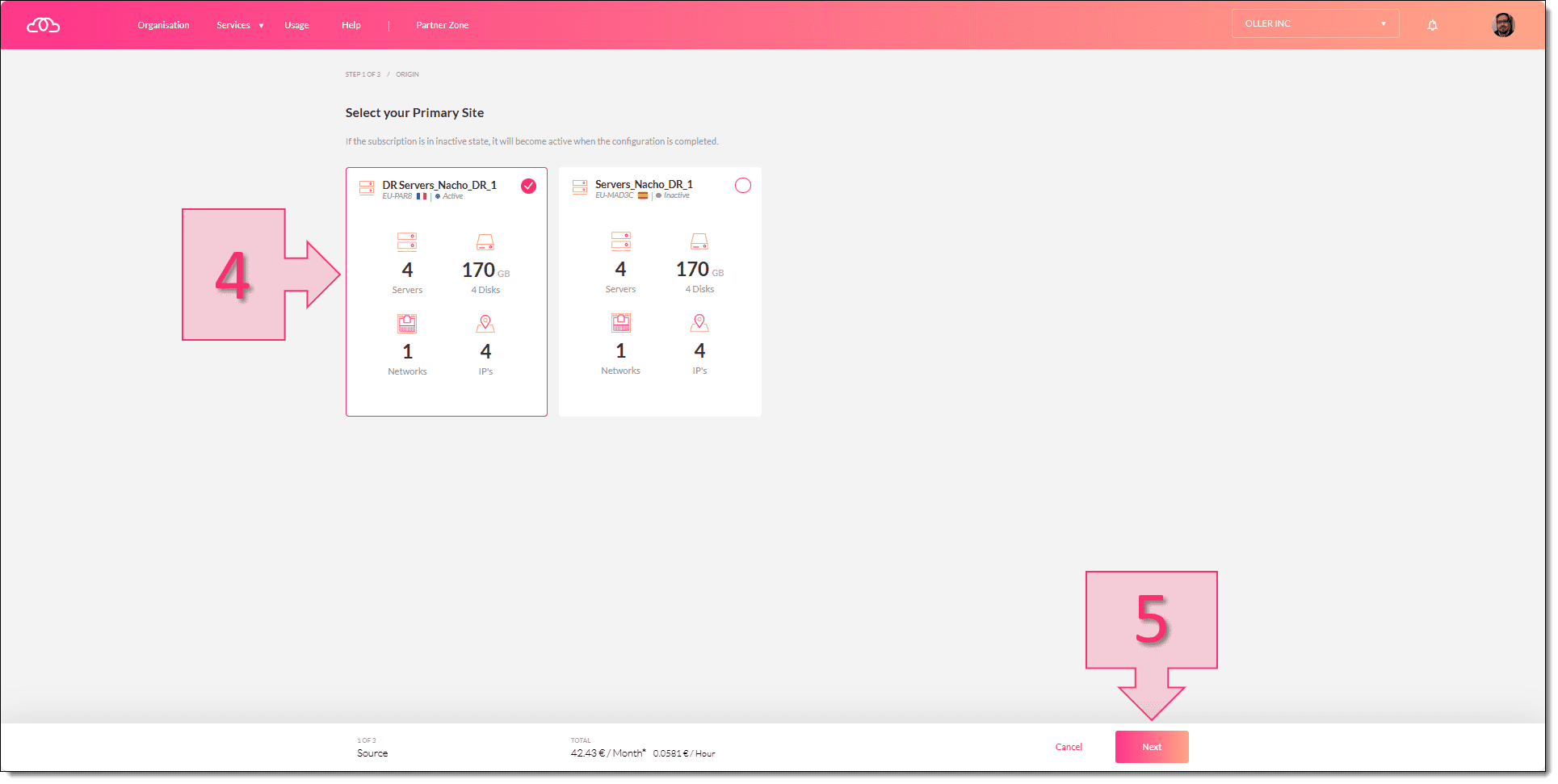
Forma 1. Configuramos el origen de la réplica
Lo siguiente será seleccionar la suscripción de destino (6), que en este caso será la de Madrid, ya que, tal como hemos comentado, queremos volver atrás, o sea, hacer el failback pero con todos los datos actualizados.
NOTA: Recordemos que si seleccionamos la opción de sobrescribir se perderán los datos existentes.
Tras seleccionar la suscripción de destino deberemos hacer clic en “Next” (7).
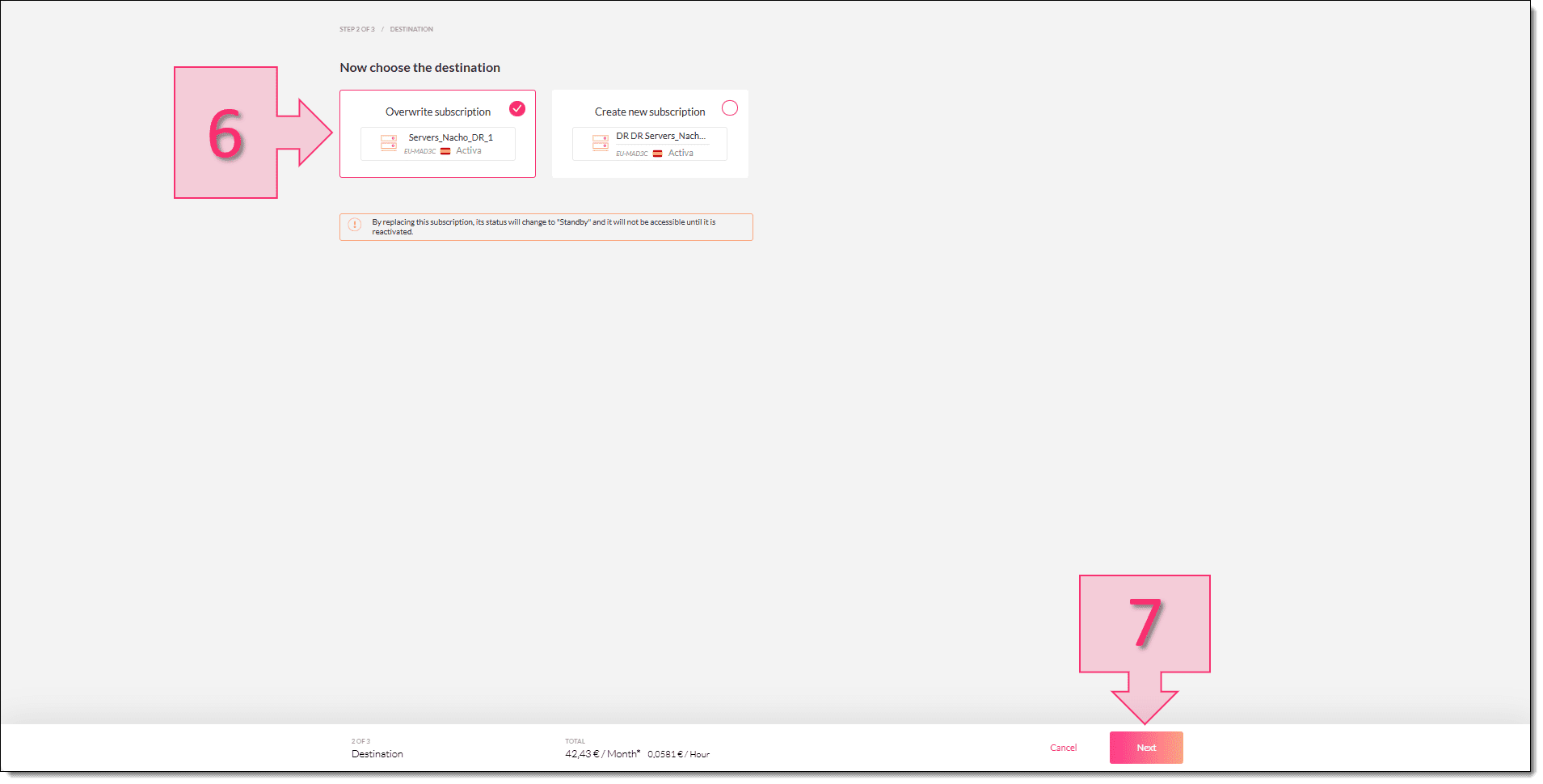
Forma 1. Configuramos el destino de la réplica
Se deben seleccionar las opciones siguientes:
- Seleccionar la frecuencia de las réplicas (8).
- Seleccionar cuantas réplicas se conservarán (9).
- Seleccionar como se hará el fail over (10), pudiendo seleccionar entre DNS e IP.
Por último, para finalizar este paso se deberá hacer clic en “Finish” (11).
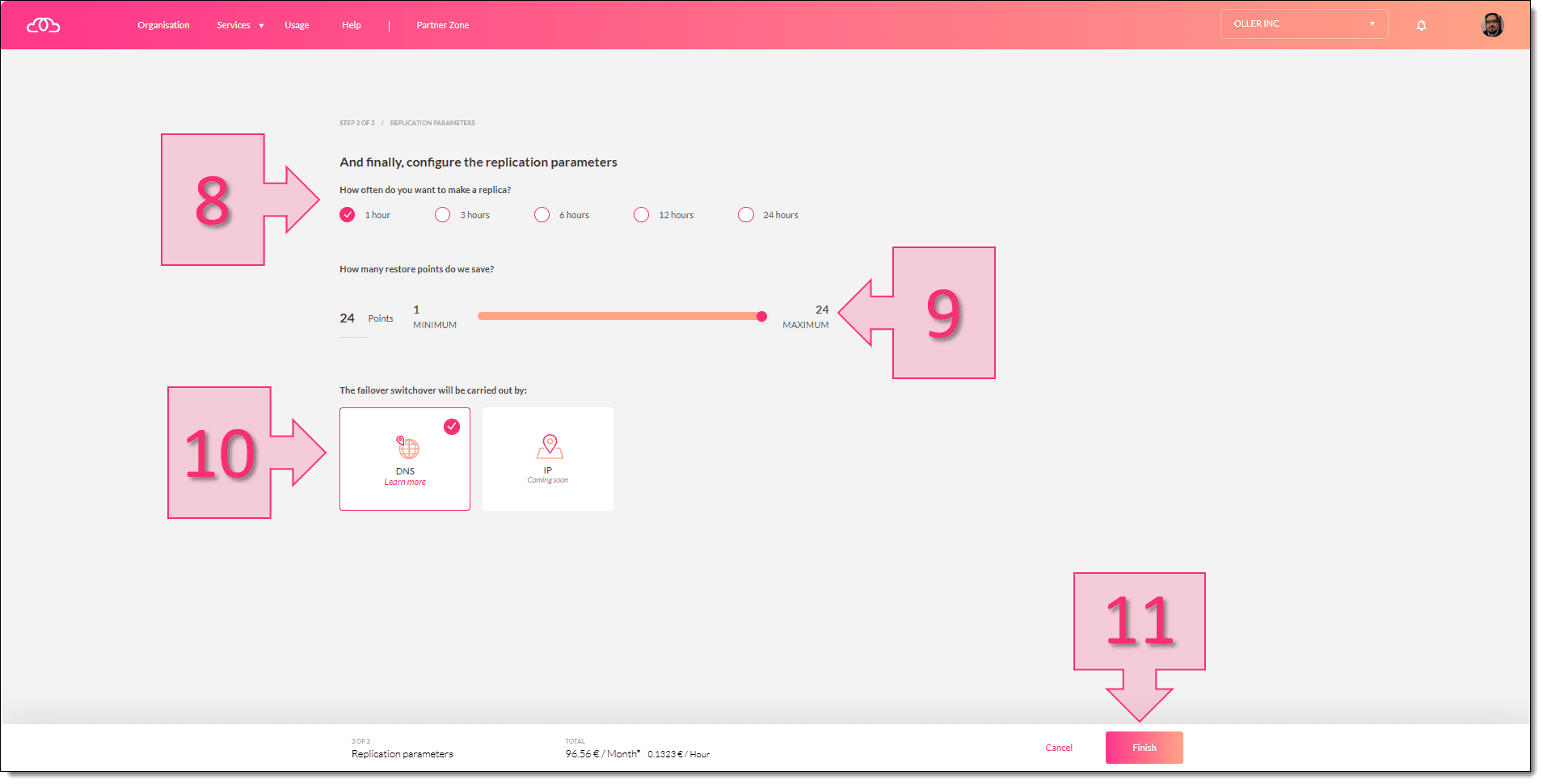
Forma 1. Configuramos las frecuencias, puntos de restauración y failover
En este momento se ha lanzado la réplica y se debe esperar mientras se copian los datos a la suscripción del sitio primario, en el frontal se podrán ver los avances (12).
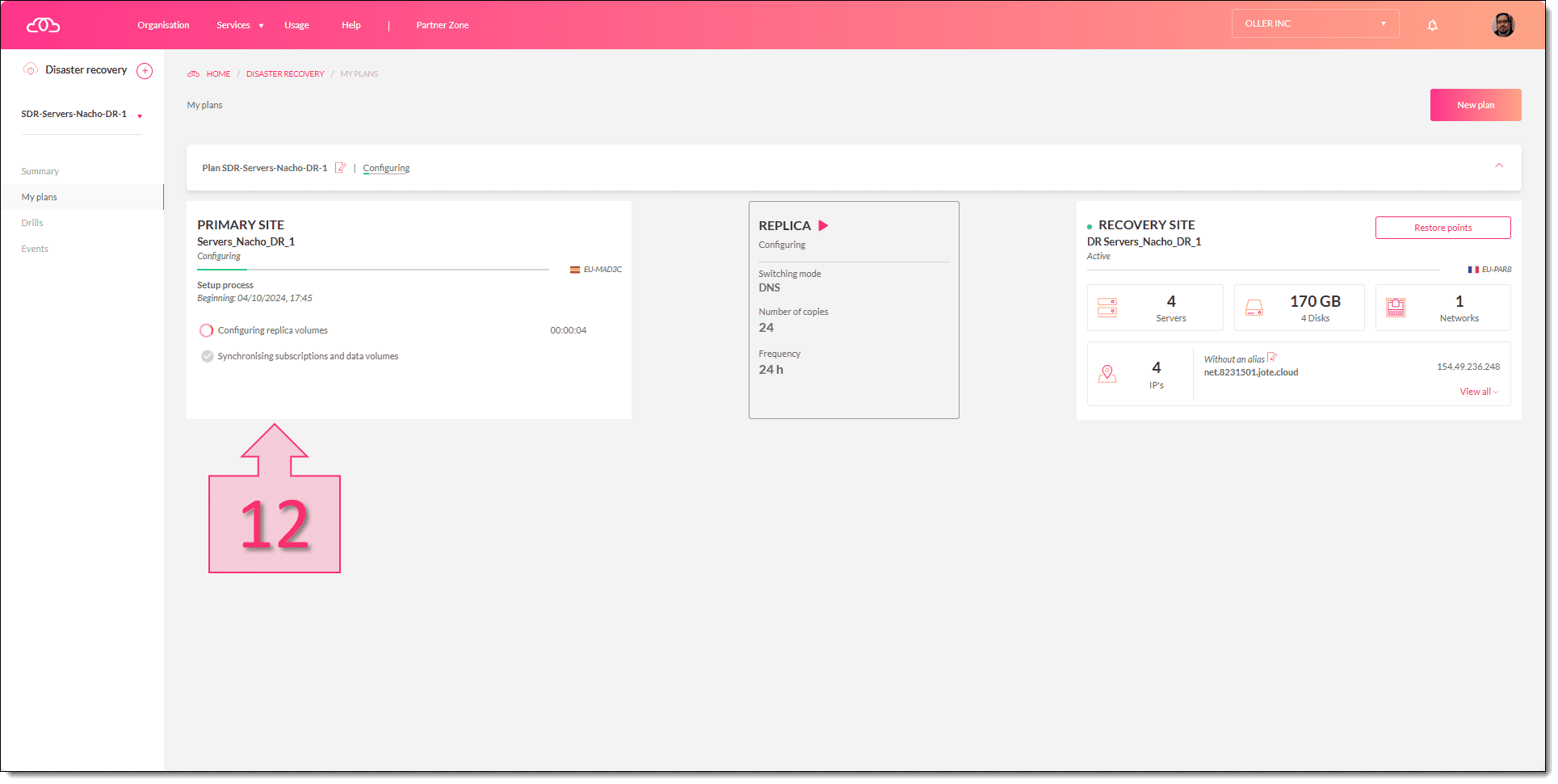
Forma 1. Esperamos mientras se reconfigura la réplica de París a Madrid
Tras esta copia, se podrá observar que la réplica ya está activa (13).
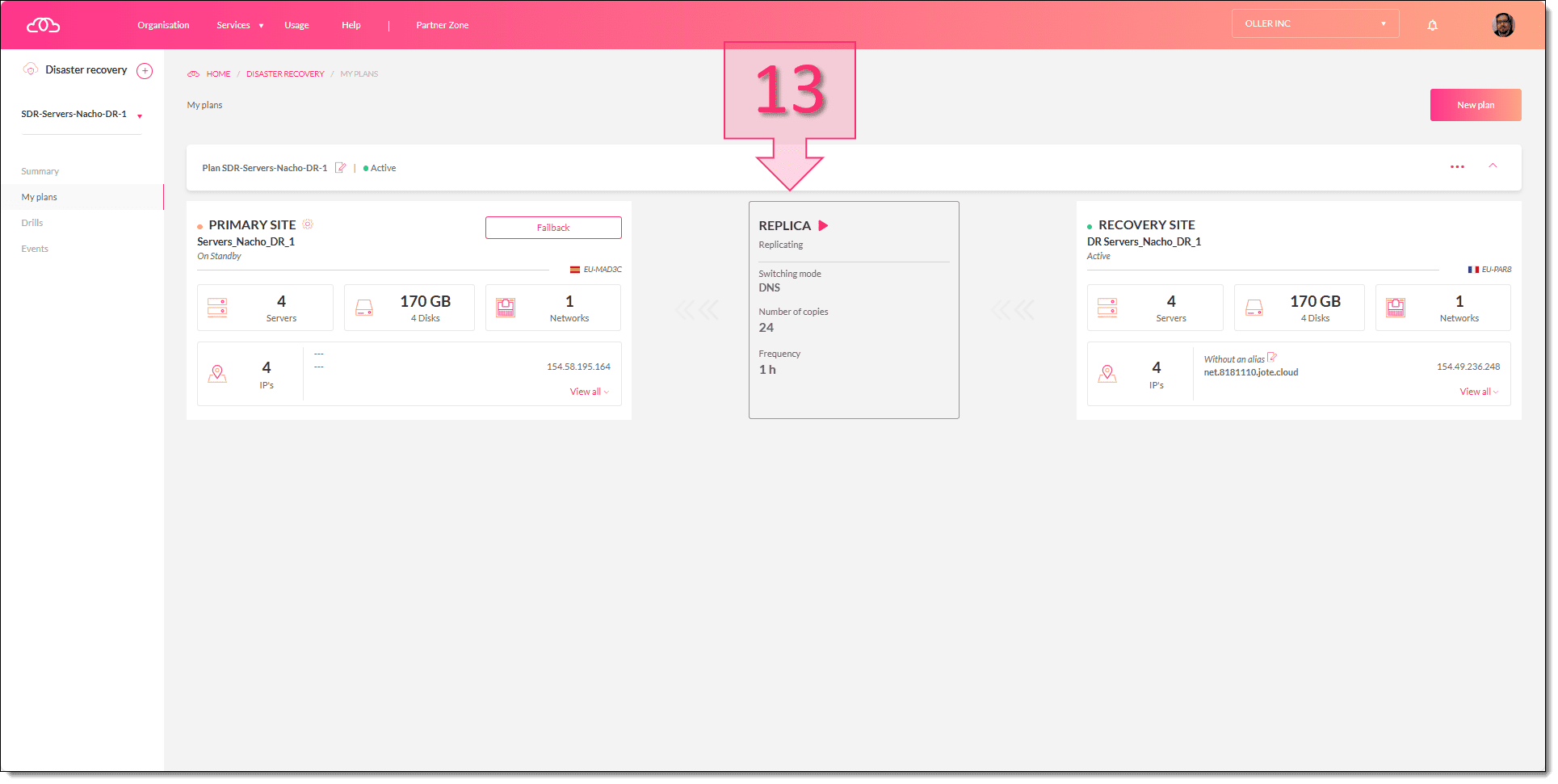
Forma 1. Comprobamos que la replica se ha hecho correctamente
En este momento, ahora que la suscripción ya está activa y se tienen los datos actualizados se deberá hacer clic en “failback” (14) para que se devuelva la carga operativa a la suscripción de origen.
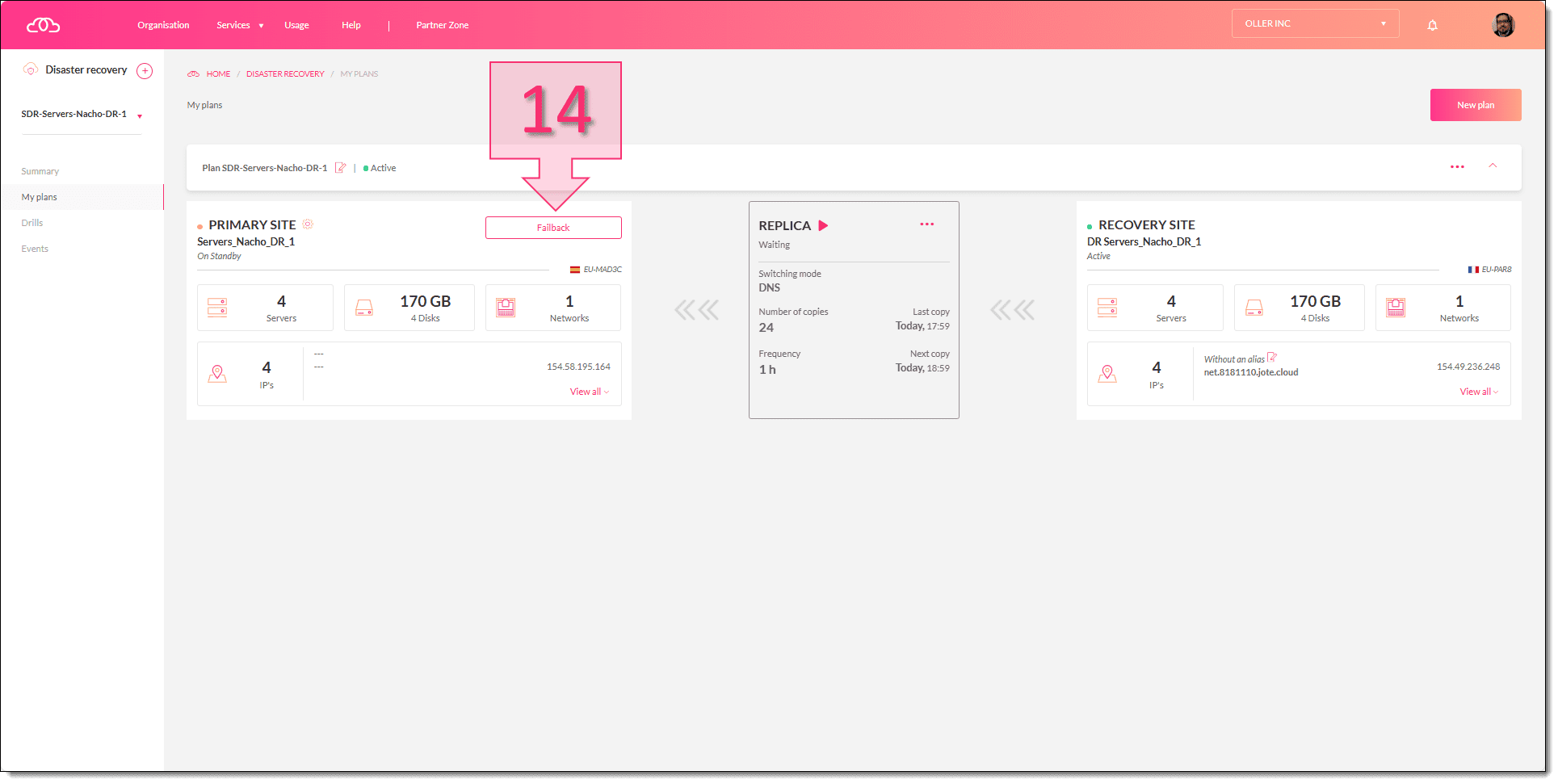
Forma 1. Lanzamos el Failback de París a Madrid
Cuando se haga clic en “failover”, se solicitará seleccionar el punto de restauración al que se quiere volver (15) y hacer clic en “Confirm” (16) para que la elección tome efecto.
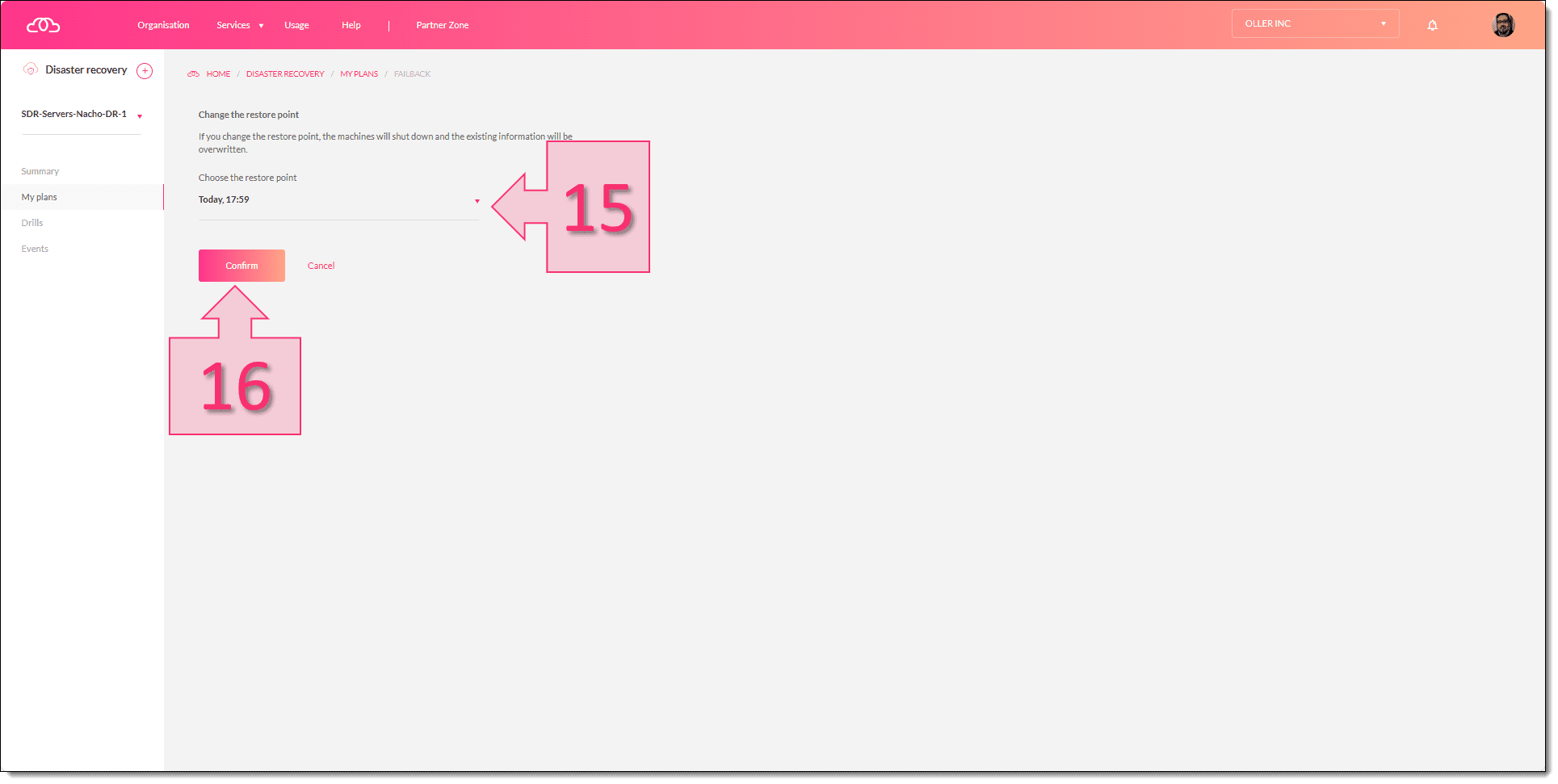
Forma 1. Seleccionamos el punto de restauración que se debe usar
En este punto se solicita que confirmación la selección que se ha tomado (17).
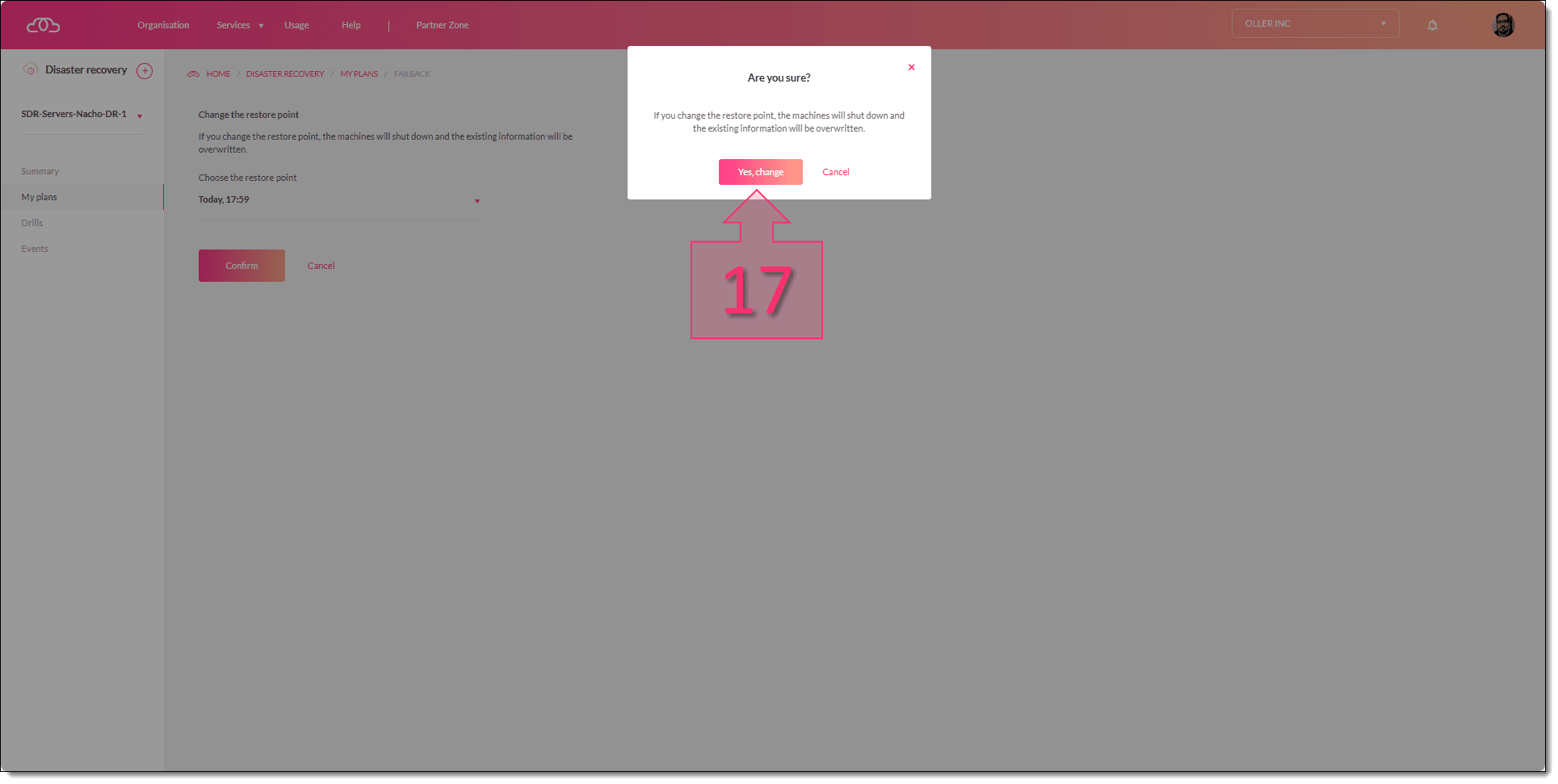
Forma 1. Aceptamos hacer el failback a ese punto de restauración
En este punto se mostrará un aviso de que se está haciendo el failback (18) y además se podrá ver la actualización de la operativa en el primary site (19).
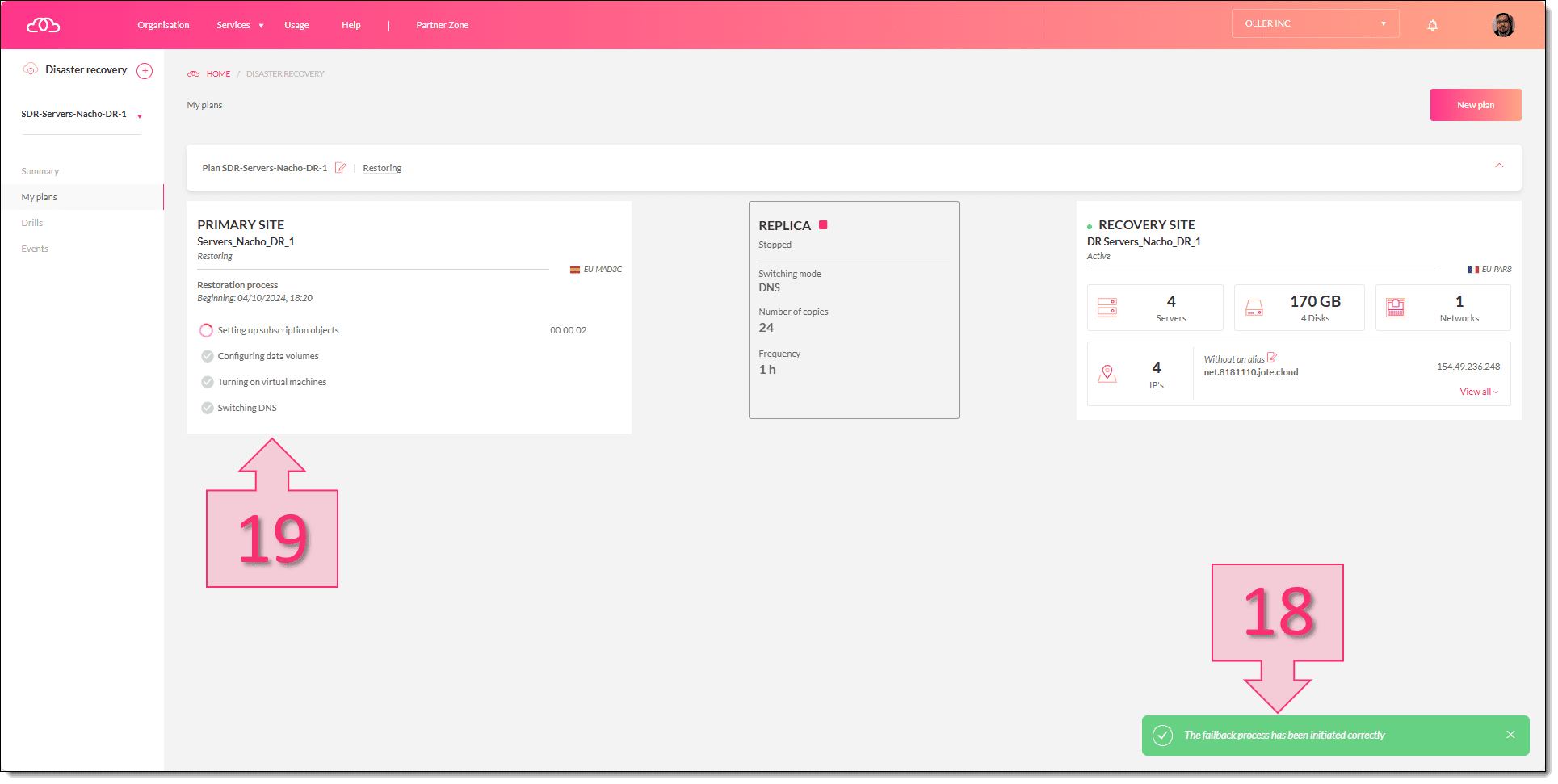
Forma 1. Comprobamos mientras se hace el failback
Cuando termine la operativa, se podrán ver varios detalles:
- El primary site aparece como “active” (20).
- El secundary site aparece como “inactive” (21).
En este punto se deberá hacer clic en “Reconfigure” (22) para configurar el nuevo Disaster Recovery desde el primary site a secundary site (en este ejemplo de Madrid a París). Este será el estado en el que se deje finalmente, para de esta manera tener una réplica que nos permita ejecutar el DR de nuevo en caso de ser necesario.
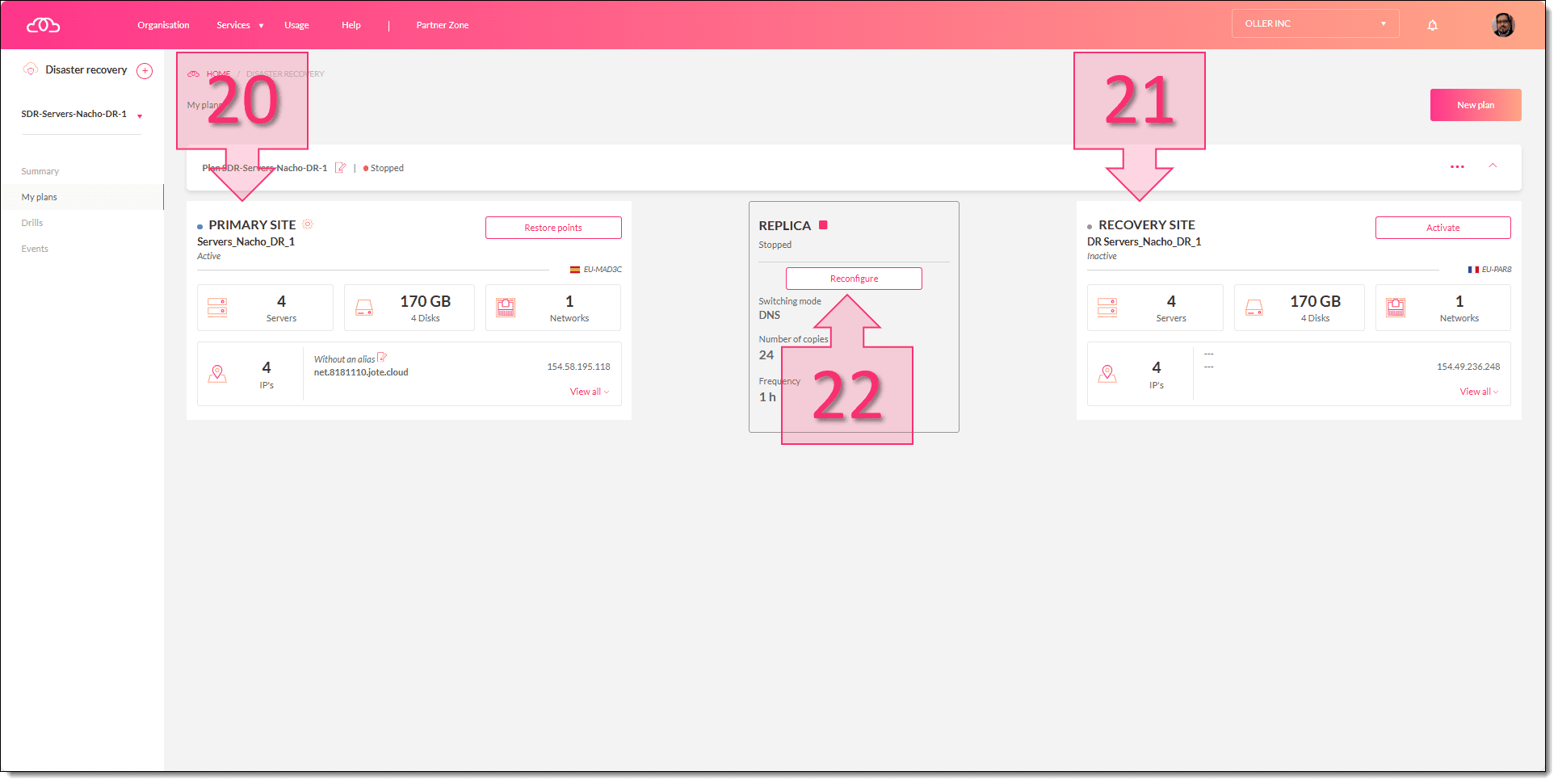
Forma 2. Lanzamos la reconfiguración de la réplica de Madrid a París
Una vez más, se deberá seleccionar el origen de la réplica (23) y hacer clic en “Next” (24).
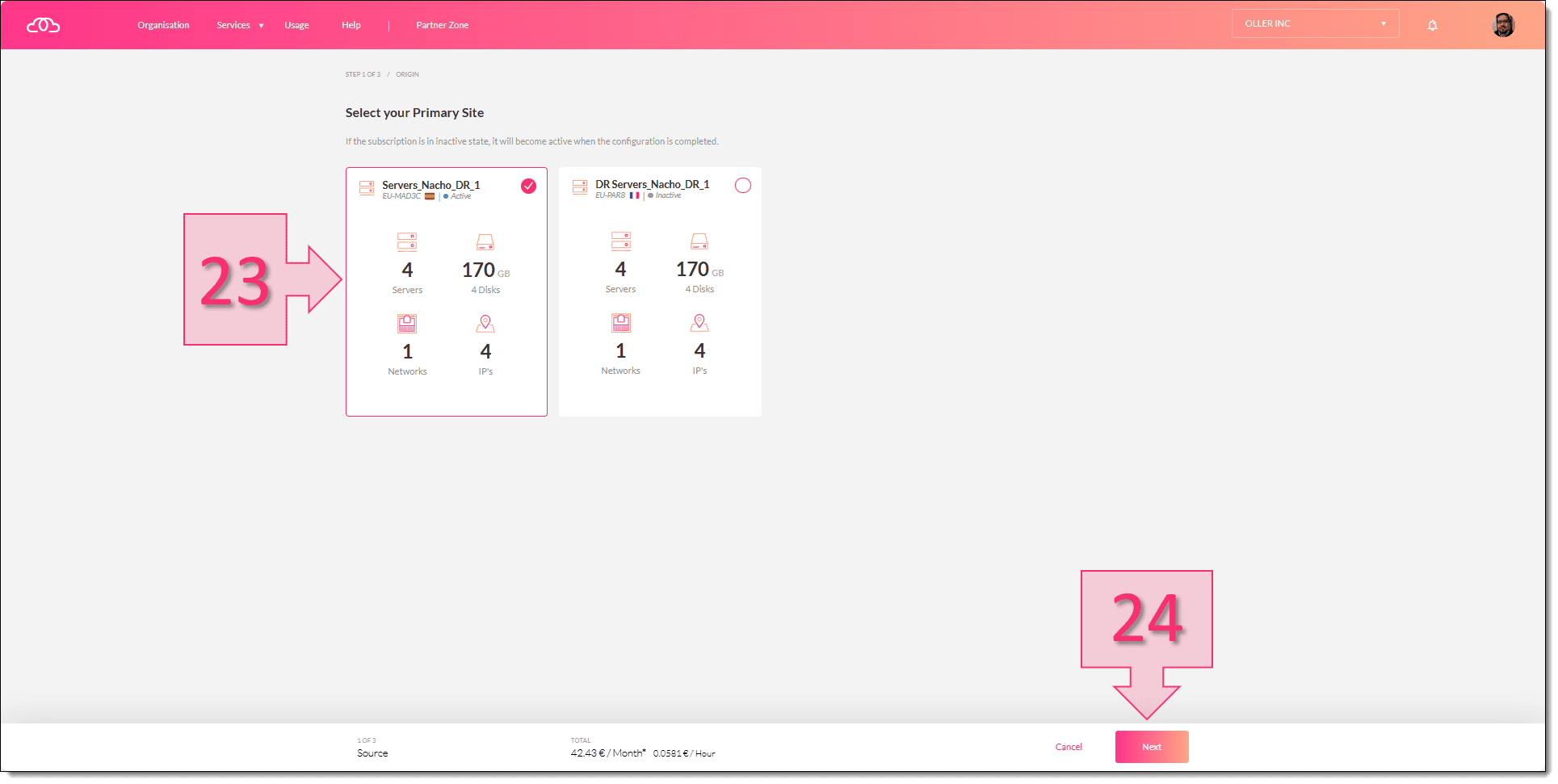
Forma 1. Volvemos a configurar origen en Madrid
Seleccionaremos el destino de la réplica (25) que como siempre puede ser sobrescribiendo los datos existentes si así se desea, si se selecciona sobrescribir se mostrará un mensaje informando de ello (26), tras esto se debe hacer clic en “Next” (27).
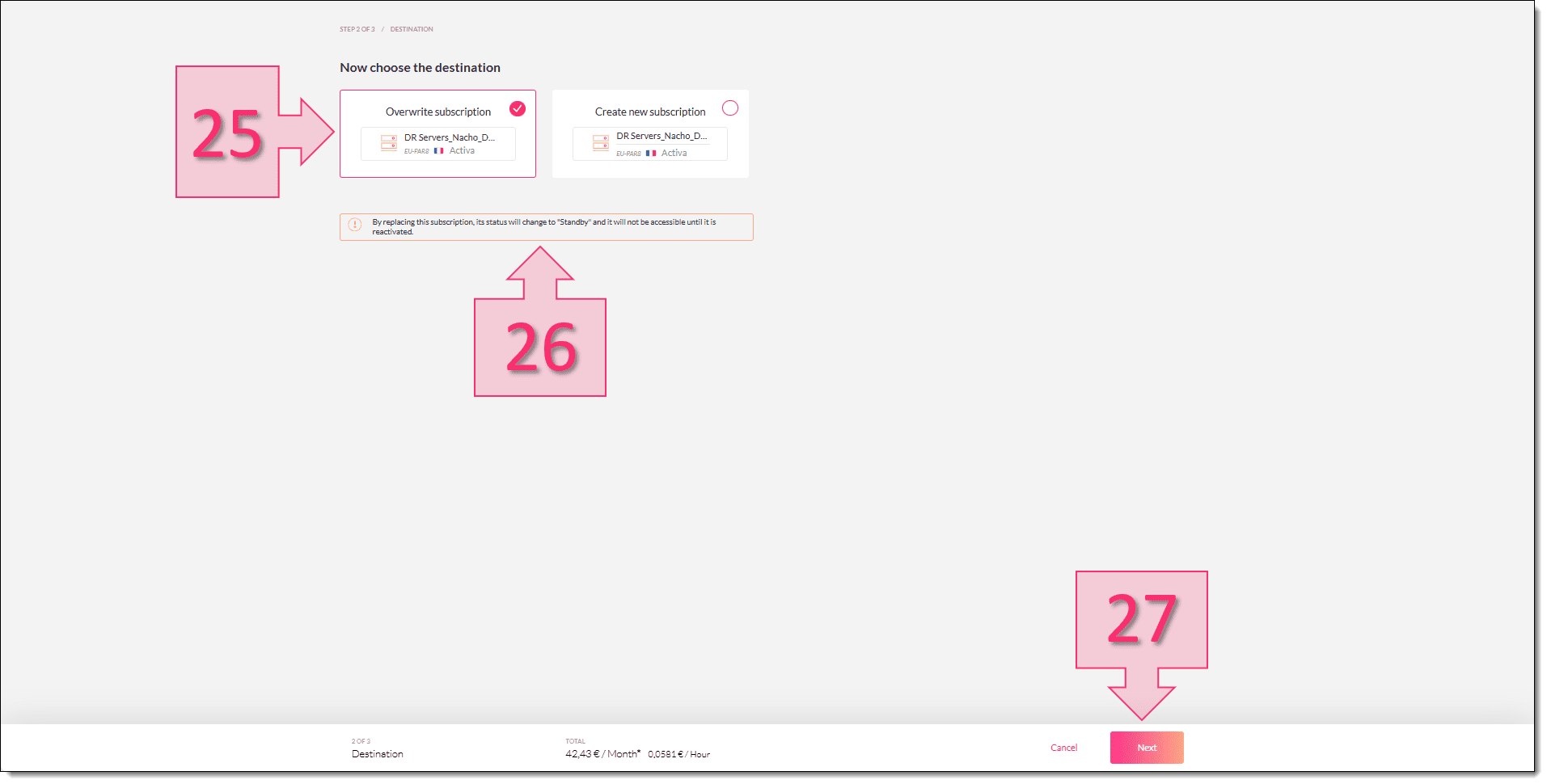
Forma 1. Configuramos el destino en París para la nueva réplica
Se seleccionarán una serie de opciones de réplica y failover:
- Cada cuánto se hacen las réplicas (28), pudiendo elegir entre 1 y 24.
- Cuándo se quiere lanzar la primera réplica (29).
- Cuántas copias se quieren guardar (30).
- La forma en que se quiere hacer el failover (31).
Y por último se deberá hacer clic en “finish” (32).
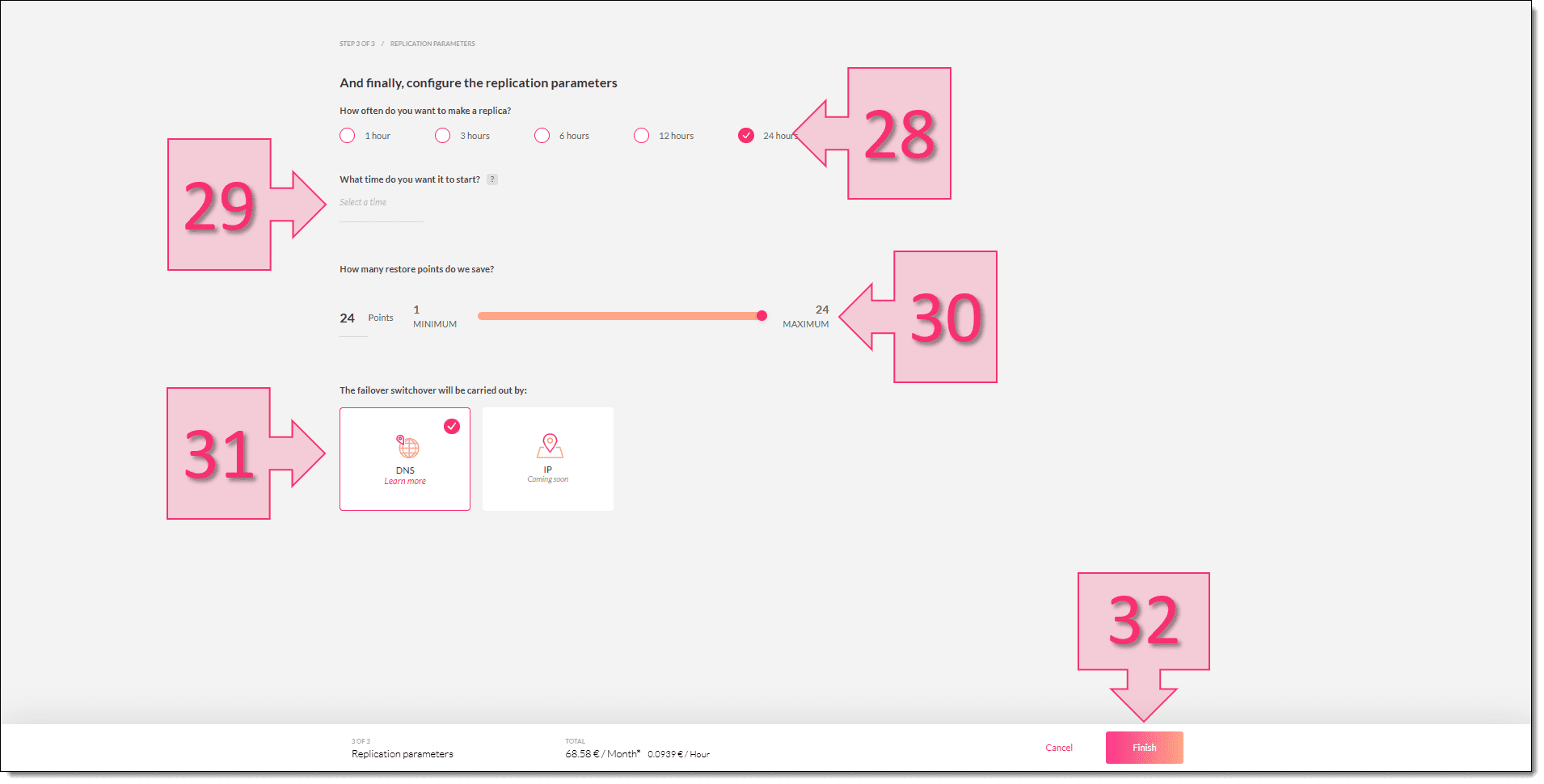
Forma 1. Configuramos los periodos, retenciones y forma de failover
Tras esto se podrá ver como se realiza la réplica (33).
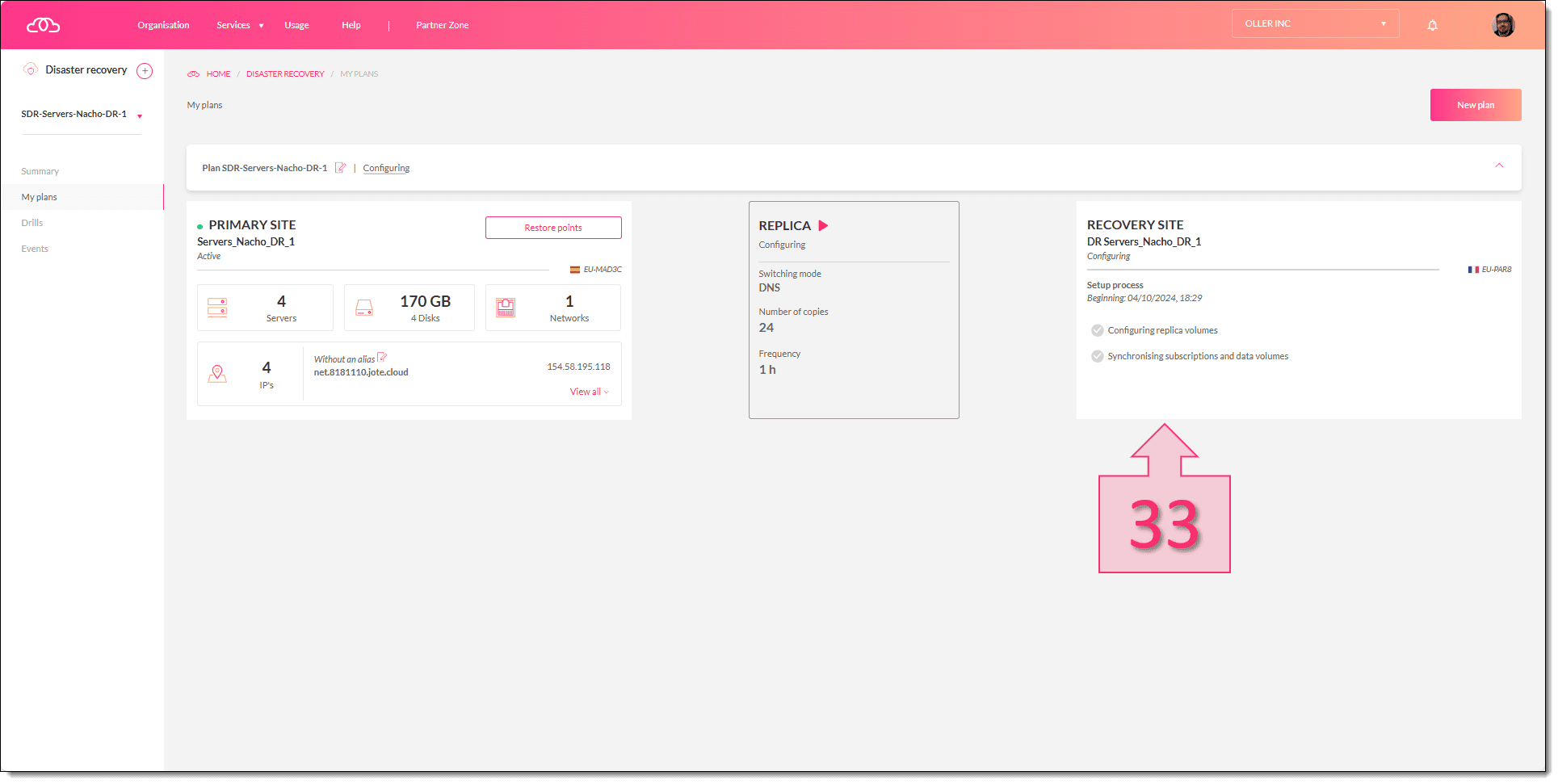
Forma 1. Esperamos mientras se hace la nueva réplica de Madrid a París
Y con esto ya habremos terminado con el proceso de Failback.
Opción 2: Failback simple, o vuelta atrás
Este caso es el más sencillo de los que vamos a ver. En él se parte de que se quiere volver atrás porque tenemos una de estas opciones:
- Ha pasado el susto y podemos volver a la operación normal.
- Hemos hecho la evacuación por error.
- Hemos hecho una prueba para ir un paso más allá de una prueba o drill.
En ese caso, la operativa sería simple y consistiría en entrar en la suscripción de Disaster Recovery, echar un ojo a la situación general:
- Que en la suscripción secundaria los servicios se vean activos (1).
- Que se vea que la suscripción secundaria está activa (2).
- Que la suscripción primaria esté inactiva (3).
Para empezar, se debe hacer clic en “Activar” (4) en la suscripción primaria.
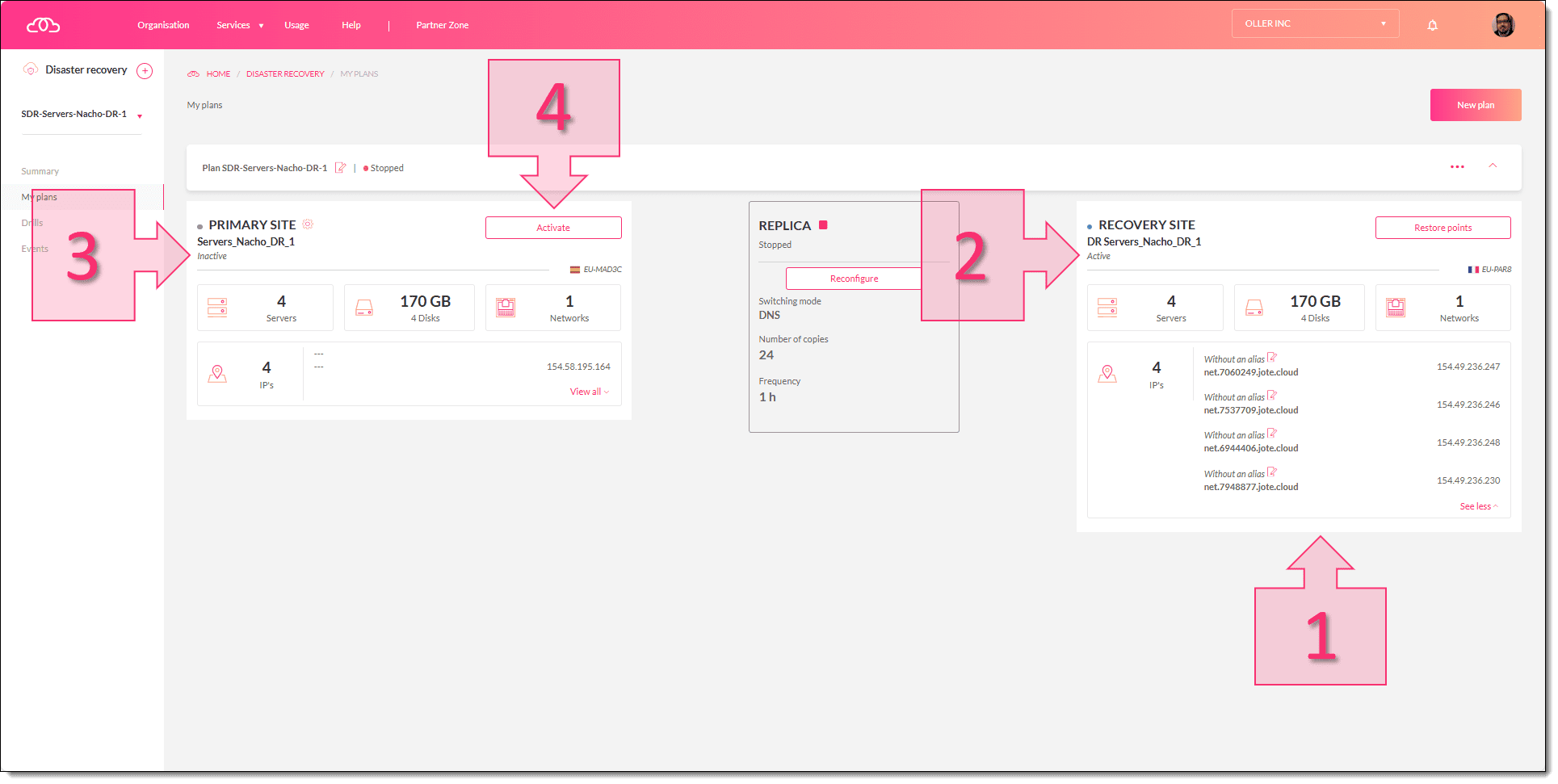
Forma 2. Activamos los servidores de la suscripción primaria
Esto hará que los servicios arranquen en esta suscripción, pero antes se deberá aceptar que se arranque (5).
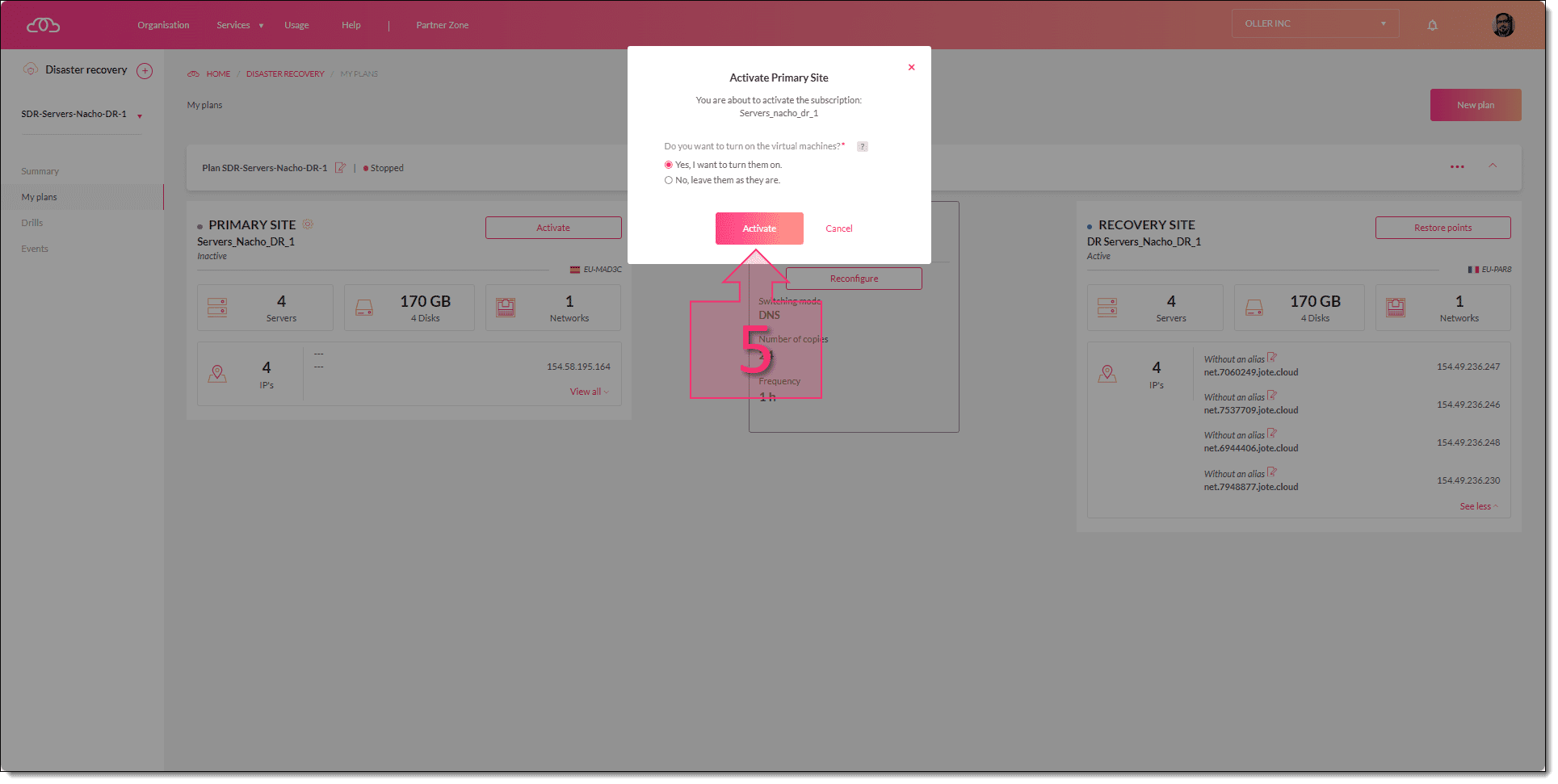
Forma 2. Validamos que se inicie la suscripción de origen
En este punto se muestra un mensaje de inicio de los servidores (6) y pasado un rato, se mostrará que el servicio está activo (7).
NOTA: Este proceso puede ser algo lento en función delo volumen de servidores y discos que tenga la suscripción y de la carga de la infraestructura.
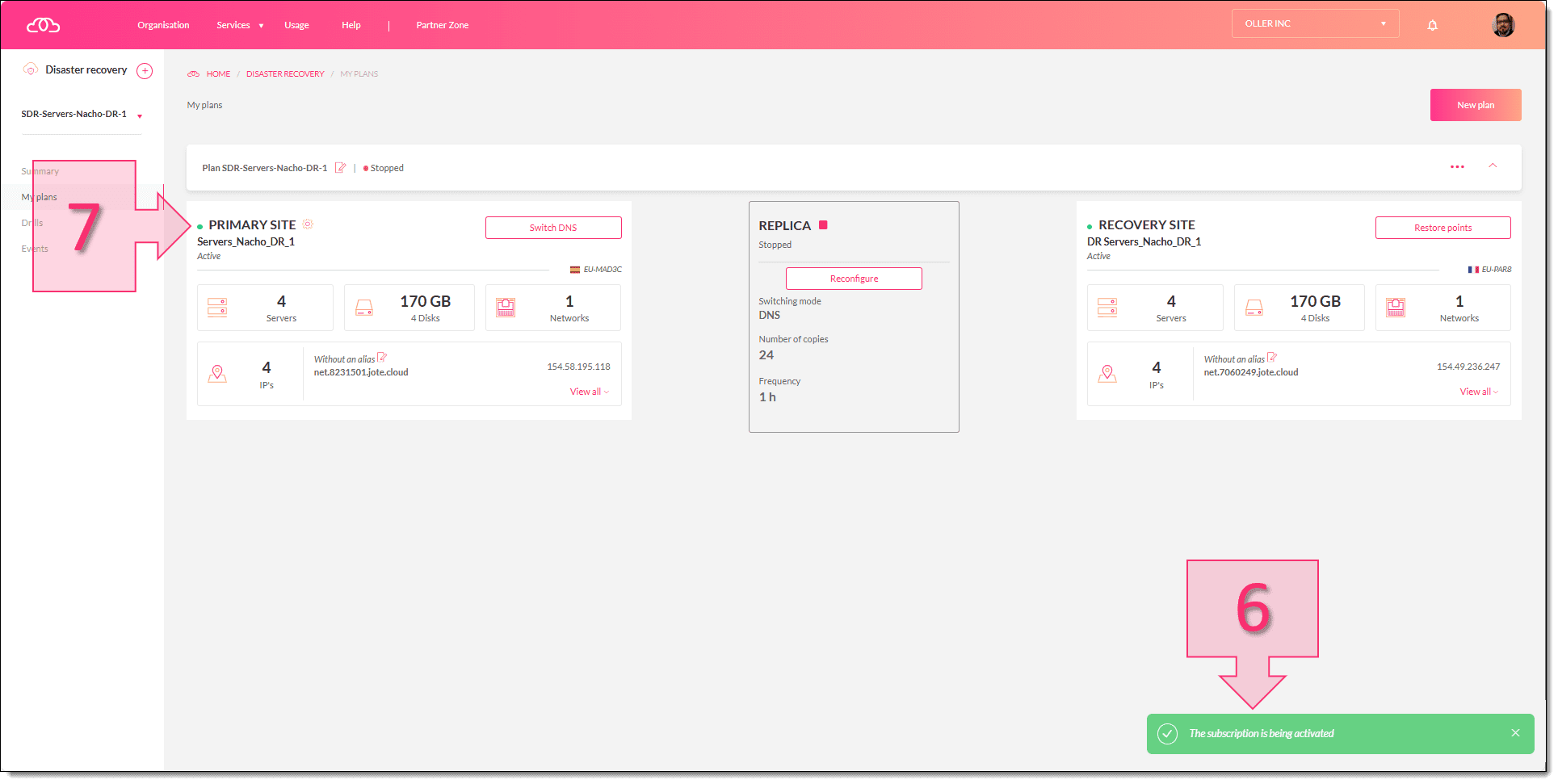
Acto seguido se debe hacer que las peticiones vuelvan a entrar en esa suscripción para lo que se deberá hacer clic en “Switch DNS” (8) de la suscripción de origen para que todo el tráfico vuelva a pasar por este.
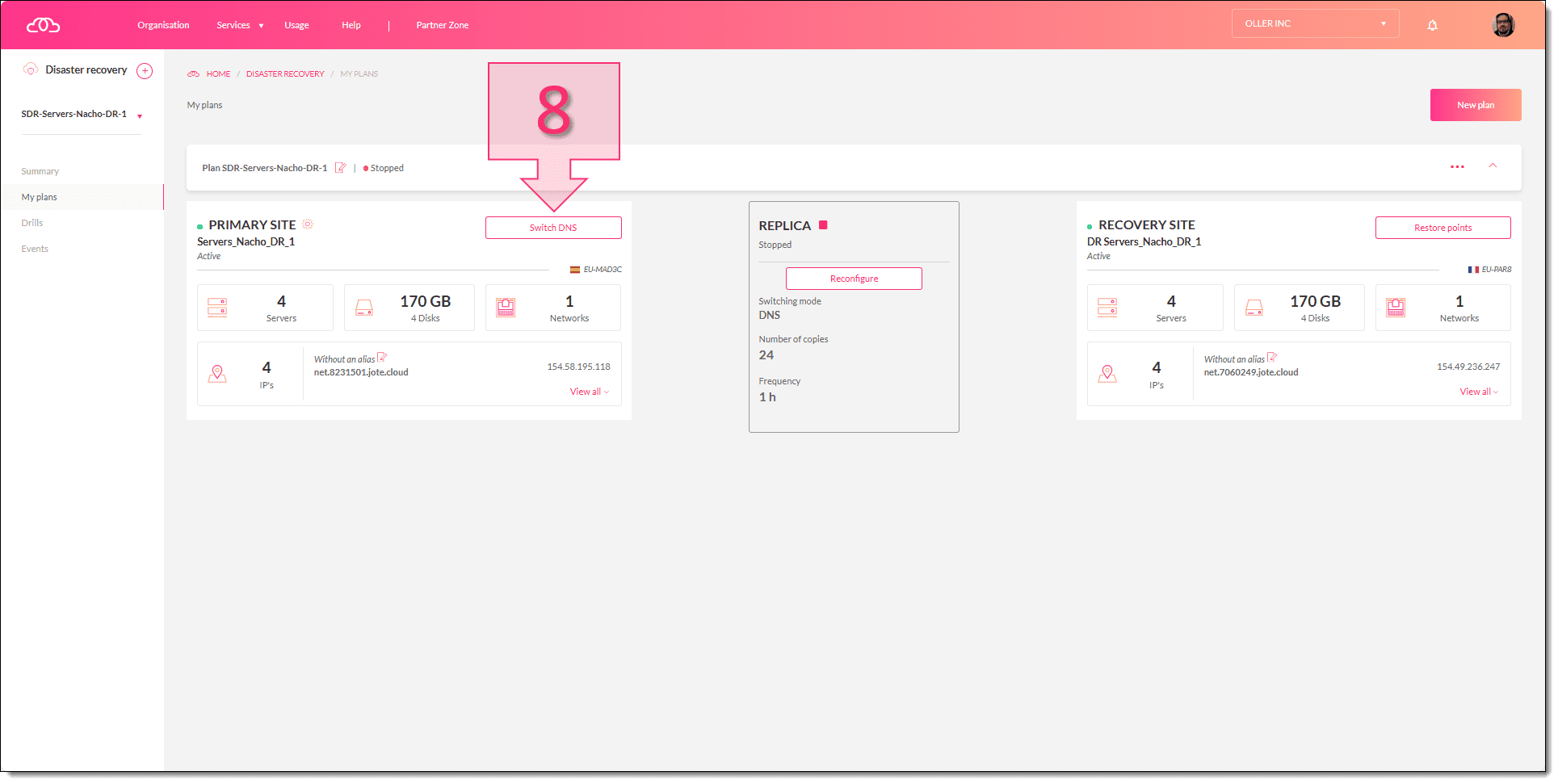
Forma 2. Seleccionamos el switch DNS
Tras esto se muestra un mensaje en el que se nos dice que se van a cambiar las peticiones de los DNS, que todo el tráfico cambiará el rumbo y que se pueden perder algunas conexiones. Para continuar se debe hacer clic en “Si continuar” (9).
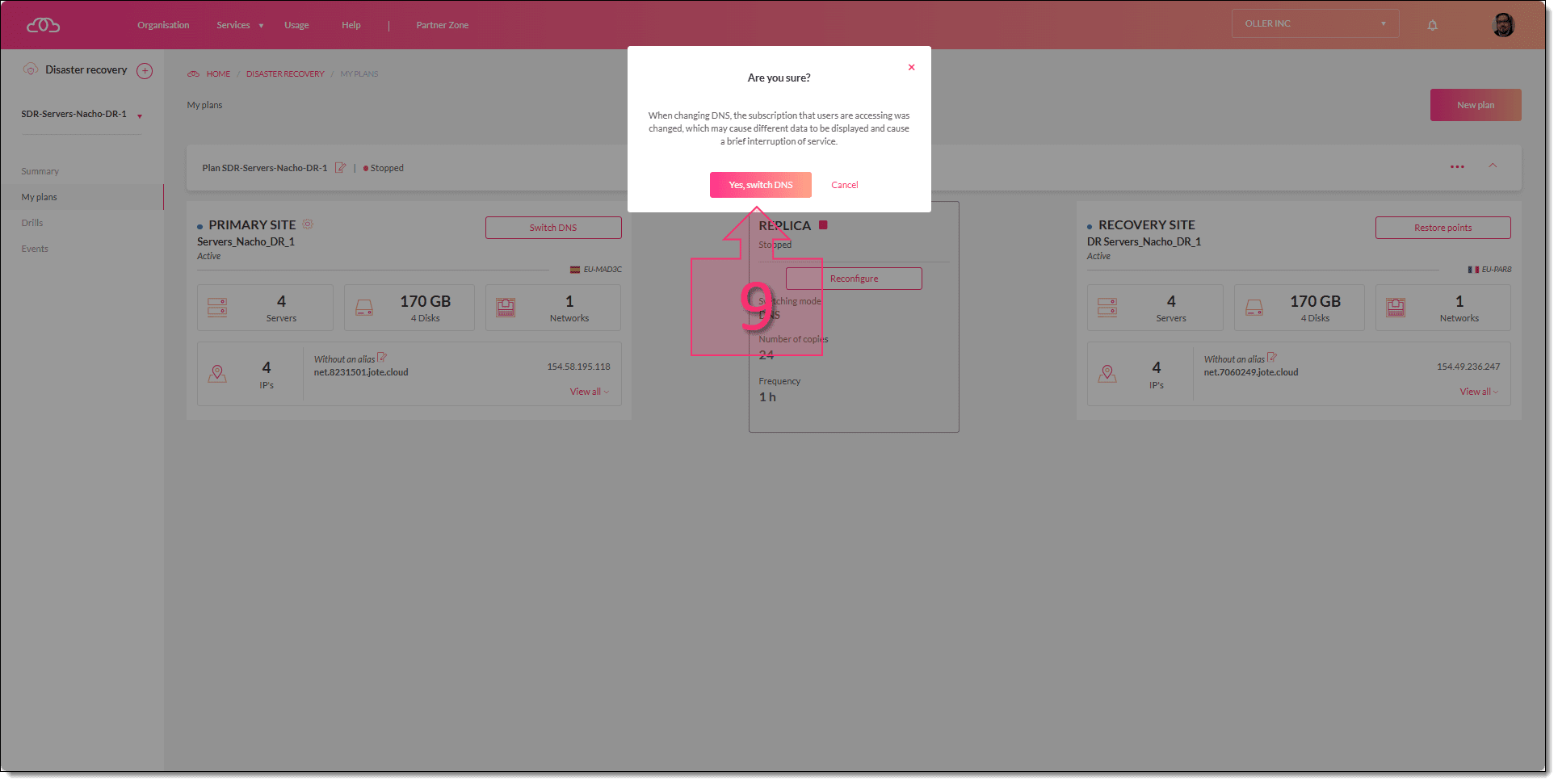
Forma 2. Aceptamos que se vaya a hacer switch DNS
En este caso, todo el tráfico vuelve a pasar por la suscripción de la izquierda, o sea, la original.
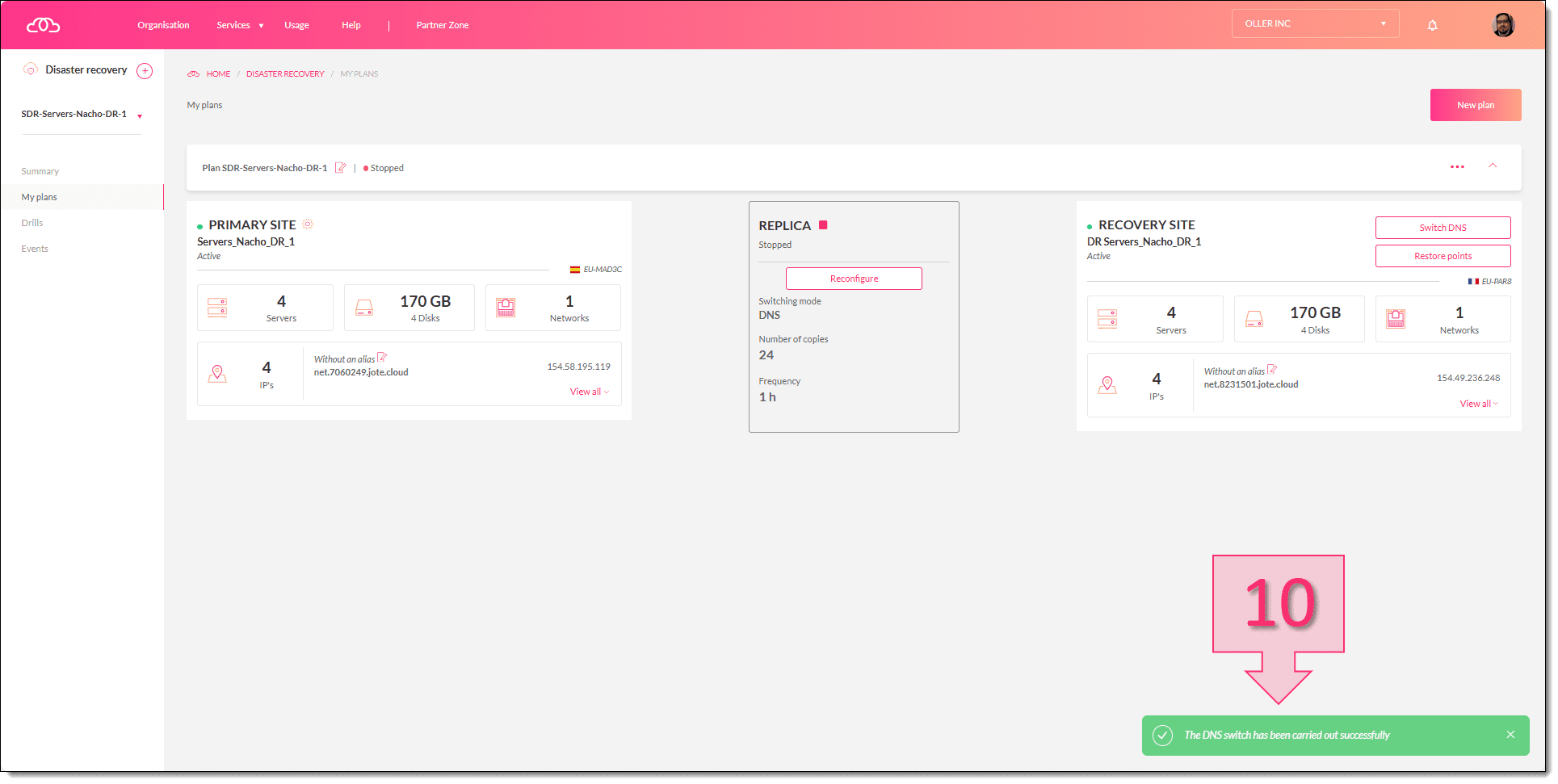
Forma 2. Se muestra el mensaje de que se ha hecho el switch DNS
Con esto ya tendríamos el tráfico de vuelta al origen.
NOTA: Se puede ver que la suscripción de destino o de respaldo, en este caso París, queda activa al igual que la de origen. Para que quede inactiva se puede y se debe configurar la réplica de Origen (Madrid) a destino (París) tal como se describe en el tutorial Frecuencia y número de copias para réplica en Disaster Recovery.
Opción 3: Reconfiguración
Otra posibilidad para la realización del Failback es que queramos una reconfiguración completa del entorno, en cuyo caso se deberá hacer clic en el botón “reconfigurar” (1).
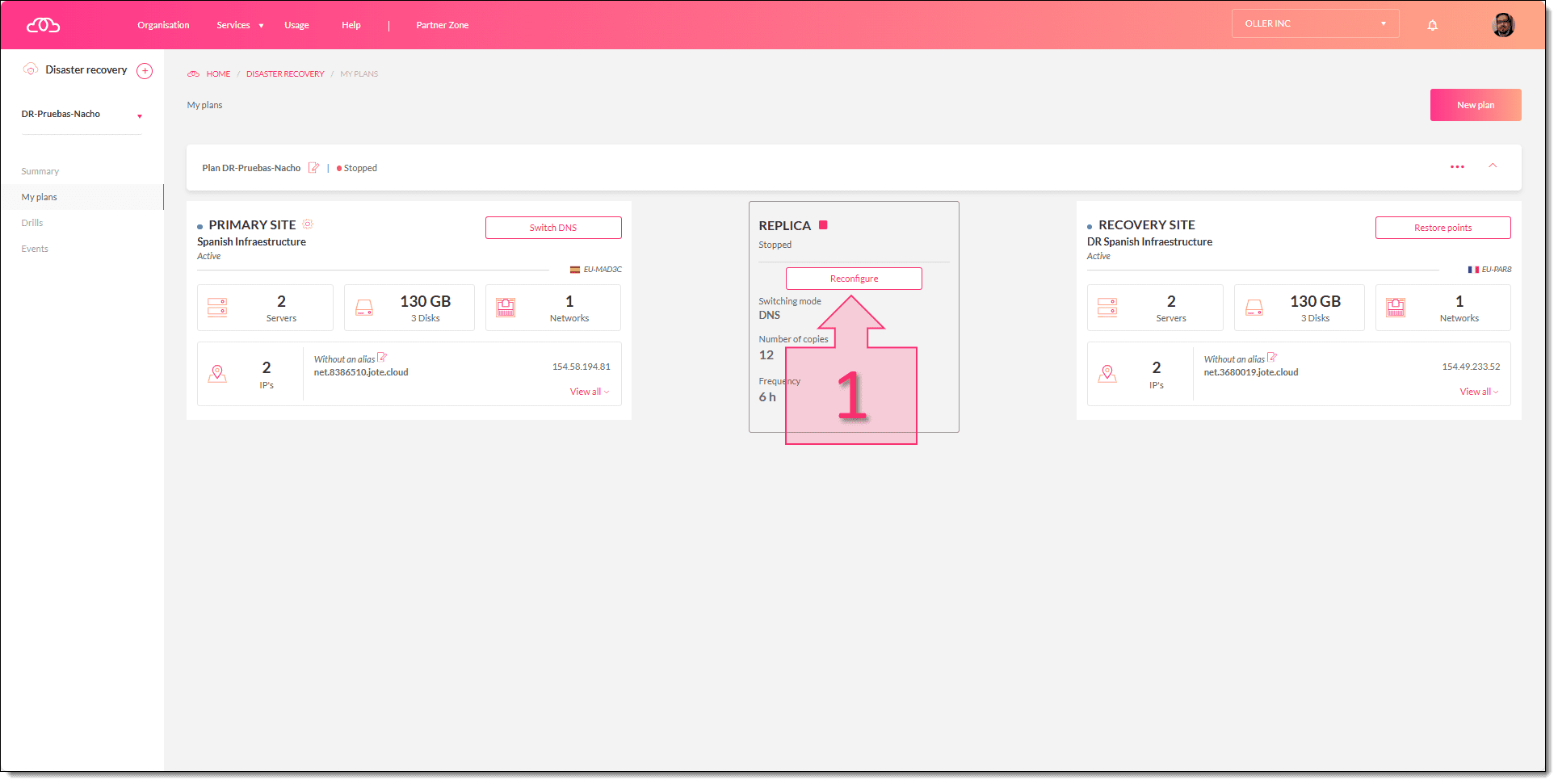
Forma 3. Seleccionamos la reconfiguración del DR
Esto hará que se vuelva a realizar la configuración completa de las réplicas, de la misma manera que se explica en el tutorial Frecuencia y número de copias para réplica en Disaster Recovery, pero que en este caso abre nuevas casuísticas que no se daban en el tutorial anterior y que vamos a revisar a continuación.
Seleccionaremos la opción del origen de nuestra replica (2) para a continuación hacer clic en Siguiente (3).
Hasta aquí sería en el caso de una configuración normal, pero en el caso que nos ocupa podemos tener distintas opciones:
Por un lado, podremos tener el failover hecho en París, y nos quedemos ahí haciendo el backup a Madrid. Para ello, en esta parte, en el punto 5 seleccionamos París y en el punto 7 seleccionamos Madrid.
Por otro lado, podemos poner el origen en Madrid, y el backup se hace en París. Para ello, en esta parte, en el punto 5 seleccionamos Madrid y en el punto 7 seleccionamos París.
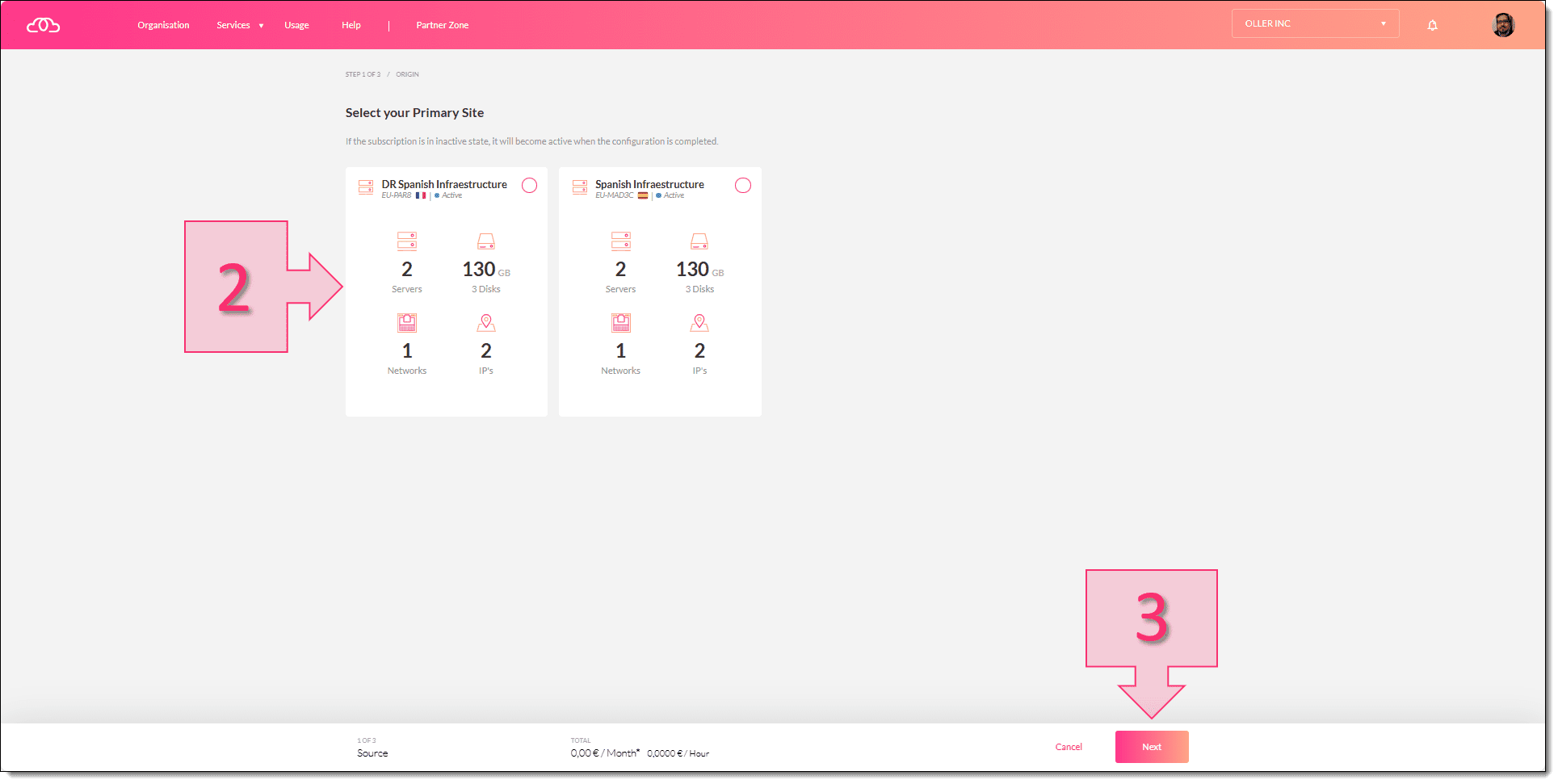
Forma 3. Elegimos el origen de nuestra réplica
En este punto se debe seleccionar el destino (4). El destino puede ser de dos maneras:
- Seleccionar sobrescribir la copia actual: En este caso se machacarán los datos
- Crear una nueva suscripción de destino: En este caso se creará una nueva suscripción, pero trae un nuevo coste asociado.
La opción más común es seleccionar sobrescribir, que debería ser lo común a menos que se quiera guardar copia de los datos por alguna razón, por ejemplo, querer guardar históricos o guardar otra infraestructura para poder usarla en caso de necesidad.
Si se selecciona la opción de sobrescribir se mostrará un mensaje (5) en el que se podrá ver la advertencia de que se van a perder los datos que hubiera en esa suscripción.
A continuación, se deberá seleccionar “Next” (6).
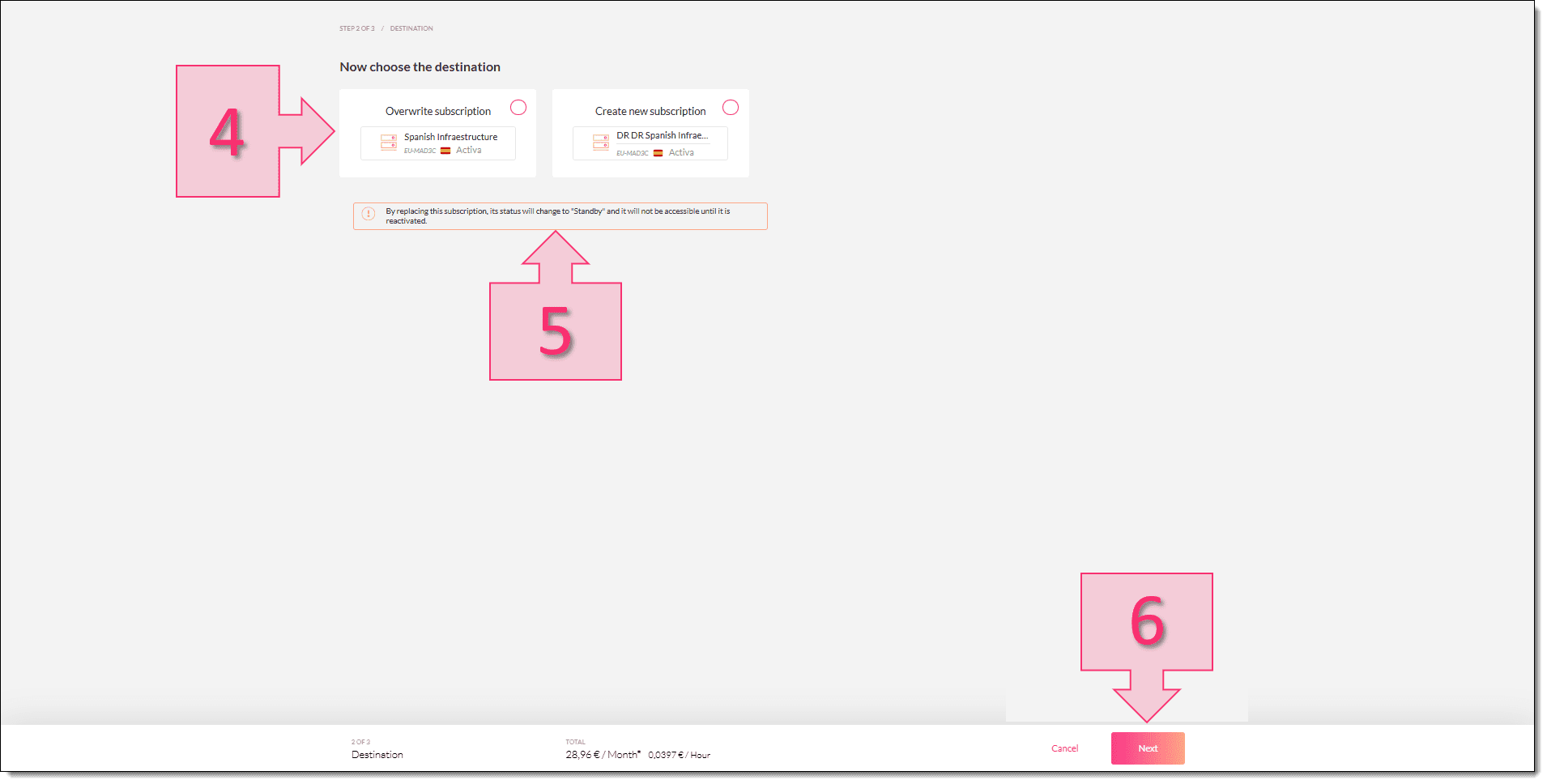
Forma 3. Seleccionamos el destino de
El último punto de esta reconfiguración es seleccionar cada cuanto se hacen las réplicas (7) que se podrán elegir entre cada hora y cada 24 horas, si se quiere se podrá seleccionar cuando lanzar la primera réplica (8), que en caso de no configurarse se hará cuando se termine la configuración actual, seleccionar el número de puntos de restauración (9), pudiendo elegir entre 1 y 24 y teniendo por defecto 12, y seleccionar el tipo de failover (10), si se quiere por DNS o por IP.
Al finalizar las selecciones se deberá hacer clic en “Finish” (11) para finalizar la configuración lo que desembocará en el inicio de la réplica.
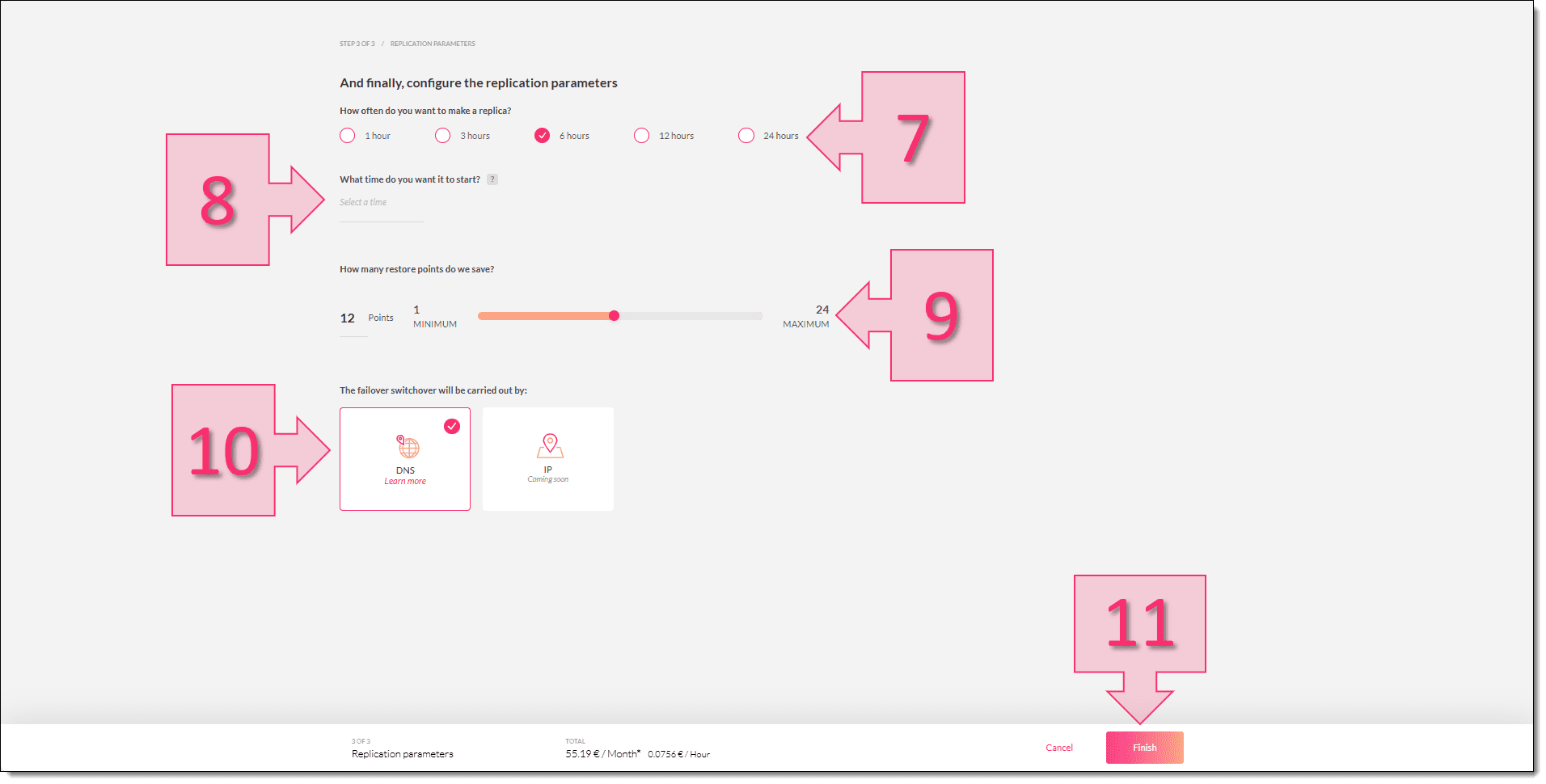
Forma 3. Proporcionamos número de réplicas y otras configuraciones
El proceso de réplica tardará un momento que será el momento ideal para ir a por un café, ya que la otra opción es mirar cómo opera (12).
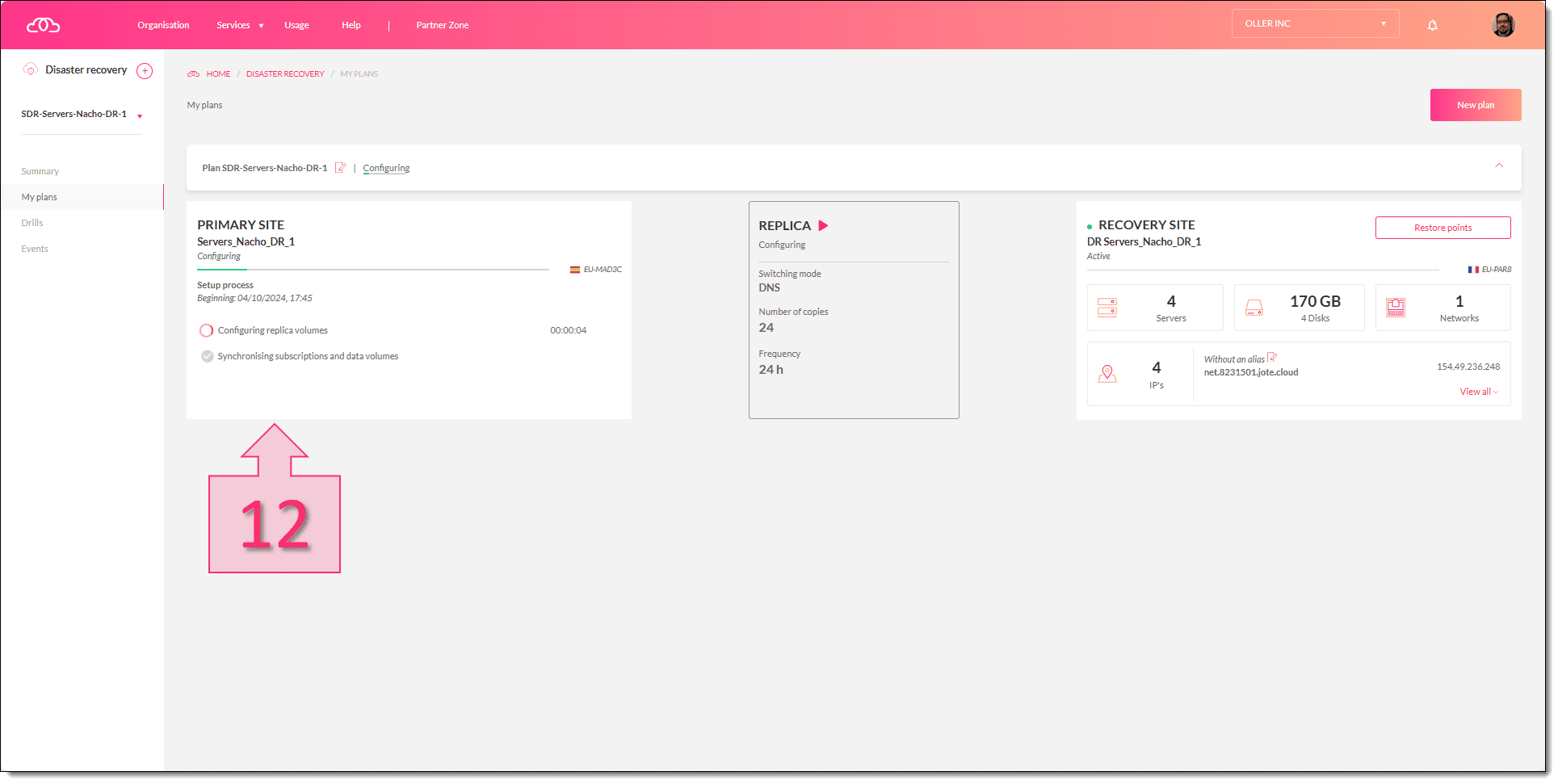
Forma 3. Esperamos mientras se reconfigura la réplica de París a Madrid
Y con esto ya tendríamos hecha esta operativa.
Conclusiones:
En este pequeño tutorial hemos visto cómo podemos hacer failback del Disaster Recovery de Jotelulu, nuestro nuevo producto para ayudar a nuestros clientes a mantener el servicio y la continuidad de su negocio.
Es un proceso muy sencillo, tal como hemos visto y se puede realizar en muy pocos pasos, realizando las configuraciones de manera completamente guiada.
Si tienes algún tipo de dificultad no dudes en contactar con nosotros, que estaremos encantados de ayudarte.
Si quieres aprender más sobre el producto de Disaster Recovery puedes leer los siguientes tutoriales de nuestro blog:
- Cómo activar un entorno Disaster Recovery
- Frecuencia y número de copias para réplica en Disaster Recovery
- Cómo realizar un simulacro (Drill) de Disaster Recovery de JOTELULU
- Cómo borrar una suscripción de Disaster Recovery
¡Gracias por tu confianza!

