Aprende con nosotros cómo hacer copias de seguridad de SQL Server para mantener tus bases de datos siempre operativas pase lo que pase y alinéate de esta manera con la Gestión de Continuidad del Negocio.
Para mantener una infraestructura a salvo y estar siempre preparados para cualquier contingencia, se debe empezar por disponer de copias de seguridad de todos los sistemas, incluyendo las bases de datos.
Por supuesto, podemos realizar esta copia de seguridad para realizar la recuperación en otro sistema y así realizar una migración de datos.
Por esta razón, vamos a ver cómo realizar las copias de seguridad de SQL Server desde SQL Server Management Studio, dejando para otros artículos la copia de seguridad mediante Transact-SQL o mediante PowerShell.
NOTA: El proceso que se describe en este tutorial se ha realizado sobre Windows Server 2022 con SQL Server 2019, pero puede ser ejecutado con otras versiones de SQL Server sin encontrar grandes diferencias.
¿Cómo hacer copias de seguridad de SQL Server?
Pre-requisitos o pre-configuración
Para completar de forma satisfactoria este tutorial y poder hacer copias de seguridad de SQL Server se necesitará:
- Por un lado, estar dado de alta en la Plataforma Jotelulu con una organización y estar registrado en la misma tras hacer Log-in.
- Por otro lado, haber dado de alta una suscripción de Servidores
- Tener un servidor SQL Server operativo dentro de la suscripción.
Paso 1. Copia de seguridad de SQL Server
Para realizar la copia de seguridad de una base de datos dentro de SQL Server, se deberá acceder a “SQL Server Management Studio” y desplegar el menú de explorador de objetos para seleccionar la base de datos de la que se quiere hacer copia (1), pudiendo ser esta una base de datos del sistema o una base de datos creada por el usuario.
A continuación, se debe seleccionar la base de datos de la que se quiere hacer copia, haciendo clic en el botón derecho sobre su nombre, y seleccionando “Tareas” (2) y en el siguiente desplegable “Backup…” (3).
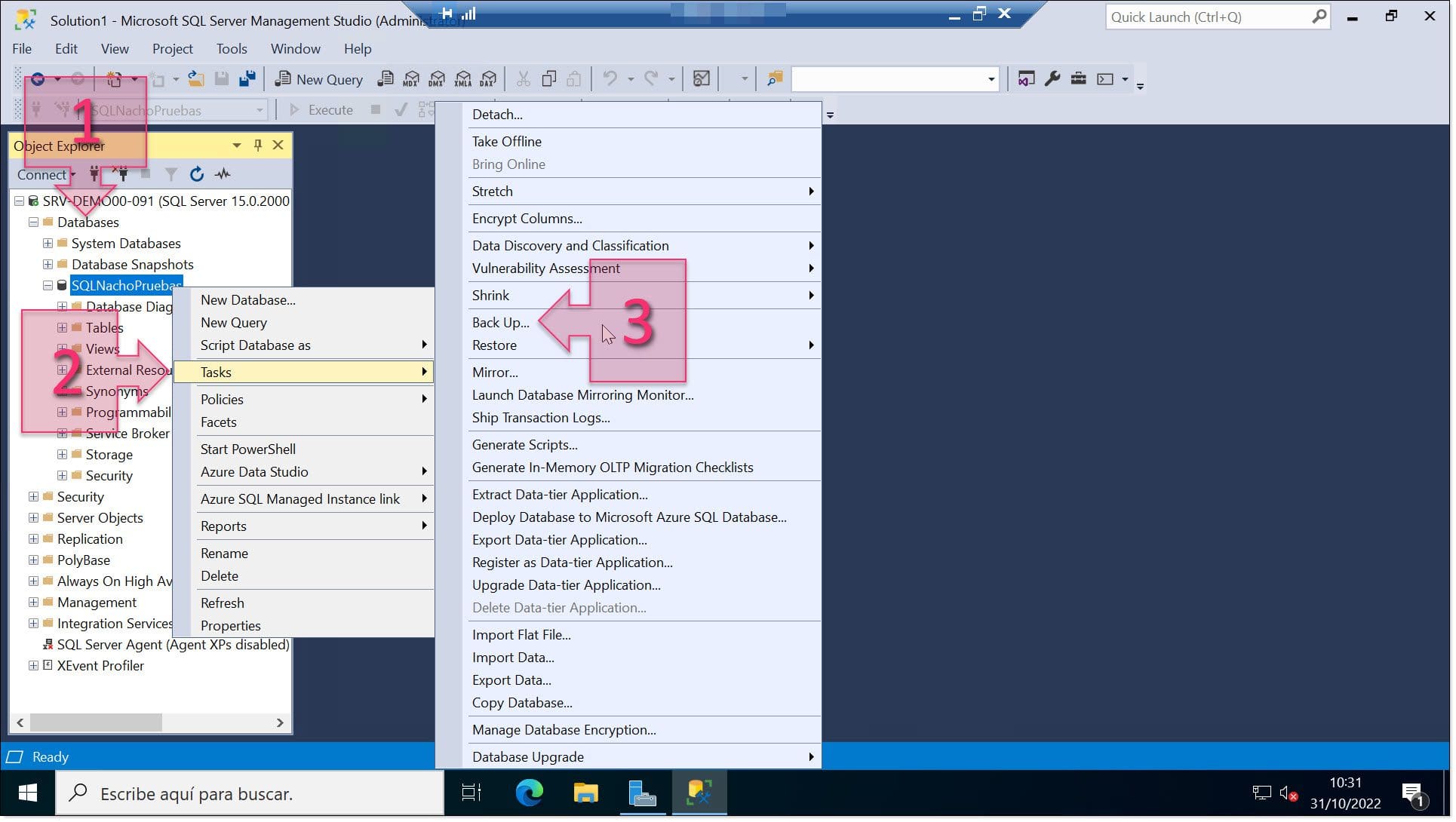
Paso 1. Seleccionamos crear la tarea de nuevo backup
En este momento se mostrará una ventana emergente en la que se deberán dar las configuraciones de la copia de seguridad. Lo primero que se debe hacer es cerciorarse de que se ha seleccionado la base de datos de la que se quiere hacer copia (4).
A continuación, se debe seleccionar el tipo de backup (5), teniendo tres opciones:
- Full: O completa, es una copia de la base de datos entera.
- Differential: O Diferencial, es una copia de los cambios realizados.
- Transactional Log: O de logs transaccionales.
En el caso que nos ocupa, se seleccionará la versión completa del backup.
También se deberá seleccionar los componentes que se quiere hacer copia, que en este caso será “Database” (6), ya que queremos una copia de la base de datos en sí, pero se podría seleccionar hacer una copia de los ficheros de la misma.
En el destino, se debe seleccionar la ruta donde se va a hacer la copia (7), pudiendo dejar la ruta y nombre por defecto, aunque es recomendable hacer la copia a una unidad externa al servidor para poder sobrevivir a la corrupción de la máquina.
En este punto, también se pueden ver otras opciones de configuración revisando “Media options” y “Backup options” (8).
Cuando esté todo revisado, se podrá hacer clic en “Ok” (9).
También existe la posibilidad de revisar las propiedades de la conexión (10).
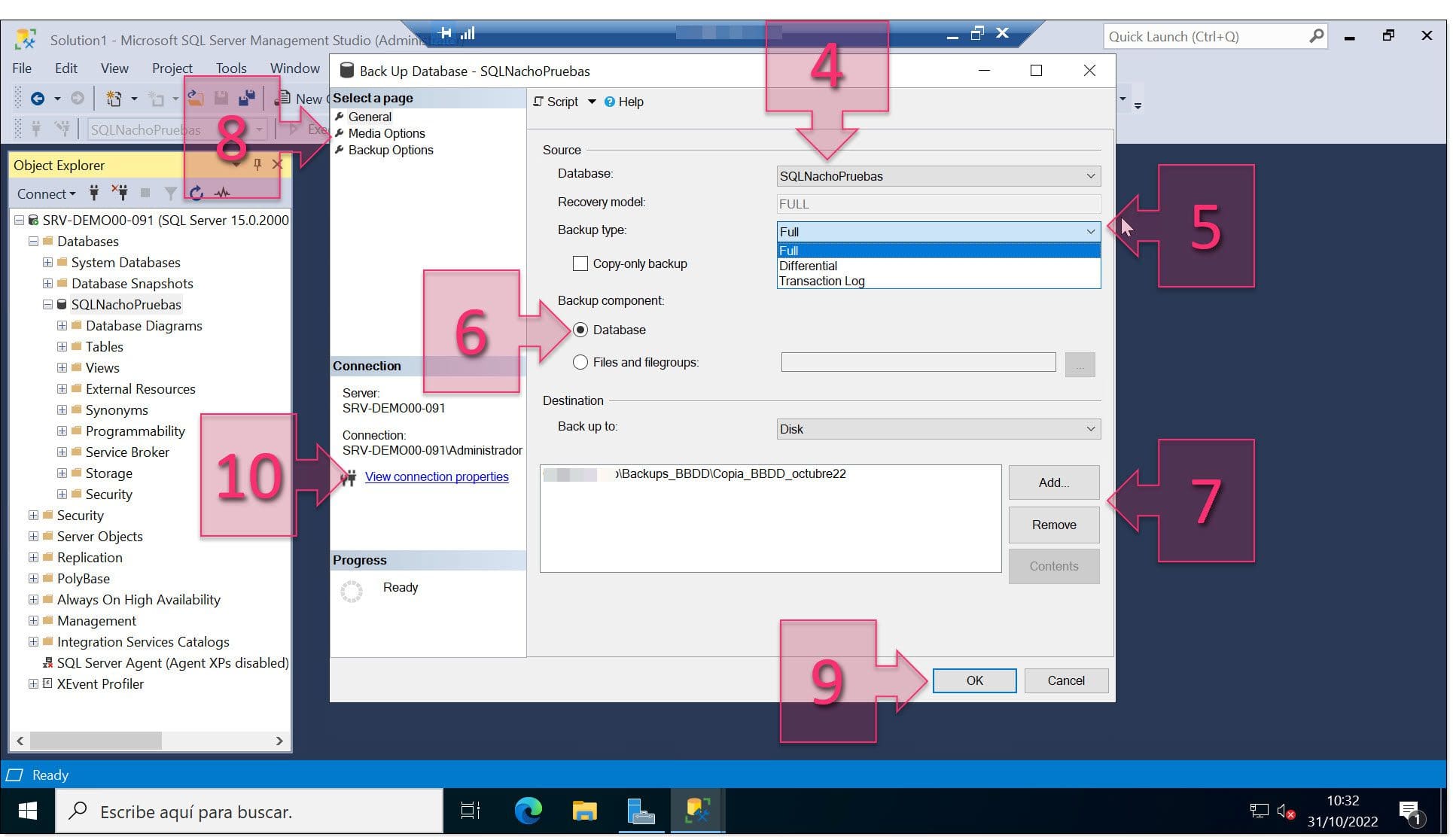
Paso 1. Configuramos las opciones de la copia de seguridad
Si se ha seleccionado revisar las opciones de la conexión se podrán ver datos de servidor como la cuenta de autenticación, los datos de conexión de red, memoria disponible en el servidor, etc.
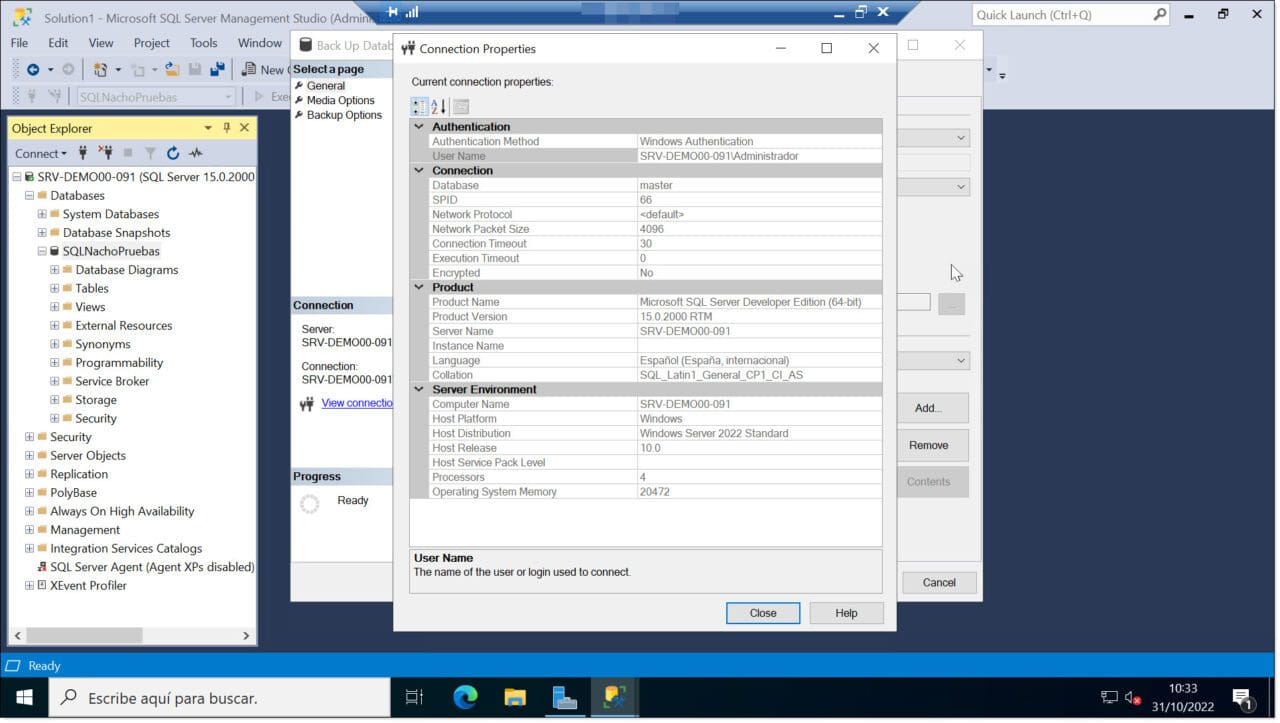
Paso 1. Podemos revisar la configuración de la conexión
Cuando se ejecute el backup, habrá que esperar un tiempo, que podrá variar en función de varios factores:
- Potencia del servidor (RAM, CPU, Discos, …).
- Conexión de red del servidor al medio de backup.
- Tamaño de la base de datos.
Al finalizar, se podrá ver el mensaje “The backup of database ‘BASE DE DATOS’ completed successfully” (11) Donde la cadena “BASE DE DATOS” será remplazada por el nombre de la BBDD copiada, en nuestro caso “SQLNachoPruebas”.
Como curiosidad, nos permite hacer la copia del mensaje (12) que puede servir para algún informe, aunque veo más útil una captura de pantalla.
Para finalizar y cerrar el mensaje, se deberá hacer clic en “Ok” (13).
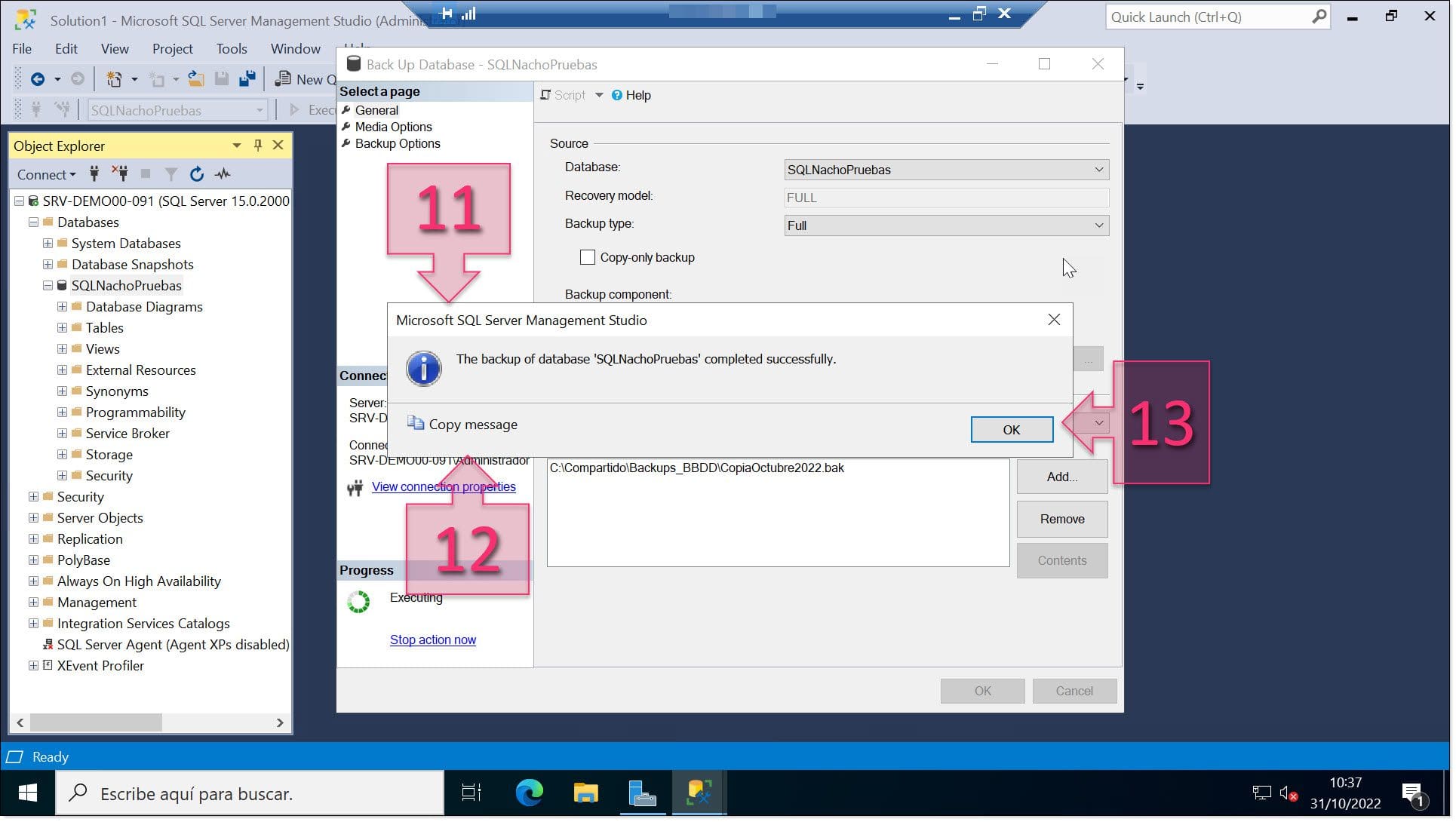
Paso 1. podemos revisar el mensaje de copia de seguridad creada correctamente
Finalmente, para ver que todo ha salido bien, es recomendable abrir el explorador de Windows e ir a la ruta donde se ha hecho la copia para comprobar que se han creado los ficheros de backup (14).
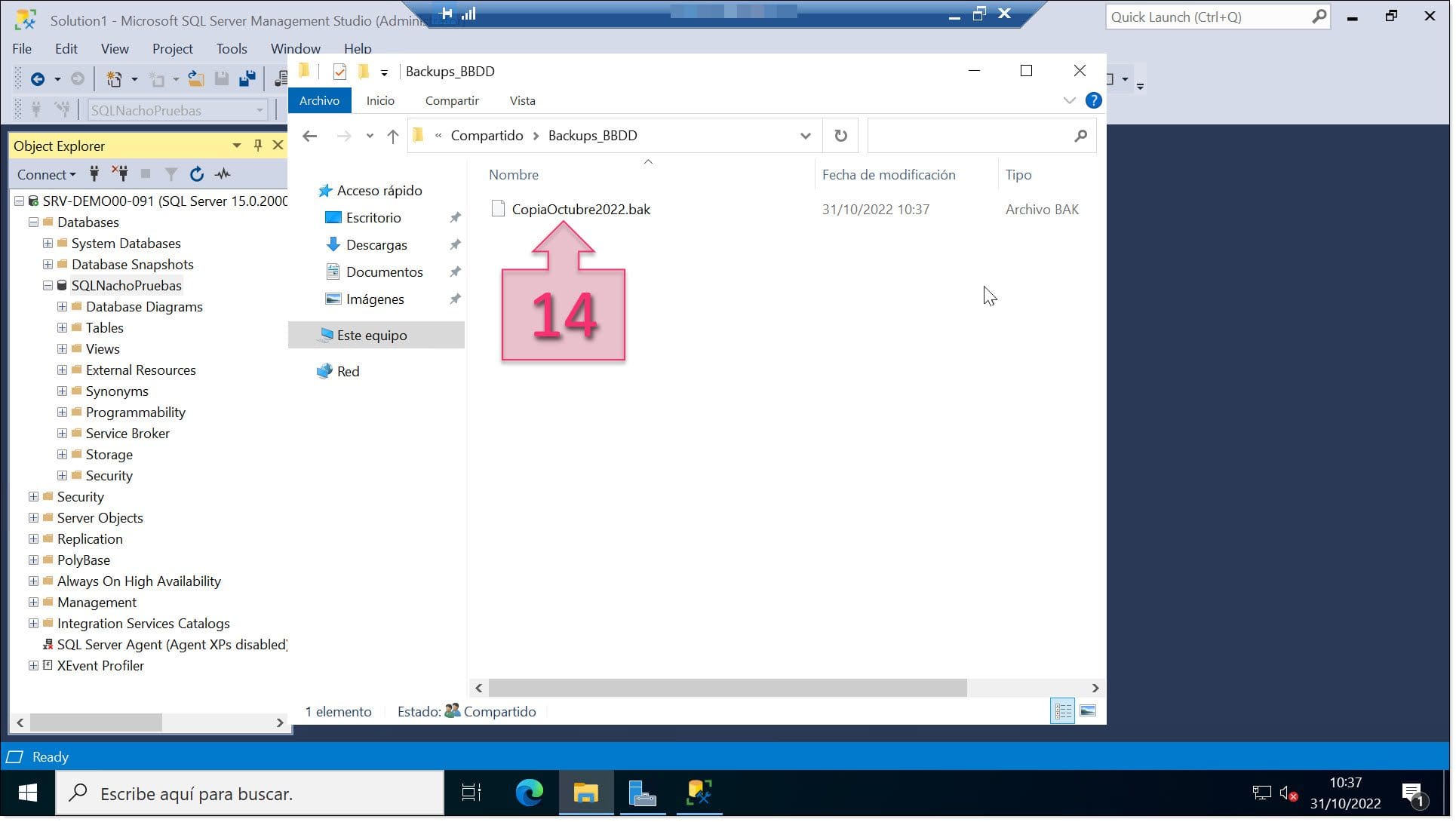
Paso 1. Revisamos que el fichero de backup se ha creado correctamente en destino
Con esto, ya se tendrá la copia de la base de datos y se podrá restaurar en caso de necesidad.
NOTA: Cuando se hace una copia de seguridad de SQL Server, el backup realizado no podrá restaurarse en versiones anteriores de SQL Server.
NOTA: Existe la posibilidad de hacer copias de seguridad cifradas para aumentar la seguridad de la copia.
Conclusiones y próximos pasos:
El proceso descrito en este tutorial, cómo hacer las copias de seguridad de SQL Server, permite realizar una copia de seguridad de tu servidor SQL Server mediante SQL Server Management Studio, alojado en Jotelulu. Este proceso se realiza en muy pocos pasos, tal como se ha podido ver en este tutorial.
Esperamos que con esta pequeña guía no tengas problemas, pero si los tuvieras, no dudes en contactar con nosotros para que podamos echarte una mano.
¡Gracias por tu confianza!

