Descubre cómo desplegar un servidor de impresión con PowerShell en tu servidor Microsoft Windows Server 2022 y como desplegar y publicar impresoras de la misma manera para ahorrar tiempo y poder automatizar en cierta manera los despliegues de este tipo de servicio.
Como bien sabemos, el servidor de impresión no es uno de los servicios más importantes de la empresa, no es lo que llamaríamos parte del core o el backbone de nuestra empresa, pero sí que es de gran importancia en muchos tipos de explotaciones y se resiste a desaparecer a pesar de las corrientes ecologistas que buscan la desaparición de la impresión indiscriminada que dominaba antaño las empresas.
Aún se debe tener alguna impresora para imprimir informes, facturas o similares, por lo que es más que necesario saber como desplegar tanto las impresoras como los servidores que las gestionan.
A lo largo de este artículo vamos a ver cómo realizar esto en dos sencillos pasos:
- Paso 1. Instalación del rol de impresión mediante PowerShell
- Paso 2. Despliegue de la primera impresora de nuestro servidor de impresión
¿Cómo desplegar un servidor de impresión con Powershell?
Pre-requisitos o pre-configuración
Para completar de forma satisfactoria este tutorial y poder desplegar un servidor de impresión con Powershell se necesitará:
- Por un lado, estar dado de alta en la Plataforma Jotelulu con una organización y estar registrado en la misma tras hacer Log-in.
- Por otro lado, haber dado de alta una suscripción de Servidores.
Paso 1. Instalación del rol de impresión mediante PowerShell
Lo primero que se deberá hacer es instalar la funcionalidad de servidor de impresión. Esto se puede realizar tanto desde Server Manager como a través de PowerShell. En este caso estamos trabajando con PowerShell, por lo que esta tarea también la realizaremos con cmdlets.
Desde una consola de PowerShell con permisos de administrador, se debe lanzar el comando “Install-WindowsFeature -Name Print-Server” (1) y esperar mientas se realiza la tarea.
Tras esto, se mostrará un mensaje en el que se dirá que para que los cambios tomen efecto se deberá reiniciar (2) y para que esto suceda, o bien se hace el reinicio desde la consola gráfica o bien se lanza el comando “Restart-Computer”.
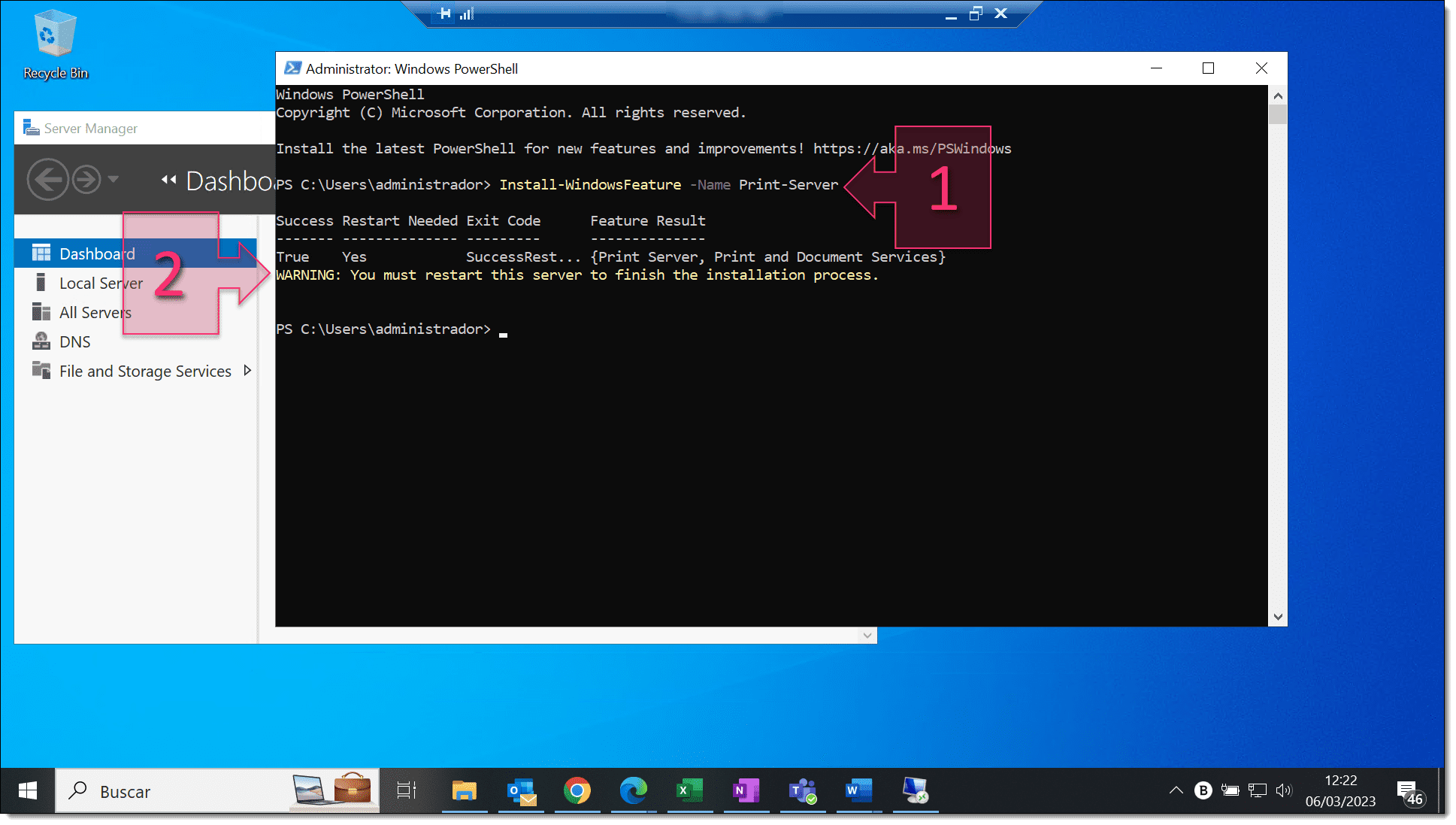
Paso 1. Instalamos el rol de impresión con PowerShell y acto seguido reiniciamos
NOTA: El proceso de reinicio puede tardar, ya que se harán cambios en el servidor y no podemos dar una predicción de tiempo ya que depende mucho de las características que tenga el servidor usado.
Paso 2. Despliegue de la primera impresora de nuestro servidor de impresión
Ahora, para ver los controladores de impresoras disponibles en el sistema hasta el momento, lanzamos el comando “Get-PrinterDriver” (3).
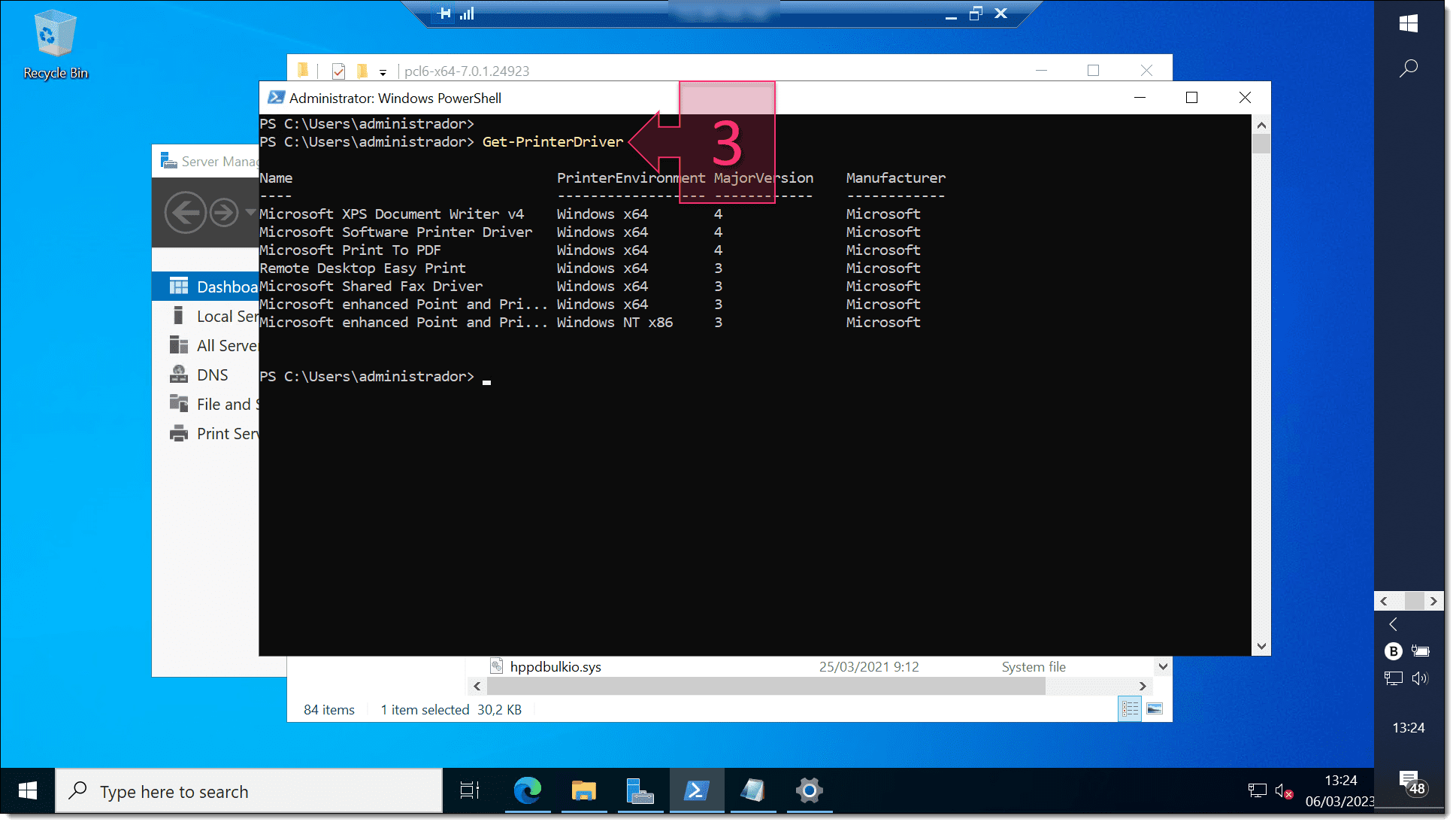
Paso 2. Listamos los drivers de impresoras disponibles en el sistema
También se puede lanzar el comando “Get-Printer” (4) para ver las impresoras disponibles.
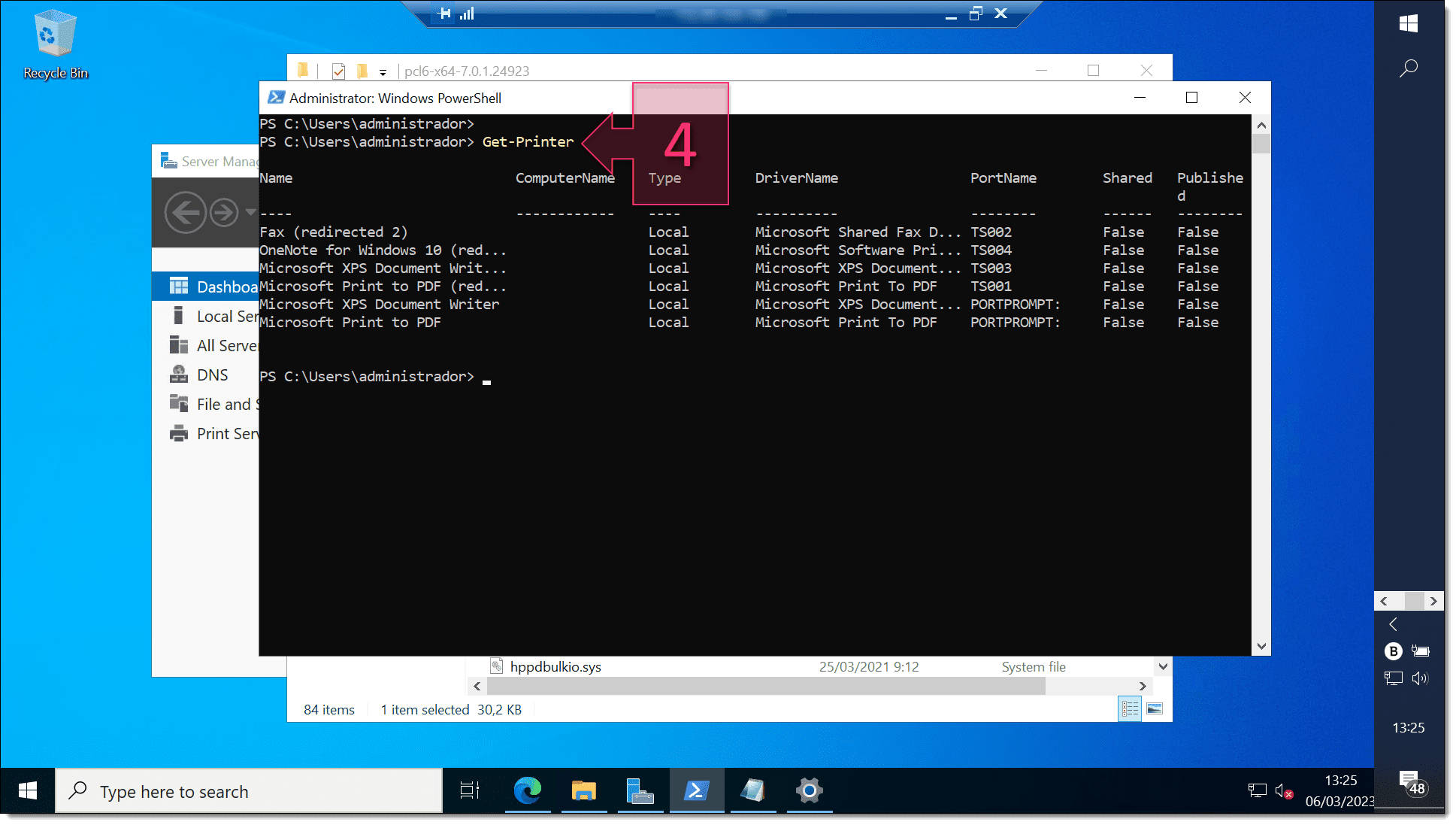
Paso 2. Listamos las impresoras disponibles en el sistema
Lo siguiente que se debe hacer es cargar el controlador o driver de la impresora. Para esto, se debe descargar la versión más actual de la web del fabricante, y lo más recomendable es probarlo antes de desplegarlo en producción.
Para esta tarea se debe lanzar el comando “pnputil.exe -i -a <RUTA>” (5), donde “<RUTA>” debe ser sustituida por la ruta absoluta al fichero “.inf” que contiene los drivers, incluyendo dicho fichero.
Un ejemplo de esto puede ser:
pnputil.exe -i -a “C:\HP Universal Print Driver\ps-x64-7.0.1.24923\hpbuio2001.inf”
Cuando se ejecute el comando se debe revisar que la importación se ha completado correctamente. Para ello se debe revisar que se muestran los mensajes “Total attempted” y “Number successfully imported” con el mismo número a su derecha (6).
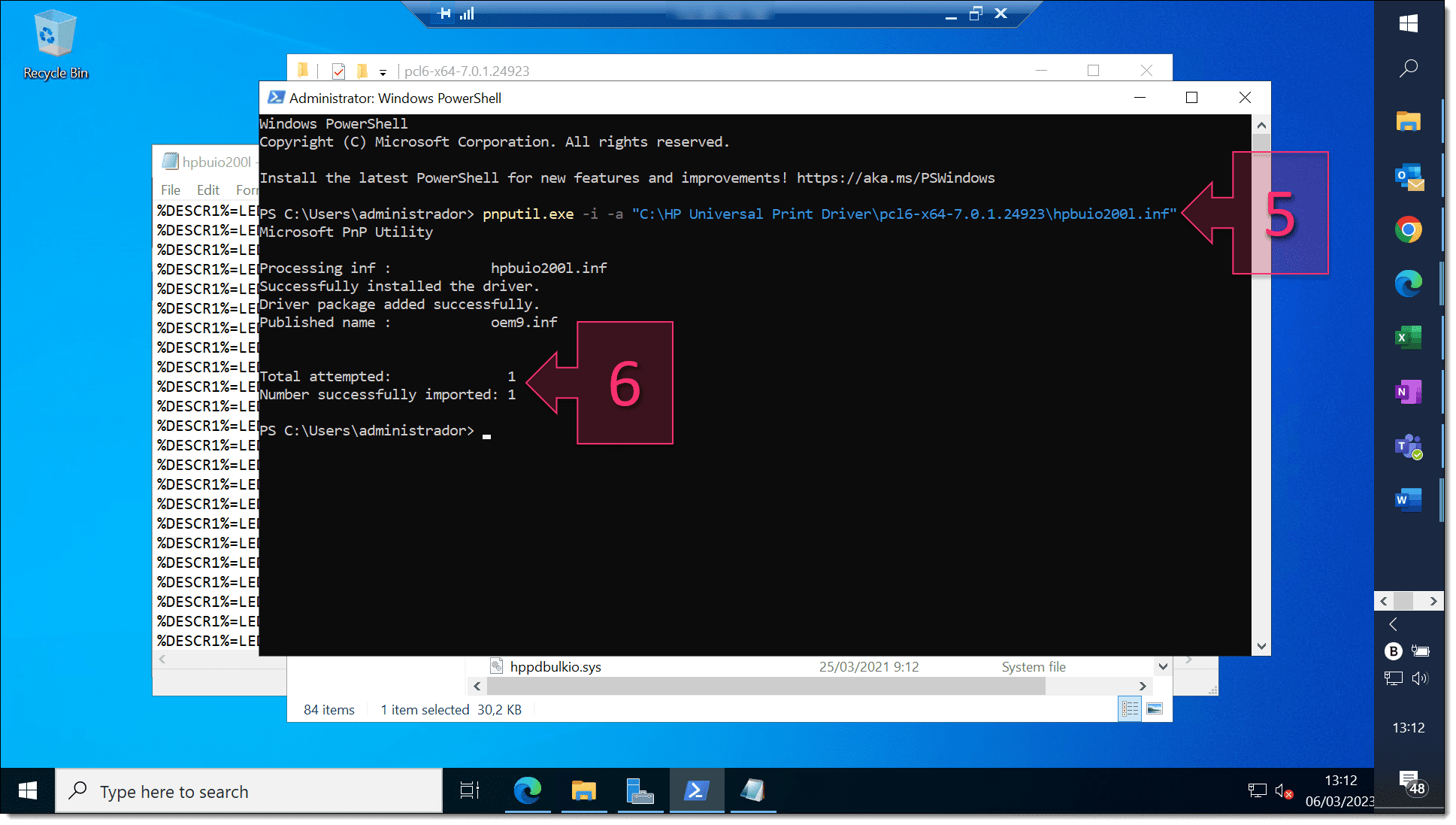
Paso 2. Importamos los drivers de la impresora que queremos desplegar
Ahora que se tiene cargado el controlador, toca instalarlo en el servidor de impresión. Para ello se debe ejecutar el comando “Add-PrinterDriver –Name <Nombre>” (7) donde “<Nombre>” es el nombre de la impresora instalada.
Que por ejemplo podría ser así:
Add-PrinterDriver –Name «HP Universal Printing PCL 6»
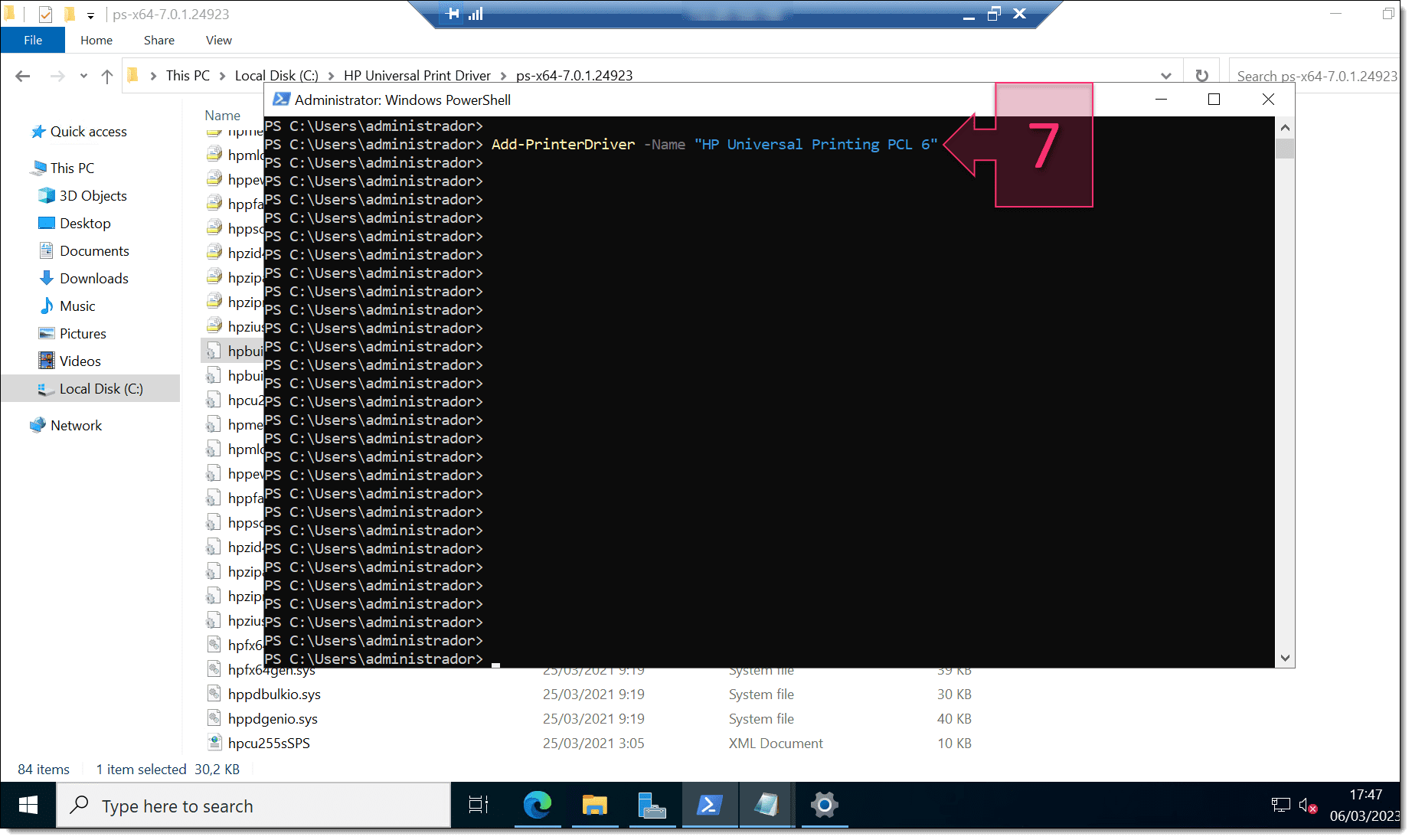
Paso 2. Instalamos el driver de la impresora a desplegar en el servidor de impresión
Lo siguiente que se debe hacer es añadir el puerto TCP/IP estándar de la impresora, para ello se deberá lanzar el comando “Add-PrinterPort -Name <IP> -PrinterHostAddress <IP>» (8), donde “<IP>” es la dirección IP de la impresora.
Que en nuestro caso sería:
Add-PrinterPort -Name «10.1.1.123» -PrinterHostAddress «10.1.1.123»
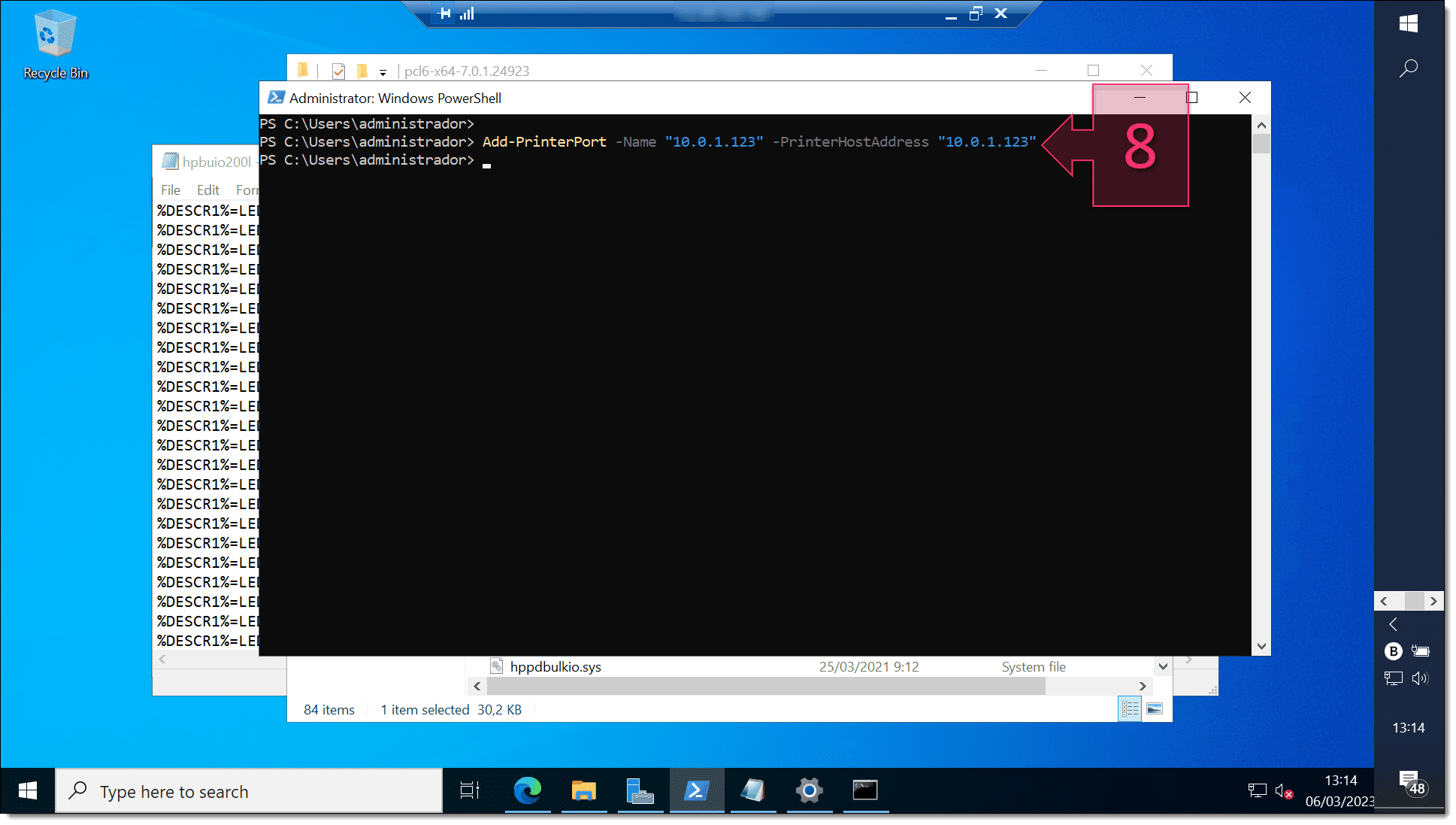
Paso 2. Damos de alta el puerto IP para la nueva impresora desplegada
Finalmente, creamos la cola de impresión compartida, que es con diferencia el comando más complicado de los que compartido hasta ahora.
El comando para ejecutar es “Add-printer -Name <nombre_impresora> -DriverName <nombre_driver> -shared -ShareName <nombre_compartido> -PortName <puerto> -Published” (9).
Donde:
- Name <nombre_impresora>: Es el nombre de la impresora.
- DriverName <nombre_driver>: Es el nombre del controlador de la impresora.
- Shared: Indica que se está compartiendo.
- ShareName <nombre_compartido>: Es el nombre con el que se comparte la impresora.
- PortName <puerto>: El Puerto usado para la compartición.
- Published: Indica que se ha publicado la cola.
NOTA: Se puede ser “perrete” como yo y llamar a todos iguales para no complicarse.
Un ejemplo podría ser:
Add-printer -Name «HP Universal Printing PCL 6» -DriverName «HP Universal Printing PCL 6-shared -ShareName «HP Universal Printing PCL 6» -PortName «10.1.1.123» –Published
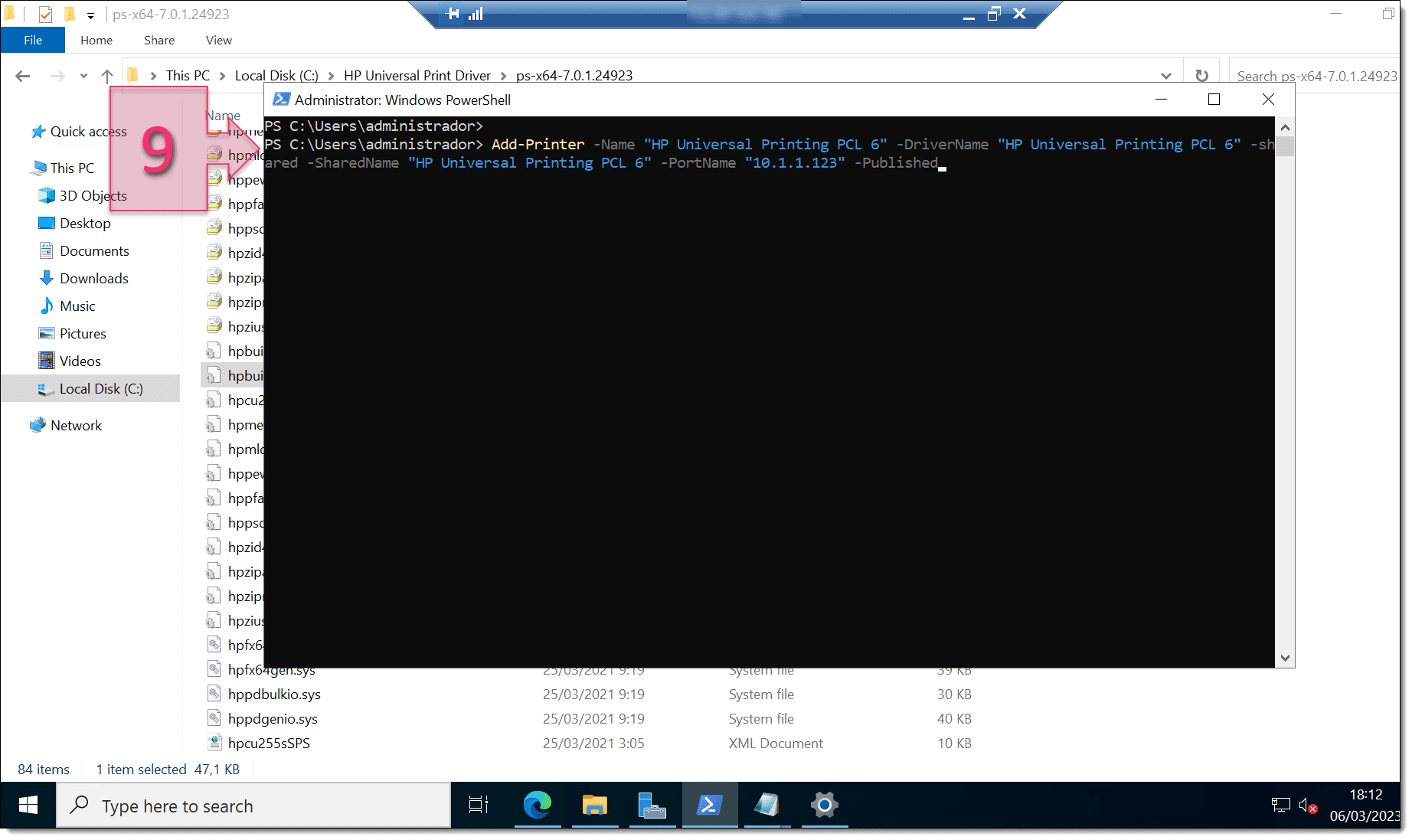
Paso 2. Creamos la cola de impresión compartida mediante PowerShell
Tras la ejecución se puede lanzar el comando “Get-Printer” (10) para ver las impresoras disponibles y comprobar que la que hemos instalado y publicado está disponible.
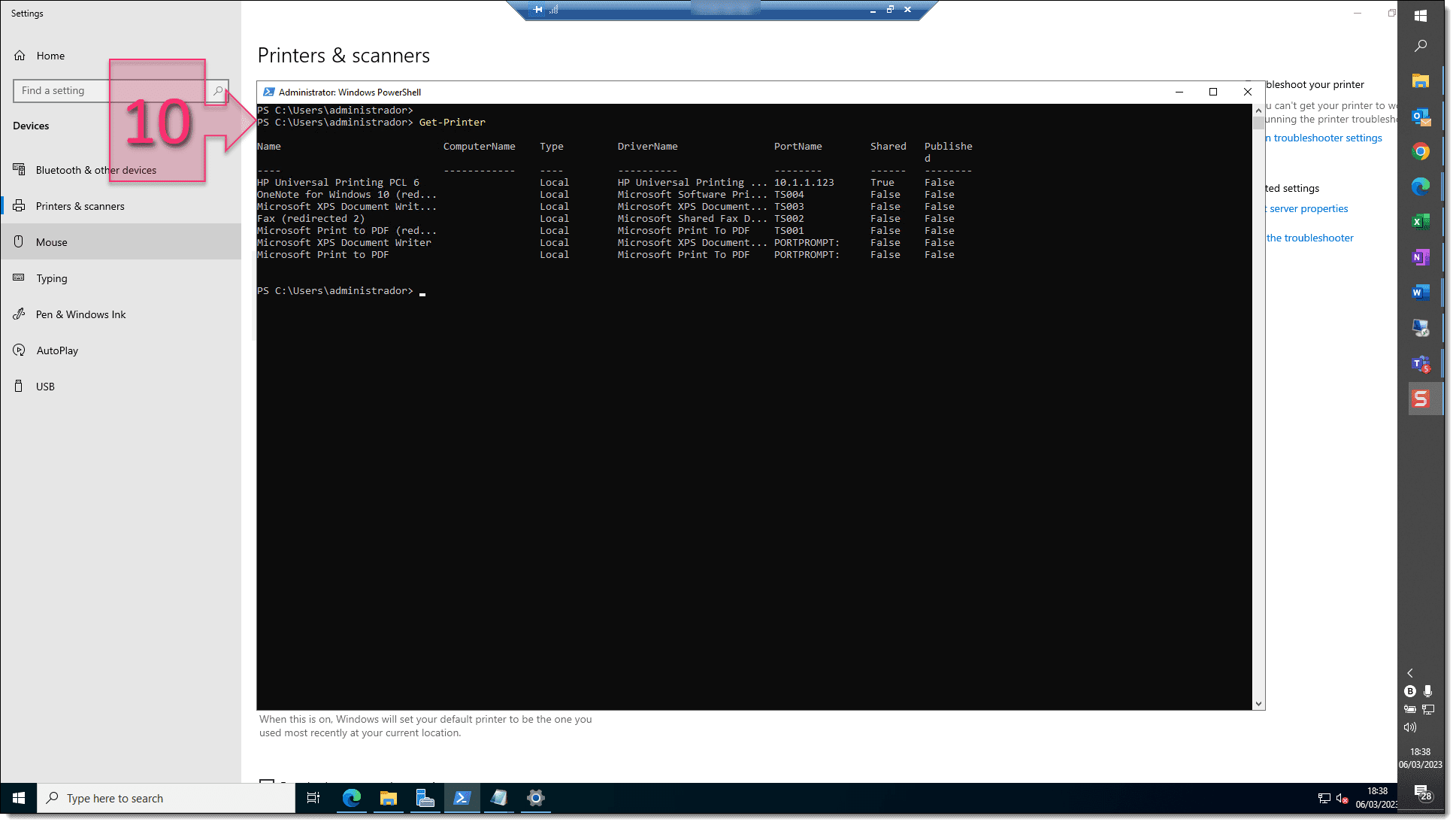
Paso 2. Observamos que esta vez si que se puede ver la impresora desplegada
De igual manera, si se accede a “Printers & Scanners” se podrá verse la nueva impresora disponible (11), pudiendo acceder a su cola de impresión, su menú de administración, etc.
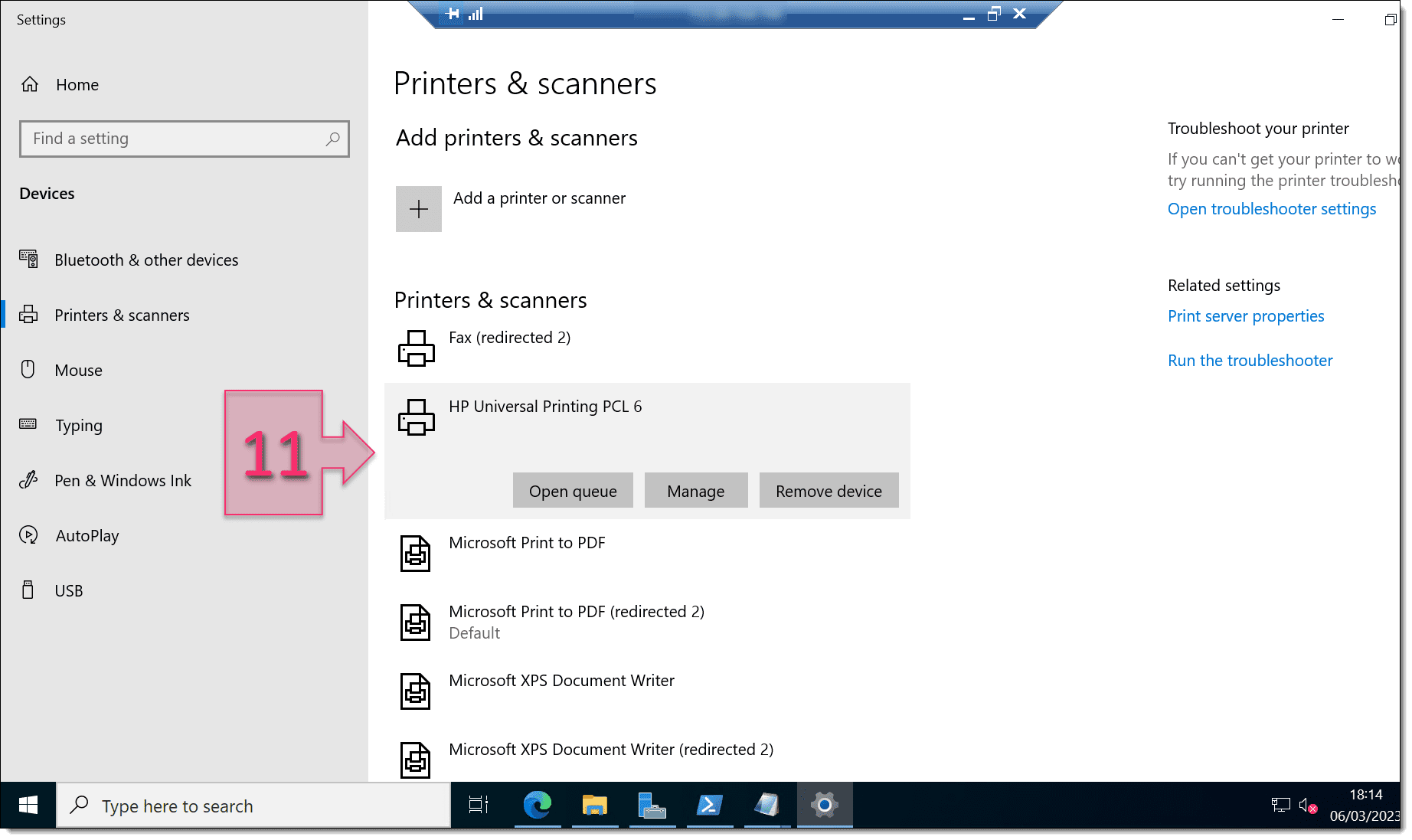
Paso 2. Si accedemos a Printers & Scanners podemos ver que la nueva impresora es visible
Con esto ya se habría completado la operativa de desplegar un servidor de impresión con PowerShell y publicado su primera impresora.
Conclusiones y próximos pasos:
El proceso descrito en este tutorial, cómo desplegar un servidor de impresión con PowerShell un DHCP Server, permite realizar el despliegue del rol de impresión en un servidor Windows Server 2022, aunque es también válido para 2016, o 2019. Así mismo también describe como instalar y publicar una impresora para poder ser usada dentro de nuestra explotación.
Este proceso se realiza en muy pocos pasos, tal como se ha podido ver en este tutorial.
Esperamos que con esta pequeña guía no tengas problemas, pero si los tuvieras, no dudes en contactar con nosotros para que podamos echarte una mano.
¡Gracias por tu confianza!

