Acompáñanos en este breve tutorial donde explicaremos lo básico para que aprendas cómo desplegar un servicio SMB en Windows Server 2022.
Antes de empezar, como decimos muchas veces, hablamos de Windows Server 2022, pero este tutorial también es válido para Windows Server 2019 o Windows Server 2016, pudiendo encontrar pequeñas diferencias en su ejecución.
NOTA: Estos días me encuentro haciendo pruebas con vNext, el futuro Windows Server 2025 (si no le cambian el nombre), y aún no lo he probado con SMB pero sospecho que será igualmente desplegable con este procedimiento.
Pre-requisitos o pre-configuración
Para completar de forma satisfactoria este tutorial y desplegar un servicio SMB en Windows server 2022 se necesitará:
- Por un lado, estar dado de alta en la Plataforma Jotelulu con una organización y estar registrado en la misma tras hacer Log-in.
- Por otro lado, haber dado de alta una suscripción de Servidores.
¿Cómo desplegar un servicio SMB en Windows server 2022?
Paso 1. Despliegue rol de servidor de ficheros en Windows Server 2022
Lo primero que se deberá hacer es acceder al servidor con permisos administrativos (o sea, como administrador, o cuenta con estos privilegios), y acceder al Server Manager (Administrador del Servidor), o sea, a ese frontal que muchos de nosotros odiamos y que solemos cerrar.
En este caso, supondremos que está cerrado, por lo que la mejor opción es acceder a la barra de ejecución o búsqueda y escribir “Server Manager” (1), haciendo clic en la opción que se muestra (2).
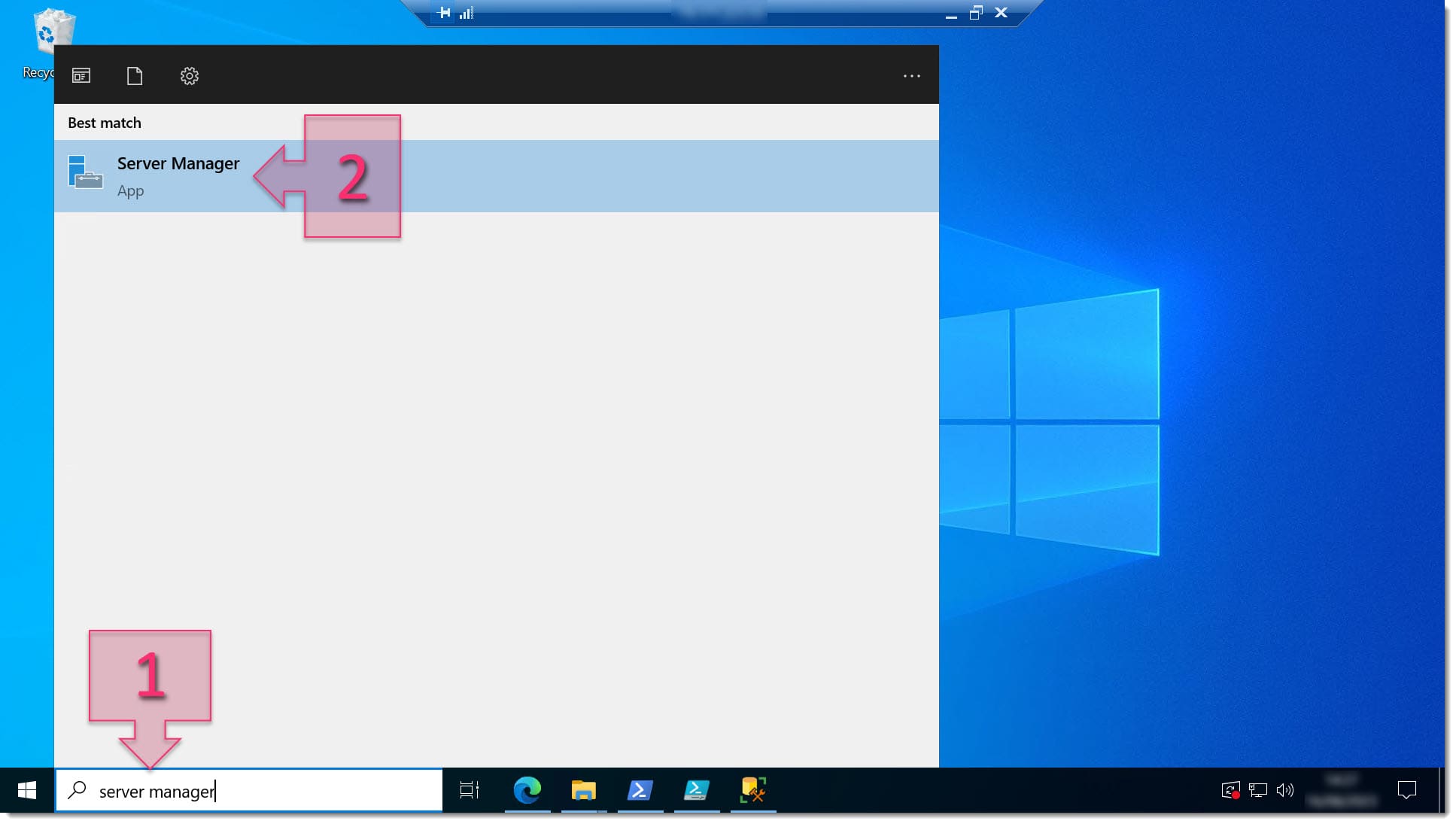
Paso 1. Accedemos al Server Manager del WS2022 para desplegar el SMB
Con esto se lanzará la consola de Server Manager o Administrador del Servidor, donde se podrán ver distintas opciones, como por ejemplo el servidor local, todos los servidores, o los distintos roles que se hayan instalado.
En este caso, vamos a instalar un nuevo rol para poder compartir carpetas y administrarlas, por lo que lo primero que debemos hacer para realizar la instalación del rol de servidor DHCP en el segundo servidor es acceder al Administrador del Servidor y desplegar “Administrar > Agregar roles y características” (3).
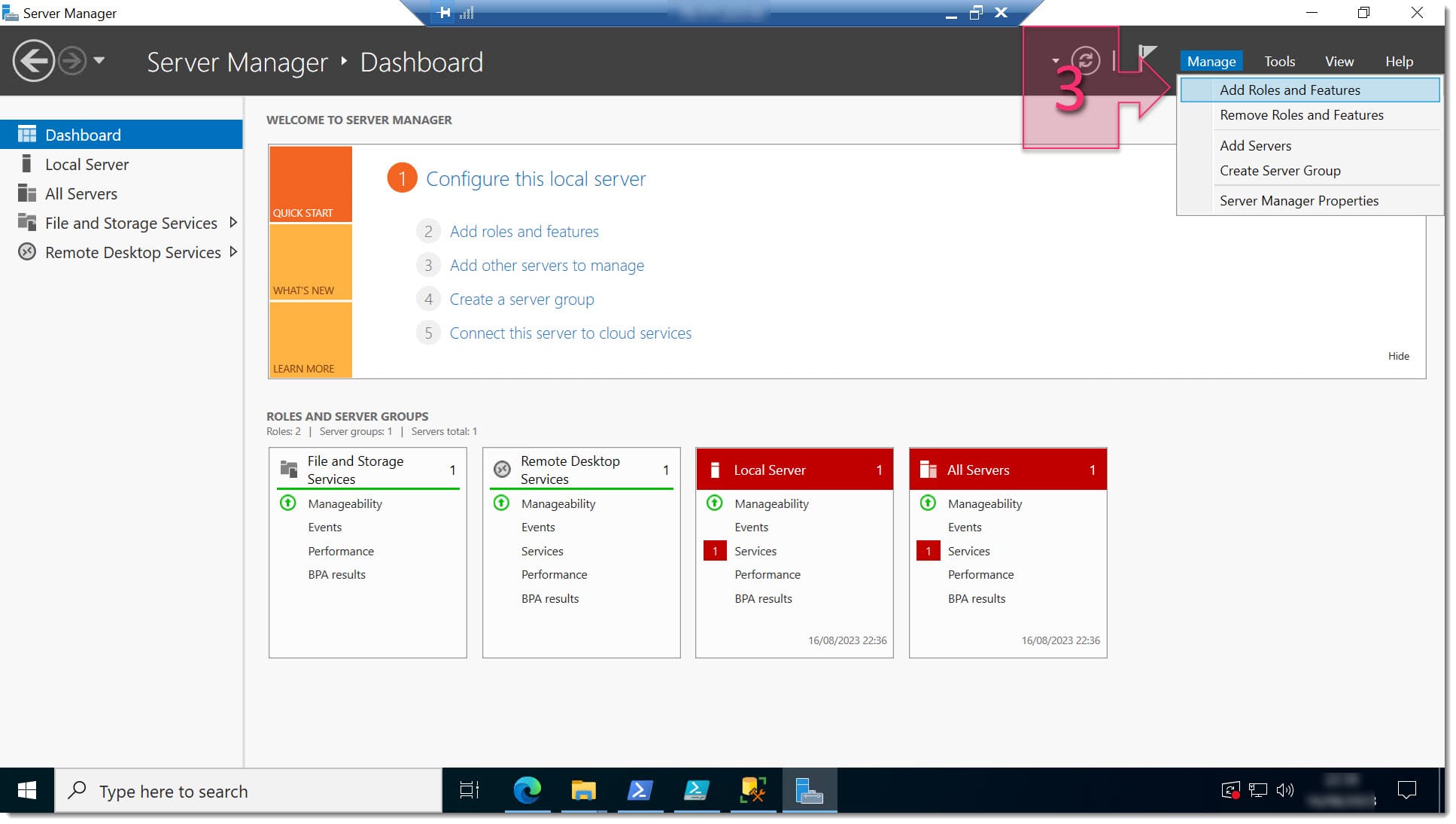
Paso 1. Accedemos al gestor para añadir un nuevo rol
Lo primero que se muestra al acceder al asistente es una ventana de bienvenida.
Una vez se hayan leído las recomendaciones, se deberá hacer clic en “Next”.
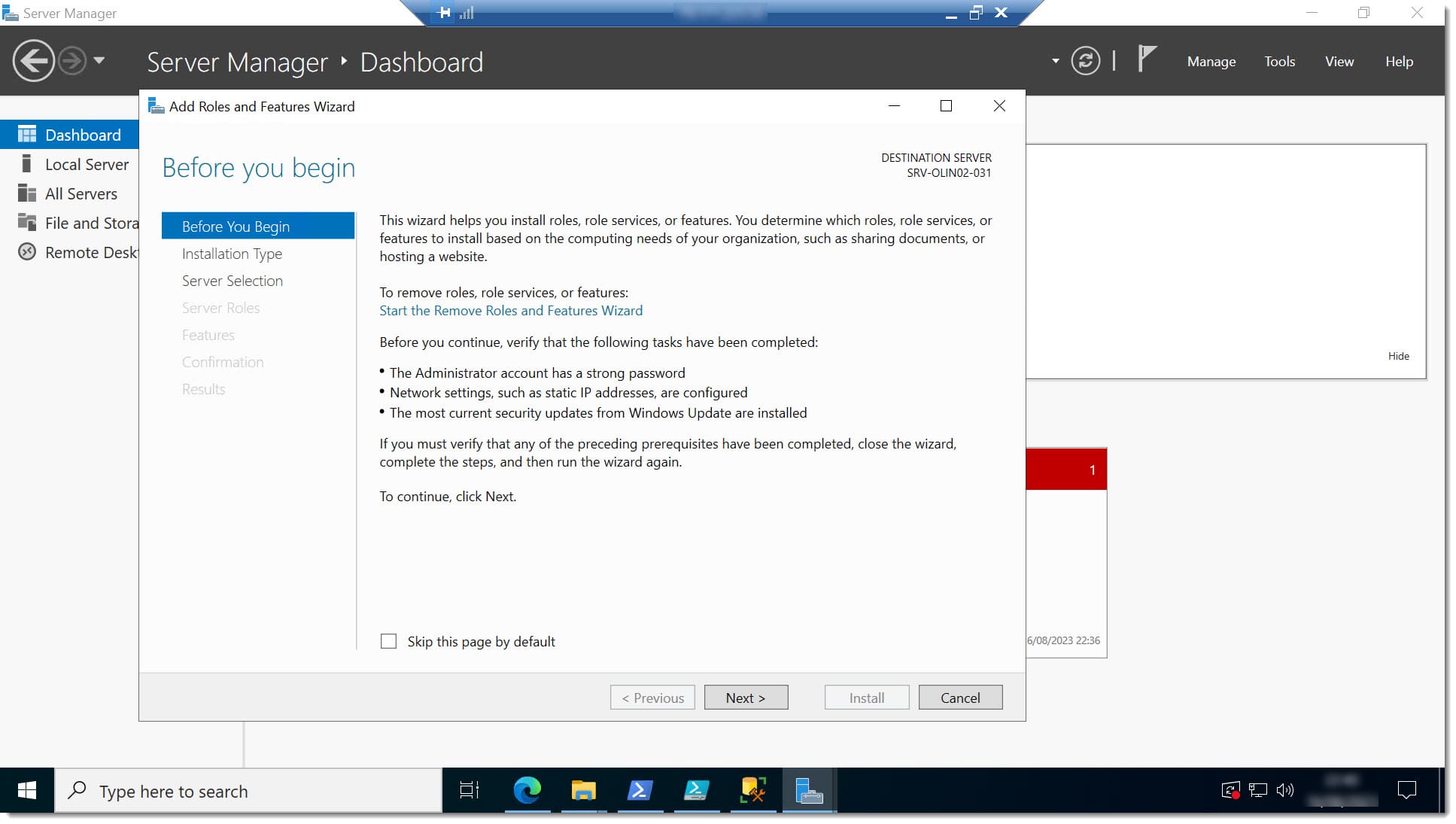
Paso 1. Aceptamos la ventana de bienvenida a la instalación del nuevo rol
En el siguiente paso se debe seleccionar el tipo de instalación que se quiere realizar, debiendo seleccionar la primera opción (4) y hacer clic en “Siguiente”.
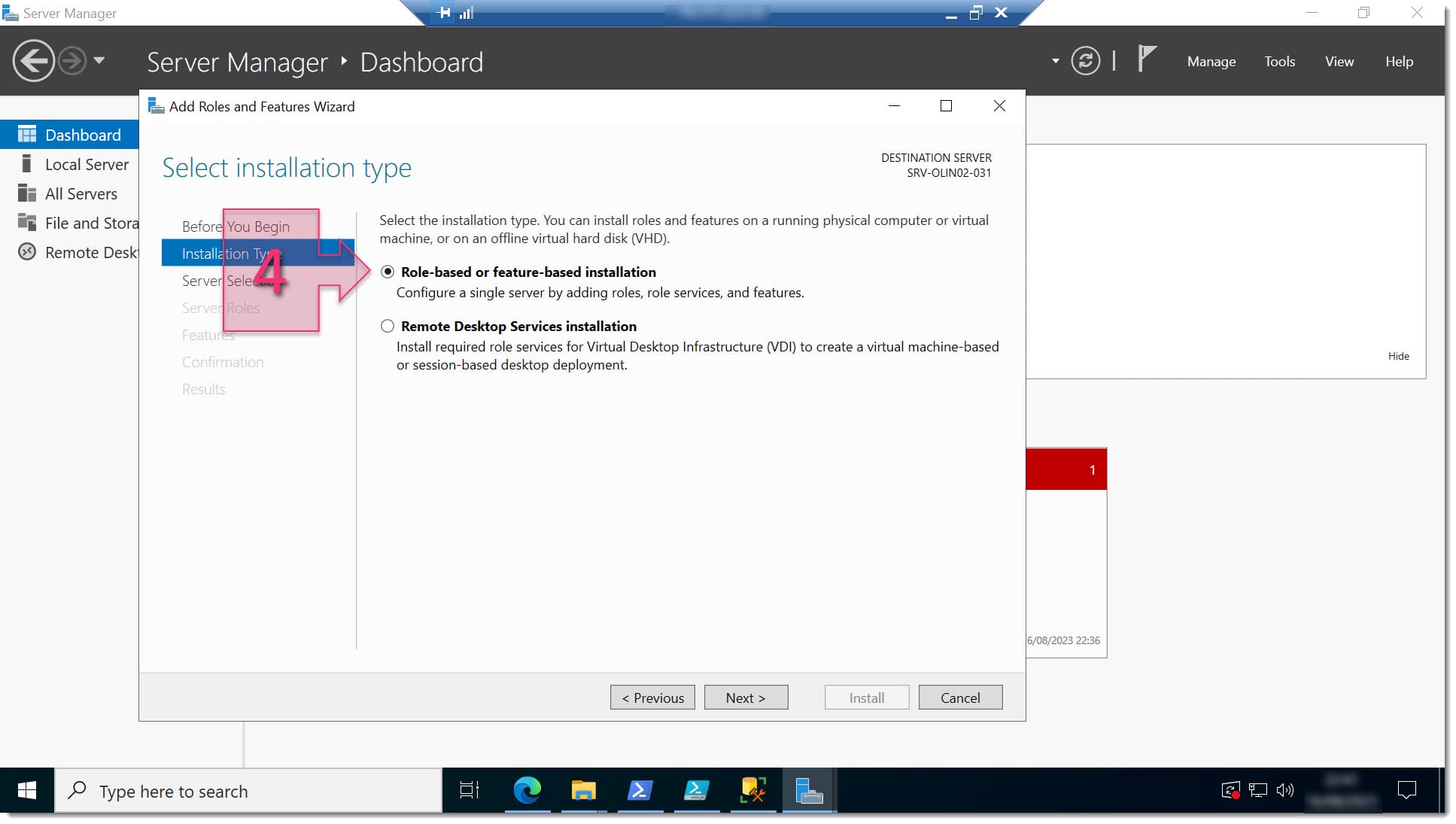
Paso 1. Seleccionamos la opción de instalación basada en roles
A continuación, se configura donde se va a instalar el nuevo rol, donde se seleccionará un servidor del grupo de servidores (5) y se debe seleccionar el servidor sobre el que se quiere instalar (6). Una vez hecho esto se debe hacer clic en “Siguiente”.
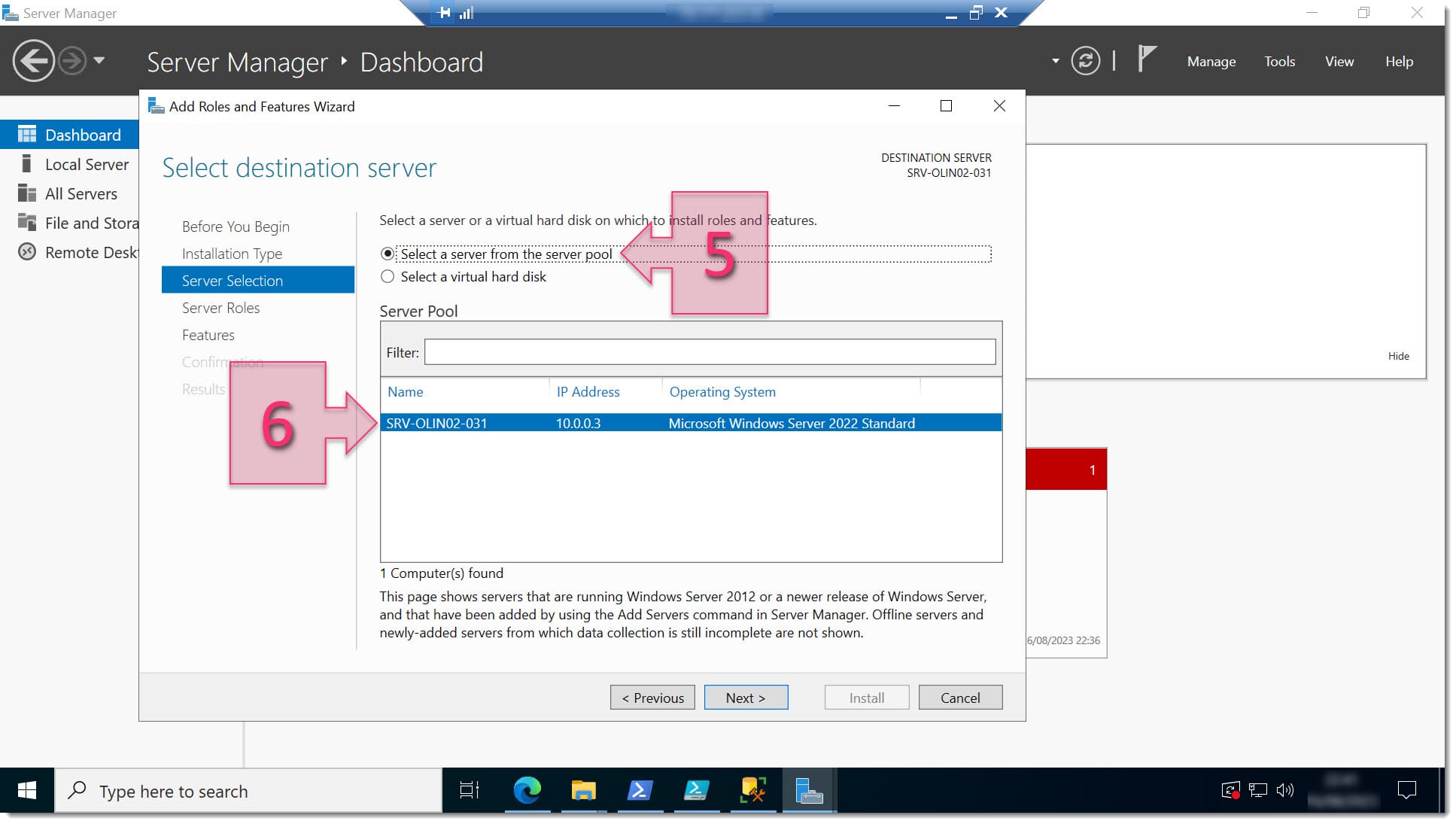
Paso 1. Seleccionamos el servidor sobre el que vamos a instalar
Llegados a este punto seleccionaremos el rol de servidor a instalar, para ello se debe buscar “File and storage services” (7) y se deberá desplegar “File and iSCSI Services” para marcar “File” (8) a continuación se deberá hacer clic en “Siguiente”.
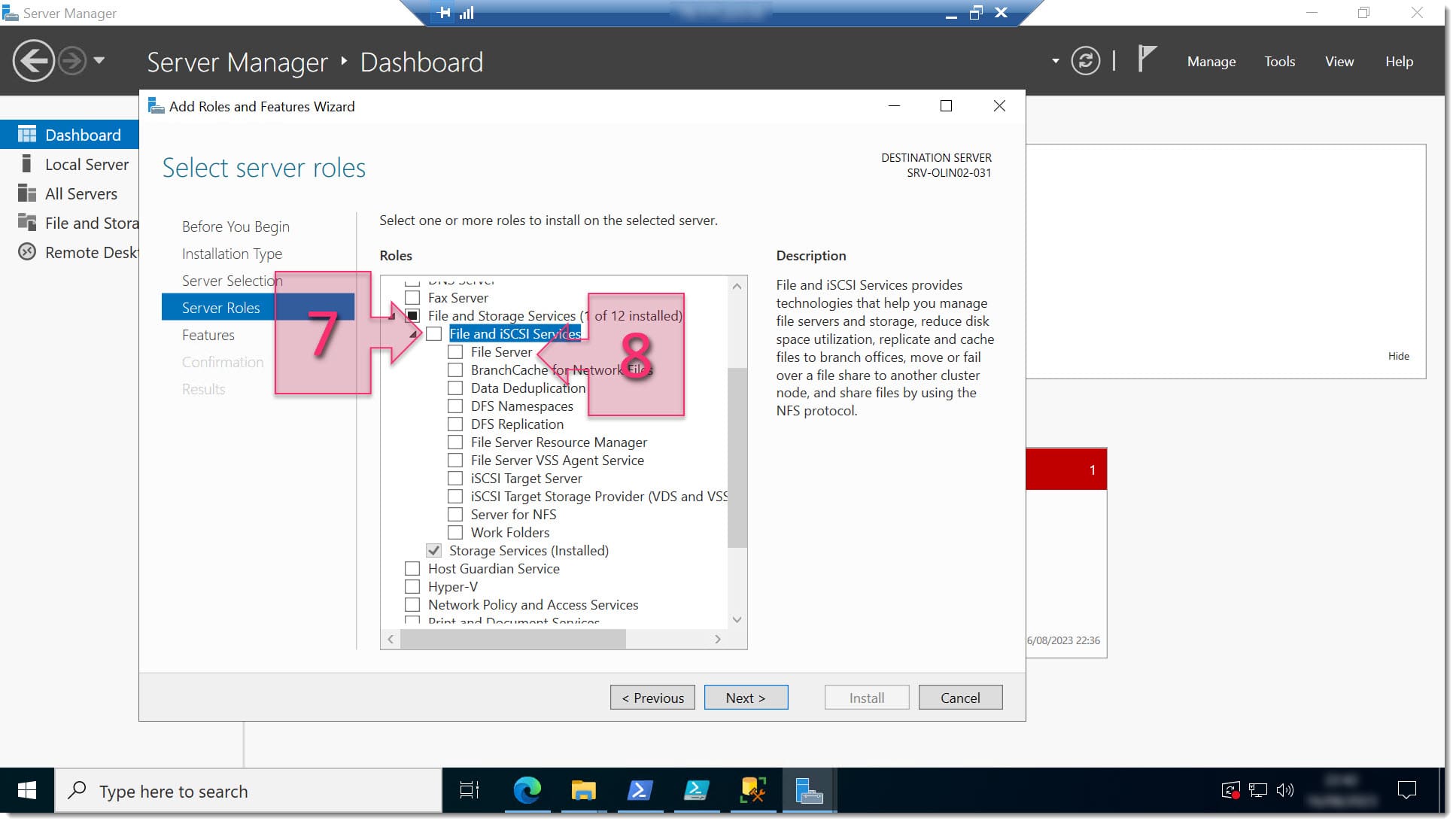
Paso 1. Seleccionamos la instalación de File Server
Dejaremos como está la ventana “Características”, y haremos clic en “Siguiente”.
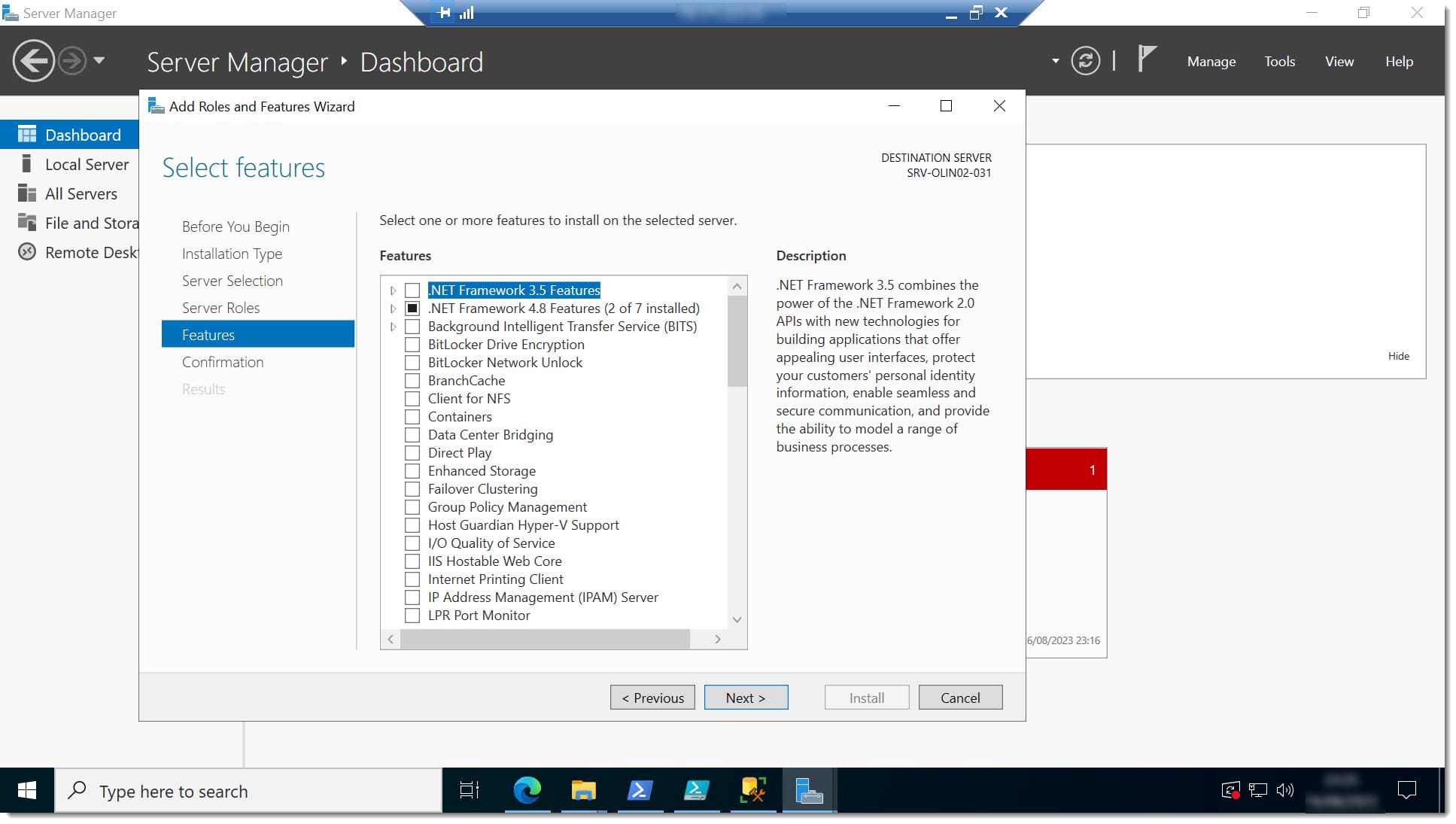
Paso 1. Seleccionamos las features que queramos añadir
En la ventana “Confirmar selecciones de instalación”, donde personalmente no recomiendo marcar la opción “Reiniciar automáticamente el servidor de destino en caso necesario” (9) se deben revisar las configuraciones que se han hecho previamente (10) y así confirmar que está todo ok para hacer clic en “Instalar” (11).
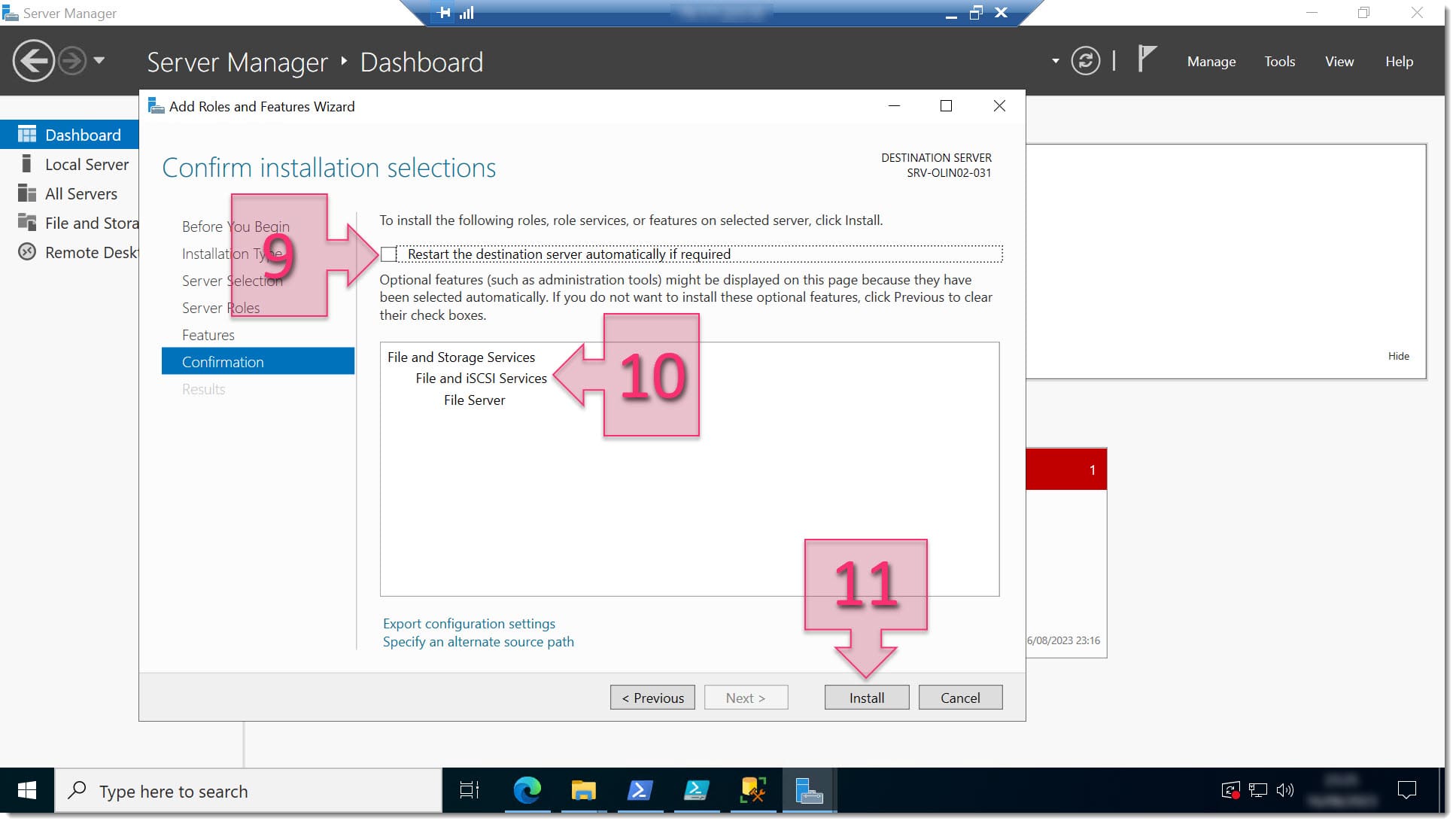
Paso 1. Revisamos las elecciones tomadas antes de instalar
Con esto comenzará la instalación, pudiendo ver como avanza siguiendo embobados la barra de progreso (12) y hacer clic en “Cerrar” (13) al finalizar.
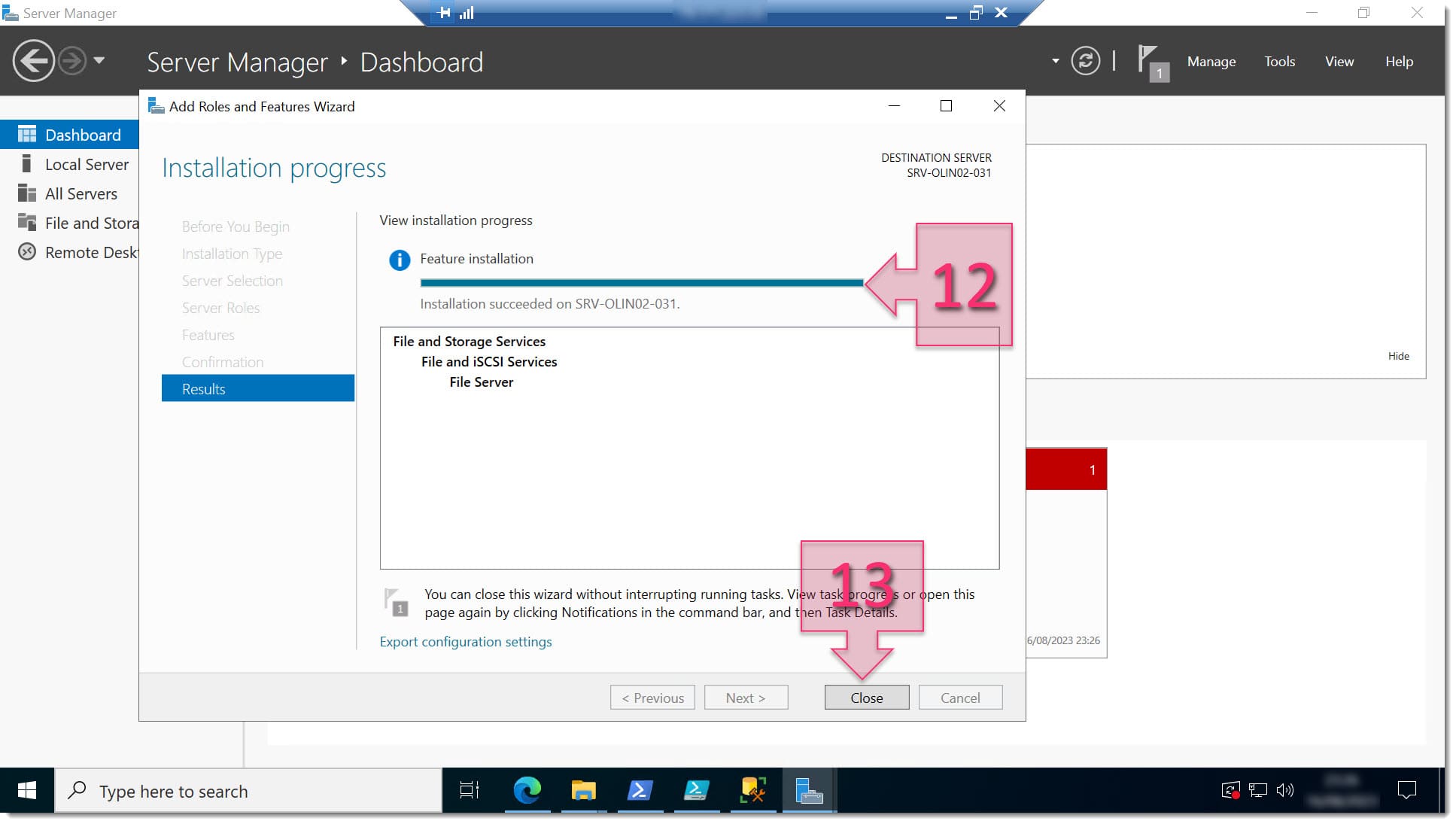
Paso 1. Esperamos a que se instale el rol y cerramos la ventana
Cuando se haya cerrado la ventana de instalación se deberá hacer clic en la bandera de alertas (14) que al desplegar mostrará información sobre el estado de la instalación y el servicio.
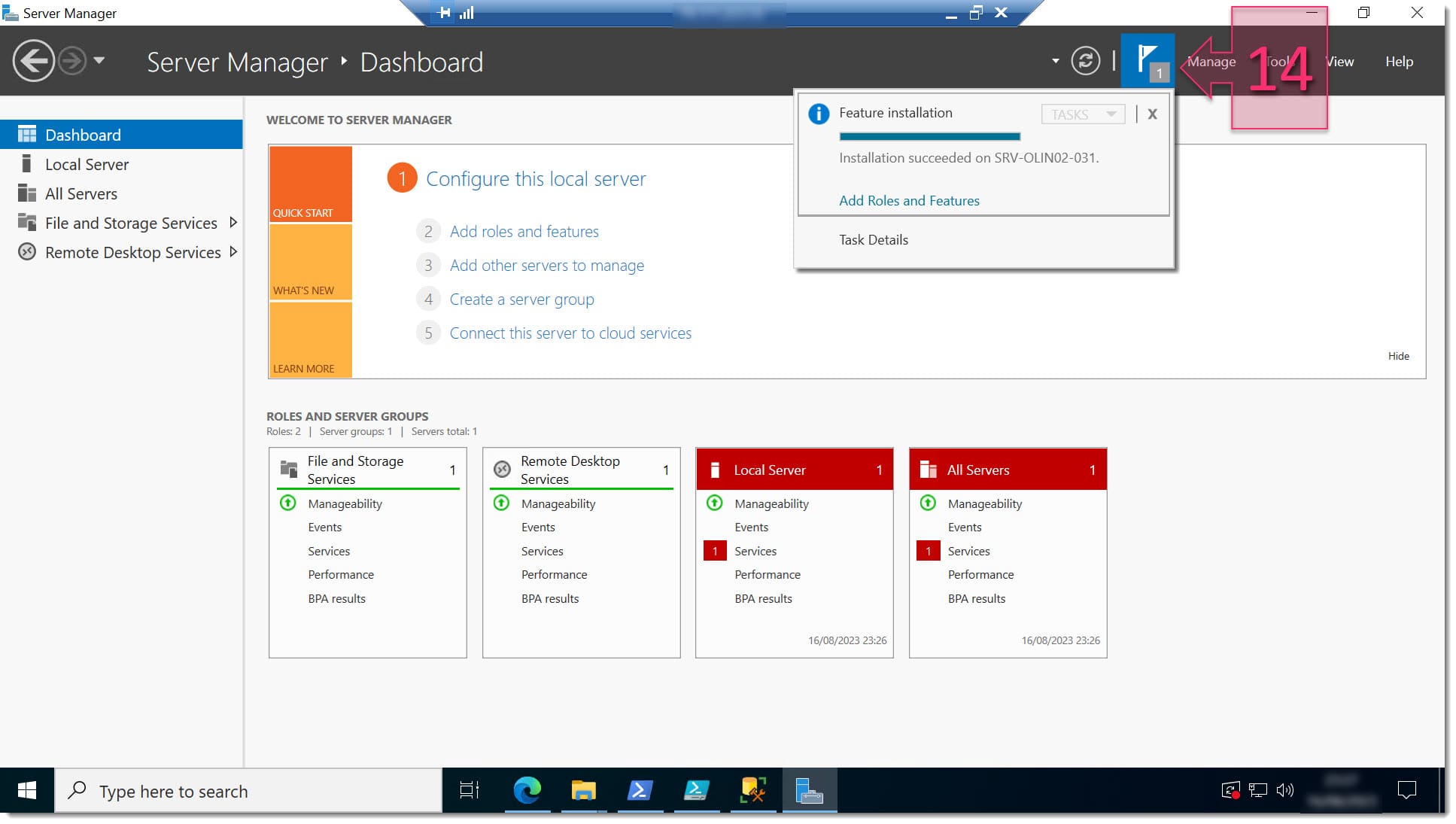
Paso 1. Revisamos la instalación del rol de File Server
Con esto habrá terminado la instalación del rol y se deberá pasar a la configuración de Samba.
Paso 2. Despliegue del servidor de ficheros SMB en Windows Server 2022
En nuestro caso, nos interesa hacer clic en “File and Storage Services” (15) para acceder a las configuraciones relacionadas con el almacenamiento gestionado del servidor.
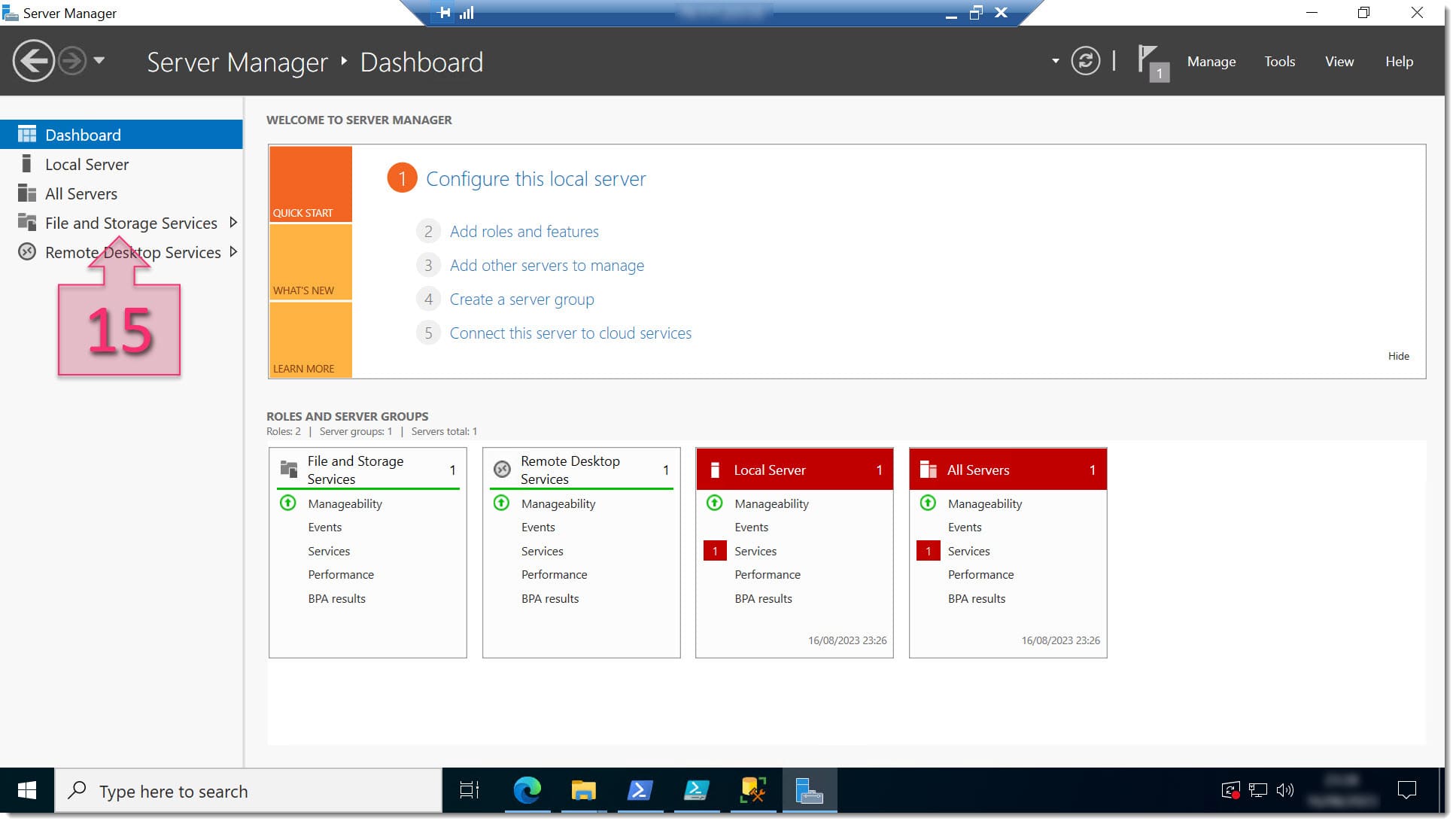
Paso 2. Accedemos a File and Storage Services para configurar SMB
Una vez en “File and Storage Services” se debe ir a la pestaña de “Shares” (16) y desplegar “Tasks > New Share” (17) para comenzar a configurar un nuevo compartido de SMB.
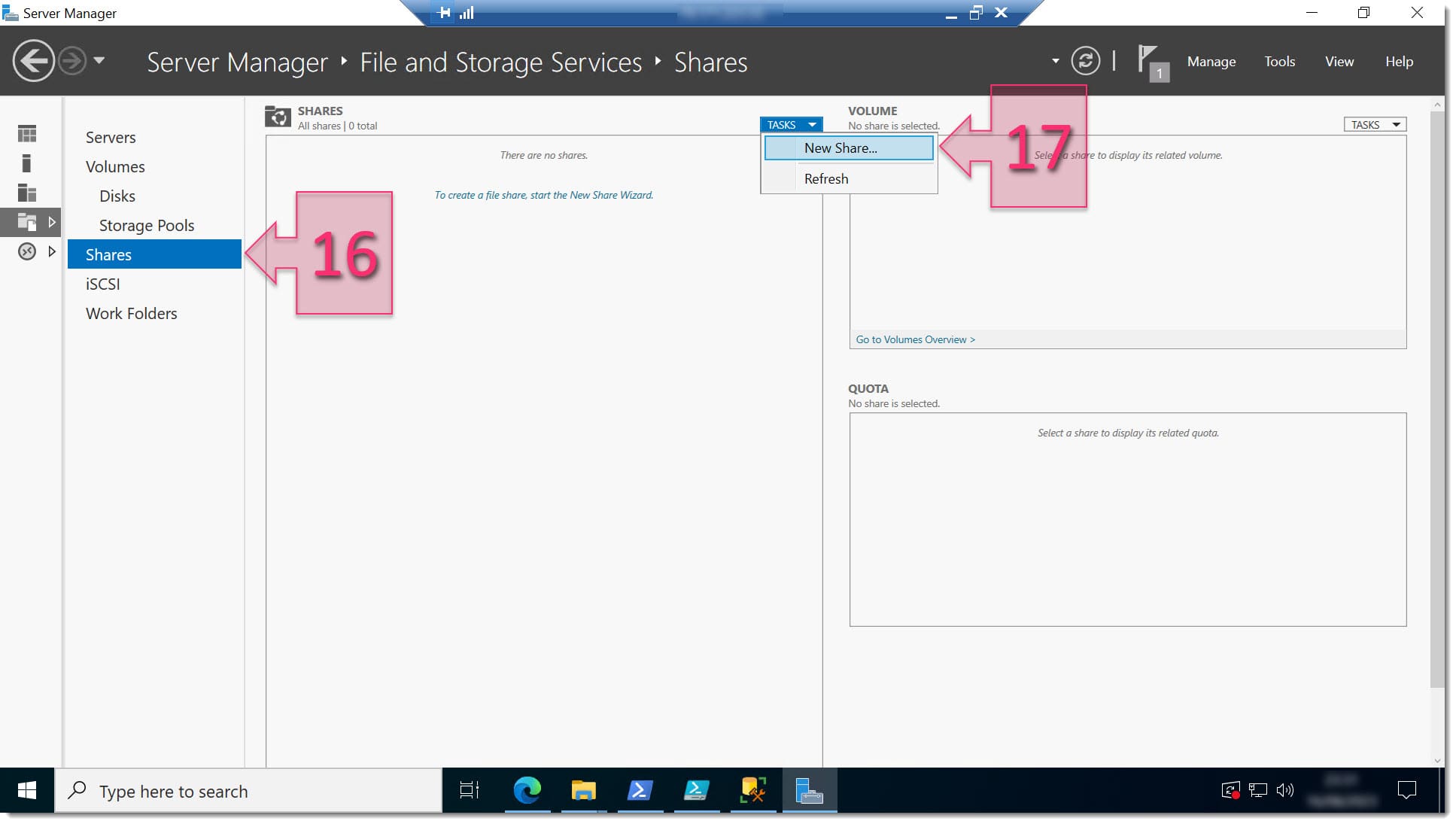
Paso 2. Seleccionamos la opción de crear un nuevo share
En este momento se presenta una ventana emergente con el clásico wizard en el que se deberá empezar por seleccionar el tipo de perfil de compartición que se quiere seleccionar.
Podremos ver cinco versiones distintas:
- SMB Share – Quick.
- SMB Share – Advanced.
- SMB Share – Applications.
- NFS Share – Quick.
- NFS Share – Advanced.
En nuestro caso nos interesan solo las tres primeras, ya que queremos desplegar un SMB, pero vamos a verlos todos a modo informativo.
Entre las opciones SMB tenemos:
- SMB Share – Quick: Para empezar, tenemos el que es el perfil básico en el que se puede crear un recurso compartido de SMB de manera realmente rápida y que se usa comúnmente, dado que permite hacer un despliegue con gran celeridad. Este formato es bueno para el despliegue en general, permitiendo hacer configuraciones de manera más profunda más adelante.
- SMB Share – Avanzado: Es un perfil que permite configurar opciones adicionales, motivo por el que recibe el nombre de avanzado. Permite establecer propietarios, permisos más extensos, configurar opciones de clasificación, políticas de acceso e incluso cuotas de uso.
- SMB Share – para aplicaciones: El ultimo perfil de SMB diseñado para la creación de recursos compartidos de archivos SMB con configuraciones especiales para bases de datos, aplicaciones o incluso para soluciones de virtualización como Hyper-V.
Entre las opciones NFS (NetWork File System) tenemos:
- NFS Share – Quick: Es el equivalente del que vemos visto con mismo nombre en SMB. Es un perfil básico para el despliegue rápido de recursos compartidos de archivos NFS. Esta solución está pensada para la compartición de ficheros de propósito general, usualmente frente a sistemas UNIX o GNU/Linux, permitiendo hacer configuraciones de manera más profunda más adelante.
- NFS Share – Avanzado: Es el perfil que muestra opciones adicionales para la configuración de recursos compartidos NFS. Permite establecer propietarios, permisos más extensos, configurar opciones de clasificación, políticas de acceso e incluso cuotas de uso.
Entre estas opciones, en nuestro caso se debe seleccionar la opción “SMB Share – Quick” (18) y hacer clic en “Next”.
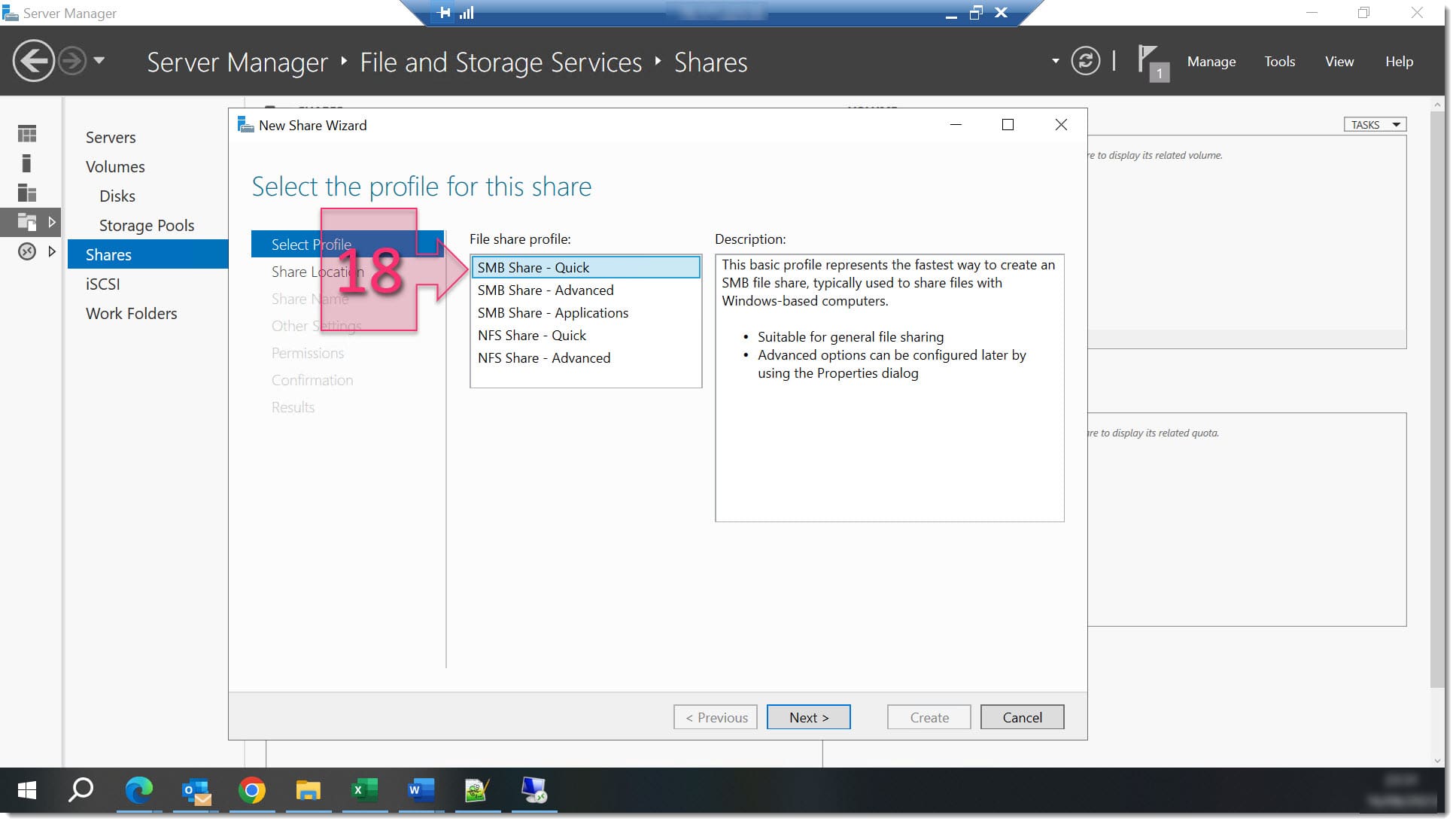
Paso 2. Seleccionamos la versión de SMB Share que queremos crear
En la sección de “Share Location” podemos decidir dónde queremos que se ubiquen los datos de este compartido. Por un lado, se puede seleccionar el volumen (19), siendo este nuestro caso, o se puede seleccionar “Type a custom path” (20), para lo que se deberá seleccionar esta opción y hacer clic en “browse” (21) para explorar el servidor en busca de la ruta a usar.
Una vez configurado se podrá hacer clic en “Next” para seguir con la instalación.
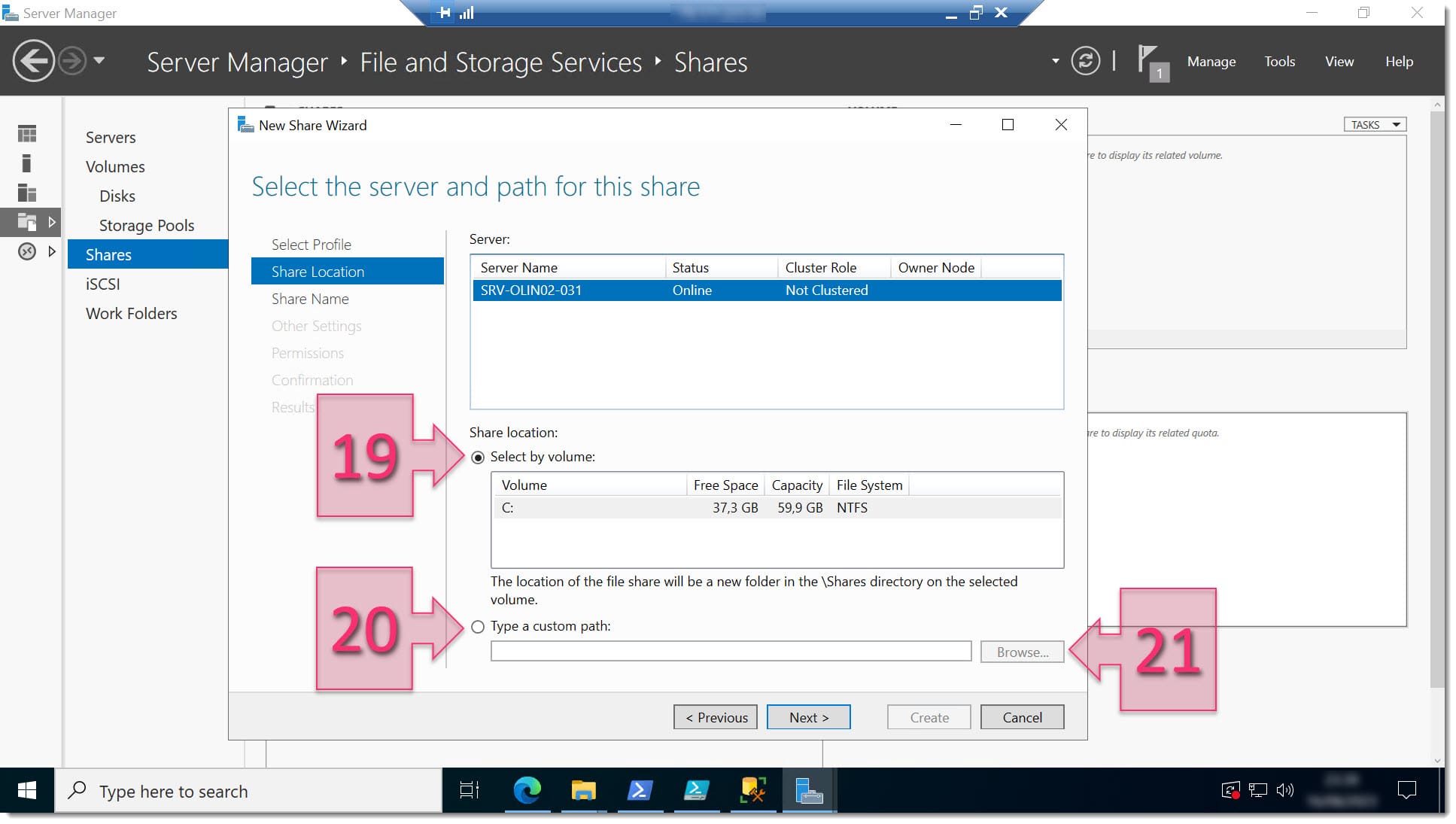
Paso 2. Proporcionamos las opciones de ubicación de share a configurar
El siguiente punto será darle nombre al share (22). En caso de tener varios, es más que recomendable darle una descripción (23). Por otro lado, se tendrá la ruta donde se crea la carpeta del compartido (24) y la ruta que se deberá usar para la compartición (25). Por último, debemos hacer clic en “Next”.
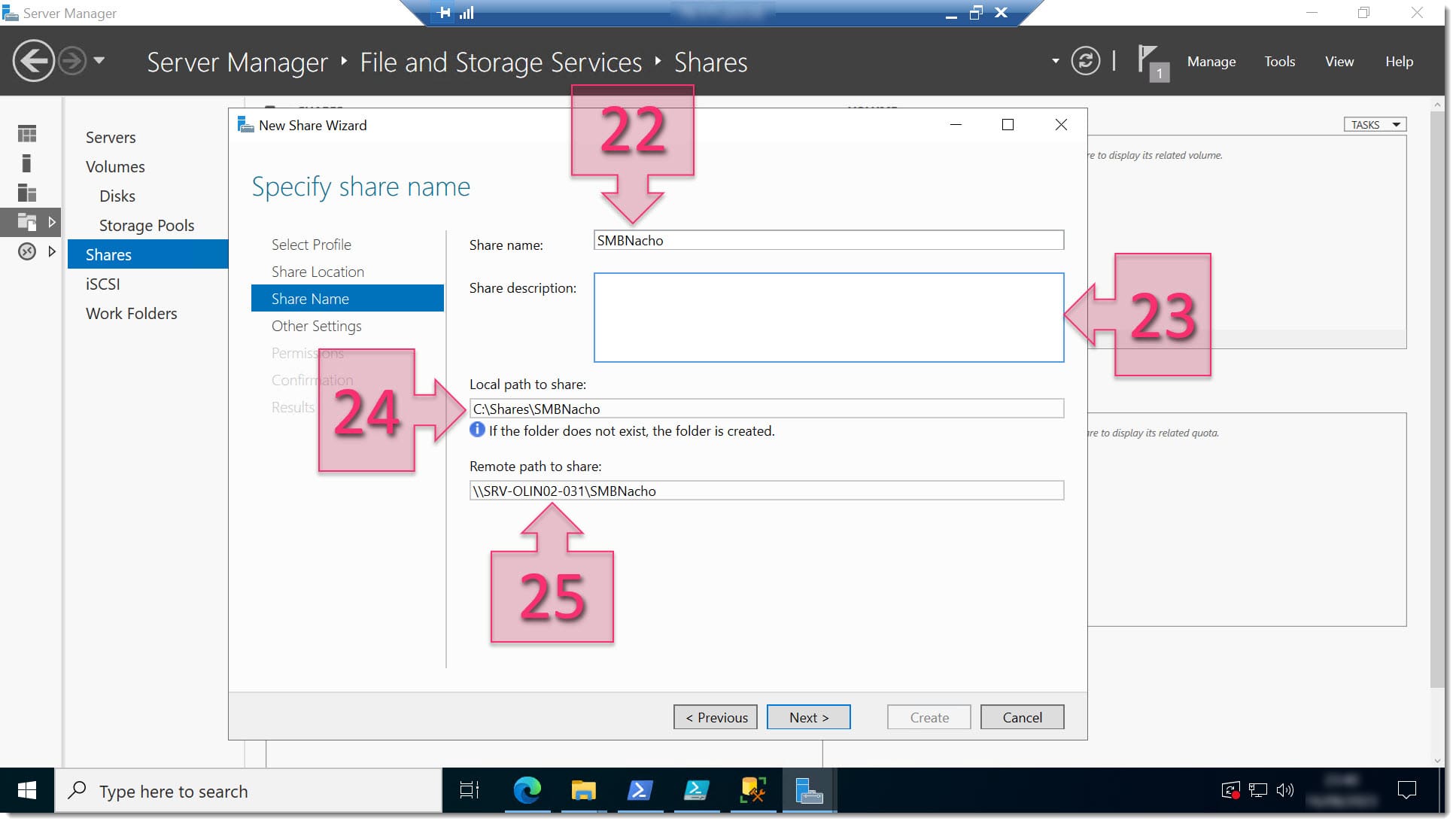
Paso 2. Proporcionamos nombre y otros datos al SMB Share
Tras esta configuración se pueden dar configuraciones adicionales (26) como el acceso en base a enumeración, encriptar el tráfico de datos o permitir la caché, que está activada por defecto. En este artículo lo vamos a dejar por defecto, por lo que simplemente haremos clic en “Next”.
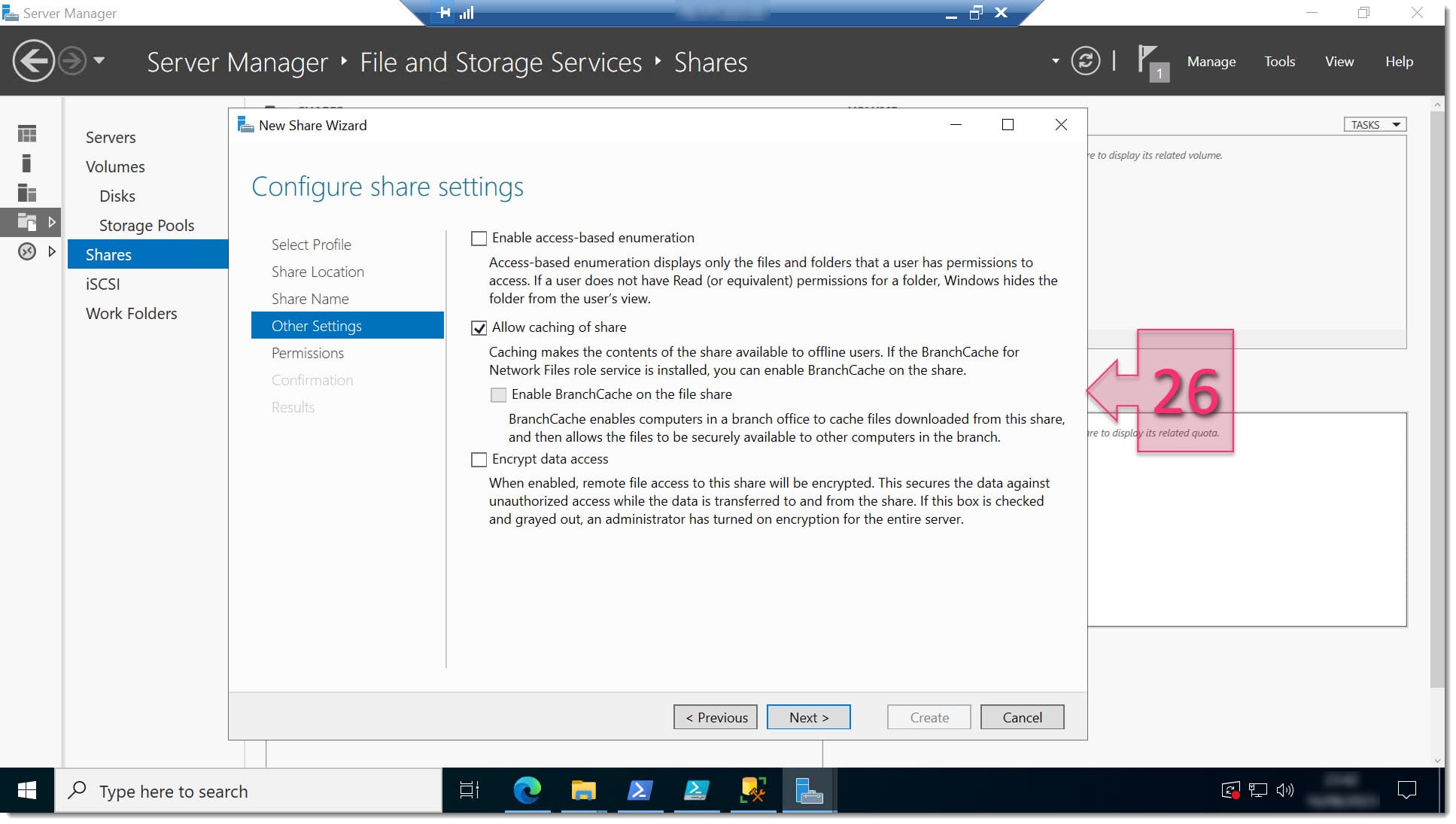
Paso 2. Configuramos otros datos del SMB Share
La siguiente ventana es la de permisos de acceso, en la cual se pueden cambiar los privilegios de acceso a la carpeta compartida, cambiando permisos, propiedades, revisando accesos reales, etc. En caso de querer hacer cambios, se debería hacer clic en “Customize permissions…”, en caso contrario se deberá hacer clic en “Next”.
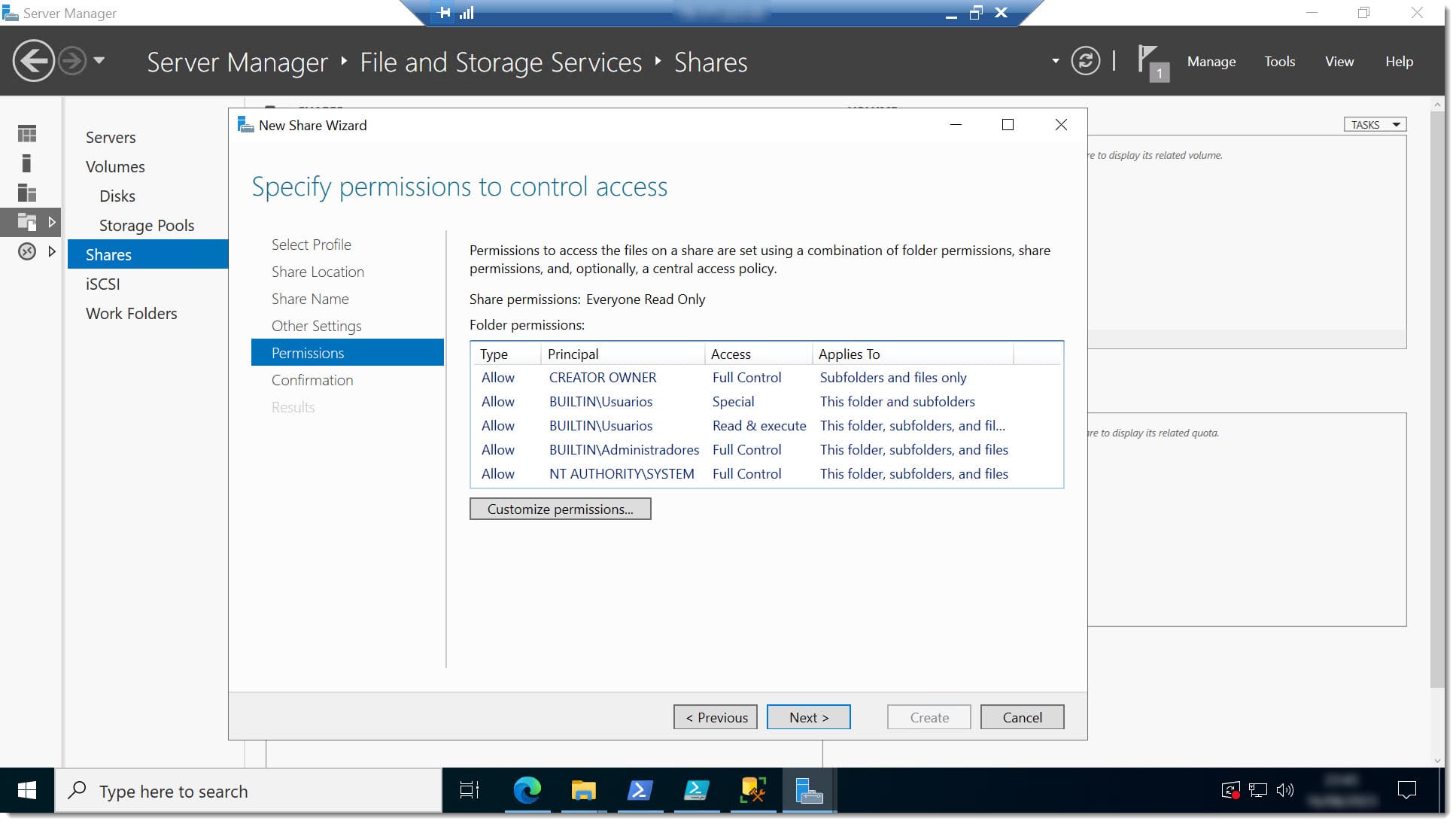
Paso 2. Proporcionamos permisos si así lo deseamos
Como pasa siempre con estos wizard, se nos muestra un resumen con las configuraciones (27) que hemos realizado, para asegurarnos de que todo está como queremos. En caso contrario deberemos hacer los ajustes pertinentes.
Cuando se compruebe que todo está ok se deberá hacer clic en “Create” (28) para que comience el despliegue.
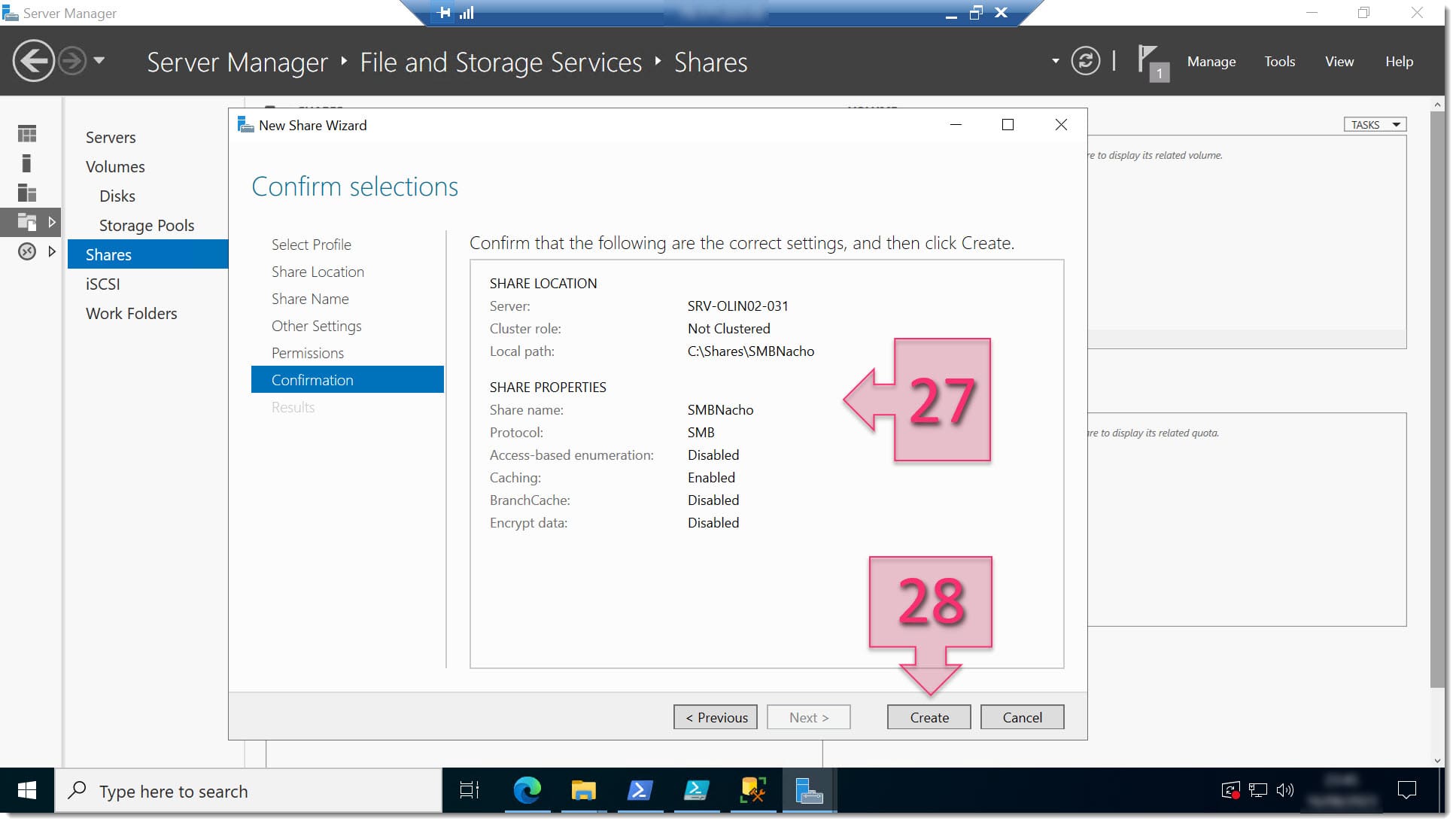
Paso 2. Revisamos y confirmamos si estamos de acuerdo con lo configurado
Al ser una configuración tan ligera, en la ventana de “View Results” apenas nos da tiempo a ver la barra de progreso avanzar. Se verá información sobre si las tareas se han completado (29) o si han tenido problemas, tanto para la creación del compartido SMB como para la asignación de permisos. Tras validar que todo está “completed” se deberá hacer clic en “Close” (30).
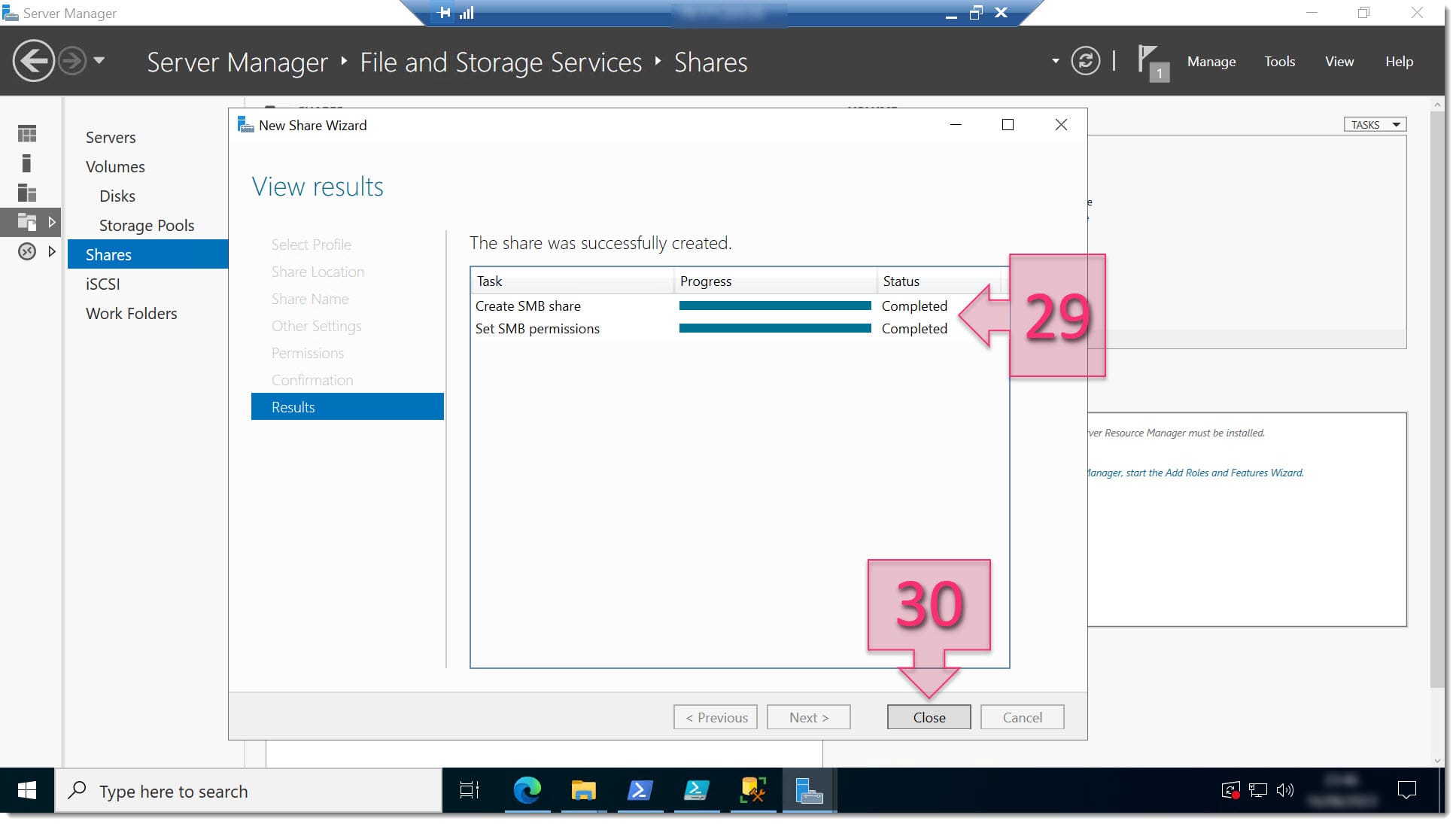
Paso 2. Revisamos los resultados del despliegue del nuevo SMB Share
El nuevo compartido que se acaba de crear se mostrará en “Shares”, donde se podrá hacer clic con el botón derecho y seleccionar una de las opciones siguientes (31):
- Stop Sharing: Permitirá detener la compartición.
- Open Share: Permite abrir el compartido para ver su contenido, hacer cambios, etc.
- Properties: Permite acceder a las propiedades de configuración para hacer cambios en:
- Rutas.
- Permisos.
- Cifrado.
- …
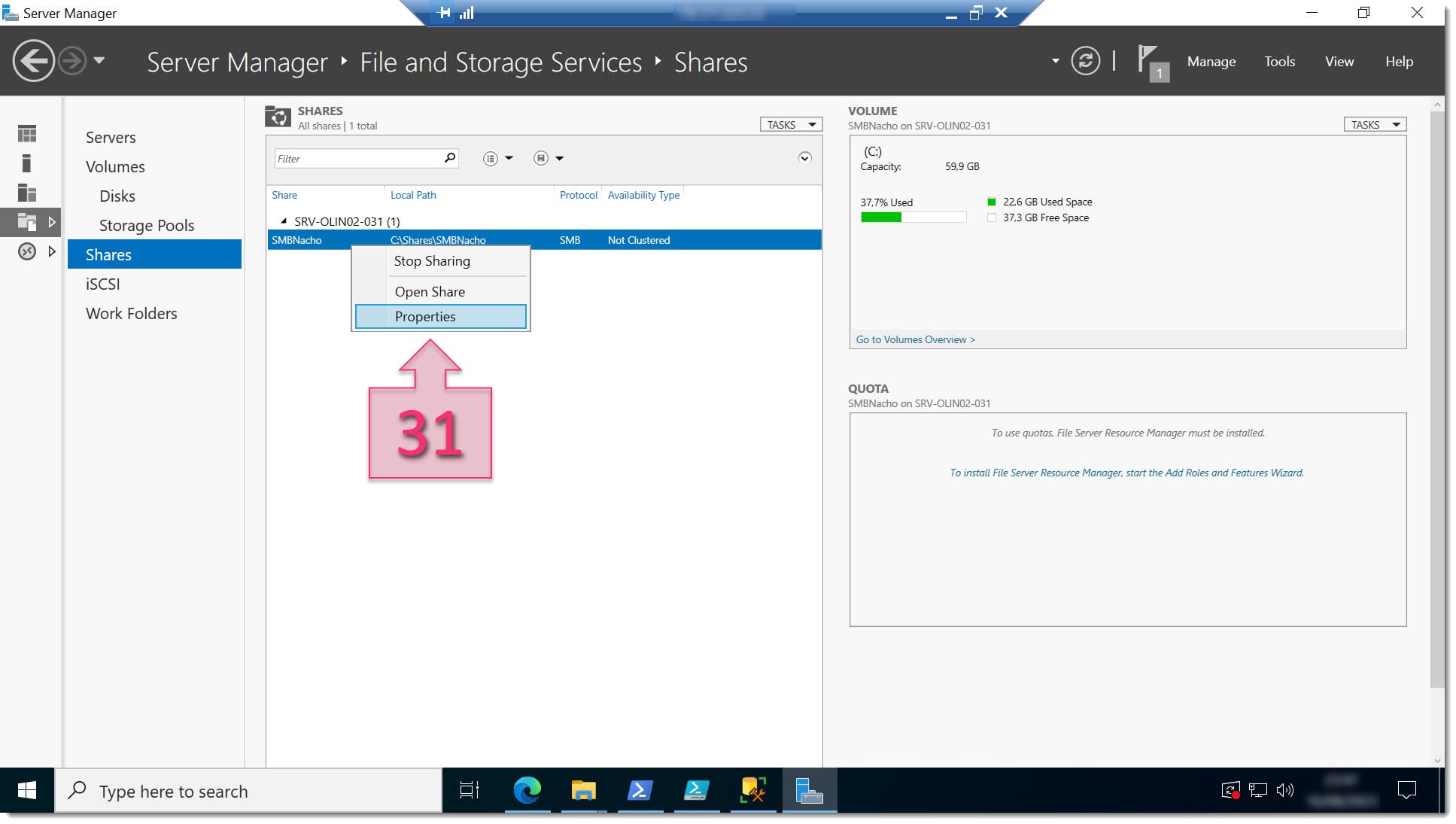
Paso 2. Podemos acceder a propiedades del share para hacer cambios
Con esto ya habremos terminado el despliegue. Aunque podríamos profundizar más, lo dejaremos para otro artículo ya que este está siendo demasiado extenso.
Conclusiones y próximos pasos:
El proceso descrito en este tutorial, cómo desplegar un servicio SMB en Windows server 2022, nos permite realizar la configuración no solo en Windows Server 2022 sino también en 2016, o 2019.
Este proceso se realiza mediante la ejecución de muy pocos pasos, tal como se ha podido ver en este tutorial, por lo que no deberías tener problemas, pero si los tienes no dudes en contactar con nosotros.
Así mismo, te recomendamos visitar nuestro blog para ver contenidos similares.
¡Gracias por tu confianza!

