Descubre cómo dar de alta un servidor en AD DS mediante PowerShell para poder gestionar más rápido las altas en el dominio de tu empresa.
Como ya sabemos, o estamos descubriendo en todos estos artículos, configurar servidores, clientes, servicios y aplicativos desde PowerShell nos da la ventaja de poder realizar las tareas mucho más rápido e incluso generar scripts para realizar algunas de las tareas.
En esta ocasión, hemos pensado que podría ser interesante comentaros cómo realizar el alta de una máquina en el dominio de Active Directory Domain Services para que de esta manera se puedan hacer las configuraciones de la manera que más gustara al lector.
Además, hay que decir que, junto a este alta, siempre es deseable hacer el cambio del nombre de la máquina para seguir la misma política de nombres del resto de la empresa, por lo que realmente estamos haciendo un dos por uno.
¿Cómo dar de alta un servidor en AD DS mediante PowerShell?
Pre-requisitos o pre-configuración
Para completar de forma satisfactoria este tutorial y poder dar de alta un servidor en AD DS mediante PowerShell se necesitará:
- Por un lado, estar dado de alta en la Plataforma Jotelulu con una organización y estar registrado en la misma tras hacer Log-in.
- Por otro lado, haber dado de alta una suscripción de Servidores.
- Tener una política de nombres definida.
Paso 1. Cambiar el nombre del servidor
Cuando instalamos un servidor o un cliente de Windows, este recibe un nombre aleatorio bastante complicado de recordar y que además no sigue ninguna lógica con el uso que se le vaya a dar a la máquina.
Por esta razón, se deberá asegurar que el servidor recibe el nombre que le corresponde dentro de la infraestructura.
Este nombre puede ser en función de una política interna o según un capricho del administrador, por lo que se deberá planificar para que sea algo consistente con el resto de la explotación.
Una vez hecho esto, se debe realizar la configuración del nuevo nombre:
# Rename-Computer -NewName <Nombre_Servidor>
Donde:
- <Nombre_Servidor>: Debe ser sustituido por el nombre que tomará a partir de ahora.
Que por ejemplo podría ser:
# Rename-Computer -NewName SW22DHCPSERVER01
En este momento, el nombre aun no es efectivo, por lo que es necesario hacer un reinicio para que los cambios tomen efecto.
# Restart-Computer
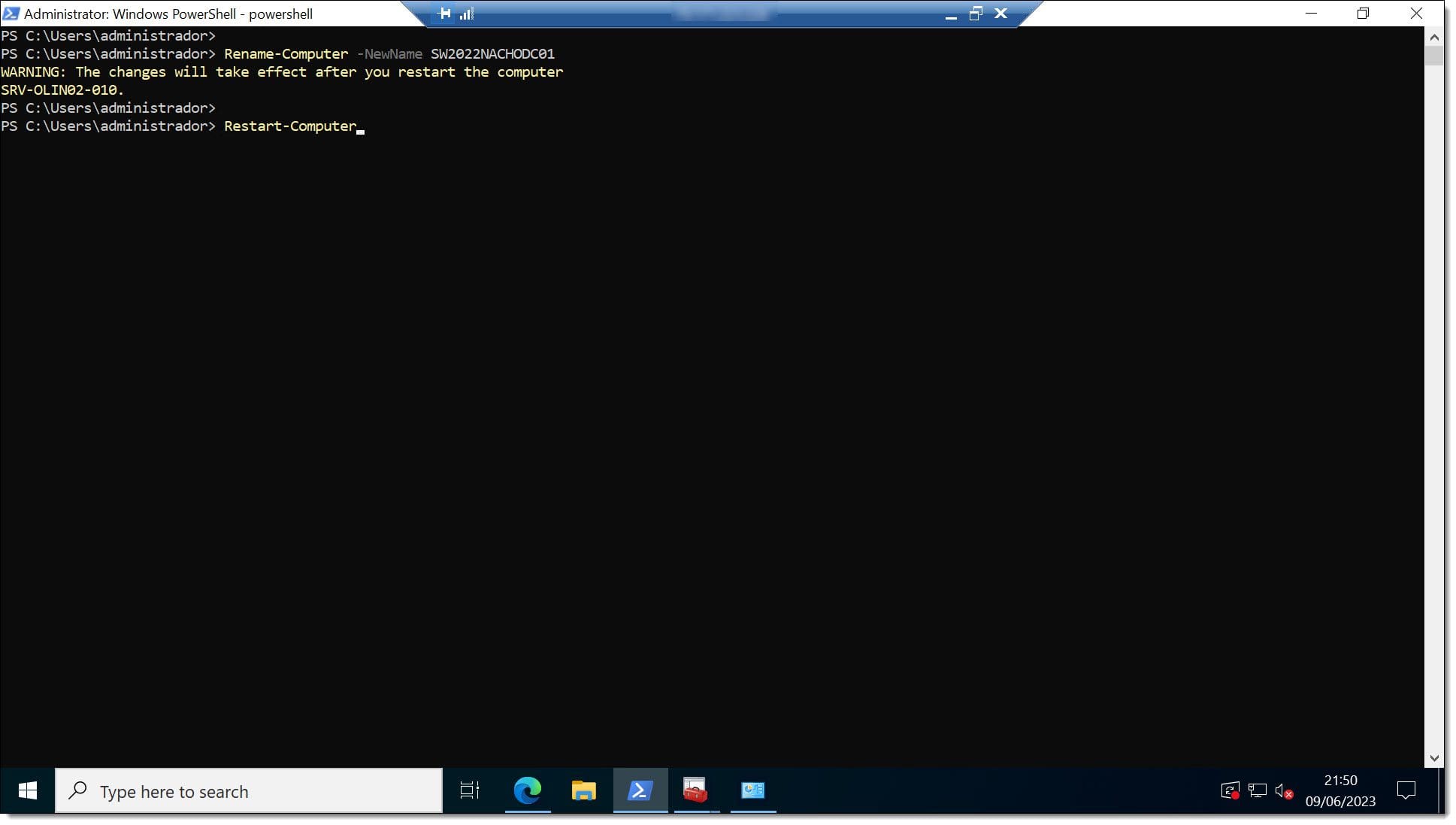
Paso 1. Renombramos la máquina y reiniciamos mediante PowerShell
Paso 2. Dar de alta un servidor en AD DS mediante PowerShell
En este punto ya estamos preparados para dar de alta el servidor o cliente dentro del entorno de Dominio de Active Directory Domain Services (AD DS).
Para dar de alta la máquina se deberá hacer uso del comando:
# Add-Computer <Dominio>
Donde:
- <Dominio>: Será sustituido por el nombre del dominio donde queremos dar de alta el servidor.
Por ejemplo:
# Add-Computer jotelulu.com
Tras esto, como ya sabrá el lector, es necesario hacer un nuevo reinicio del servidor.
# Restart-Computer
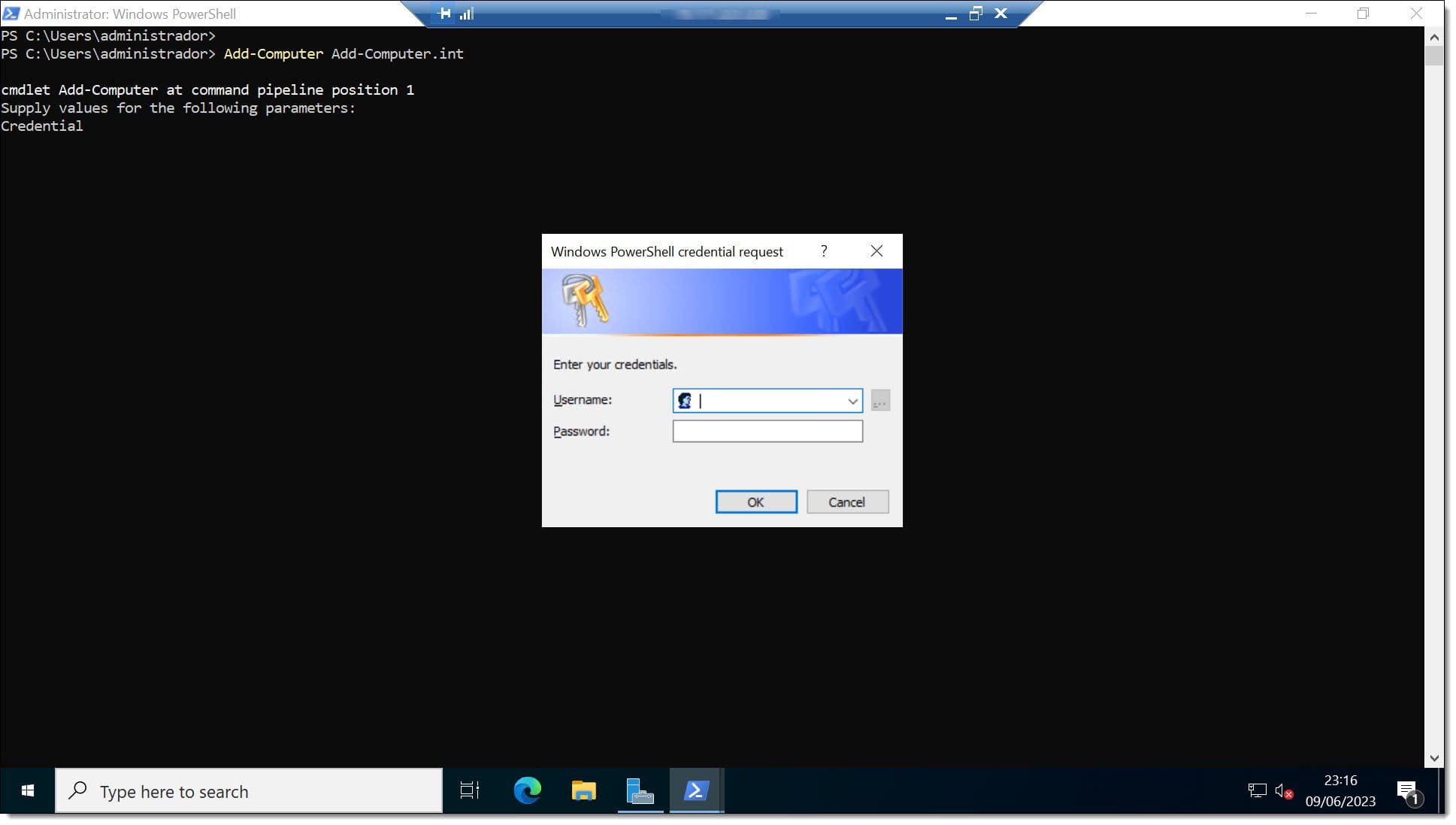
Paso 1. Damos de alta el servidor dentro del dominio
Con esto solo nos quedaría reiniciar, que nos lo pedirá de manera automática tras haber introducido la nueva entrada en el dominio, y al reiniciar ya tendríamos el servidor corriendo vinculado a AD DS.
Conclusiones y próximos pasos:
El proceso descrito en este tutorial, cómo dar de alta un servidor en AD DS mediante PowerShell, permite realizar el alta de una máquina dentro de Active Directory Domain Services (AD DS) utilizando para ello la línea de comandos de PowerShell.
Este proceso se realiza en muy pocos pasos, tal como se ha podido ver en este tutorial y puedes aprender otras cosas sobre AD DS consultando nuestro blog.
Esperamos que con esta pequeña guía no tengas problemas, pero si los tuvieras, no dudes en contactar con nosotros para que podamos echarte una mano.
¡Gracias por tu confianza!

