Acompáñanos en este breve artículo donde veremos cómo dar de alta un equipo en un dominio AD DS Server para poder tenerlo bajo control, aplicarle todas las políticas de seguridad, etc.
Como ya hemos tratado en varios artículos a lo largo de nuestro blog, como por ejemplo ¿Qué hace un AD DS de Microsoft? necesitamos un dominio basado en Active Directory Domain Services (AD DS) para poder mantener bajo control los equipos, usuarios y otros recursos de nuestra organización.
Continuando con la dinámica que solemos llevar a cabo, vamos a tratar también cómo dar de alta una nueva máquina en el dominio para que de esta manera aprendan a ejecutar el alta aquellos que nunca han gestionado el servicio de directorio en infraestructuras wintel.
NOTA: Aunque estamos hablando de dar de alta un equipo en el dominio, realmente con esto nos referimos a dar de alta un equipo de sobremesa, un portátil, un Tablet o un servidor; básicamente cuando hablamos de equipo nos referimos a cualquier tipo de dispositivo conectable a una infraestructura de AD.
¿Cómo dar de alta un equipo en un dominio AD DS Server?
Pre-requisitos o pre-configuración
Para completar de forma satisfactoria este tutorial y poder dar de alta un equipo en un dominio AD DS se necesitará:
- Por un lado, estar dado de alta en la Plataforma Jotelulu con una organización y estar registrado en la misma tras hacer Log-in.
- Por otro lado, haber dado de alta una suscripción de Servidores.
- Tener desplegado un AD DS Server.
Paso 1. Dar de alta un equipo en el dominio
Para comenzar se debe acceder con una cuenta con privilegios de administrador, comúnmente el administrador local de la máquina y, una vez hecho esto, se debe ir a la barra de búsqueda y escribir “Panel” (1) haciendo clic en «Panel de Control» (Control Panel) (2) para que se abra este.
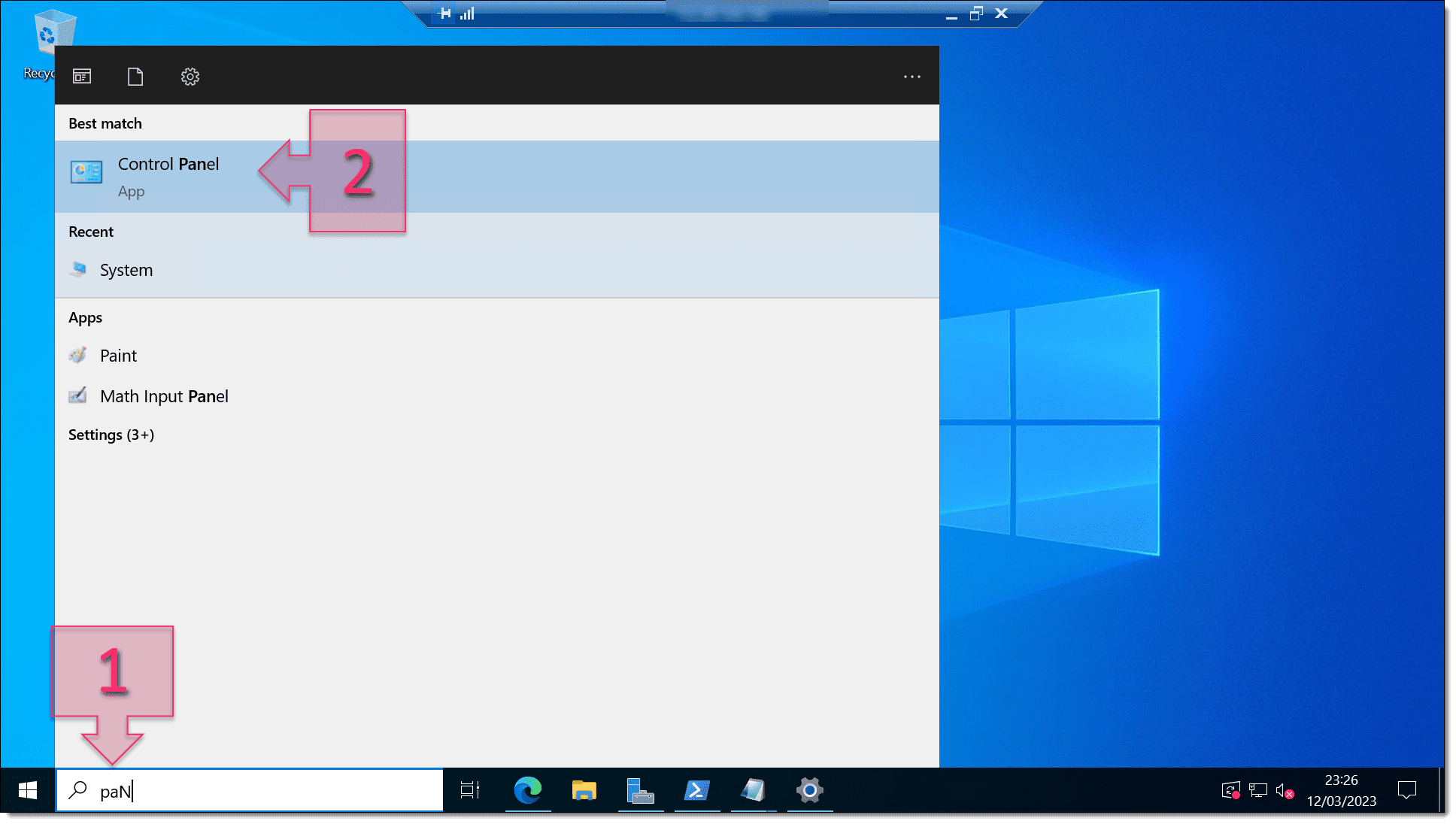
Paso 1. Accedemos a Control Panel
Una vez abierto se mostrará la ventana de “Adjust your computer’s settings” y se deberá hacer clic en “System and Security” (3).
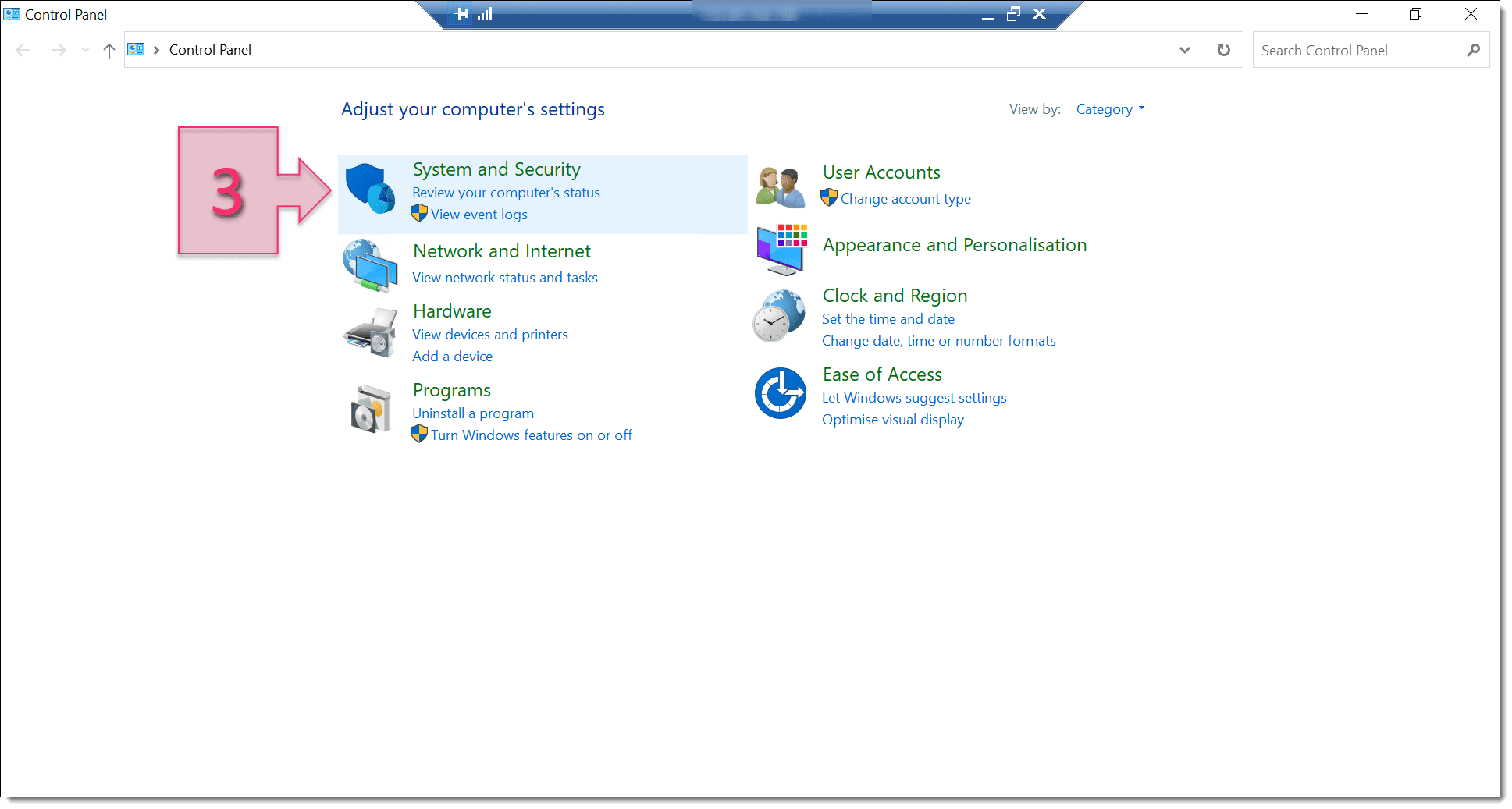
Paso 1. Accedemos a System and Security
Dentro de la Ventana “System and Security” se debe hacer clic en “System” (4).
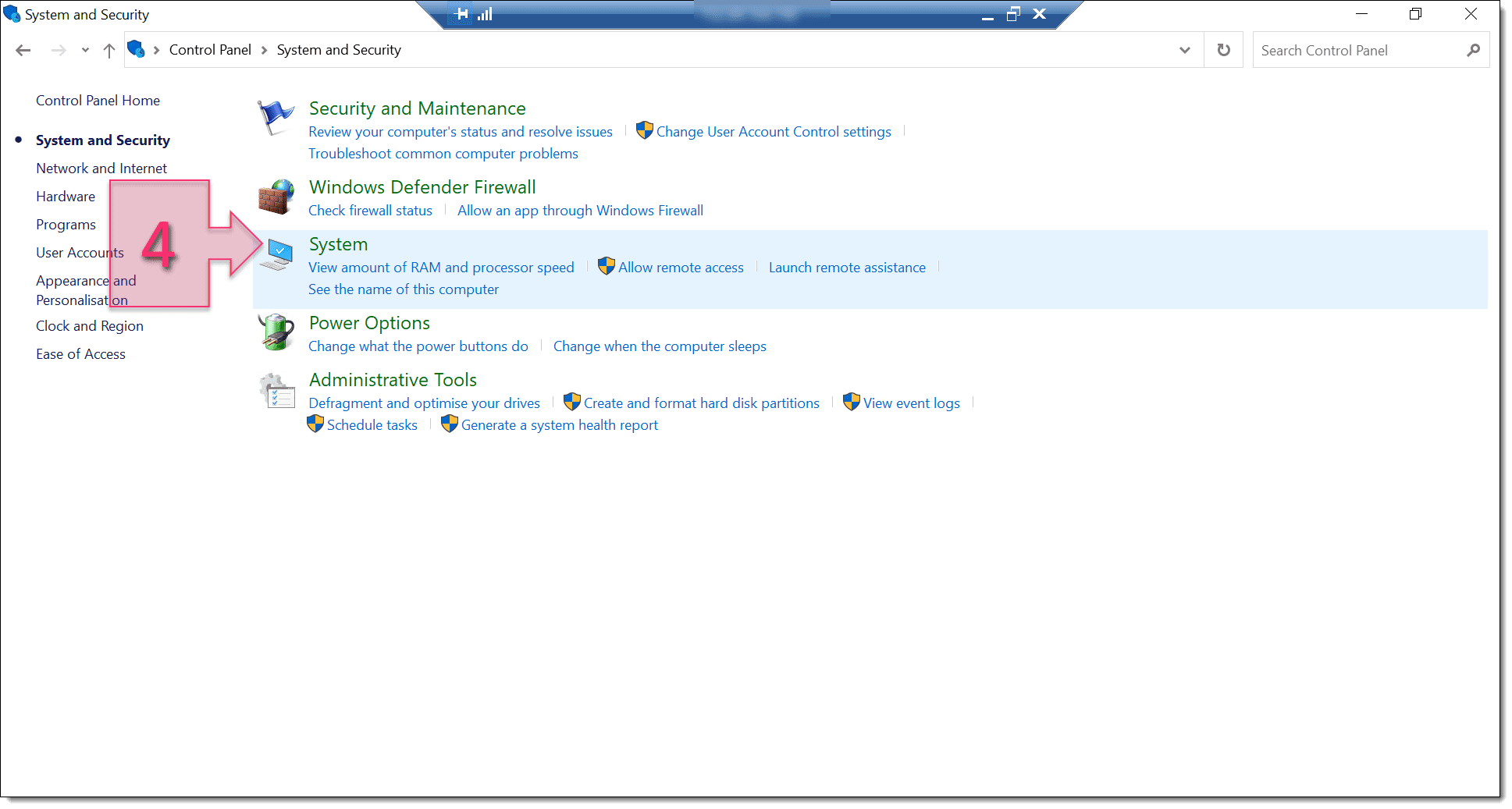
Paso 1. Accedemos a System
Y esto hará que se muestre la ventana de “Settings”, no siendo esta forma de acceso la única que se puede usar para llegar hasta aquí.
Una vez se esté en esta ventana se deberá ir a la parte derecha y hacer clic en “Advanced system settings” (5).
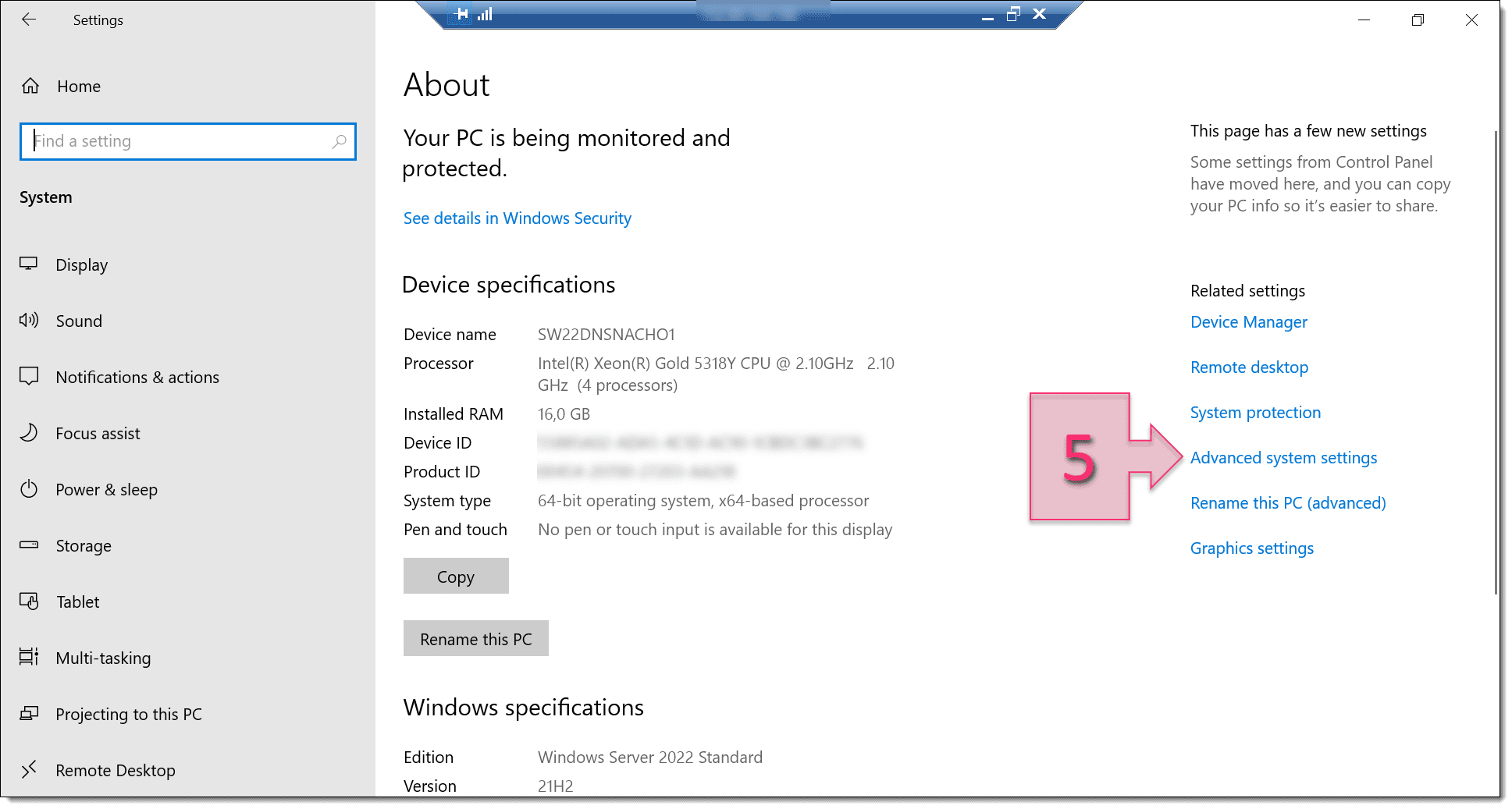
Paso 1. Accedemos a Advanced System Settings
Esto hará que se abra una nueva ventana emergente llamada “System Properties”, en la que se deberá ir a la pestaña “Computer Name” (6).
Para comenzar, personalmente recomendaría darle un nombre en “Computer description” (7), que sin ser obligatorio es a mi modo de ver más que recomendable.
Una vez hecho esto, se deberá hacer clic en “Change” (8).
NOTA: Tras cada cambio que se haga, sería recomendable hacer clic en “Apply” para que, en caso de tener que cancelar la operativa, no perdamos pasos.
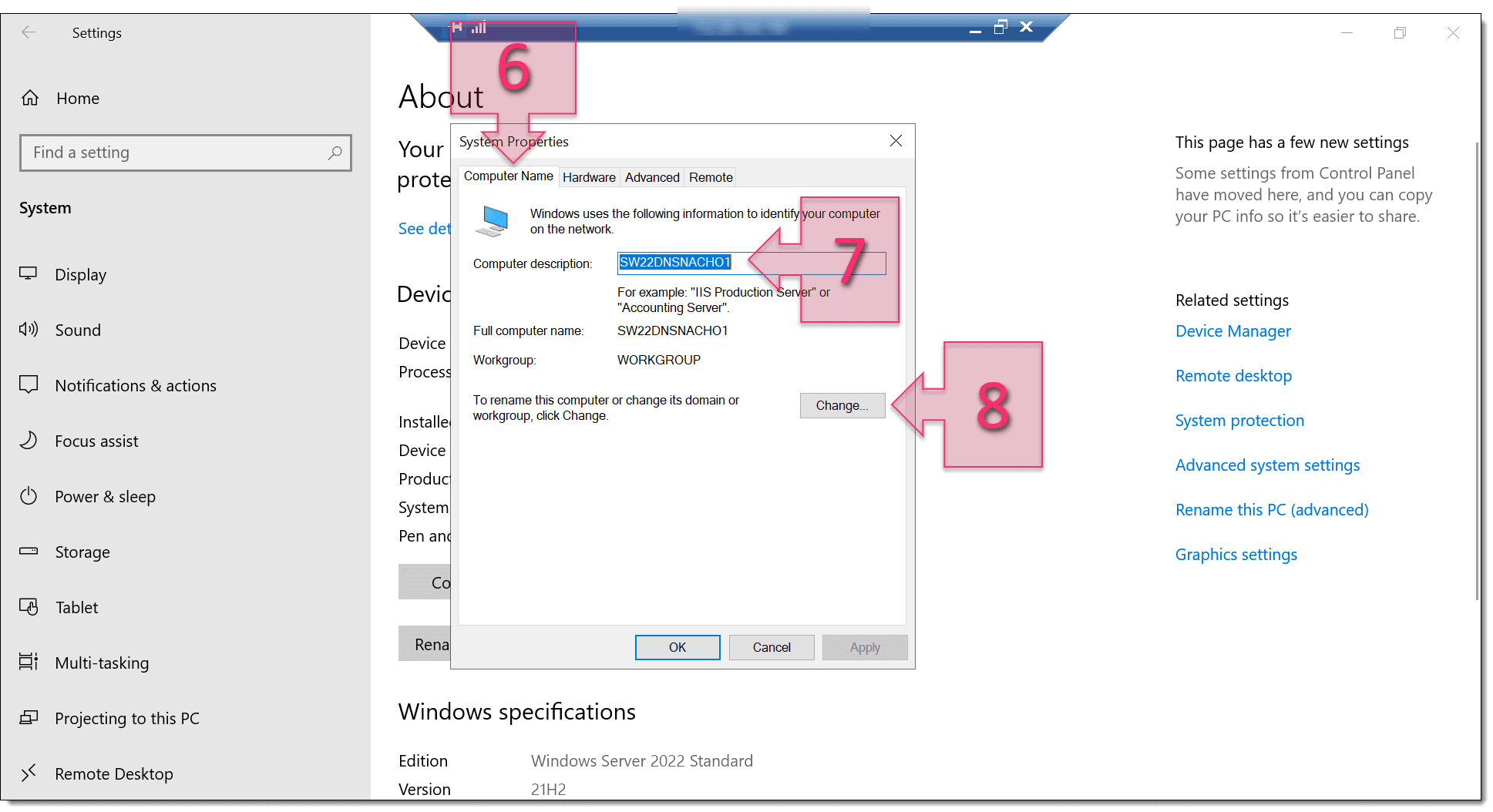
Paso 1. En la pestaña de Computer Name damos una descripción y hacemos clic en change
Esto vuelve a hacer que se muestre una ventana emergente en la que se deberá ir a “Computer Name” (9) y poner el nombre por el que queremos que se conozca al equipo dentro del dominio.
Una vez puesto el nombre que queramos se deberá hacer clic en “OK” (10) para que los cambios tomen efecto.
Esto hará que aparezca una ventana en la que se avisa que se va a reiniciar el equipo, en la que se deberá aceptar todo.
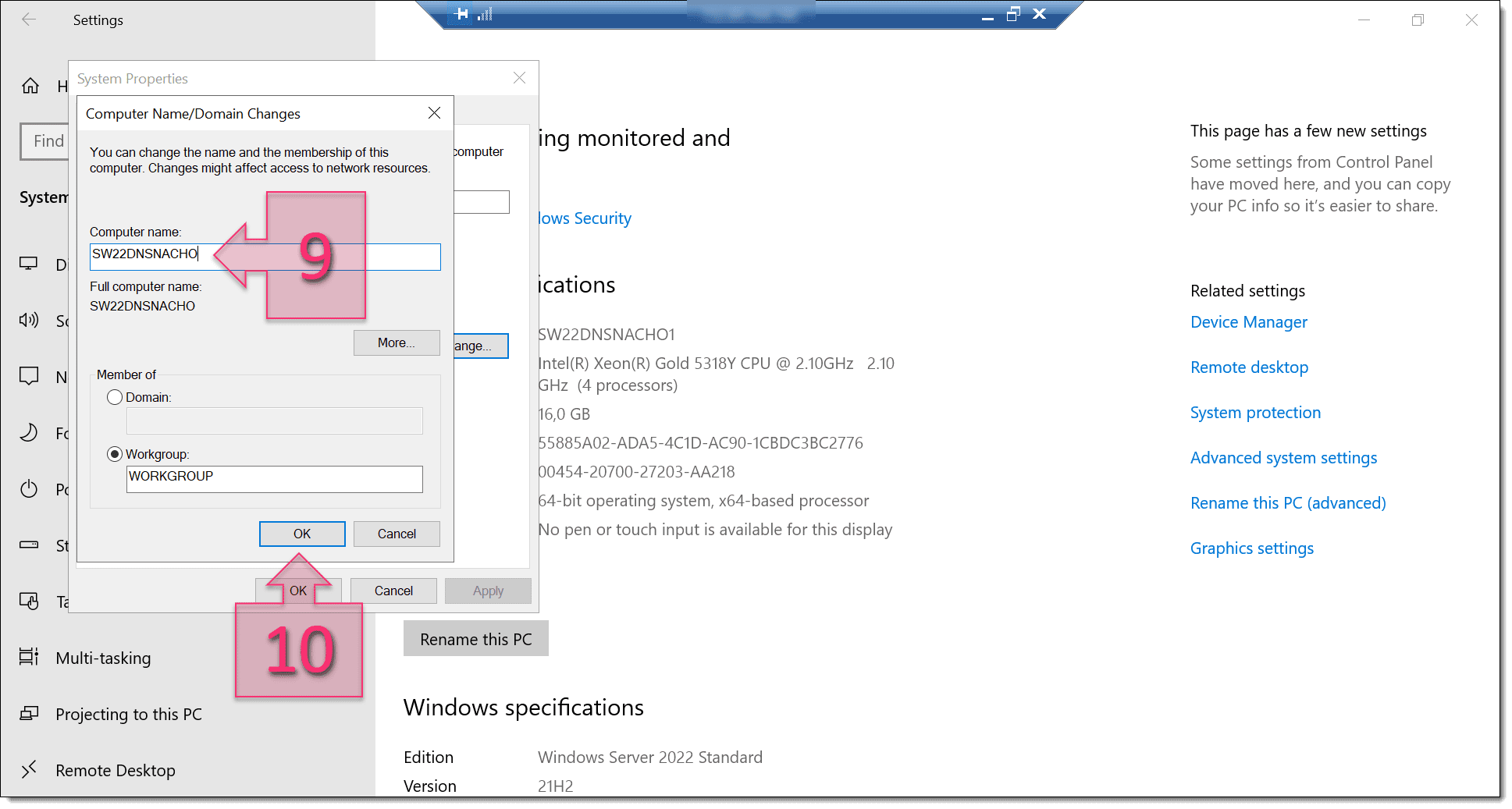
Paso 1. Damos un nuevo nombre a la máquina y la añadimos al dominio
Tras el reinicio, se deberá ir hasta el mismo punto donde nos encontrábamos antes del reinicio (ver los pasos anteriores para volver al mismo punto) y se podrá ver que el nombre ha tomado efecto.
En este punto se debe ir a la sección “Member of” y marcar el checkbox de “Domain” (11) y añadir el nombre del dominio al que lo queremos añadir (12).
Una vez hecho esto se debe hacer clic en “OK” (13) para que los cambios tomen efecto.
Esto hará que aparezca nuevamente la ventana en la que se avisa que se va a reiniciar el equipo, en la que se deberá aceptar todo.
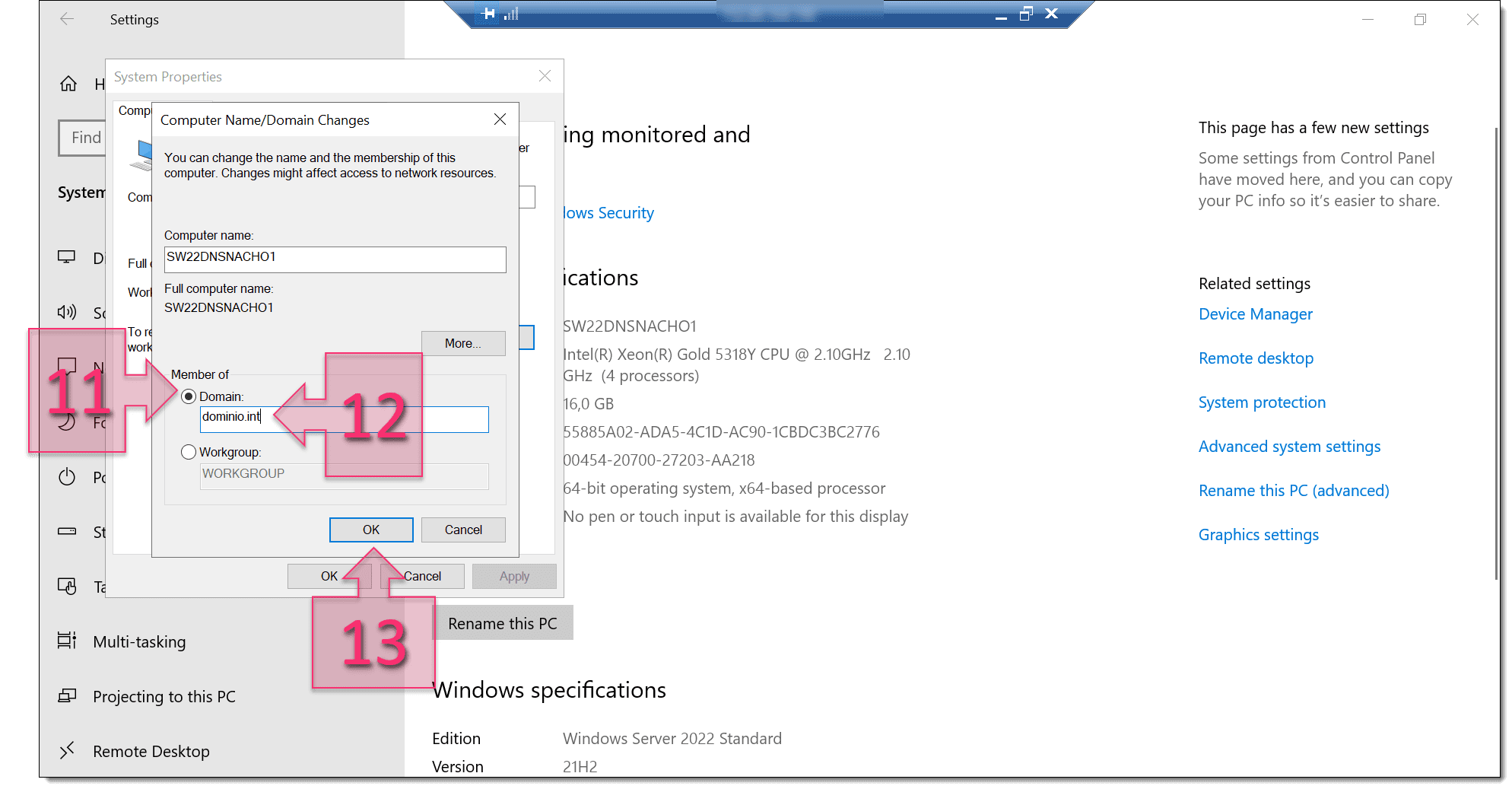
Paso 1. Agregamos el equipo al dominio
En el reinicio se tardará un poco ya que tiene que hacer una serie de cambios, pero cuando termine permitirá arrancar el equipo en local (poniendo un “.\” delante del nombre de usuario o en el dominio, que será su forma de operar de manera nativa.
Conclusiones:
Tal como hemos visto, la forma de dar de alta un equipo en un dominio AD DS mediante interfaz gráfica es muy sencilla y se puede realizar de manera rápida y sencilla.
Si quieres aprender más sobre este servicio puedes consultar tutoriales como los siguientes:
O artículos como estos:
Además, en caso de tener algún problema, puedes ponerte en contacto con nosotros.
¡Gracias por acompañarnos!

