Sigue leyendo si te interesa saber cómo configurar los volcados de memoria de Windows Server 2022 y similares.
Los archivos de volcado de memoria, también conocidos como “memmory dump” o “core dump”, o coloquialmente como “dump” son archivos de registro que almacenan el contenido que tenía la memoria del sistema en un momento dado, que generalmente será justo en el momento de una caída del sistema, aunque podemos lanzarlos nosotros manualmente.
Es importante saber que un volcado de memoria no siempre contendrá toda la memoria, sino que en ocasiones contendrá una parte o la información de un proceso en concreto. Por esta razón, además de la posible variación del tamaño de las distintas configuraciones de RAM disponibles en el sistema, podremos decir que el tamaño tiene una gran variabilidad.
La información escrita por el sistema en el archivo de dump durante la caída podrá ser usada por el administrador del sistema para extraer conclusiones sobre por qué se ha producido la caída del sistema.
Como curiosidad, esta información suele ser usada también en procedimientos de informática forense.
¿Cómo configurar los volcados de memoria de Windows Server 2022?
Pre-requisitos o pre-configuración
Para completar de forma satisfactoria este tutorial y poder configurar los volcados de memoria de Windows Server 2022 se necesitará:
- Por un lado, estar dado de alta en la Plataforma Jotelulu con una organización y estar registrado en la misma tras hacer Log-in.
- Por otro lado, haber dado de alta una suscripción de Servidores.
Configuración del volcado de memoria:
Lo primero que se deberá hacer es comprobar la configuración del volcado de memoria en Windows y, una vez tengamos claras las opciones configuradas, adaptar estas a nuestras necesidades.
Para ello se debe iniciar sesión con una cuenta con permisos administrativos (administrador o miembro del grupo de administradores) para poder acceder y en caso de ser necesario modificar la configuración.
Lo siguiente que se tendrá que hacer es acceder a “Control Panel” (Panel de Control) por lo que se debe escribir “Control Panel” (1) en la barra de búsqueda, y a continuación seleccionar la aplicación (2) cuando esta aparezca.
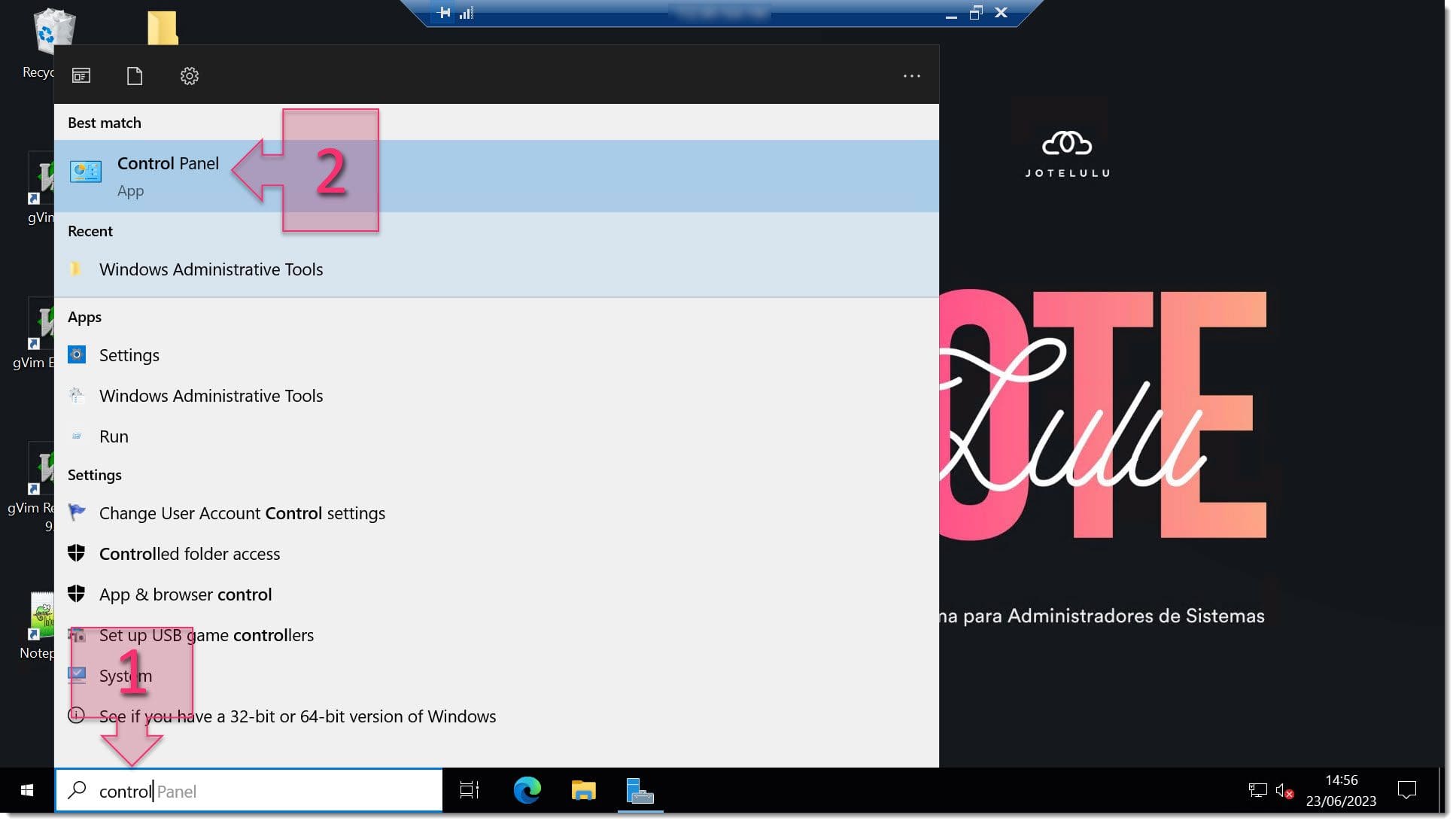
Paso 1. Accedemos a Control Panel (Panel de Control)
A continuación, debemos seleccionar la opción “System” (3).
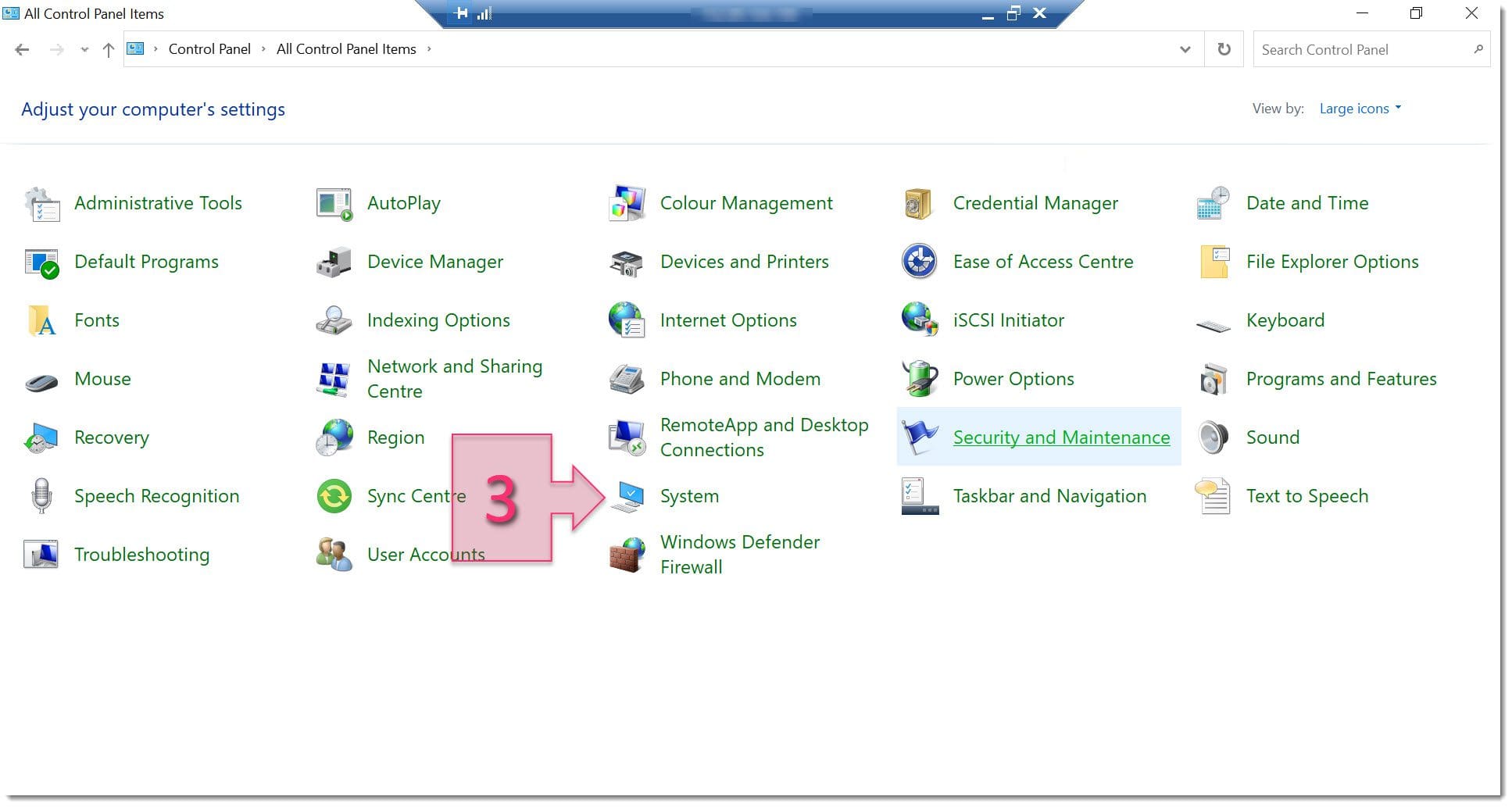
Paso 1. Seleccionamos System (Sistema)
Tras esto, en la parte derecha de la pantalla debemos seleccionar “Advanced System Settings” (4) u opciones avanzadas.
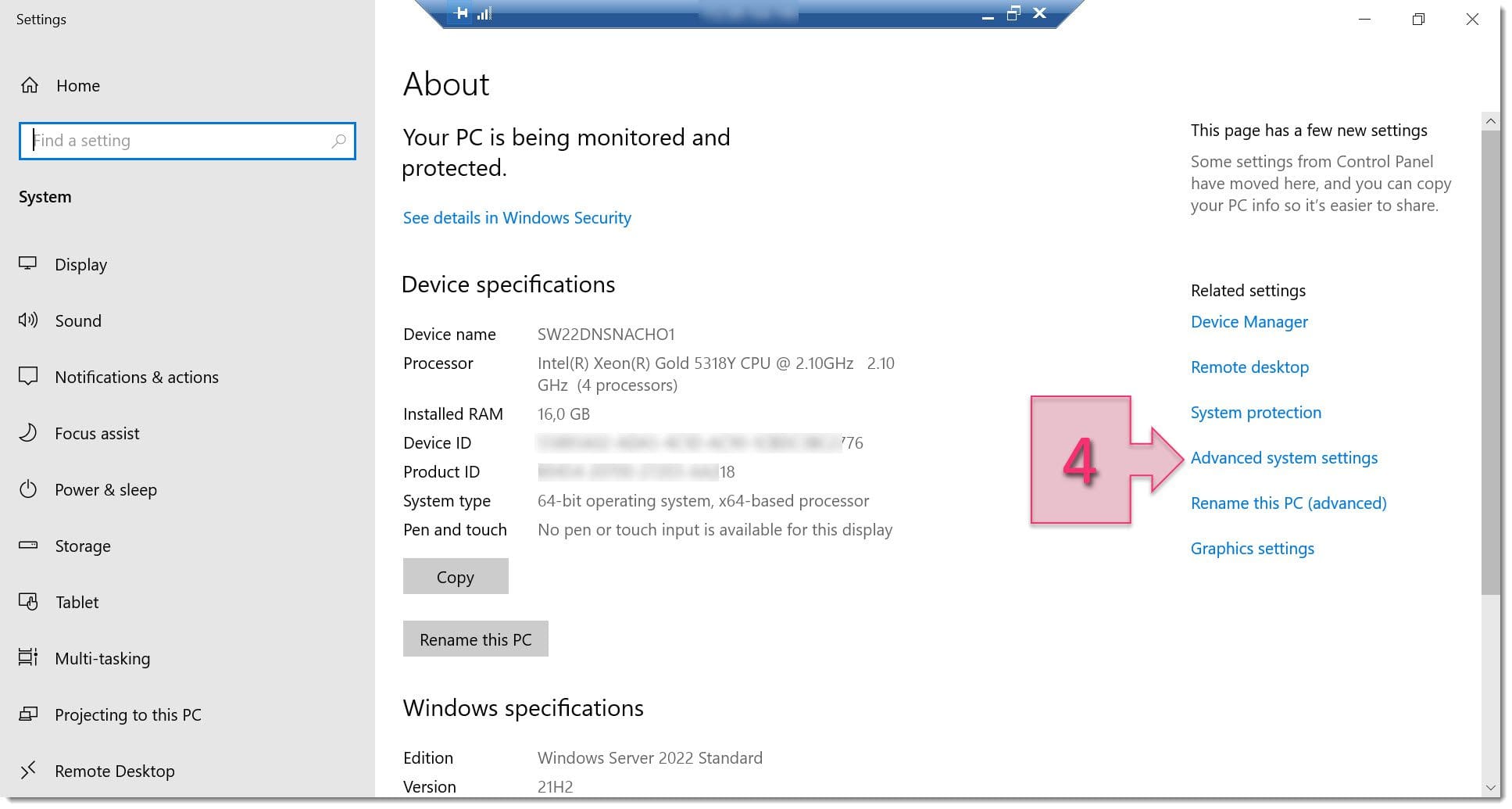
Paso 1. Seleccionamos Advanced System Settings
Esto hará que aparezca una ventana emergente en la que se deberá ir a la pestaña “Advanced”(5) y se deberá buscar la opción “Start-up and Recovery”, (Inicio y recuperación) haciendo clic en “Settings” (6) o “Configuración” en castellano.
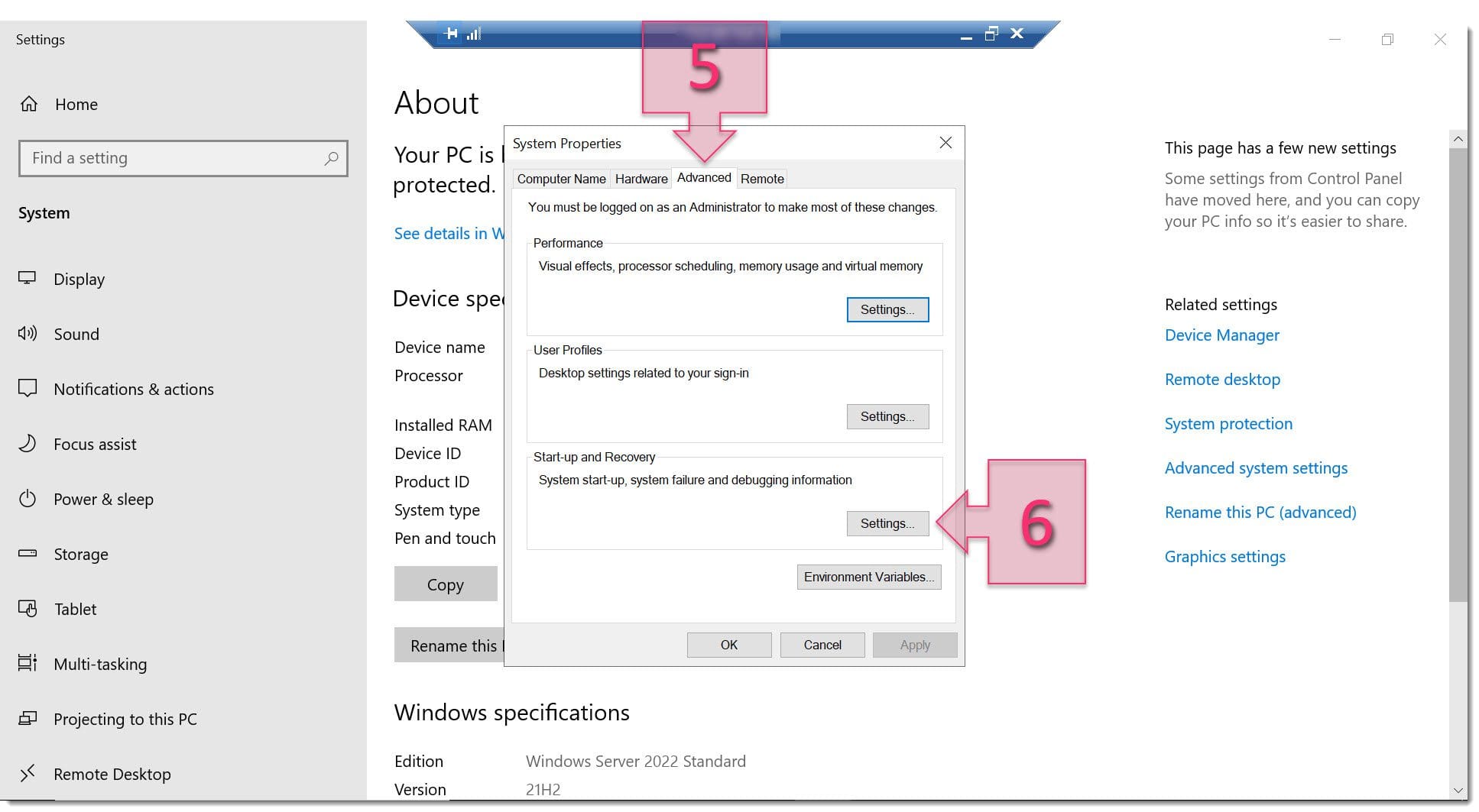
Paso 1. Seleccionamos la configuración de “Start-up and Recovery”
En este punto se muestra una ventana emergente con gran cantidad de opciones a configurar, tal como vamos a ver a continuación.
Se deberá dejar marcado el checkbox de “Time to display list of operating systems” (7), dejar marcado el checkbox de “Automatically restart” (8).
También se deberá seleccionar la opción que se quiera dejar configurada en “Write debugging information” entre los valores “Write debugging information” (10) se podrá seleccionar:
- None.
- Small memory dump (256 KB).
- Kernel memory dump.
- Automatic memory dump.
- Active memory dump.
NOTA: Si quieres aprender más sobre este tema puedes ir al final de este artículo donde se describen brevemente cada una de estas opciones.
Donde se recomienda usar la opción “Kernel memory dump” (9).
Veremos un campo para la definición del nombre con el que se generará el archivo del volcado de memoria, que por defecto es “%SystemRoot%\MEMORY.DMP” (11).
Por último, se debe pensar qué se quiere hacer con los volcados de memoria existentes (11), si se quiere que se borren cuando falte espacio, para que de esta manera se ahorre espacio, desmarcado para ello la opción “Disable automatic deletion of memory dumps when disk space is low”, y se debe decidir también si se quieren sobreescribir los dump existentes, marcando para ello la opción “Overwrite any existing file”.
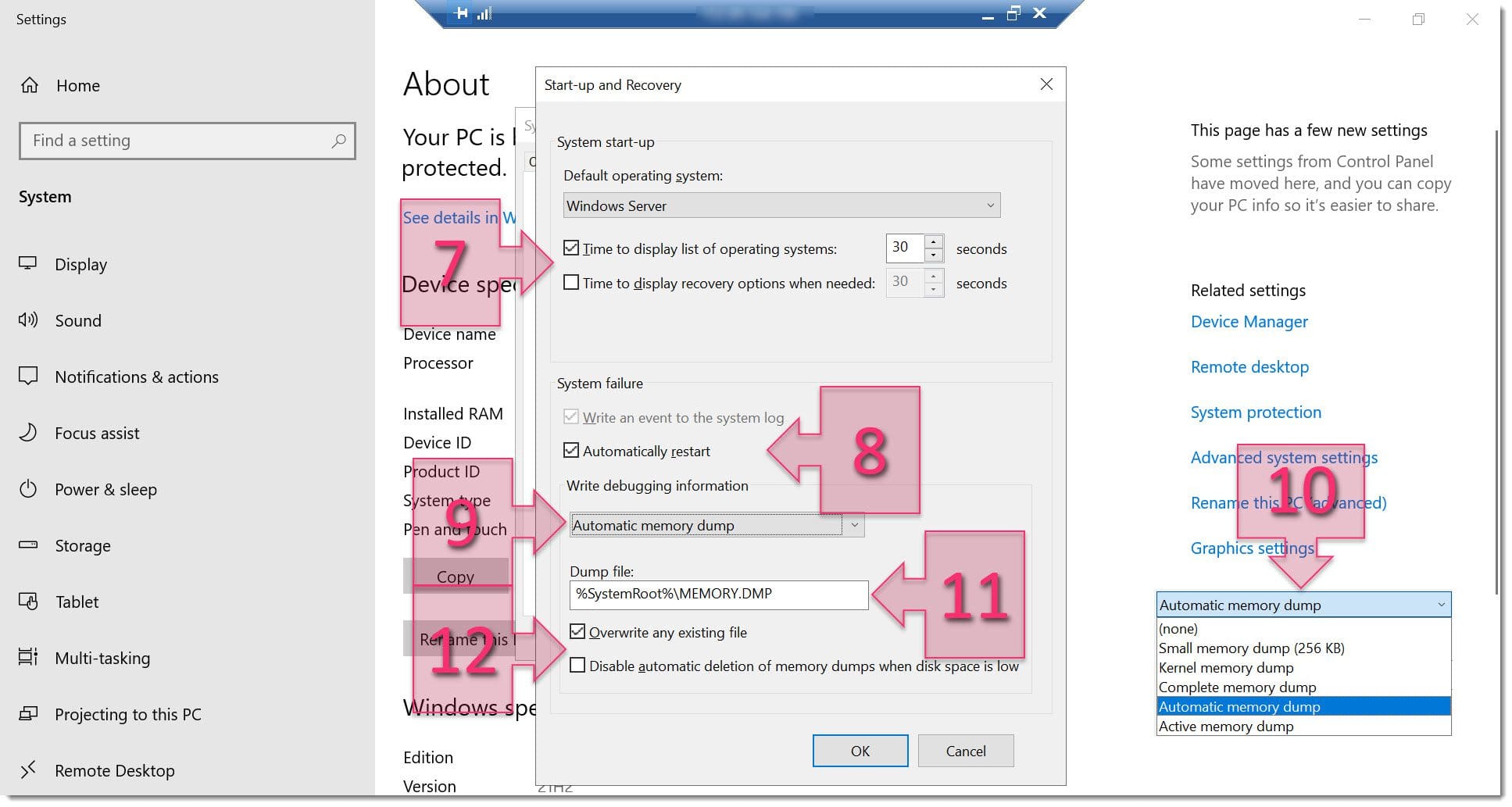
Paso 1. Seleccionamos las opciones de configuración de “Start-up and Recovery” para nuestro equipo
Tras esto, se deberá hacer clic en “OK” para que se guarden las opciones y se deberá reiniciar el equipo para que los cambios tomen efecto.
NOTA/Aclaración: Cuando hablábamos de la definición del nombre con el que se generará el archivo del volcado de memoria, hablábamos de la ruta “%SystemRoot%\MEMORY.DMP”, donde “MEMORY.DMP” es el nombre del volcado con extensión DMP (DUMP) y como ruta teníamos “%SystemRoot%” que es una variable de sistema que se refiere a “C:\Windows\”.
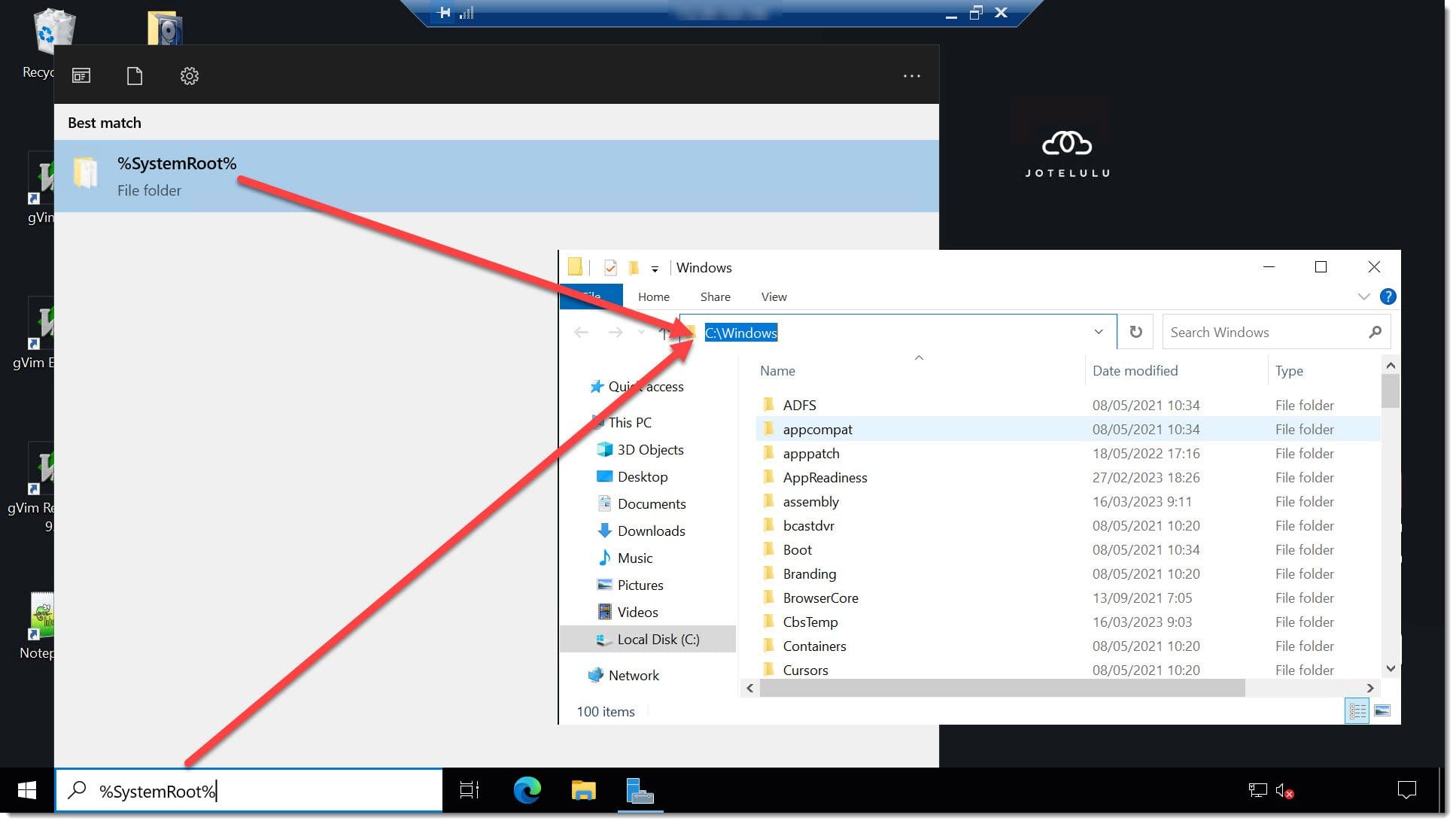
Paso 1. Demostración de la ruta SystemRoot
Con esto ya tendremos la configuración realizada y podremos disfrutar de los volcados de memoria que más felices nos hagan.
Explicación de los valores de “Write debugging information”:
En el Paso 1 de este artículo se describían las opciones para configurar el valor de “Write debugging information”, perteneciente al punto 10. Se decía que se podían seleccionar una serie de opciones, pero no se les daba una descripción.
A continuación, se explica brevemente cada una de ellas:
- None: Si se deja sin ningún valor, no se generará volcado de memoria.
- Small memory dump (256 KB): Se guarda el conjunto más pequeño de información útil para el troubleshoting. Para poder usar esta opción se requiere un archivo de paginación de al menos 2MB en el volumen de arranque, además de una versión de Windows Server de este milenio (WS2K o superior), lo cual no es pedir mucho, la verdad.
- En este archivo se almacenan:
- El comando que provoca la detención junto a todos los datos relativos, como por ejemplo los parámetros asociados.
- La lista de los drivers cargados en el sistema.
- El contexto de procesador (PRCB) para el procesador que genera la detención e la máquina.
- EPROCESS del proceso que se detuvo.
- ETHREAD del subproceso que se detuvo.
- La pila de llamadas en modo kernel para el subproceso que se detuvo.
- Kernel memory dump: Guarda únicamente la memoria del kernel, lo cual aumenta la celeridad del proceso de guardado de la información cuando el equipo se detiene de manera inesperada. Para poder usar esta configuración se debe tener un archivo de página de un tamaño suficiente como para volcar la memoria del núcleo. El tamaño necesario suele ser de entre 150 MB y 2 GB. En este caso no se guardará la memoria sin asignar ni memoria asignada a los programas en modo de usuario. Por otro lado, sí que se guarda la memoria asignada a drivers que se ejecuten modo kernel y la memoria que se asigna al núcleo y a la capa de abstracción de hardware (HAL).
- Automatic memory dump: Almacena todo el contenido de la memoria del sistema cuando el equipo se detiene sin aviso previo. Este “dump” puede contener todos los datos de procesos en ejecución. Para que este pueda recopilarse, el archivo de paginación debe estar en el volumen de arranque y tener un tamaño equivalente al tamaño de la RAM más 1MB. O sea, para 16GB de RAM se debe tener 16GB + 1MB.
- Active memory dump: Guarda únicamente la memoria activa en el momento de la detención de la máquina. Esto hace que sea un volcado bastante rápido, aunque parcial.
Conclusiones:
A lo largo de este tutorial hemos visto cómo configurar los volcados de memoria de Windows Server 2022, y si, otra vez debo añadir la coletilla de “mediante la consola gráfica de Windows”.
De esta manera, en caso de que se produzca algún error inesperado en el sistema podremos extraer información valiosa para el troubleshooting del sistema mediante el estudio de la memoria del sistema o de parte de ella (en función de la configuración marcada).
En este pequeño artículo hemos hablado de cómo realizar la configuración básica, pero iremos hablando de cómo podemos configurarlo de otras maneras, cómo podemos extraer volcados y cómo podemos analizarlos.
Si tienes cualquier problema puedes ponerte en contacto con nosotros para que te ayudemos en la medida de lo posible.
¡Gracias por leernos!

