Descubre cómo configurar la IP de tu servidor mediante PowerShell de manera sencilla para poder cambiar la configuración de tus interfaces de red de manera rápida.
Como ya hemos hablado muchas veces, PowerShell es la Shell enriquecida de Microsoft Windows, disponible tanto en clientes como en servidores, que nos permite gestionar servicios, aplicaciones, el sistema operativo o incluso el hardware de nuestros dispositivos.
Dentro de las configuraciones que podemos hacer, también podemos hacer consultas o incluso cambios en la configuración de nuestros interfaces de red, que es justamente lo que vamos a ver como hacer en este tutorial, para así poder hacer cambios dentro de equipos.
NOTA: Recuerda que, si haces cambios de manera remota, tras hacer el cambio perderás la conexión y deberás volver a conectarte a la nueva dirección IP, y que si cometes un error de configuración, perderás acceso a la máquina de manera definitiva; hasta que consigas conectar por una ILO, o con una conexión por consola, cable directo, etc.
¿Cómo configurar la IP de tu servidor mediante PowerShell?
Pre-requisitos o pre-configuración
Para completar de forma satisfactoria este tutorial y poder configurar la IP de tu servidor mediante PowerShell se necesitará:
- Por un lado, estar dado de alta en la Plataforma Jotelulu con una organización y estar registrado en la misma tras hacer Log-in.
- Por otro lado, haber dado de alta una suscripción de Servidores.
Paso 1. Configuración de la dirección IP
Lo primero que debemos hacer es obtener información de la interface en el estado actual, para ello haremos la consulta del perfil de red, partiendo del comando “Get-NetIPConfiguration” que muestra la configuración actual de los interfaces de red.
# Get-NetIPConfiguration
Y posteriormente lanzaremos el comando “Get-NetAdapter” que nos proporcionará la información de la interfaz. Información como:
- Descripción de la interfaz.
- Velocidad.
- MAC o dirección física.
# Get-NetAdapter
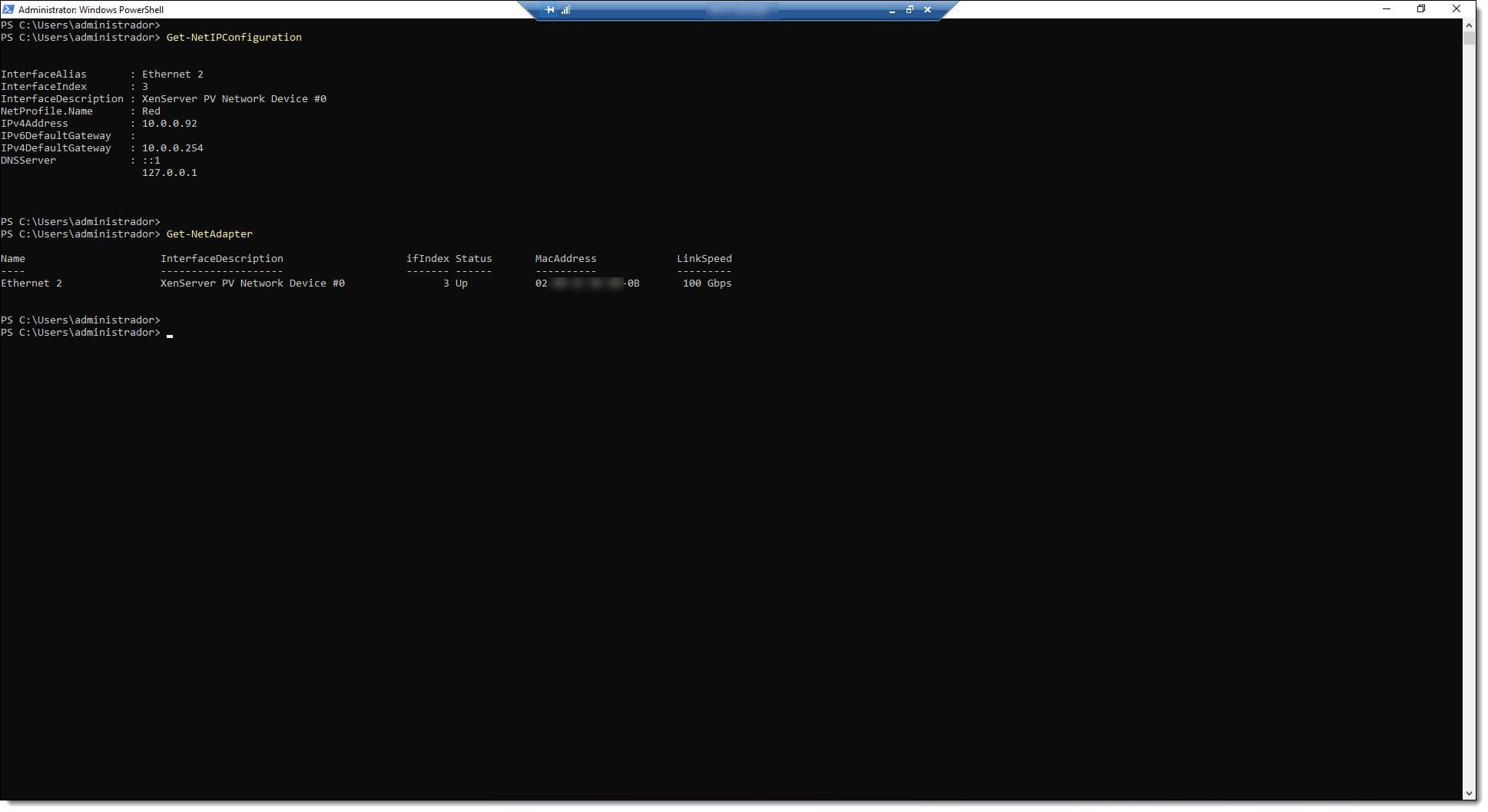
Paso 1. Recuperamos información de la configuración de red actual
A continuación, le configuraremos una IP fija para que pueda dar servicio a partir de ahora con esa nueva dirección.
Para ello se deberá usar el comando “New-NetIPAddress” de la siguiente manera:
# New-NetIPAddress -IPAddress <Direccion_IP> -InterfaceAlias «<Nombre_enlace>» -DefaultGateway <Puerta_Enlace> -AddressFamily <Tipo_IP> -PrefixLength <Red>
Donde:
- <Direccion_IP>: Lo sustituiremos por la dirección IP que tendrá el servidor. Esta se debe introducir en formato “X.X.X.X”.
- <Nombre_enlace>: Lo sustituiremos por el nombre del enlace.
- <Puerta_Enlace>: Se sustituye por la dirección IP de la puerta de enlace en formato “X.X.X.X”.
- <Tipo_IP>: Pondremos el tipo de dirección IP, seleccionando entre IPv4 e IPv6. En este caso IPv4.
- <Red>: Debe contener el número de bits que componen la máscara de red, por ejemplo 24 para una máscara 255.255.255.0.
Un ejemplo de esto podría ser:
# New-NetIPAddress -IPAddress 10.0.0.92 -InterfaceAlias «Ethernet» -DefaultGateway 10.0.0.254 -AddressFamily IPv4 -PrefixLength 24
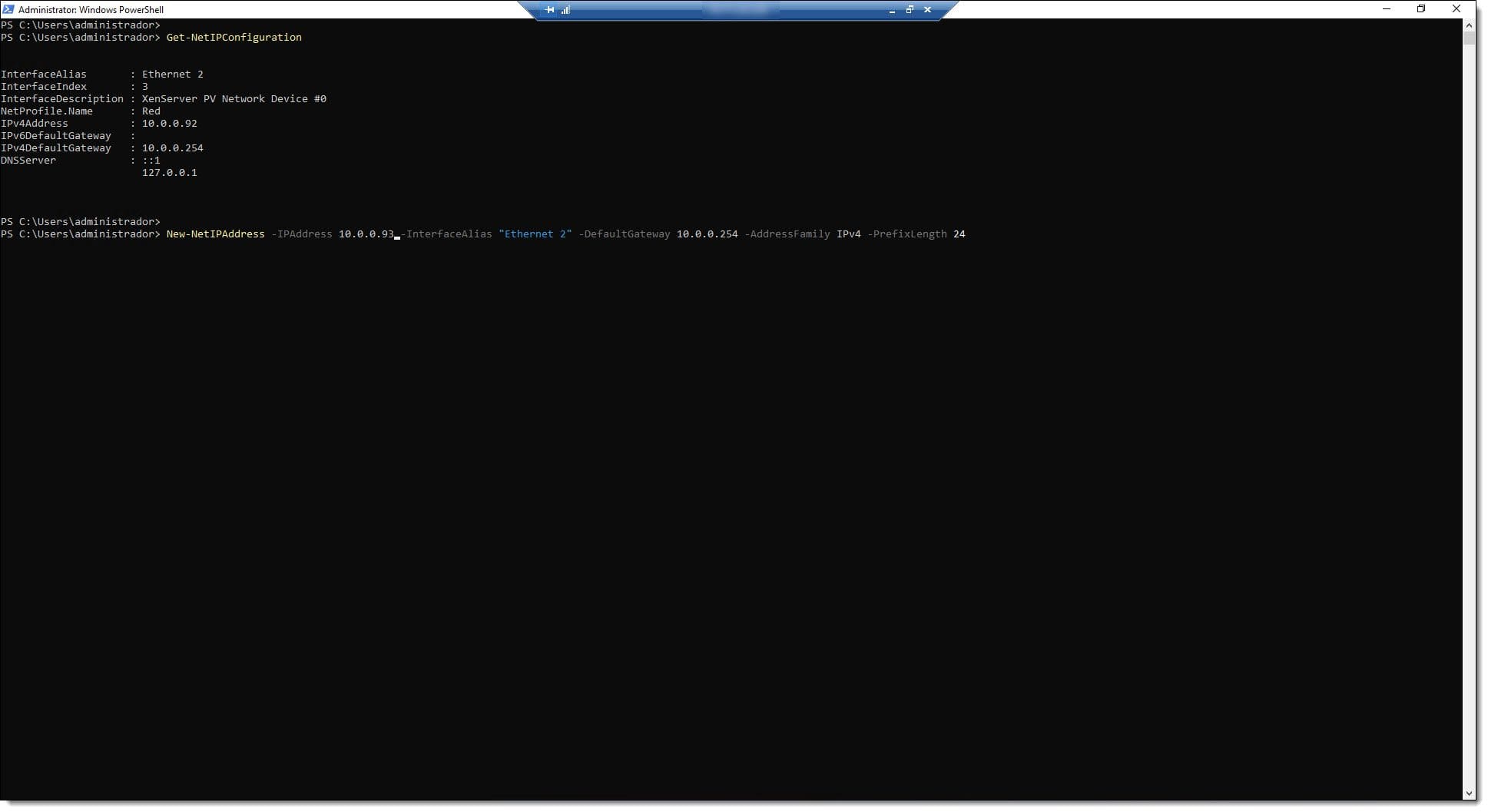
Paso 1. Cambiamos la configuración del interface de red mediante PowerShell
Con esto ya tendríamos registrada nuestra nueva dirección IPv4.
Conclusiones y próximos pasos:
El proceso descrito en este tutorial, configurar la IP de tu servidor mediante PowerShell, permite realizar la configuración de uno o más puertos de red de nuestros equipos Windows utilizando para ello la línea de comandos de PowerShell.
Este proceso se realiza en muy pocos pasos, tal como se ha podido ver en este tutorial, y puedes aprender más sobre PowerShell o sobre Windows consultando nuestro blog.
Esperamos que con esta pequeña guía no tengas problemas, pero si los tuvieras, no dudes en contactar con nosotros para que podamos echarte una mano.
¡Gracias por tu confianza!

