Acompañamos en este tutorial en el que descubriremos cómo configurar frecuencia y número de copias para la réplica en DRaaS.
Las necesidades de un negocio no son siempre iguales, y es posible que tras haber configurado un DR en nuestra nube tengas la necesidad de reconfigurarlo para asegurarte de que se adapta a tus necesidades cambiantes, o quizá sea para solventar un posible error de configuración inicial como por ejemplo no haber tenido en cuenta una necesidad de retenciones o copias existentes.
Sea como sea, el servicio de DRaaS de Jotelulu permite ser reconfigurado en unos pocos pasos.
Vamos a ver cómo podemos realizar este proceso de reconfiguración.
¿Cómo configurar frecuencia y número de copias para la réplica en DR?
Pre-requisitos o pre-configuración
Para completar de forma satisfactoria este tutorial y configurar frecuencia y número de copias para la réplica en DRaaS, necesitarás:
- Por un lado, estar dado de alta en la Plataforma Jotelulu y haber accedido a la misma con tu nombre y contraseña a través del proceso de Log-in
- Tener una suscripción de Escritorio remoto o de Servidores disponible, o completar uno de los siguientes tutoriales Cómo dar de alta el entorno de Escritorio Remoto.
- Tener una suscripción de Disaster Recovery.
Paso 1. Configurar la frecuencia y el número de copias para la réplica en DRaaS:
Antes de empezar, debemos establecer una pequeña diferencia, cuando hablamos de detener una suscripción de DR, por un lado, tenemos la opción de pausarla y por otro lado tenemos la opción de detenerla:
- Pausa: Cuando pausamos la replicación, lo que sucede es que no se hacen más replicaciones hasta que se vuelva a activar.
- Detención: Cuando detenemos la replicación, lo que sucede es que no se hacen más replicaciones hasta que se vuelva a activar, pero, además, podemos proceder a cambiar la configuración si así lo deseamos.
Lo primero que se debe hacer para configurar la frecuencia y el número de copias para la réplica de DR es acceder a la suscripción a través de la card (1).
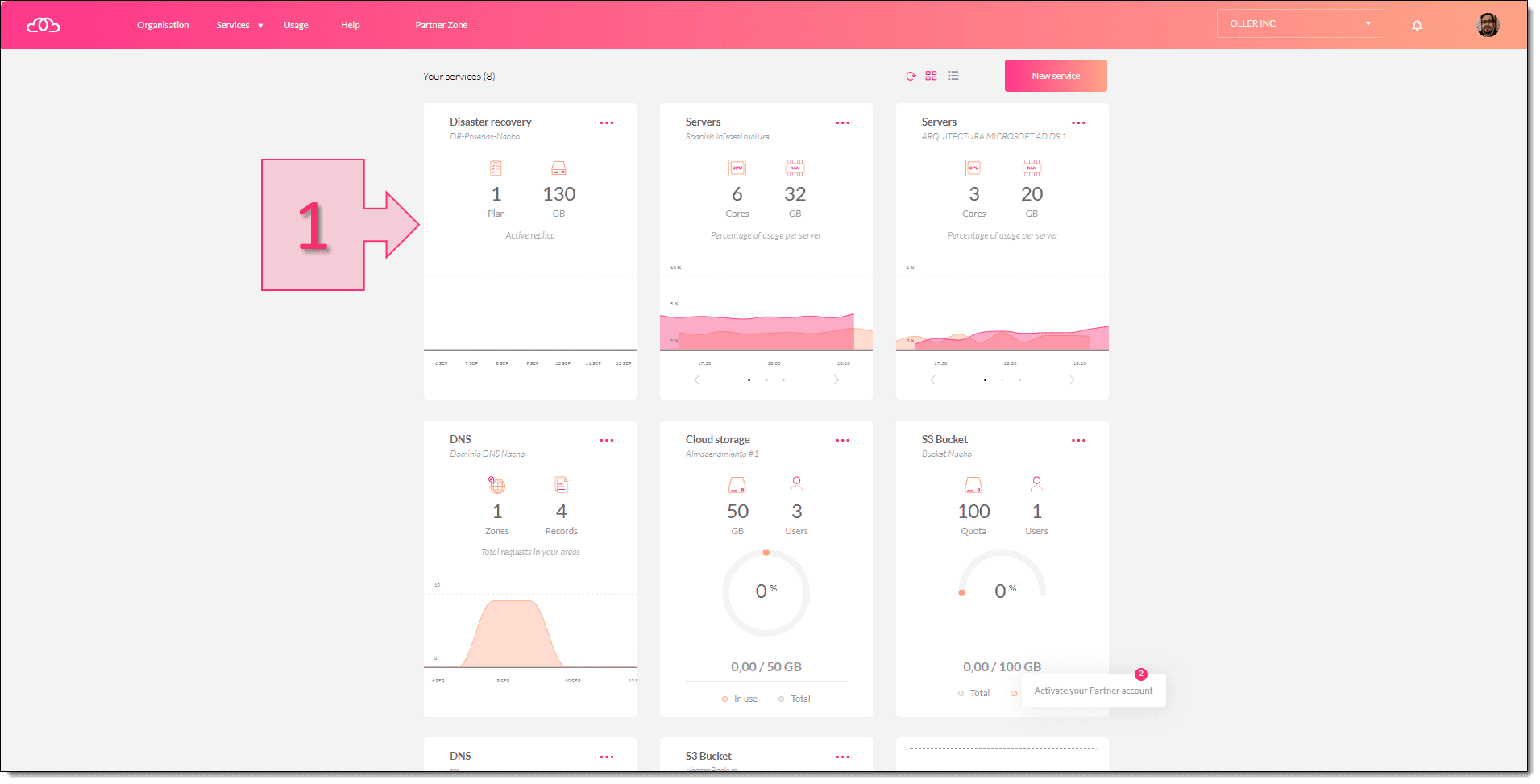
Paso 1. Accedemos a nuestra suscripción de Disaster Recovery
Una vez dentro de la suscripción de Disaster Recovery se debe ir a la parte central donde se puede ver el estado de la réplica. Se deberá hacer clic en los tres puntos “…” (2) y seleccionar “Stop” (3) para detener la réplica.
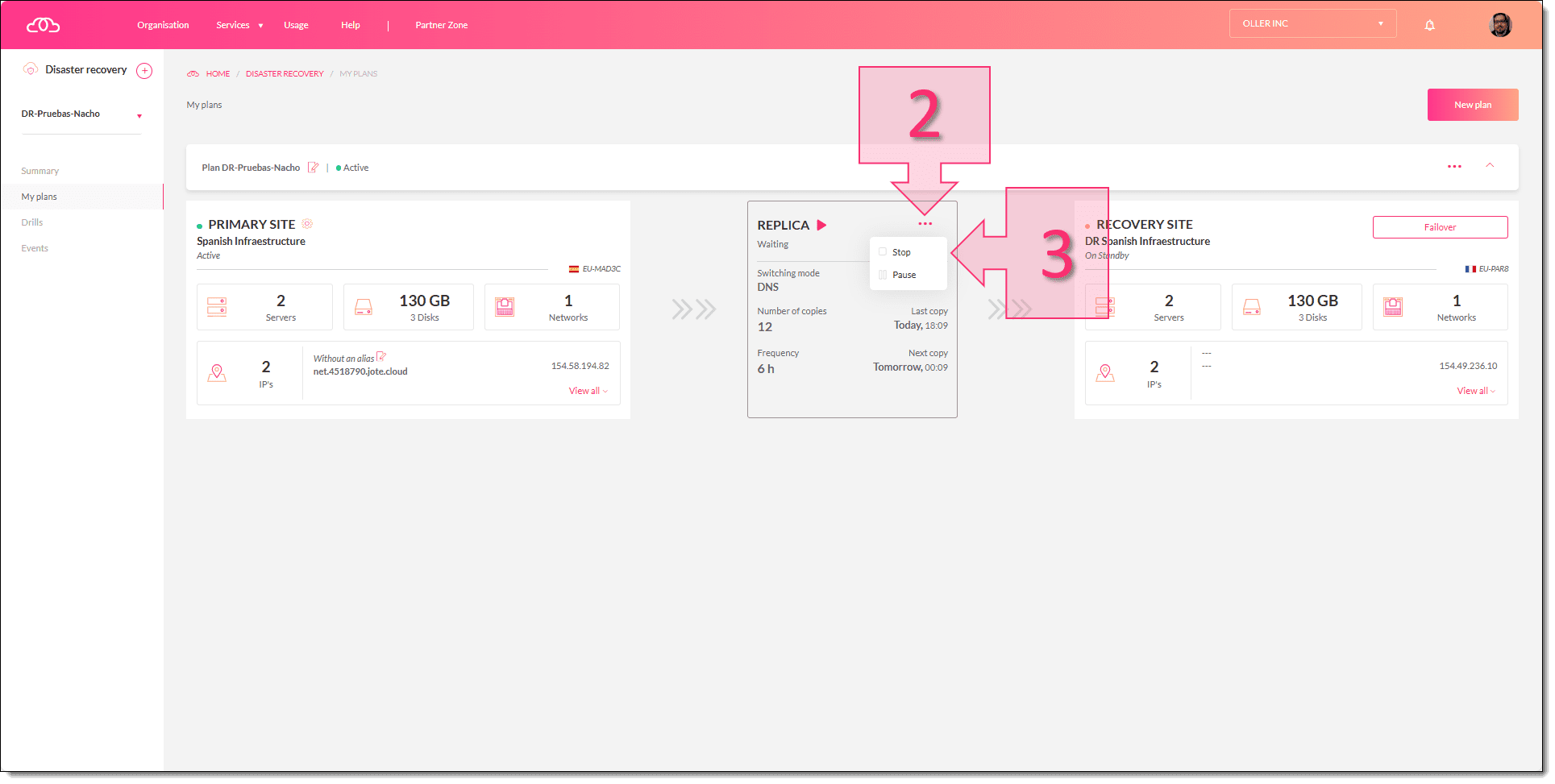
Paso 1. Paramos la réplica del Disaster Recovery
Se mostrará un mensaje en el que se nos preguntará si estamos seguros de que queremos detener la réplica y se deberá hacer clic en “Yes, Stop” (4).
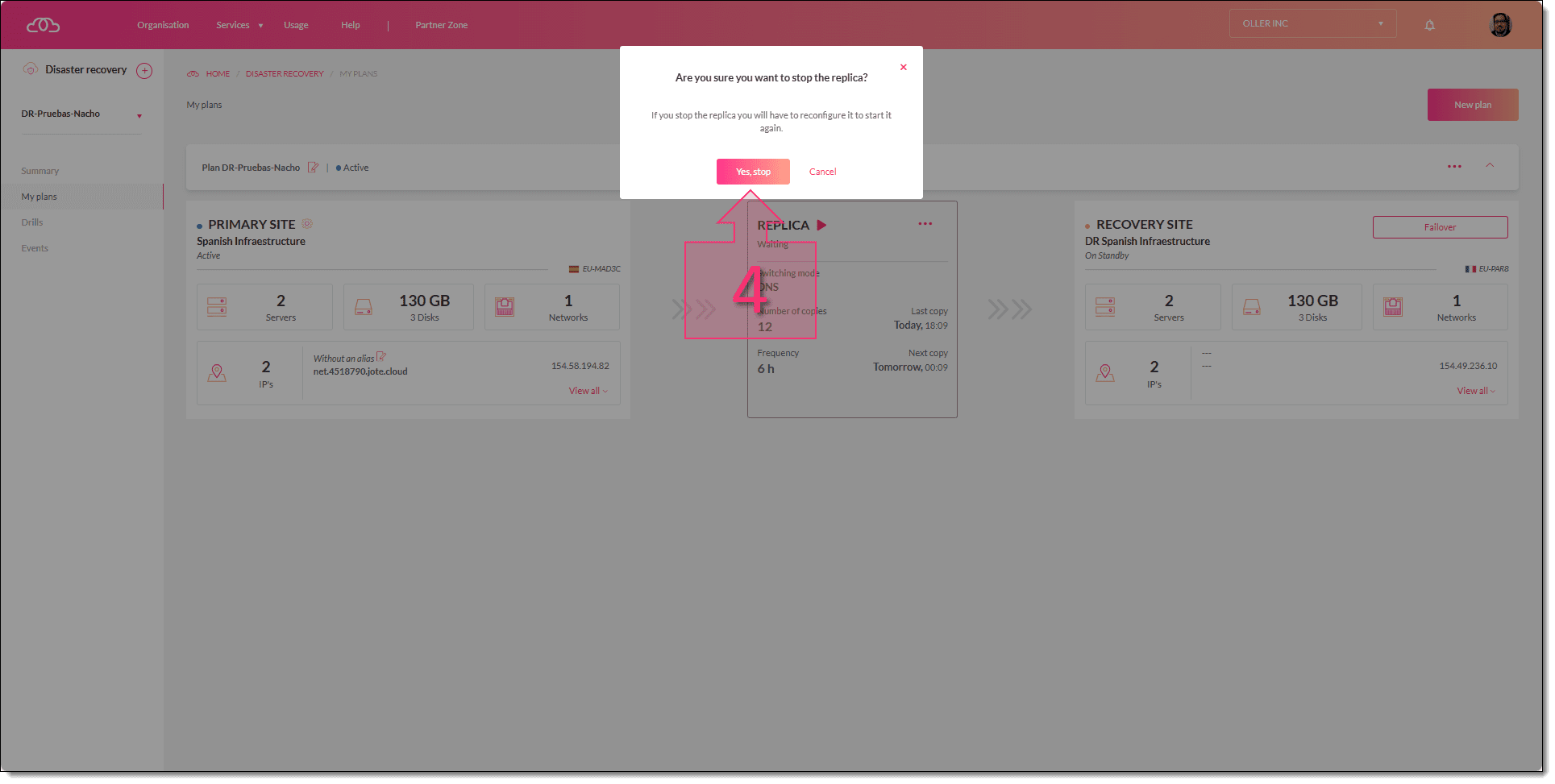
Paso 1. Confirmamos que queremos parar la replica para reconfigurar el Disaster Recovery
En ese momento, la apariencia cambiará a la que se ve en la imagen bajo estas líneas y se deberá hacer clic en “Reconfigurar” (5).
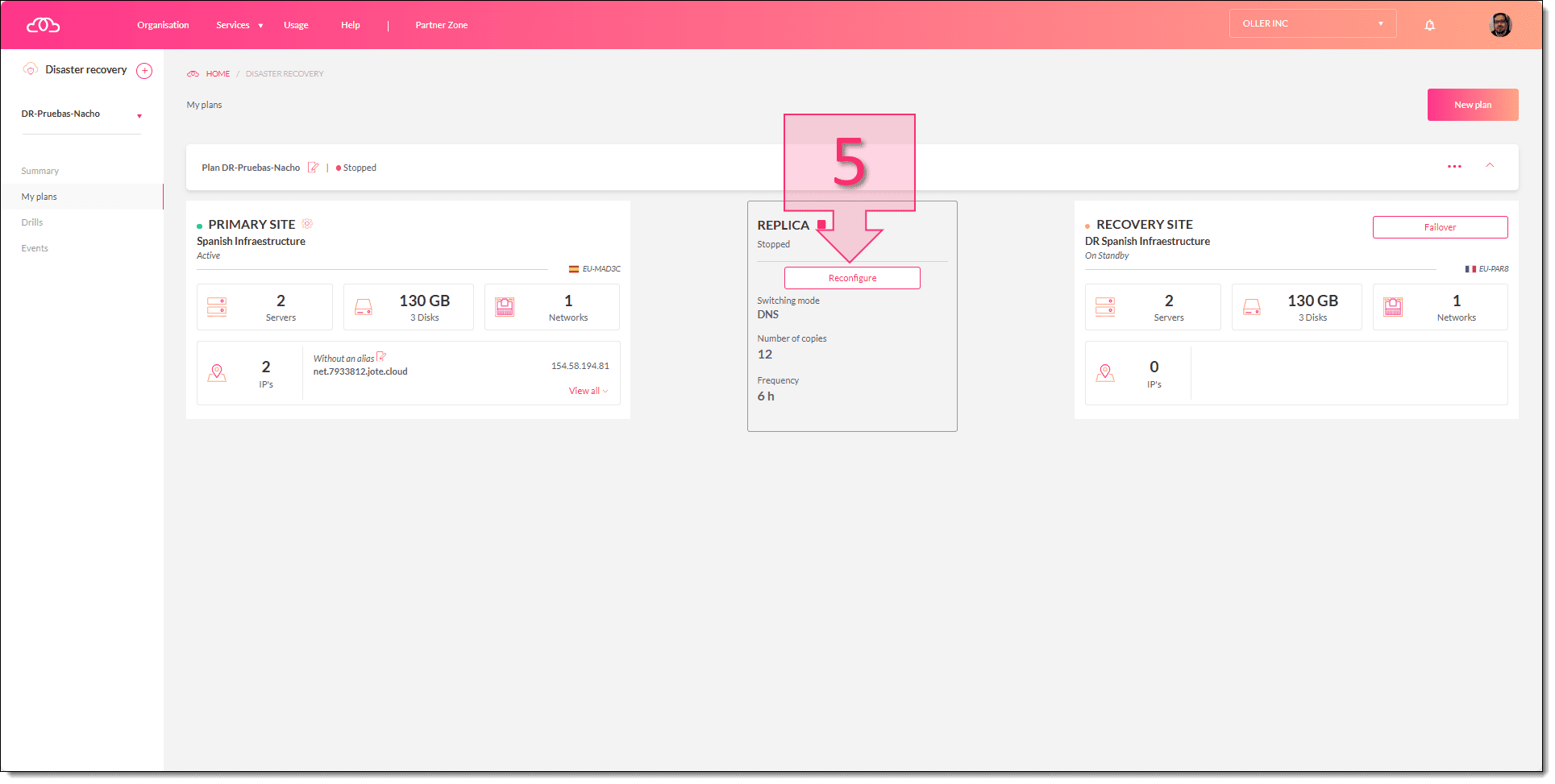
Paso 1. Seleccionamos reconfigurar el Disaster Recovery
Lo primero que se debe hacer es seleccionar el origen de la réplica (6), o sea la suscripción de origen desde la que se realizará la réplica y hacer clic en “Next” (7).
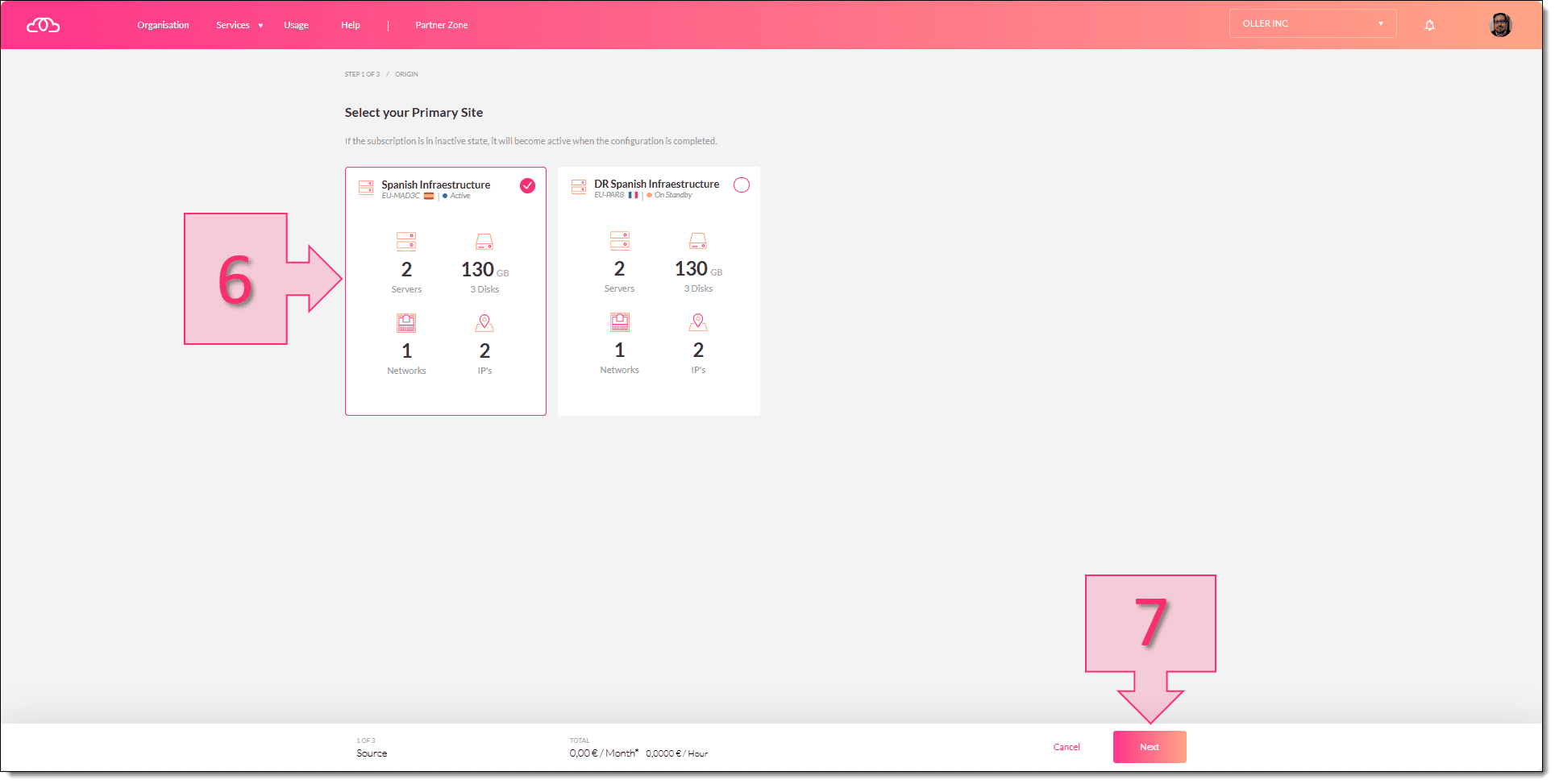
Paso 1. Seleccionamos la suscripción de la que se hará réplica
Lo siguiente será seleccionar si se quiere crear una nueva suscripción de destino o sobrescribirla (8). Ojo al aviso en el que se dice que si se selecciona sobrescribir la réplica pasa a estar en espera (9) hasta que termine la réplica nueva y no será operativa. Una vez seleccionadas las opciones se debe hacer clic en “Next” (10).
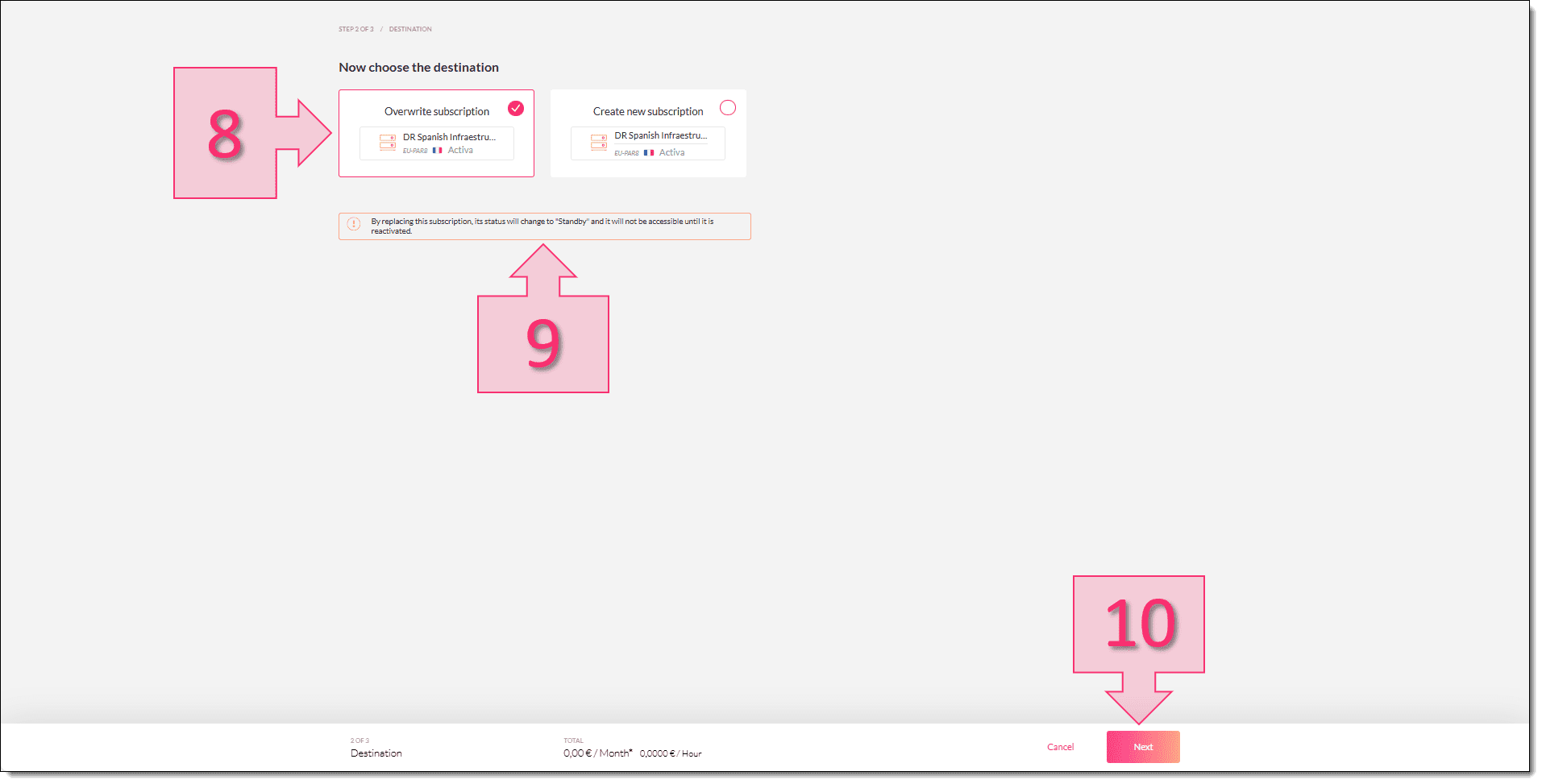
Paso 1. Seleccionamos si queremos sobrescribir o crear una nueva suscripción
En este punto se deben seleccionar las opciones de políticas de recuperación:
- Se debe seleccionar cada cuanto se hace la réplica (11), pudiendo seleccionar 1 hora, 3 horas, 6 horas, 12 horas y 24 horas.
- Se debe decidir si se quiere empezar a una hora concreta (12).
- Seleccionar el número de puntos de restauración (13), pudiendo elegir de 1 a 24.
- Seleccionar si se quiere hacer el failover por DNS o por IP (14).
Y una vez seleccionado todo se debe hacer clic en “Finalizar” (15) para que comience la reconfiguración.
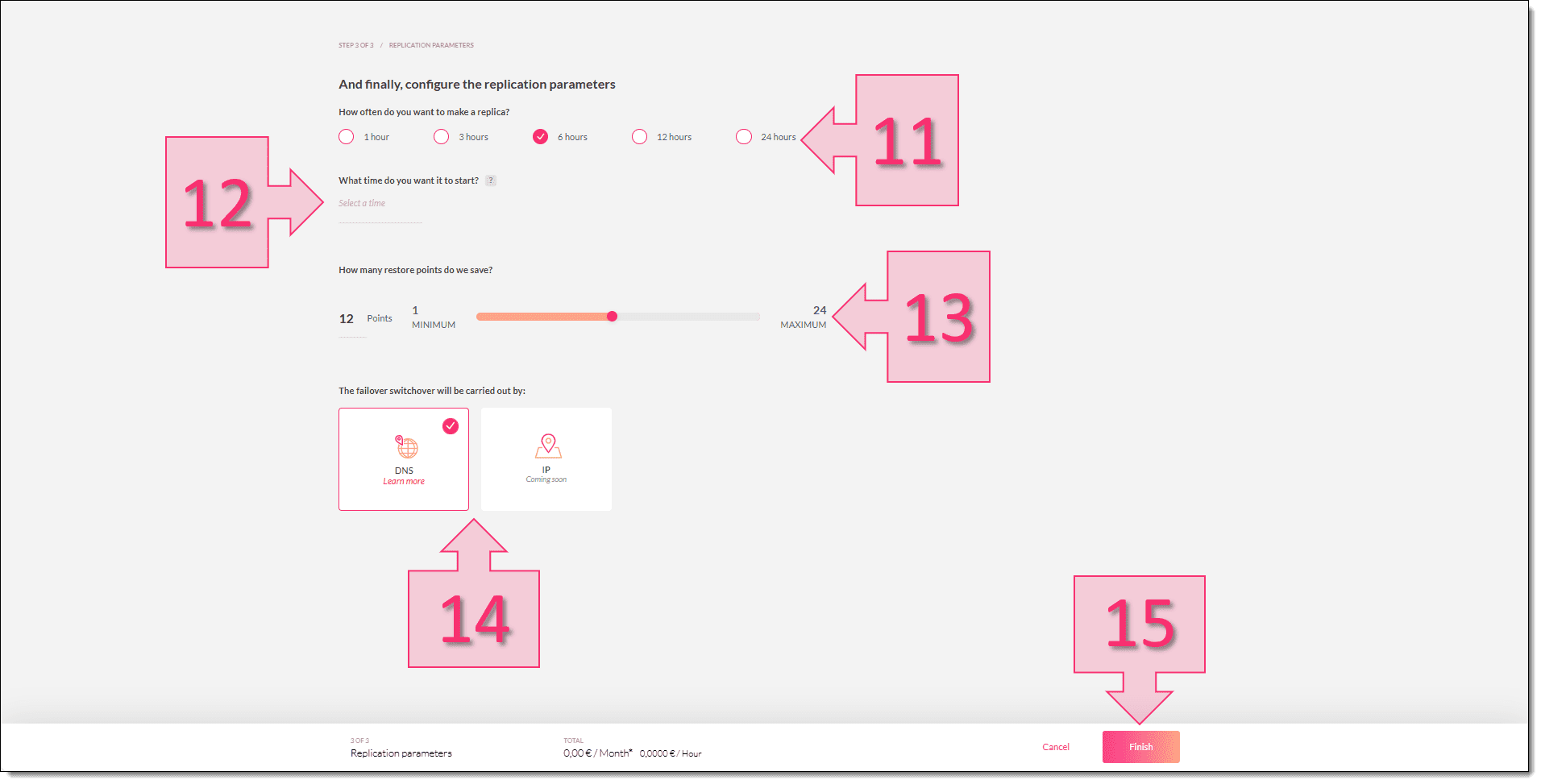
Paso 1. Configuramos la política de replicación
En este momento, el estado de la réplica pasará a “Configurando” (16) y se podrá ver el estado de los trabajos en el lateral derecho (17).
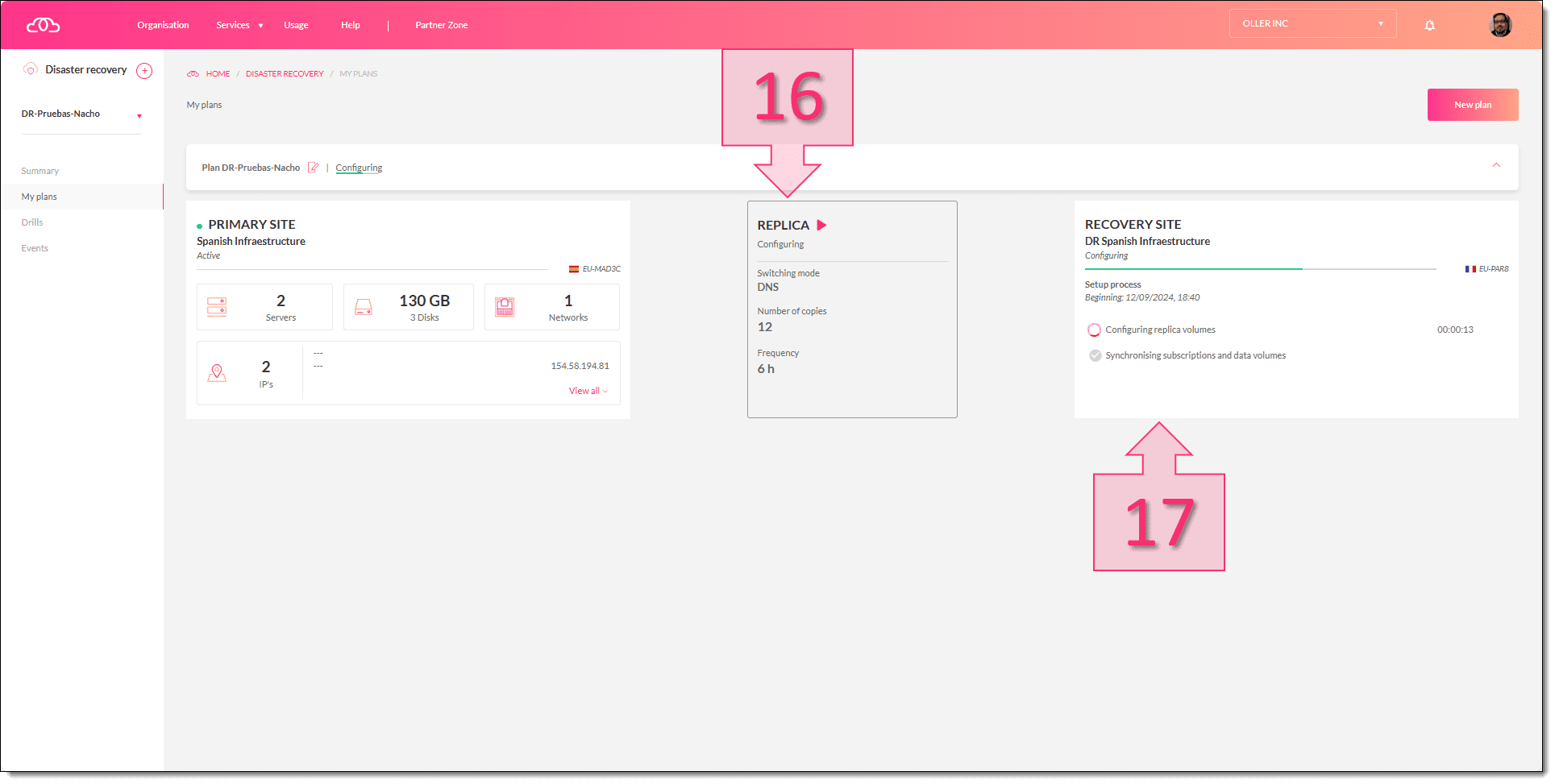
Paso 1. Comprobamos la nueva replicación
Con esto ya tendremos reconfigurada la replicación del DR de Jotelulu y solo quedará esperar a que finalice la operativa.
Conclusiones:
Tal como hemos visto en el tutorial cómo configurar frecuencia y número de copias para la réplica en DRaaS, hacer la reconfiguración de la réplica de un DR de Jotelulu es algo realmente sencillo que se puede hacer en muy pocos pasos y con un proceso guiado que no da lugar al error.
Si quieres aprender más sobre Disaster Recovery puedes consultar los siguientes artículos:
- Disaster Recovery: Qué son RPO, RTO, WRT o MTD
- Disaster Recovery: qué es y por qué lo necesitamos
- 10 principales preocupaciones al montar un Disaster Recovery
- Por qué el Disaster Recovery es tan doloroso
¡Gracias por leernos!

