Acompáñanos, en este tutorial en el que vamos a descubrir cómo activar un entorno Disaster Recovery con nuestro nuevo producto.
En Jotelulu nos gusta estar al tanto de las tendencias y necesidades del mercado y, como no podía ser de otra manera, nos gusta aplicar una escucha activa a nuestros clientes para saber lo que necesitan y aquello que más valor pueda aportarles.
Dentro de este proceso de escucha, a lo largo del año pasado se repitió un murmullo continuo en el que se hablaba de la necesidad de tener un servicio de Disaster Recovery, o lo que es lo mismo, poder ofrecer a clientes un Disaster Recovery As A Service (DRaaS por sus siglas) que permita recuperar el servicio inmediatamente.
NOTA: La norma de seguridad de la información que más en profundidad trata el tema Disaster Recovery es la norma ISO/UNE/22.301 “Sistemas de Gestión de Continuidad de Negocio”.
Este pequeño tutorial abre la serie dedicada a este nuevo servicio porque, como todo lo que hacemos en Jotelulu, es un servicio fácil de usar, pero no es un servicio pequeño sino que tiene muchas posibilidades que iremos explorando, describiendo y aprendiendo a utilizar.
Antes de nada, vamos a comentar qué es lo que pretende este servicio y qué es exactamente lo que hace. Básicamente, proporciona la capacidad de replicar toda la infraestructura de cualquiera de los servicios de servidores o de escritorio remoto, replicando todos los elementos como servidores, discos, direcciones IP, etc., y llevándolos a otras zonas de disponibilidad.
NOTA: Se debe tener en cuenta que el servicio de DR solo estará disponible si la suscripción de origen sólo tiene elementos en una zona de disponibilidad, en caso contrario no aparecerá en la lista de suscripciones de origen posibles.
NOTA: En lo referente a las claves SSH hay que tener en cuenta una cosa, dichas claves estarán disponibles en el panel de la suscripción de origen, pero cuando se haga un procedimiento de evacuación por Disaster Recovery, dichas claves no aparecerán en el panel de la suscripción de destino.
¿Cómo activar un entorno Disaster Recovery?
Pre-requisitos o pre-configuración
Para completar de forma satisfactoria este tutorial y activar un entorno Disaster Recovery, necesitarás:
- Por un lado, estar dado de alta en la Plataforma Jotelulu y haber accedido a la misma con tu nombre y contraseña a través del proceso de Log-in
- Tener una suscripción de Escritorio remoto o de Servidores disponible, o completar uno de los siguientes tutoriales Cómo dar de alta el entorno de Escritorio Remoto.
Este procedimiento se hace en tres pasos:
- Seleccionar la suscripción sobre la que se quiere hacer el proceso de DR y darle un nombre.
- Seleccionar dónde se va a llevar la réplica de los entornos.
- Configurar la política de recuperación.
Paso 1. Activar un entorno Disaster Recovery
Vamos a repasar estos puntos para aprender como realizarlo.
Para comenzar, como es costumbre en los servicios administrados desde la plataforma de Jotelulu, empezamos por ir a “Services” (1).
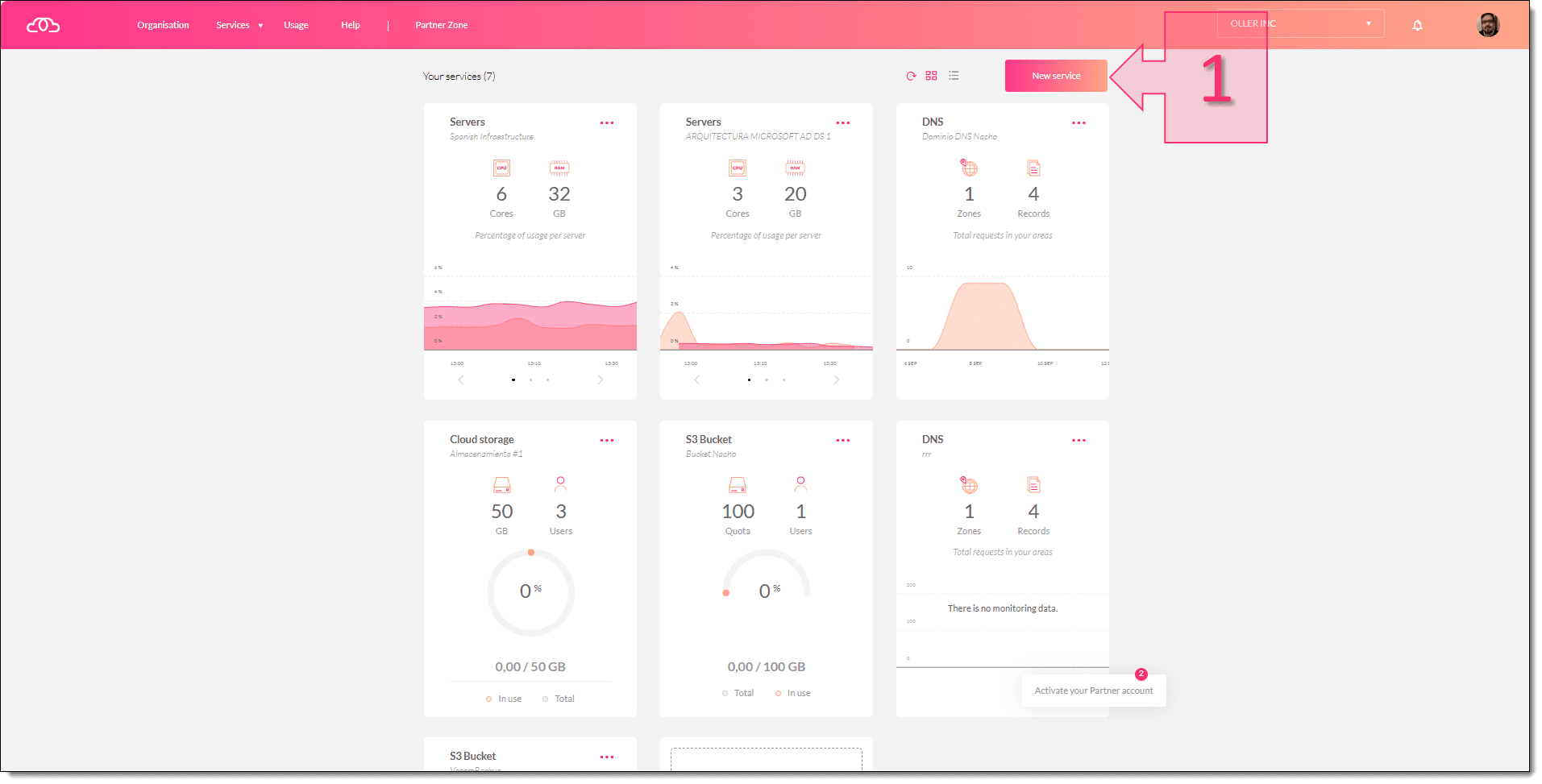
Paso 1. Accedemos al menú de servicios para desplegar el Disaster Recovery
Esto hace que se abra un menú lateral en el que se deberá seleccionar “Disaster Recovery” (2).
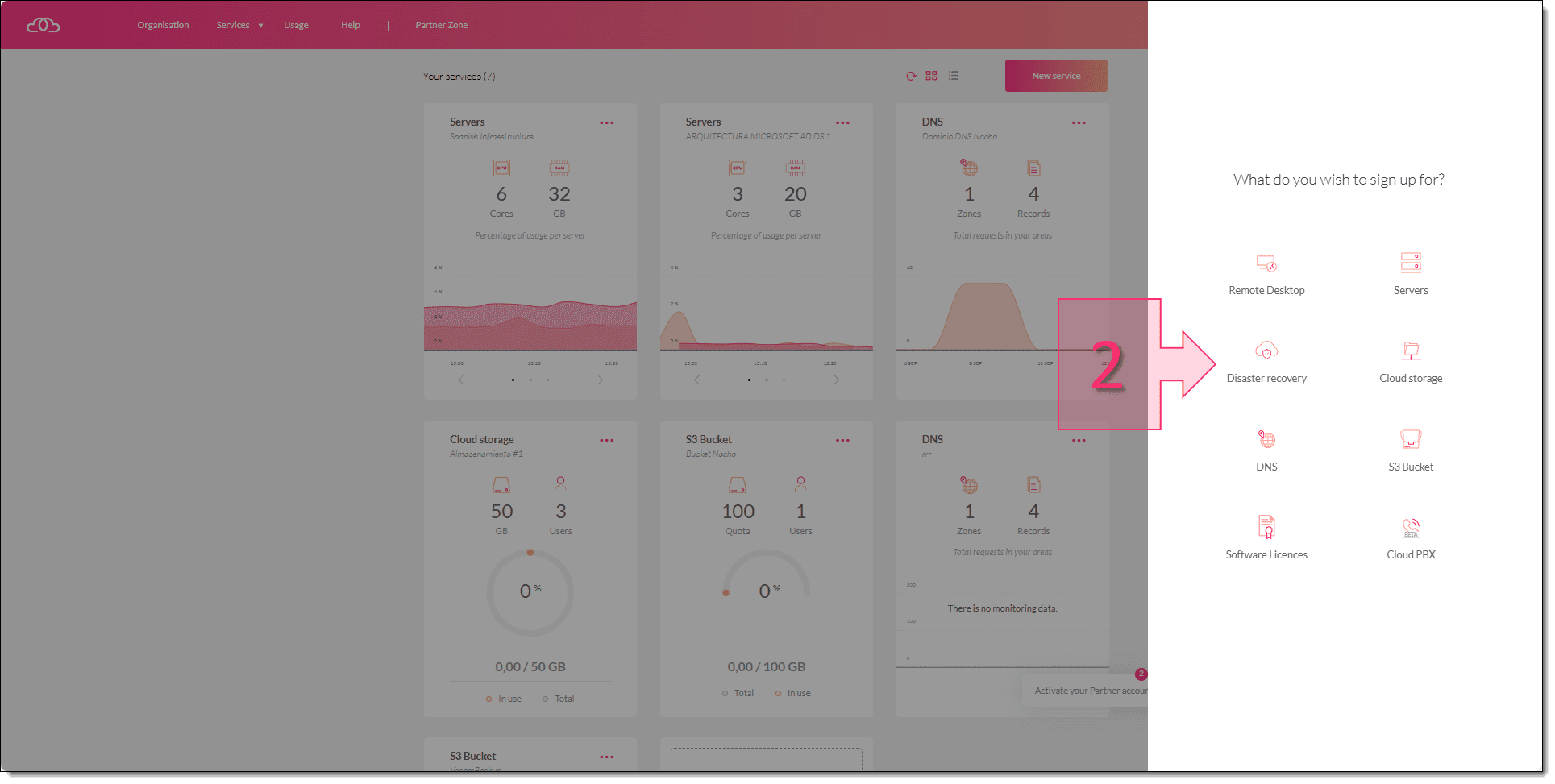
Paso 1. Seleccionamos el Disaster Recovery dentro de los servicios disponibles
Lo primero que tenemos que hacer es seleccionar la suscripción (3) sobre la que se quiere hacer el proceso de DR. Puede ser una suscripción de Remote Desktop o una suscripción de Servidores y por supuesto debemos darle un nombre (4) al DR que se va a crear. Proporcionar un nombre será útil para identificar los distintos elementos sobre los que se hace recuperación ante desastres, sobre todo si tenemos un gran volumen de ellos. Una vez hecho esto debemos seleccionar “Next” (5).
NOTA: Si en esta parte no se marca un entorno del cual se quiere hacer el DR y se intenta continuar, se producirá un mensaje de error que nos indica que seleccionemos un recurso.
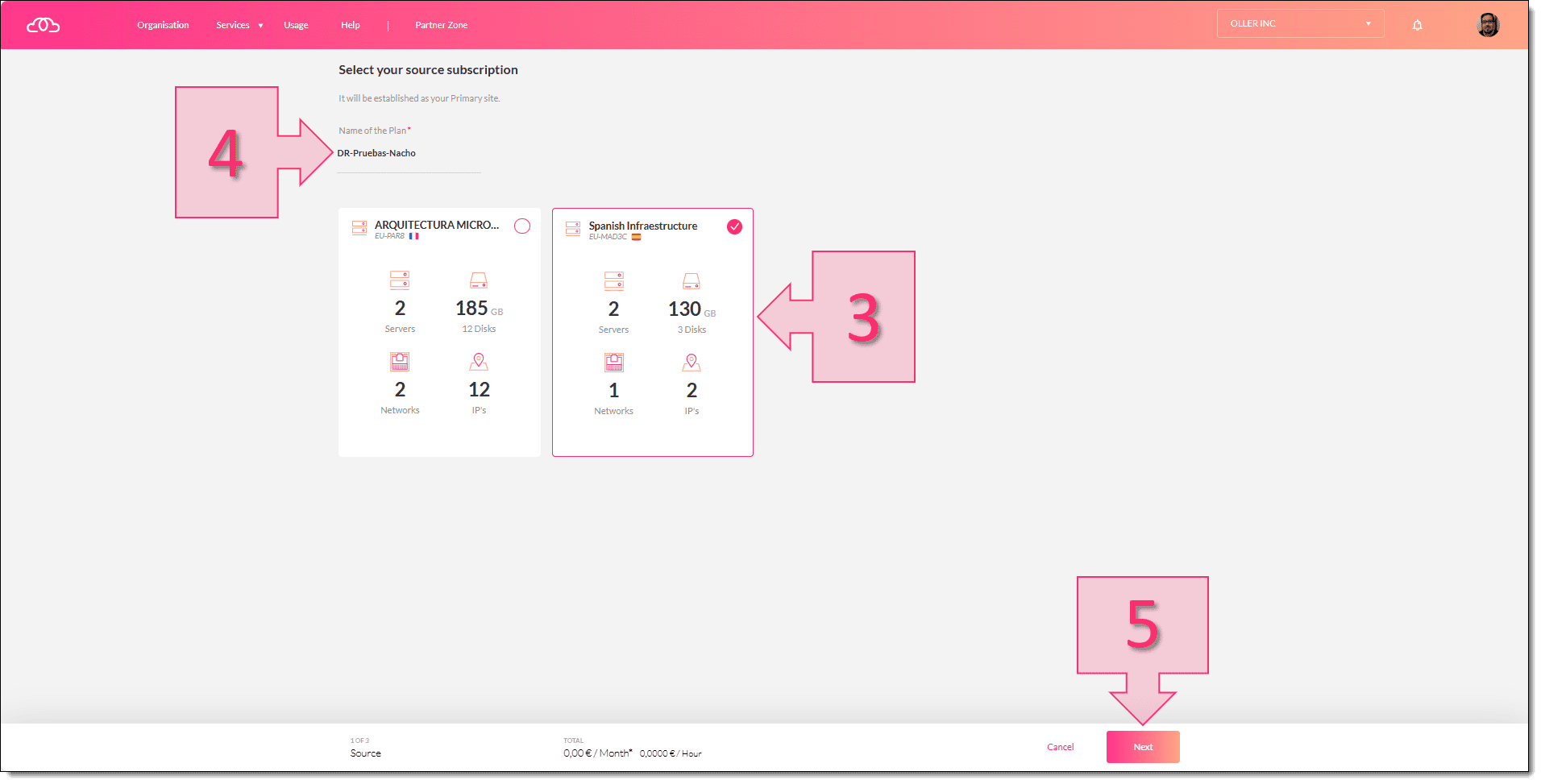
Paso 1. Damos nombre y seleccionamos el grupo para el Disaster Recovery
Lo siguiente es decidir a en qué zona de disponibilidad se quiere hacer la réplica de la suscripción (6). Se debe seleccionar una de las zonas de disponibilidad que se marque como disponible para nuestra copia. Una vez seleccionada, se debe hacer clic en “Next” (7).
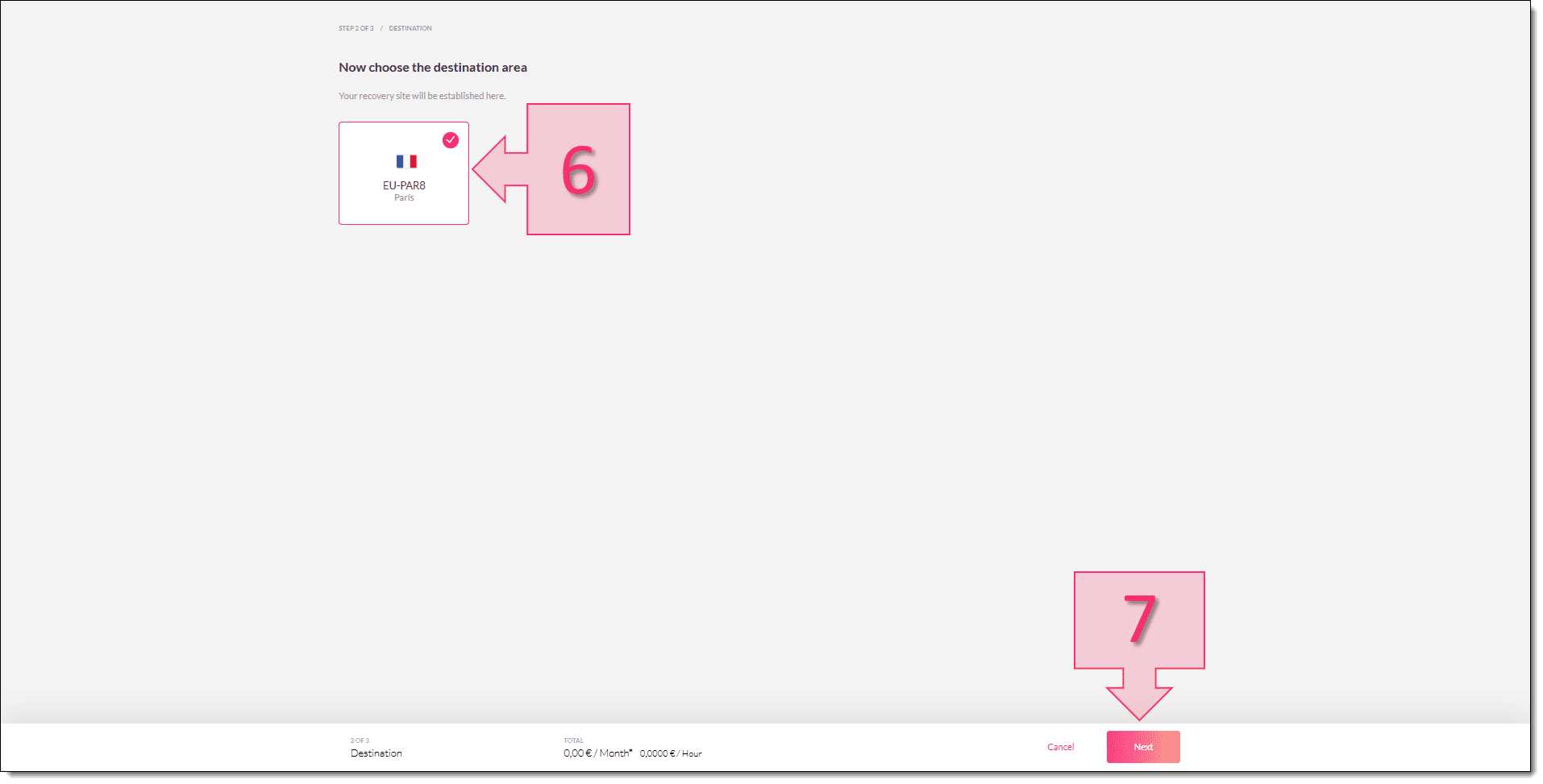
Paso 1. Seleccionamos la zona de disponibilidad donde se hará la replica
En este tercer paso, se debe configurar la política de recuperación en la que vamos a configurar una serie de parámetros. Entre estos parámetros seleccionaremos cada cuánto queremos hacer la réplica (8), pudiendo elegir entre:
- 1 hora.
- 3 horas.
- 6 horas.
- 12 horas.
- 24 horas.
Configurando también a qué hora queremos que empiece la réplica (9), seguido de la selección del número de puntos de restauración que queremos guardar (10), pudiendo seleccionar entre 1 y 24 puntos, siendo 12 el número de puntos por defecto. Y, por último, seleccionando cómo queremos que sea la conmutación del Fail Over (11), pudiendo seleccionar entre conmutación por DNS y conmutación por IP.
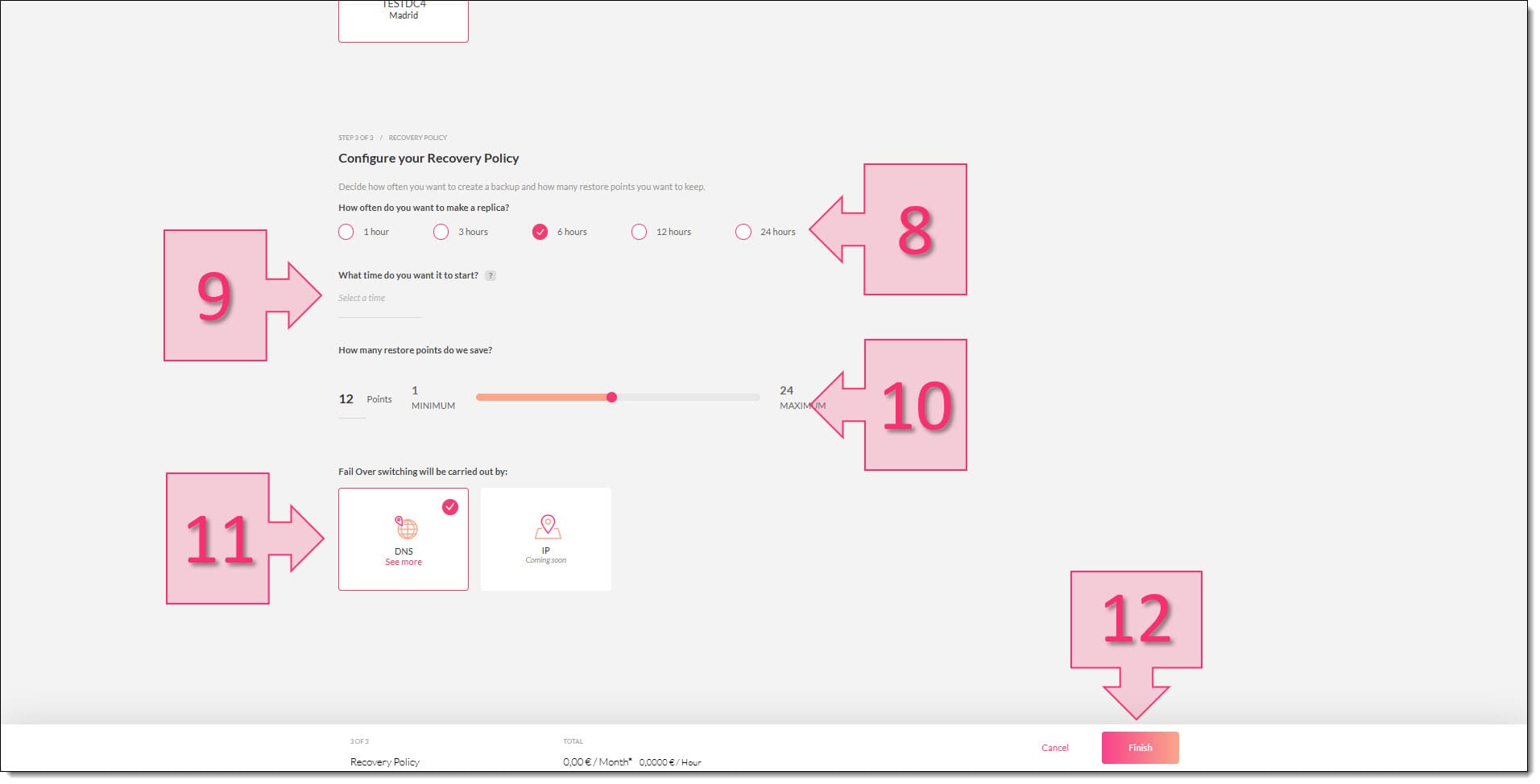
Paso 1. Configuramos la política de recuperación de nuestro Disaster Recovery
NOTA IMPORTANTE: En caso de que la suscrición elegida sea una suscripción de Servidores con máquinas Windows que hayan sido desplegadas antes de mitad de septiembre de 2024, es posible que se muestre un paso adicional en el que se deberá facilitar el password de administrador para que el sistema pueda actualizar el agente para permitir algunas de las operativas requeridas en el proceso de DR.
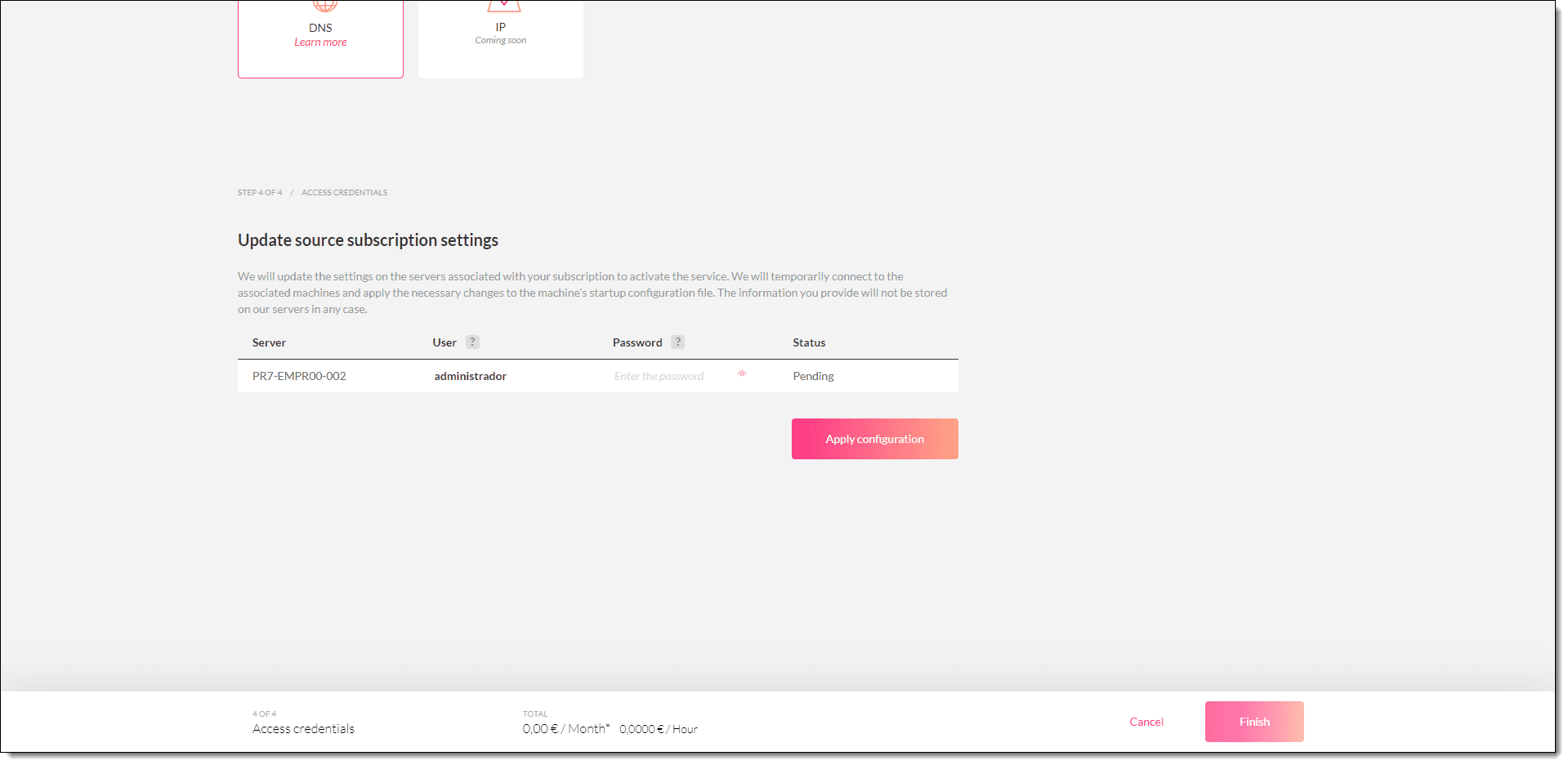
Paso 1. Caso especial de petición de credenciales para actualización de agente
En este momento comienza el proceso de réplica de los recursos que se hayan seleccionado. Aquí se podrá ver la suscripción y el contenido de ésta que se está replicando (13), las opciones de configuración de réplica seleccionadas (14) y el estado en el que está el proceso (15).
Dentro del proceso de réplica se podrán ver tres pasos:
- Creación de la réplica de los volúmenes.
- Configuración de la réplica de los volúmenes.
- Sincronización de la suscripción y de los volúmenes de la réplica.
Además, cuando empiece con la tarea, se mostrará un mensaje informativo (16).
NOTA: En caso de haber salido se podrá seguir la evolución accediendo a “Mis planes” dentro del frontal de administración de servicios de Jotelulu.
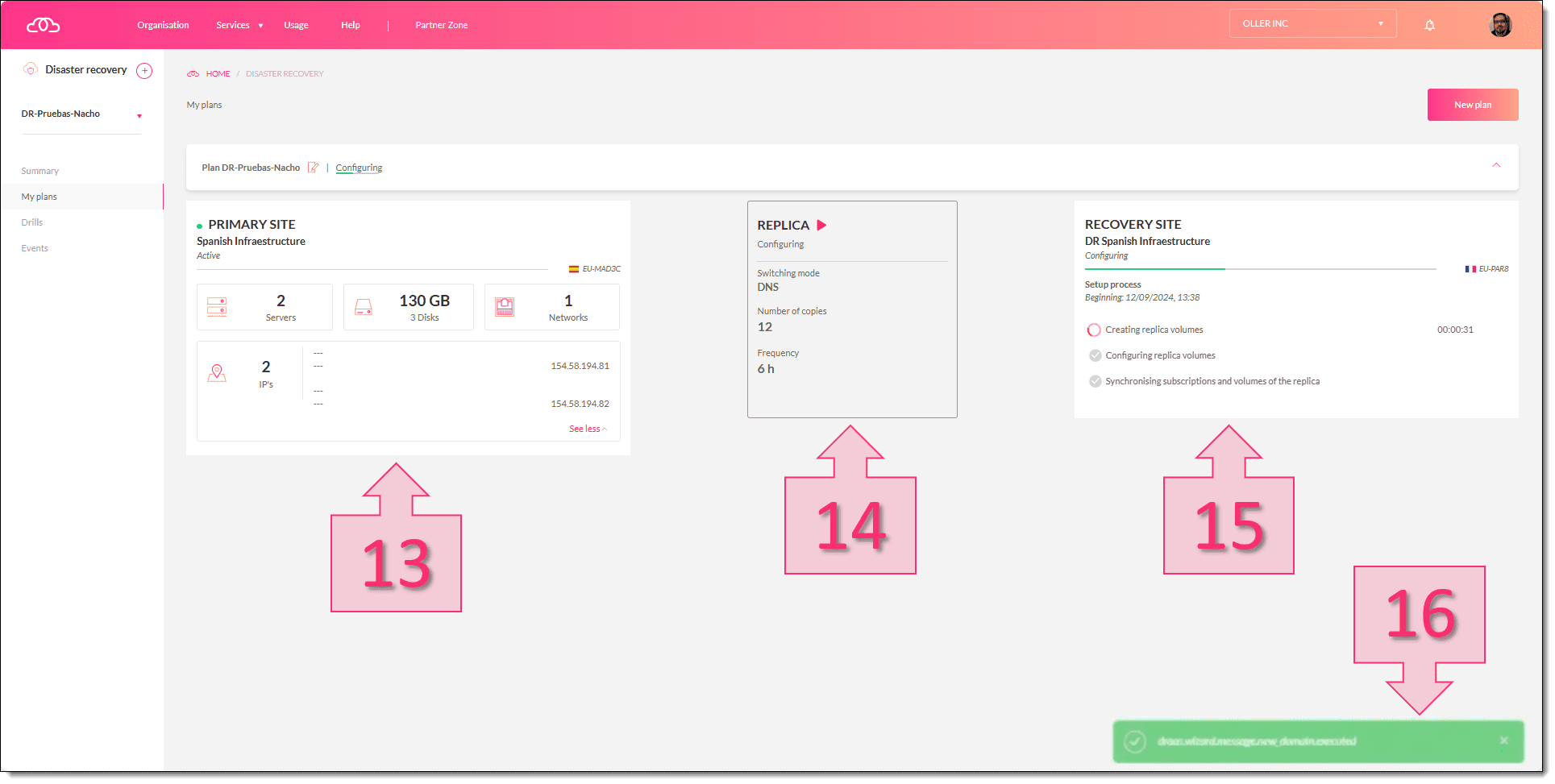
Paso 1. Observamos la evolución del proceso de réplica de nuestra infraestructura
En este punto cabrá revisar que el proceso ha ido bien, para ello se podrá revisar cuándo se ha hecho la última réplica (17), revisar los elementos que se han replicado (18), e incluso, en caso de necesitarlo, ya se podría hacer el proceso de Fail Over (19).
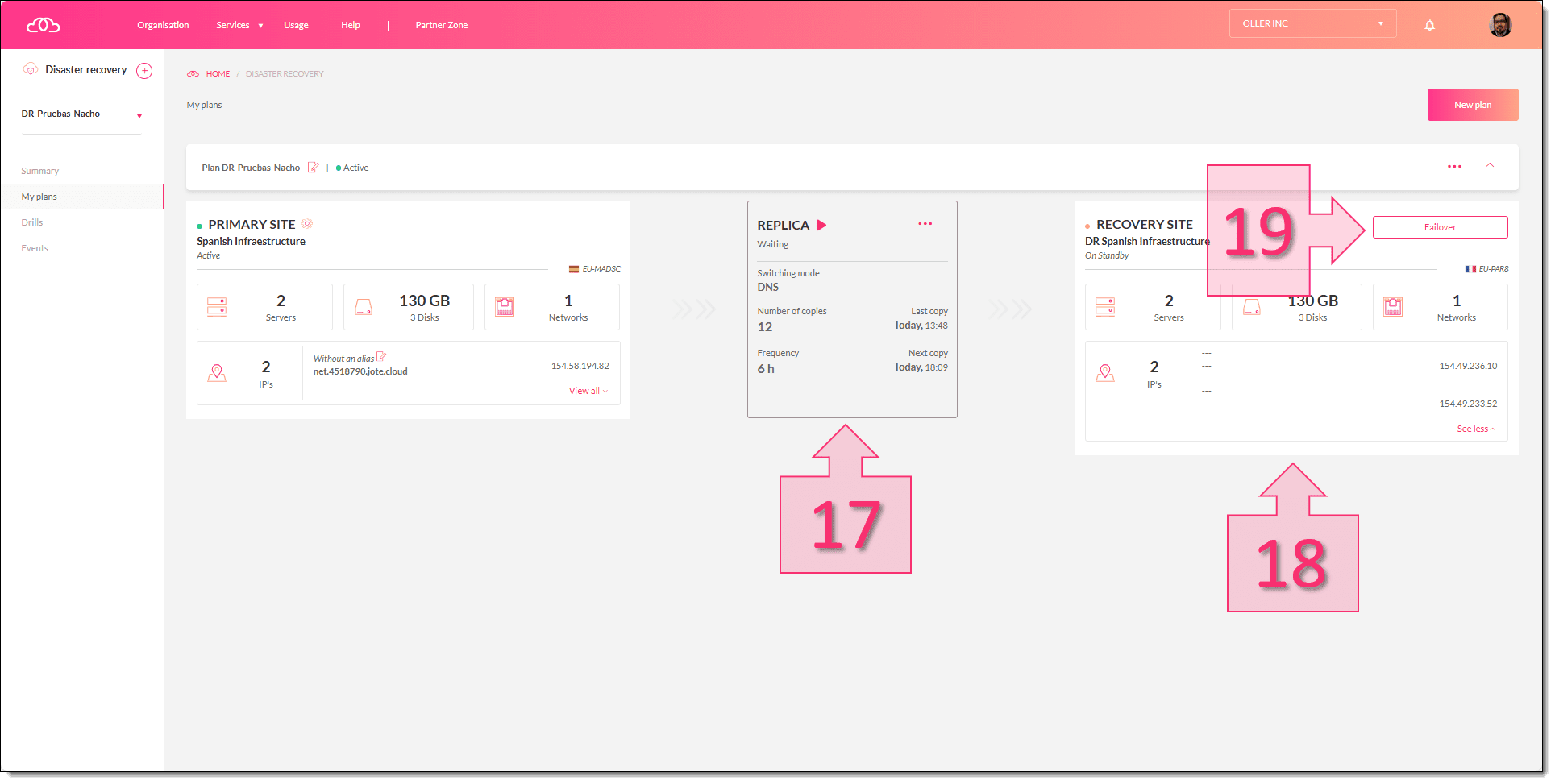
Paso 1. Revisamos el resultado una vez realizado el proceso de replicación
Con esto ya tendríamos activo nuestro entorno de Disaster Recovery en Jotelulu.
Conclusiones:
En este pequeño tutorial hemos visto cómo activar un entorno Disaster Recovery con nuestro nuevo producto. Tal como se ha podido ver, es un proceso muy sencillo que se puede realizar con muy pocos pasos, realizando las configuraciones de manera completamente guiada.
Si tienes algún tipo de dificultad no dudes en contactar con nosotros, que estaremos encantados de ayudarte.
Si quieres aprender más sobre DR puedes leer los siguientes artículos relacionados de nuestro blog:
- Disaster Recovery: qué es y por qué lo necesitamos
- 10 principales preocupaciones al montar un Disaster Recovery
- Por qué el Disaster Recovery es tan doloroso
¡Gracias por tu confianza!

