For any business, it’s really important to keep your branding consistent at all points of contact between the company and its customers, and being able to customise these contact points is a key part of any long-term branding strategy. That’s why Jotelulu offers its partners a wide range of white-label features so that you can completely customise the platform and the access portal.
In this tutorial, we’ll explain how you can customise user and organisation avatars on a Remote Desktop environment.
How to Customise a User or Organisation Avatar on Remote Desktop
Before you begin:
To successfully complete this tutorial and customise a user or organisation’s avatar on Remote Desktop, you will need:
- To be registered with an organisation on the Jotelulu platform and have logged in.
- To have an active Remote Desktop subscription.
- To have to hand the image or images that you wish to use as your avatar on the platform.
Customising an Organisation’s Avatar When Deploying a New Remote Desktop Environment
When deploying a new Remote Desktop environment, at the very last stage of the process, you’ll have the option to customise the organisation’s avatar. Check out the tutorial How to Register a Remote Desktop on Jotelulu if you’d like to find out more about deploying a new Remote Desktop environment.
1.1 – Customising an Avatar When Deploying a New Environment
Once you have completed the initial steps to deploy your new environment (New Service (1.1), then Remote Desktop (1.2), and selected your users, connection, applications, permissions, etc.), you will reach the “Customisation” step (1.3). Here, you will have the option to edit the organisation’s corporate image (1.4) and avatar (1.5).
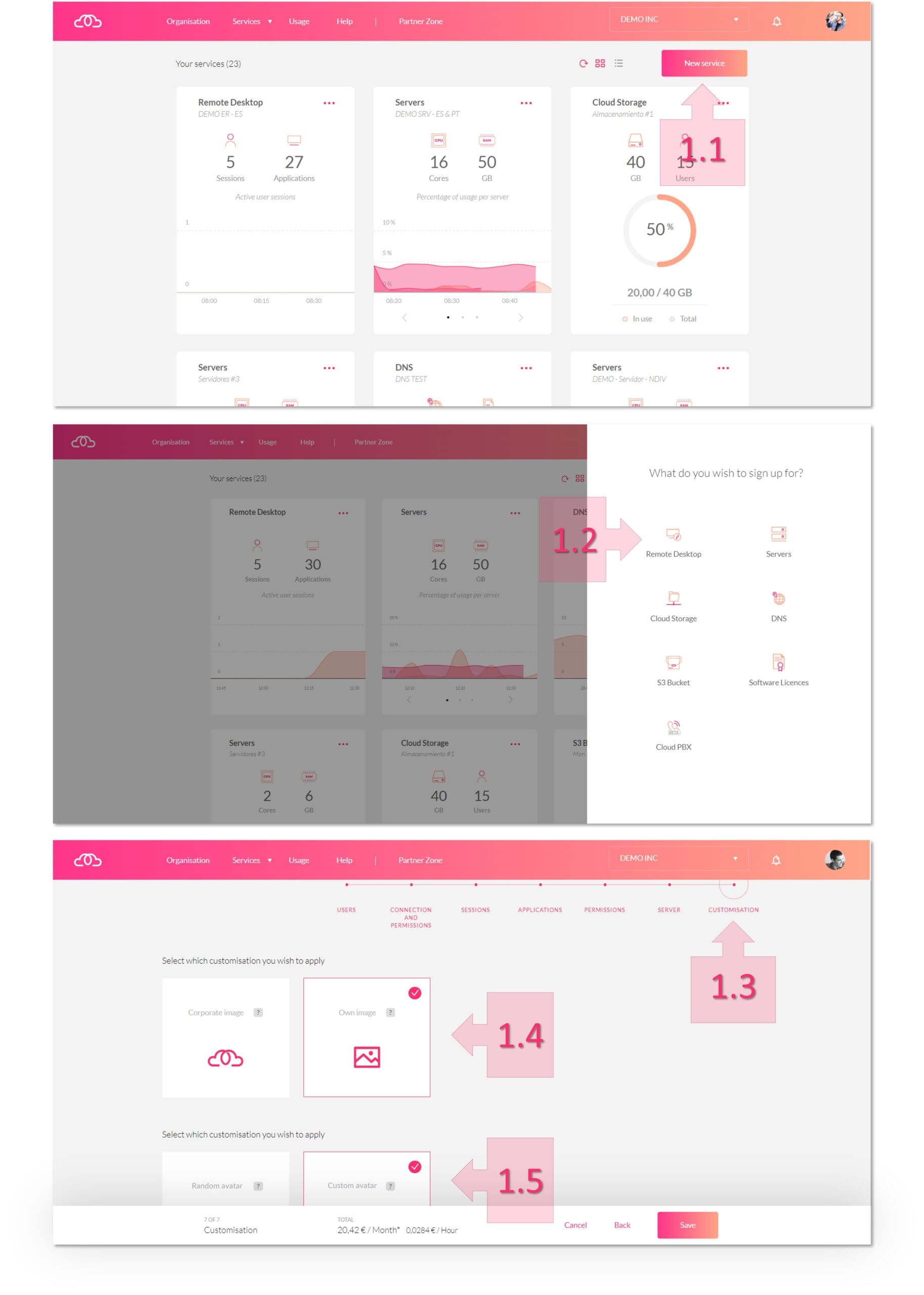
NOTE: This method will apply your chosen avatar to the entire organisation and its users.
Customising an Organisation’s Avatar on an Existing Remote Desktop Environment
If you have already deployed your Remote Desktop environment, you can still customise your organisation’s avatar from the subscription section on the platform.
2.1 – Access the Remote Desktop Subscription Page
First, click on the Remote Desktop card (2.1) for the environment that you wish to modify.
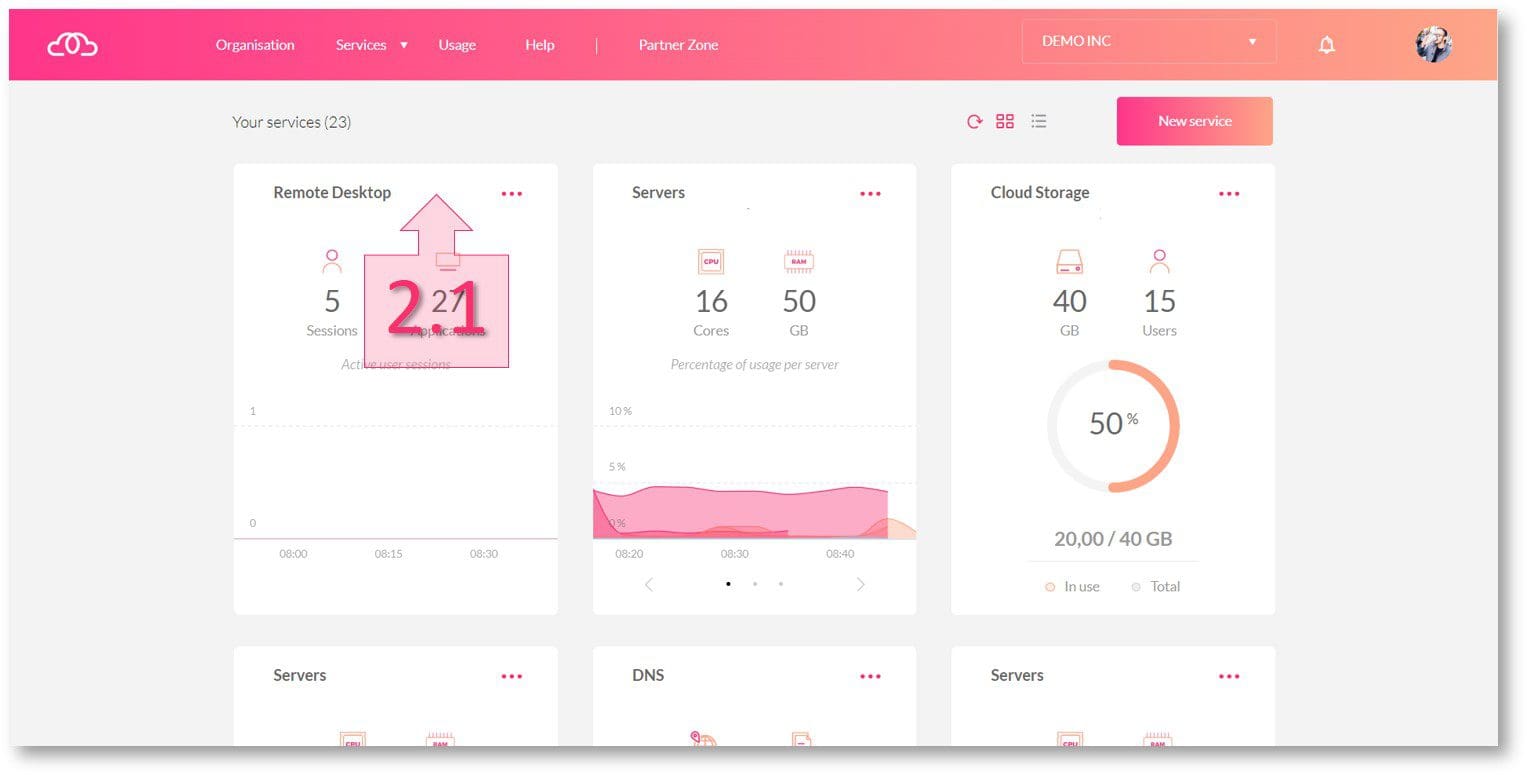
NOTE: This feature is currently only available for environments deployed after 1 April 2023. However, it will be applied gradually to older deployments.
Next, click on “Customisation” (2.2) in the left-hand menu.
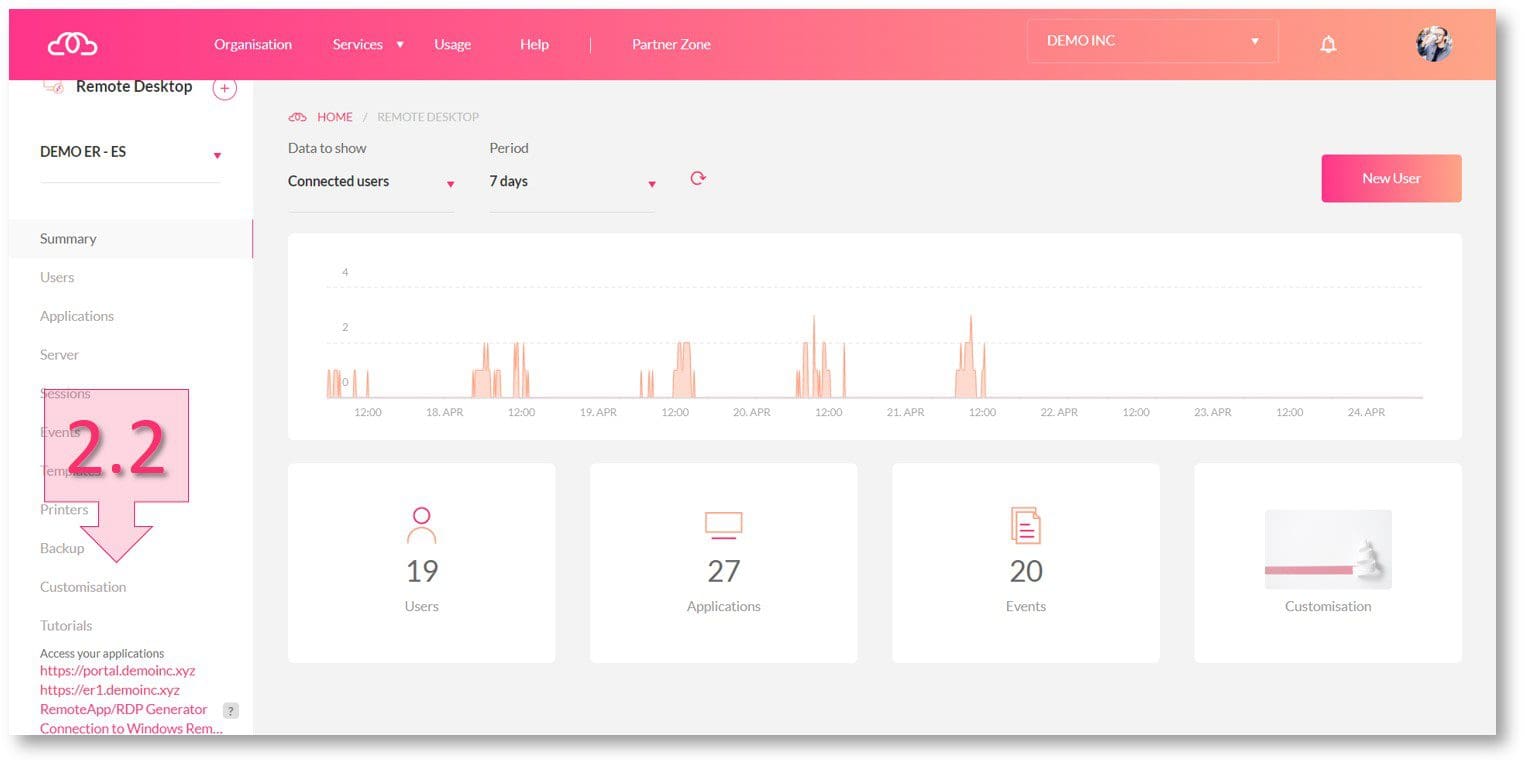
NOTE: This method will apply your chosen avatar to the entire organisation and its users.
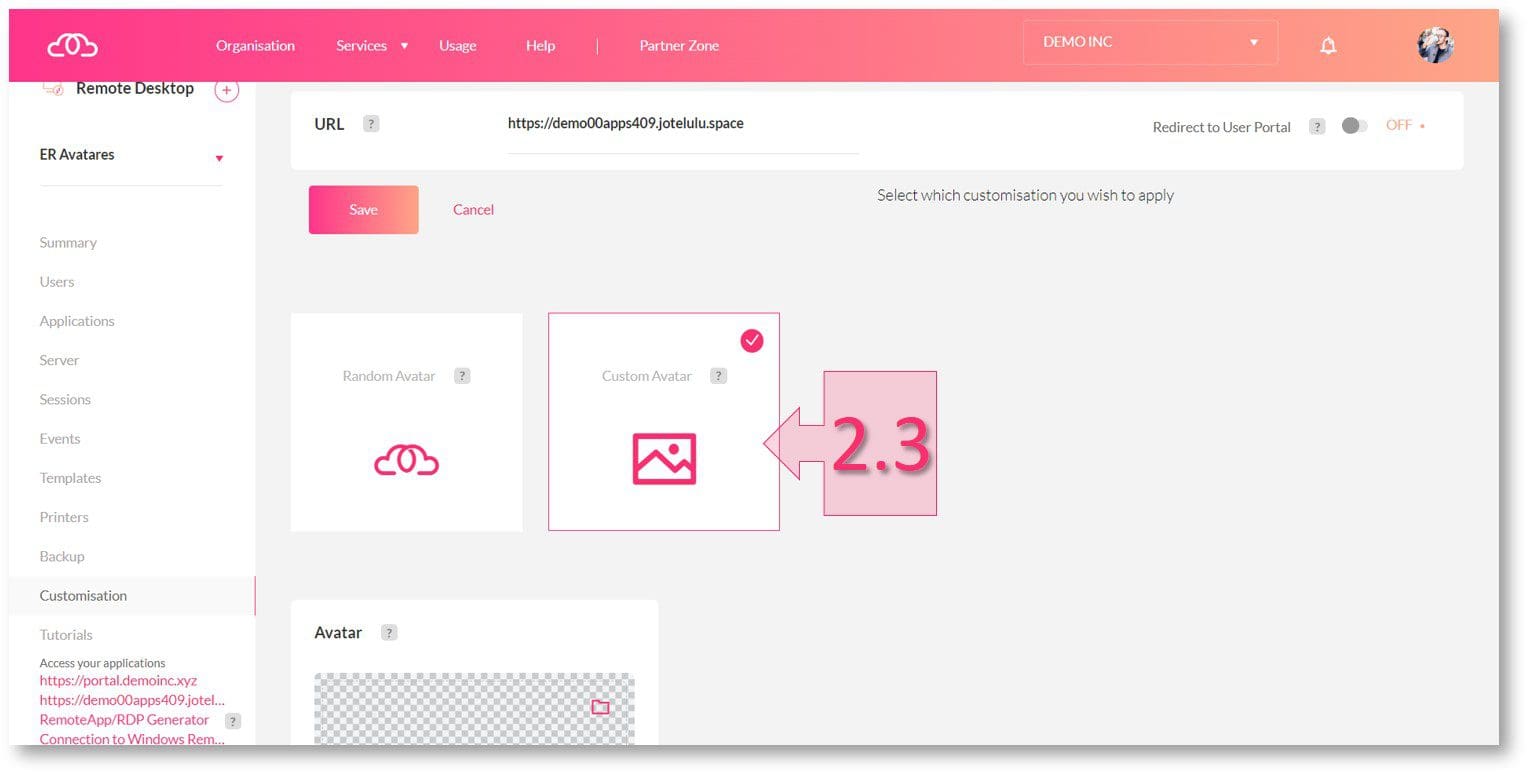
Customising a User’s Avatar from the Remote Desktop Subscription Page
3.1 – Access the Remote Desktop Subscription Page
First, click on the Remote Desktop card (3.1) for the service that you wish to modify.
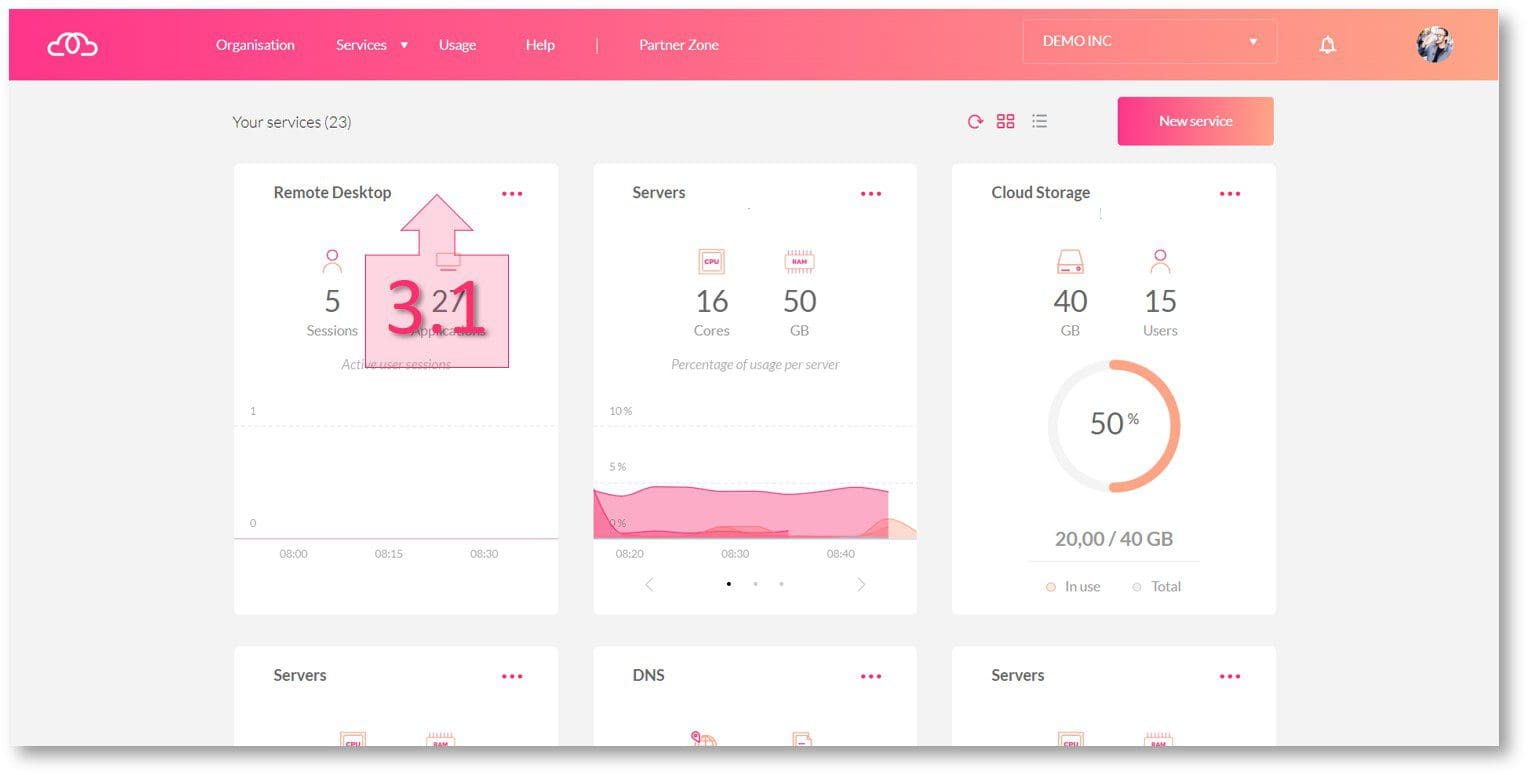
3.2 Choose the User Whose Avatar You Wish to Customise
On the Remote Desktop page, click on “Users” in the left-hand menu (3.2). From the list shown, find the user whose avatar you wish to change, click on the three dots next to their name (3.3) and click on Edit (3.4).
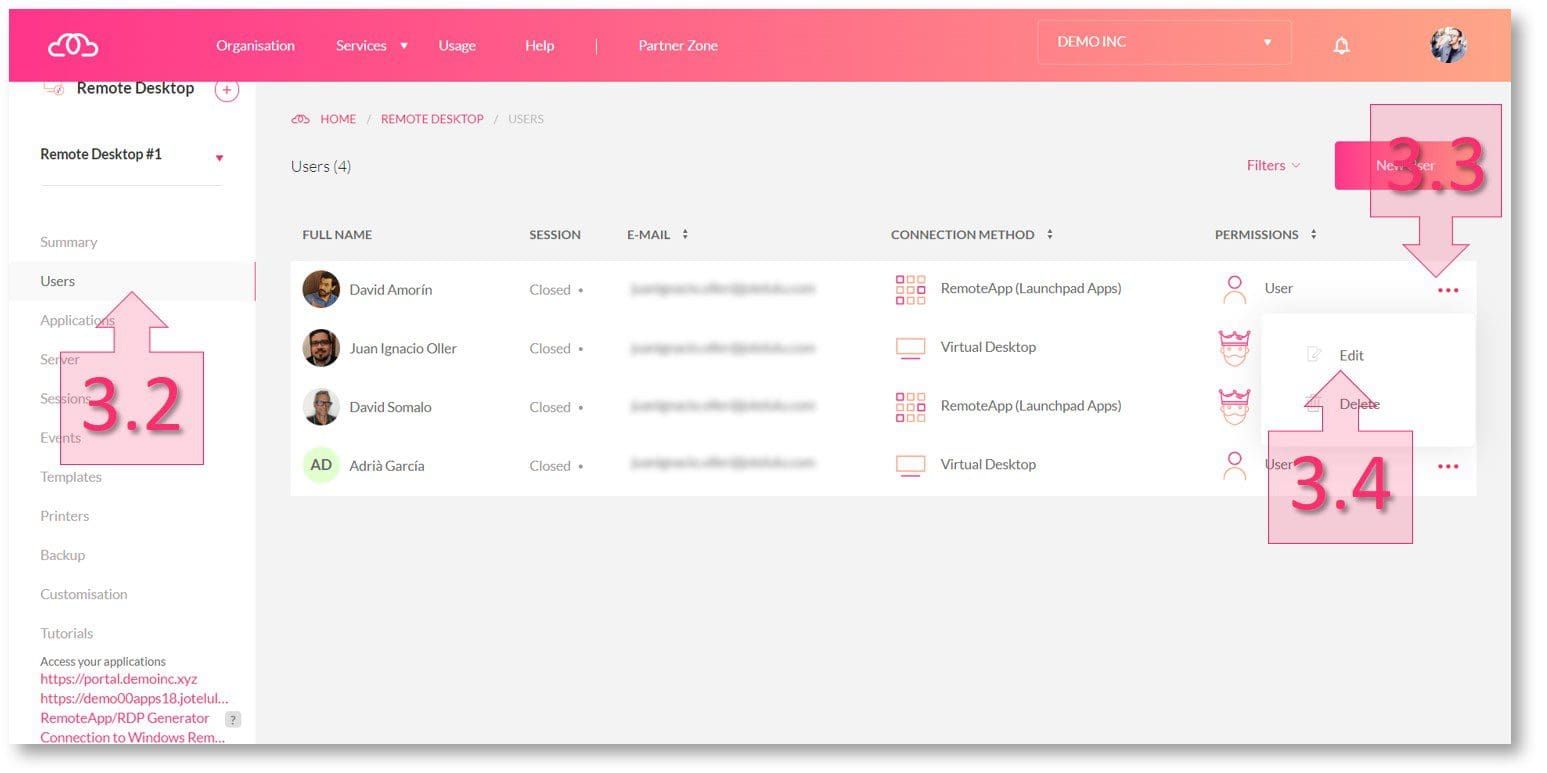
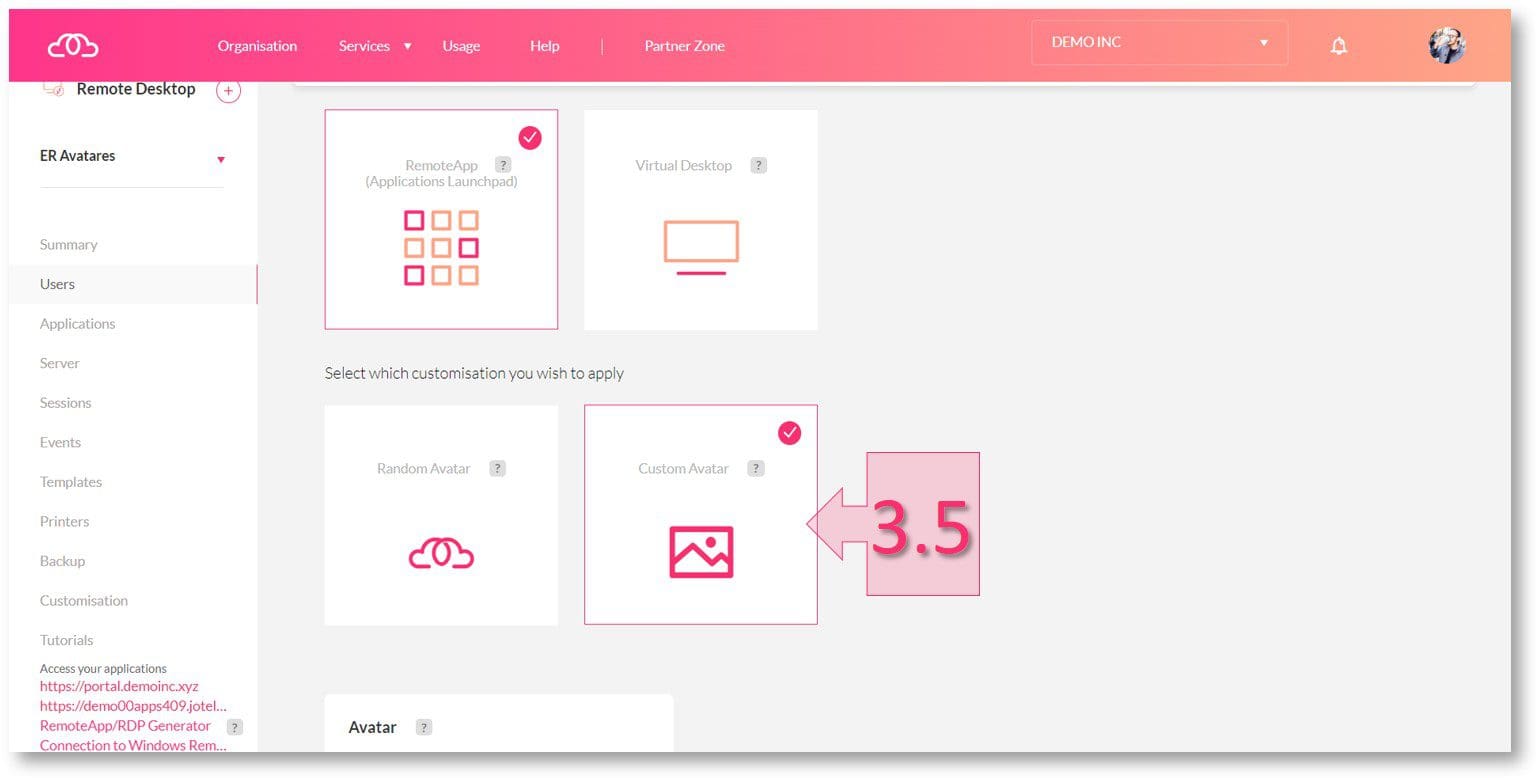
Customising a User’s Avatar from the Launchpad
It is also possible for a user to change their own avatar from the HTML5 Launchpad. This customisation will overwrite any changes made on the platform, with the user having the last word on what their avatar is.
4.1 – Open the Remote Desktop Launchpad as a User
On the Launchpad startup screen, you have the option to click on the avatar (4.1) and select a new image.
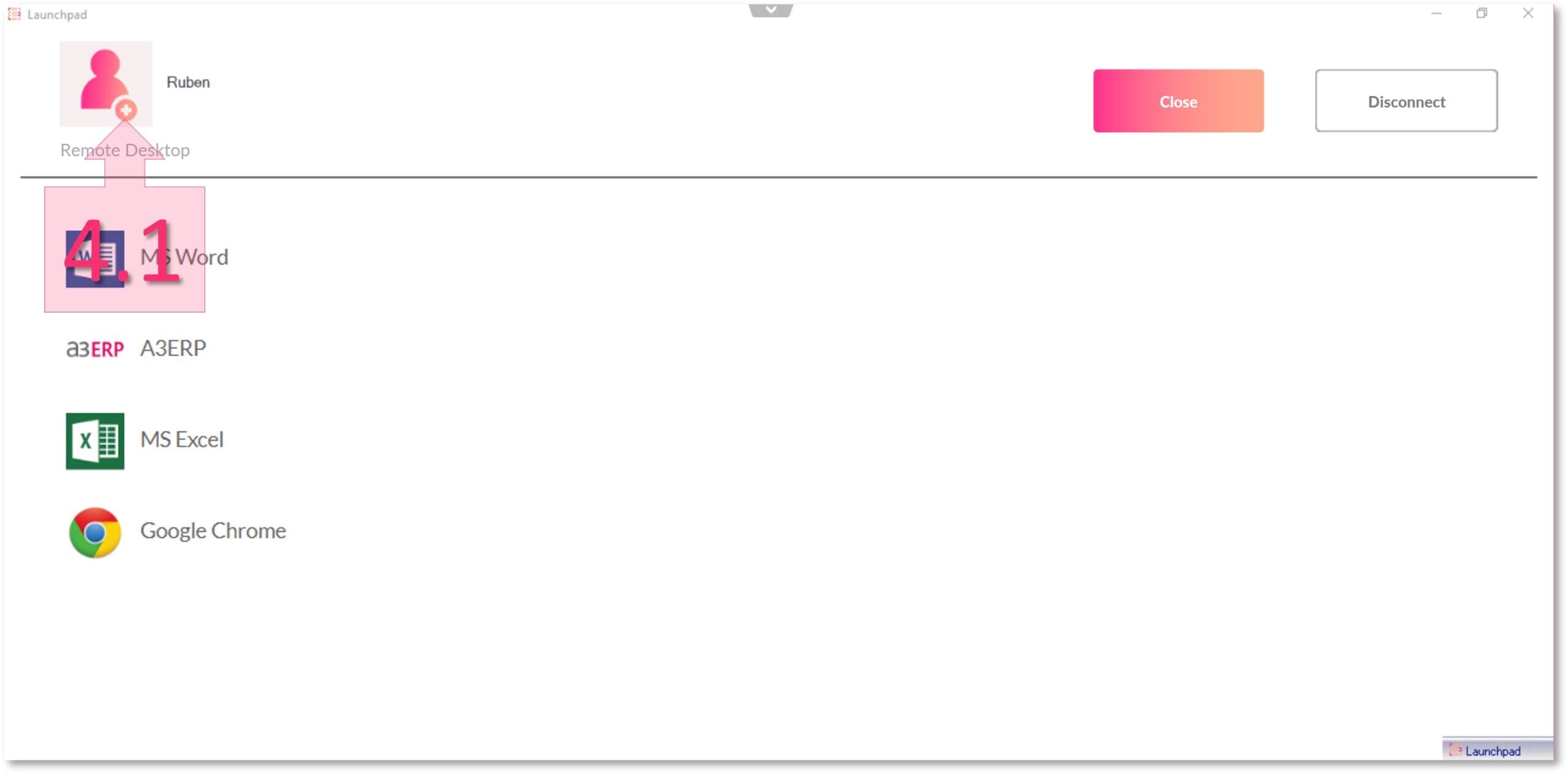
Next Steps
When building a brand identity, it’s a good idea to invest some time in fully customising your remote desktop environment. In this tutorial, we have looked at the different ways that you can customise the avatar for users and the organisation as a whole.
Now that you’ve completed this tutorial, if you’re interested in finding out more about this service, feel free to check out the following tutorials:






