Découvrez comment transférer vos fichiers et vos données sur Jotelulu à l’aide d’un outil FTP en deux étapes seulement : installez le serveur FTP et configurez-le.
Comment transférer des données sur Jotelulu à l’aide d’un serveur FTP ?
Configuration ou conditions préalables
Pour mener à bien ce tutoriel et réussir à établir une connexion VPN d’accès à distance entre le serveur et les machines clientes, vous devez remplir les conditions préalables suivantes :
- Vous devez être inscrit sur la plateforme Jotelulu, avoir une entreprise et être connecté à votre compte.
- Vous devez avoir mis en service un abonnement Serveurs.
Étape 1. Installez le serveur FTP sur le serveur
Avant de lancer l’installation, il est nécessaire de télécharger un serveur FTP. De nombreux logiciels sont disponibles sur le marché. Nous vous conseillons cependant d’utiliser FileZilla, qui est gratuit, simple d’emploi et très répandu.
Pour le télécharger, rendez-vous sur la page Web du projet, puis accédez à la section de téléchargement du serveur.
Dans le cas présent, nous voulons l’utiliser pour télécharger des données sur un serveur hébergé sur Jotelulu. Nous devons donc accéder à ce serveur et, de là, lancer le téléchargement. Même s’il s’agit d’un serveur récemment installé, vous ne rencontrerez aucun problème de navigation ou de téléchargement, car les images déployées par Jotelulu sont personnalisées pour autoriser les téléchargements sans qu’aucune modification ne soit nécessaire.
Une fois le programme d’installation téléchargé, exécutez-le en tant qu’administrateur. Examinons ensuite le processus d’installation.
Commencez par accepter le contrat de licence (nous vous recommandons de le lire pour savoir ce que vous acceptez). Il suffit pour cela de cliquer sur « I Agree » (1).
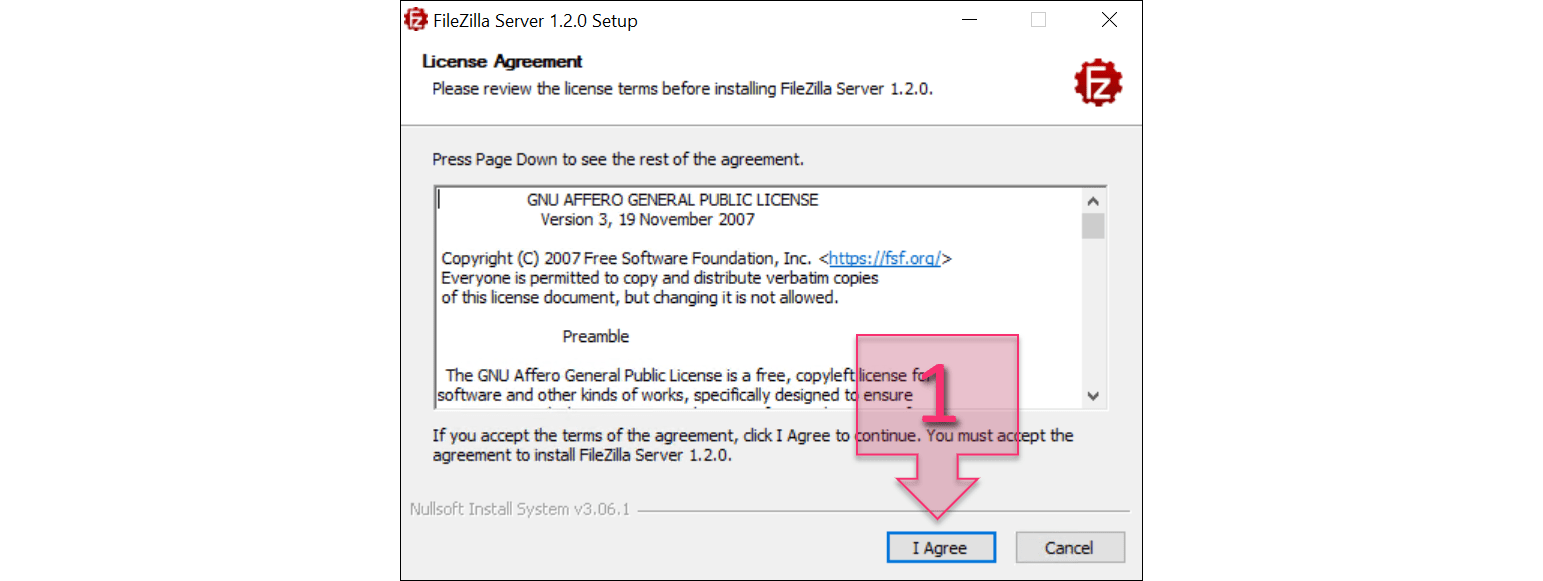
Dans la fenêtre suivante, sélectionnez les éléments que vous voulez installer (2). Laissez toutes les cases cochées, puis cliquez sur « Next » (3).
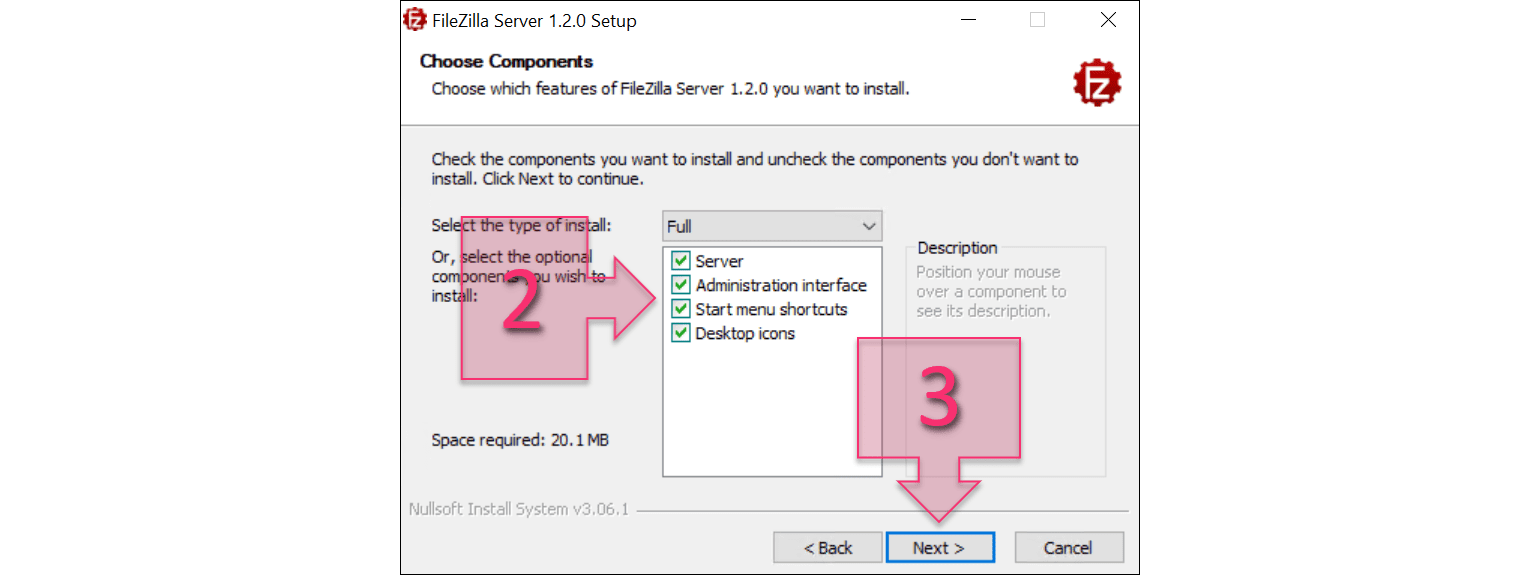
Sélectionnez ensuite l’emplacement d’installation de l’application. Sauf si votre entreprise a mis en place une politique particulière en la matière, conservez le chemin par défaut. Si vous souhaitez le modifier, cliquez sur « Browse… » (4) et sélectionnez le nouvel emplacement.
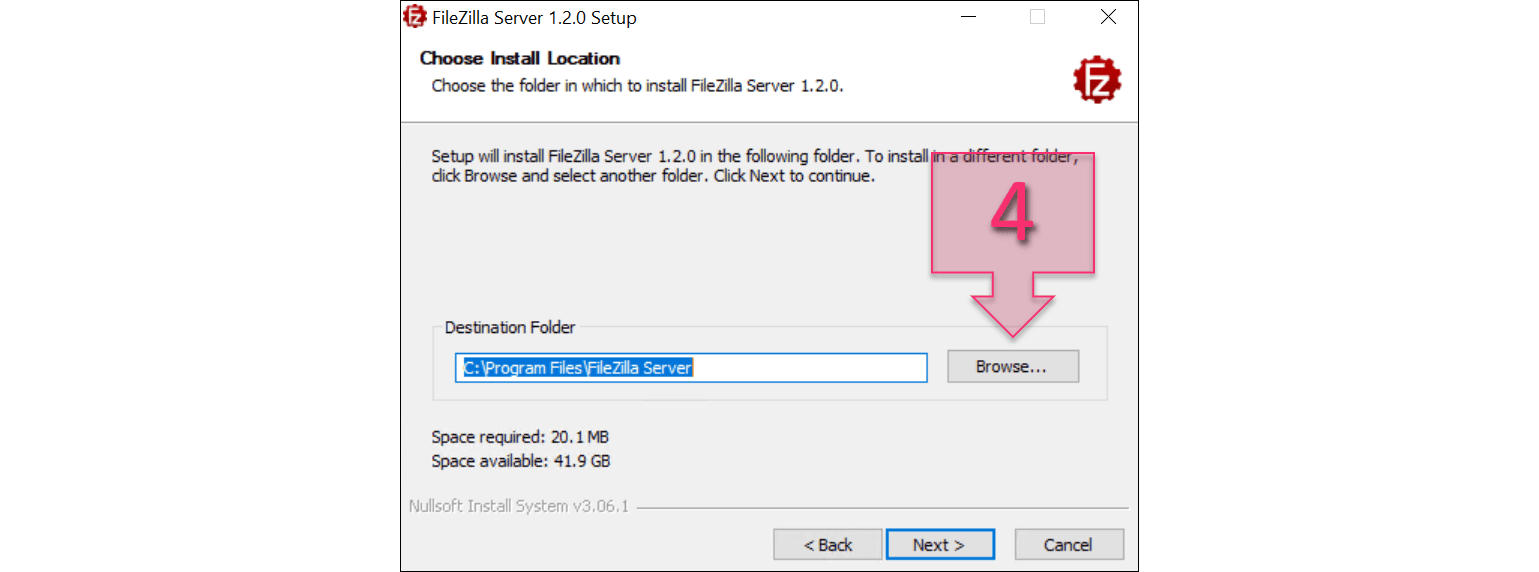
Sélectionnez ensuite le dossier de l’application dans le menu Démarrer, par défaut « FileZilla Server » (5).
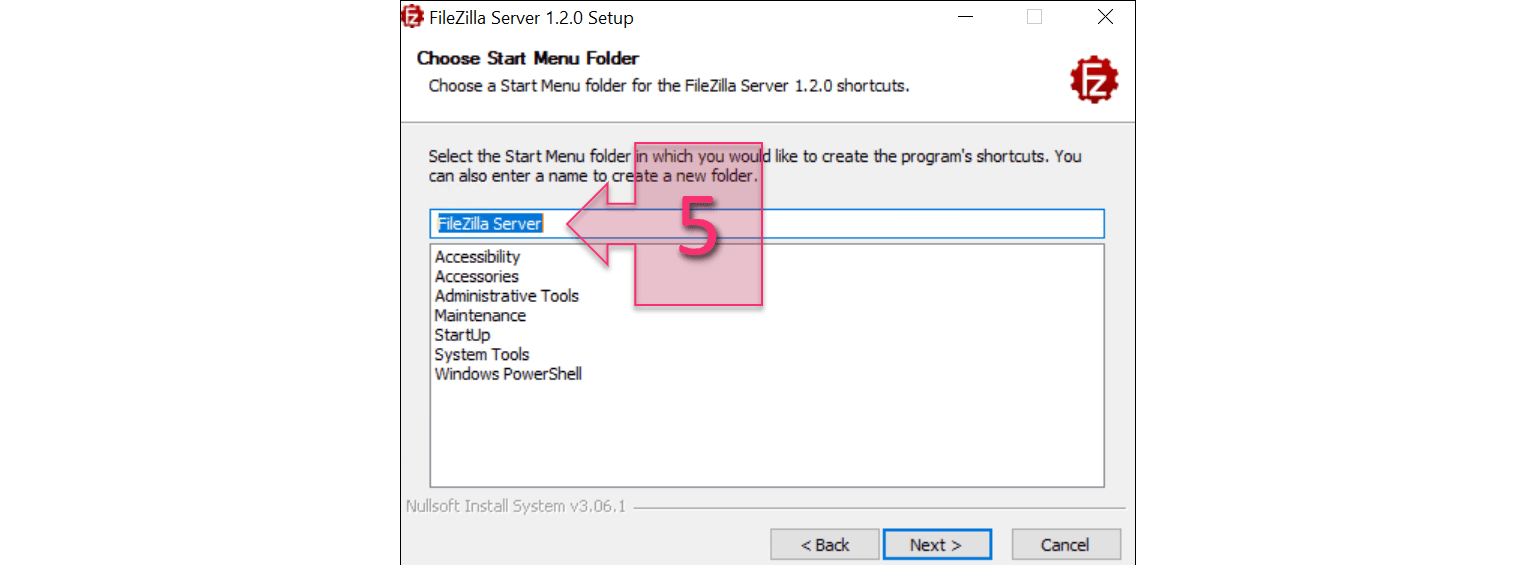
L’étape suivante consiste à configurer les paramètres de base du serveur FTP. Indiquez si vous voulez que le service démarre en même temps que le système d’exploitation. Dans ce cas, sélectionnez « Install as service, started with Windows (default) » (6). Laissez les autres options telles quelles, puis cliquez sur « Next » pour passer à l’étape suivante, qui consiste à sélectionner le port utilisé pour l’administration (7), par défaut « 14148 ». Enfin, définissez un mot de passe (8) pour l’administrateur du serveur FTP.
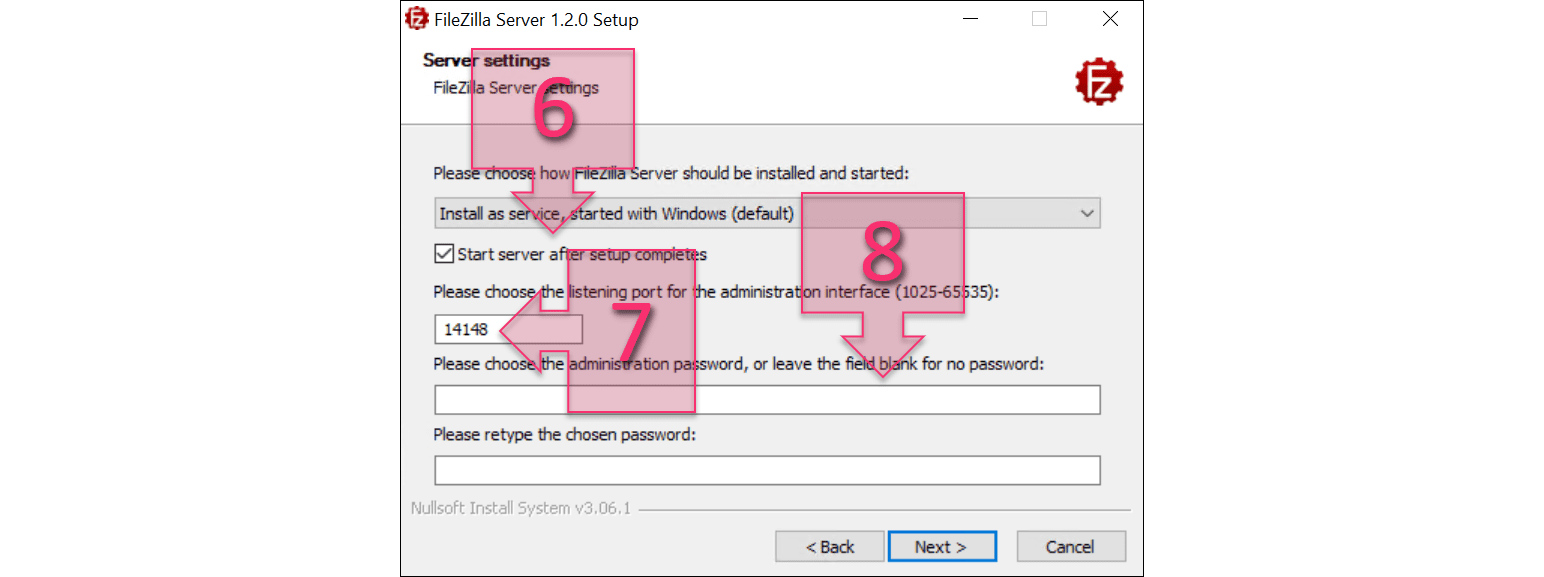
Pour la dernière étape avant le lancement de l’installation, choisissez comment vous voulez que l’interface d’administration (9) démarre. Il est préférable de laisser l’option par défaut. Cliquez ensuite sur « Install » (10).
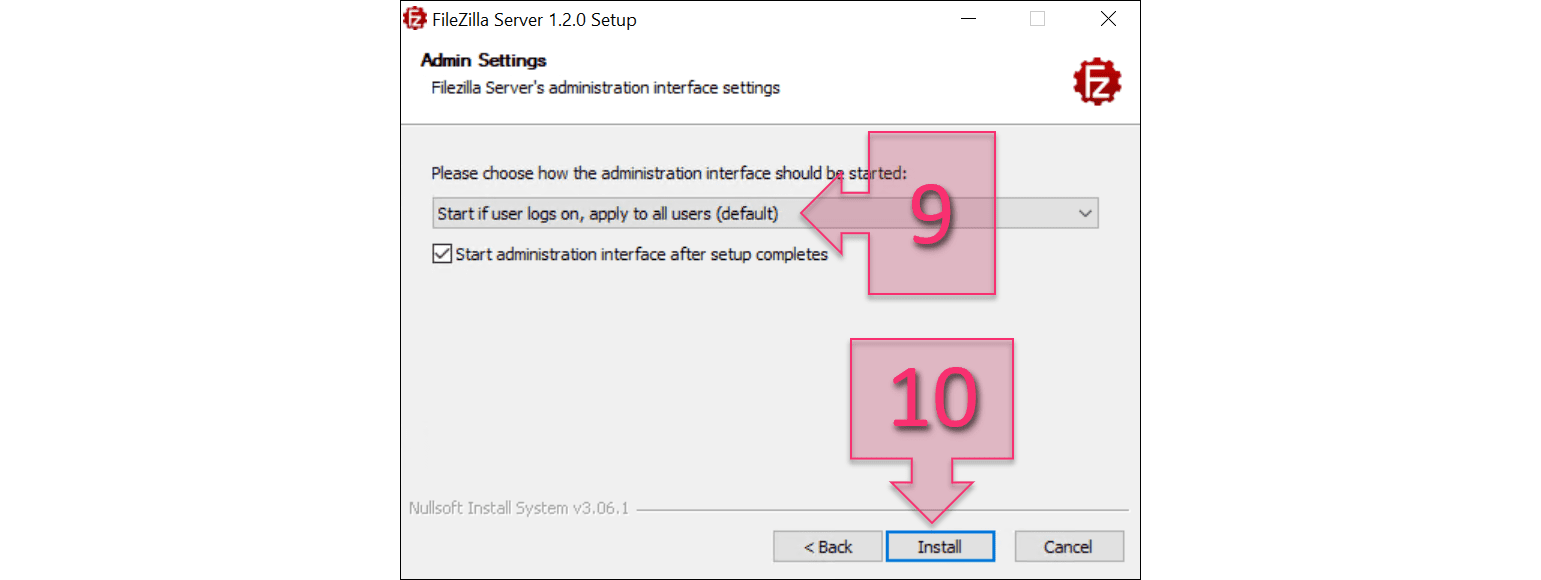
L’installation est rapide et, comme toujours, la barre de progression vous permet de suivre l’évolution du processus. En outre, vous pouvez consulter le journal d’installation dans la fenêtre inférieure, qui consignera les éventuels problèmes. Après l’installation, fermez la fenêtre en cliquant sur « Close » (11).
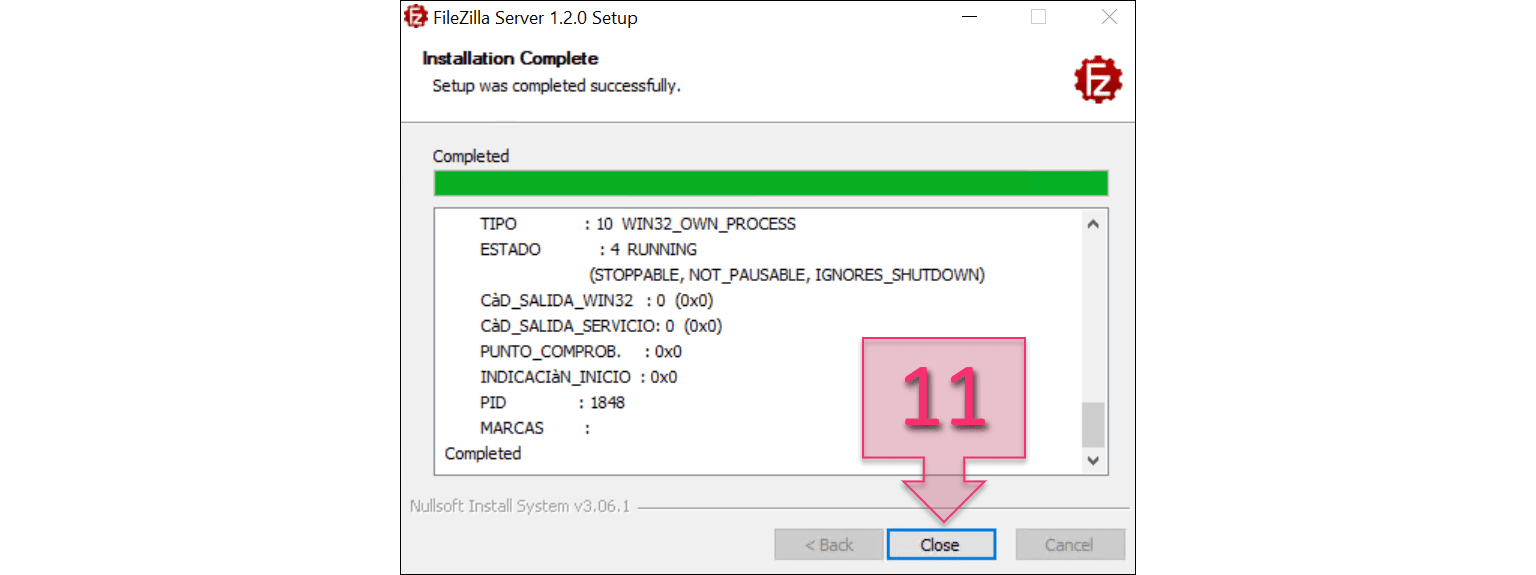
L’installation du serveur FTP est maintenant terminée.
Étape 2. Configurez le serveur FTP en vue de son utilisation
Une fois installé, le logiciel est configuré avec une installation de base que vous devez adapter à vos besoins.
Pour cela, vous devez configurer plusieurs paramètres :
- Utilisateur FTP
- Ports d’accès
- Filtrage IP sur le serveur FTP
- Pare-feu Windows
- Pare-feu Jotelulu pour le serveur
Examinons ces paramètres étape par étape.
Pour commencer, connectez-vous au serveur FTP en cliquant sur « Connect to Server… » (12).
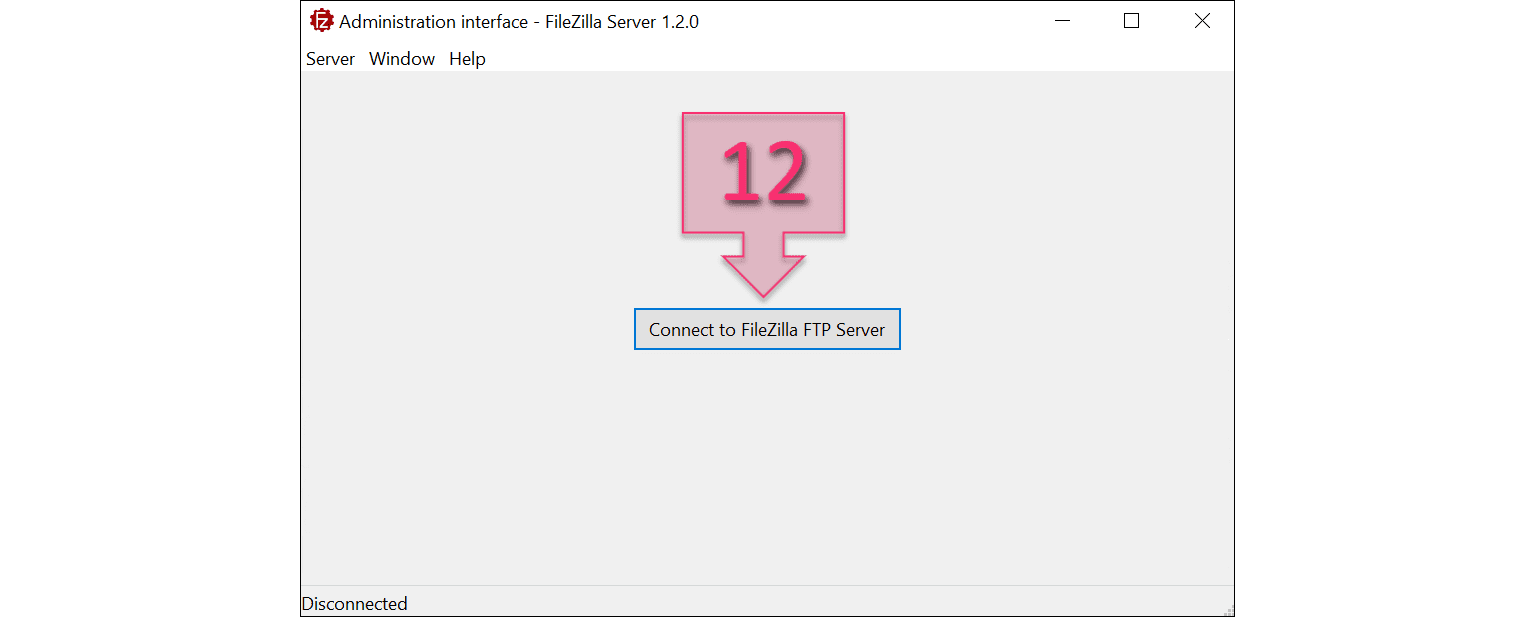
Dans la fenêtre de connexion qui s’affiche, vous pouvez voir l’adresse de la machine locale 127.0.0.1 à laquelle vous allez vous connecter par le biais du port 14148, qui est celui habituellement utilisé dans FileZilla à des fins d’administration. À ce stade, il n’est pas nécessaire de saisir un mot de passe. Cliquez ensuite sur « OK » (13).
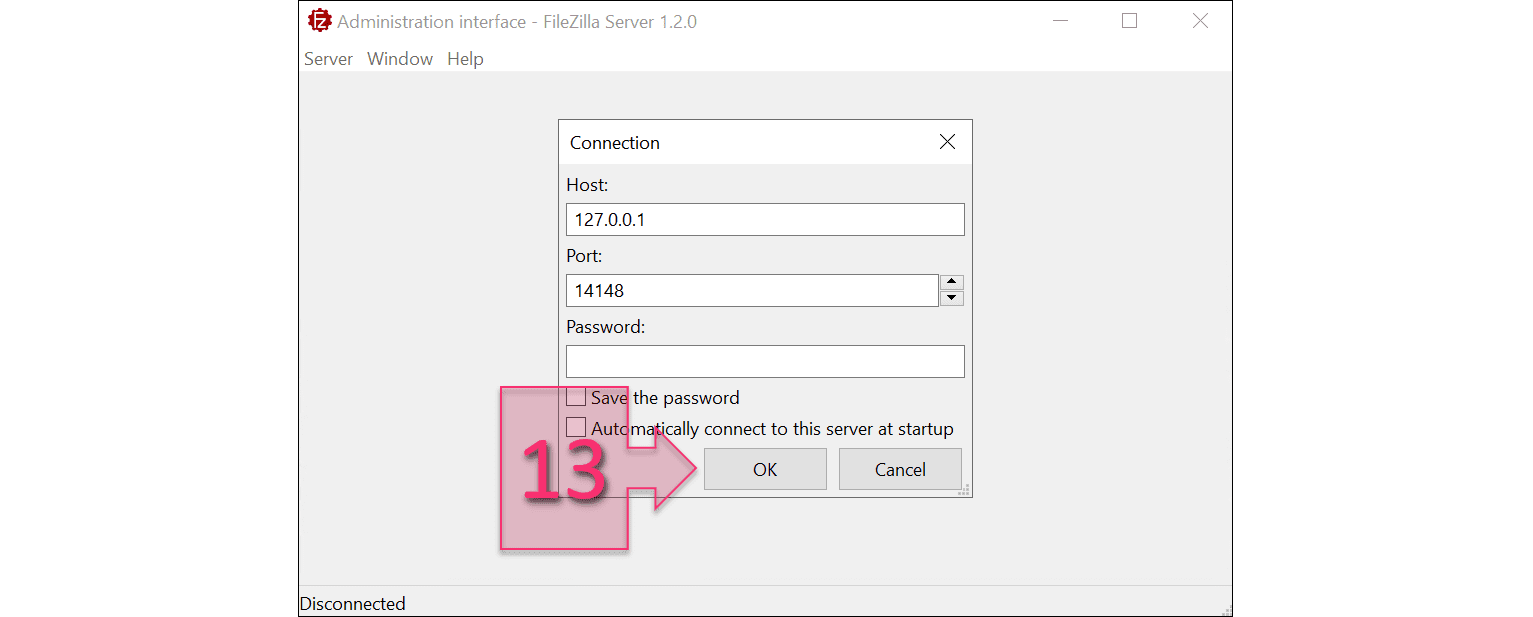
Une fois connecté au serveur, entrez dans le menu de configuration en cliquant sur le menu « Server », puis sur « Configure » (14).
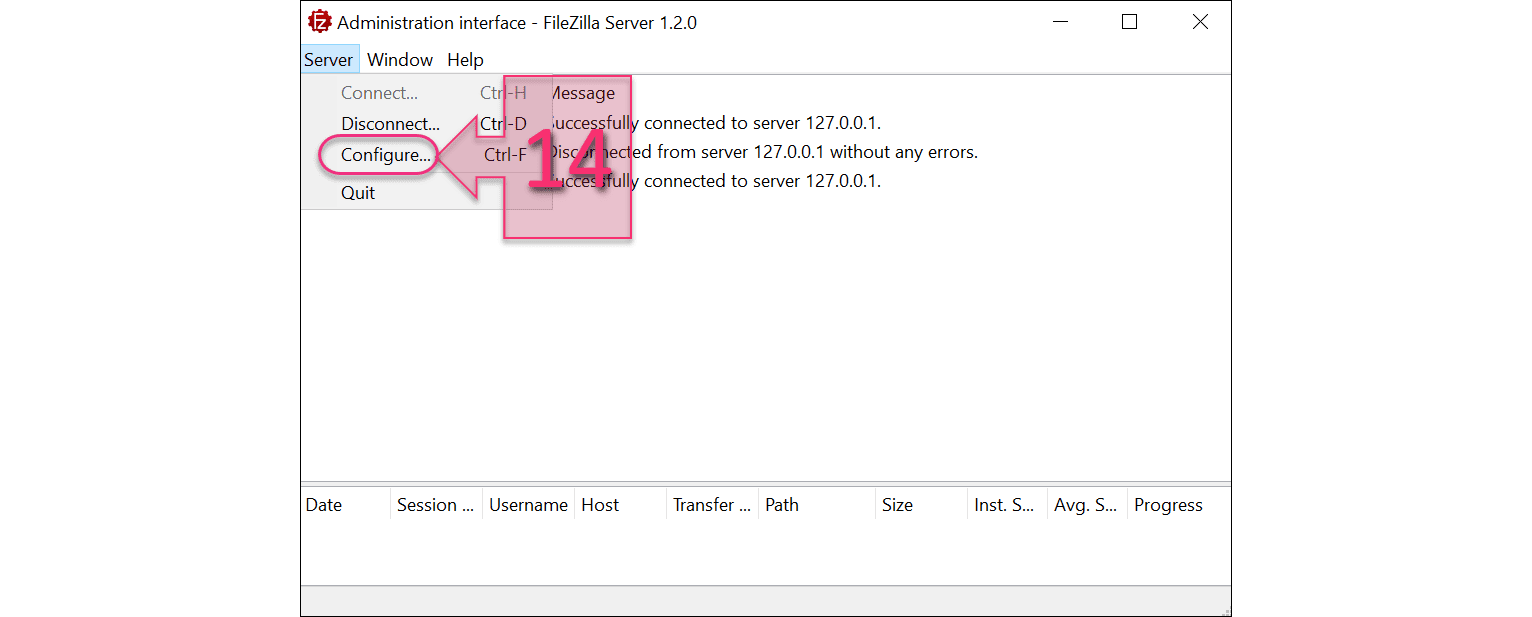
À ce stade, il est nécessaire de configurer l’utilisateur avec lequel vous allez vous connecter, car pour des questions de sécurité il est déconseillé d’utiliser un administrateur pour se connecter à distance. Pour créer un utilisateur, cliquez sur « Users » (15) pour accéder au menu des utilisateurs FTP, puis sur « Add » (16) pour créer un utilisateur.
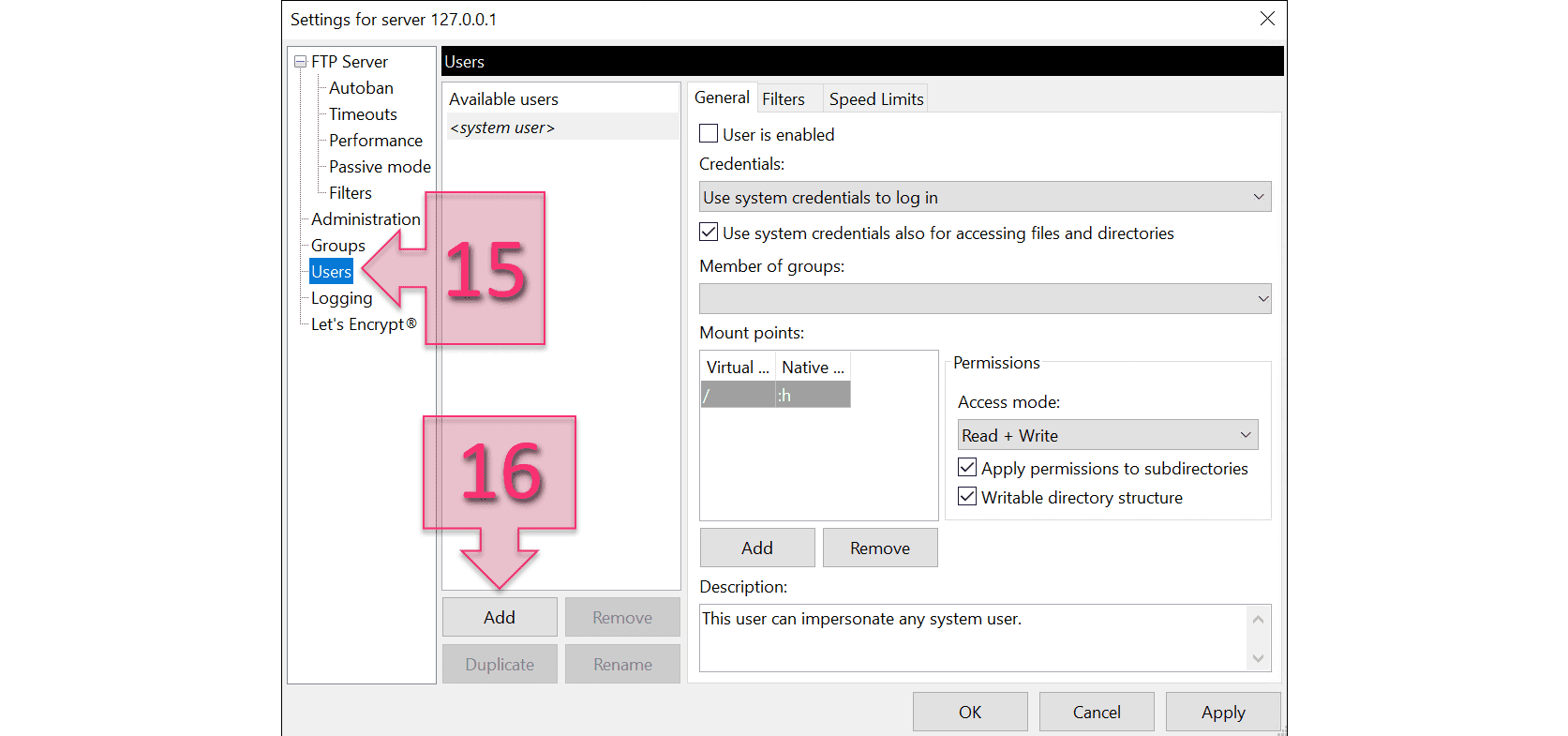
Lorsque le nouvel utilisateur est créé, donnez-lui un nom (17), qui peut être plus ou moins représentatif selon les préférences de l’utilisateur, sélectionnez l’option « Require a password to log in » (18), puis saisissez un nouveau mot de passe pour l’utilisateur (19).
Remarque : Pour éviter tout problème, il est conseillé de cliquer sur « Apply » après chaque modification. Ainsi, en cas d’erreur ou si vous quittez l’application, les modifications apportées jusqu’alors sont enregistrées.
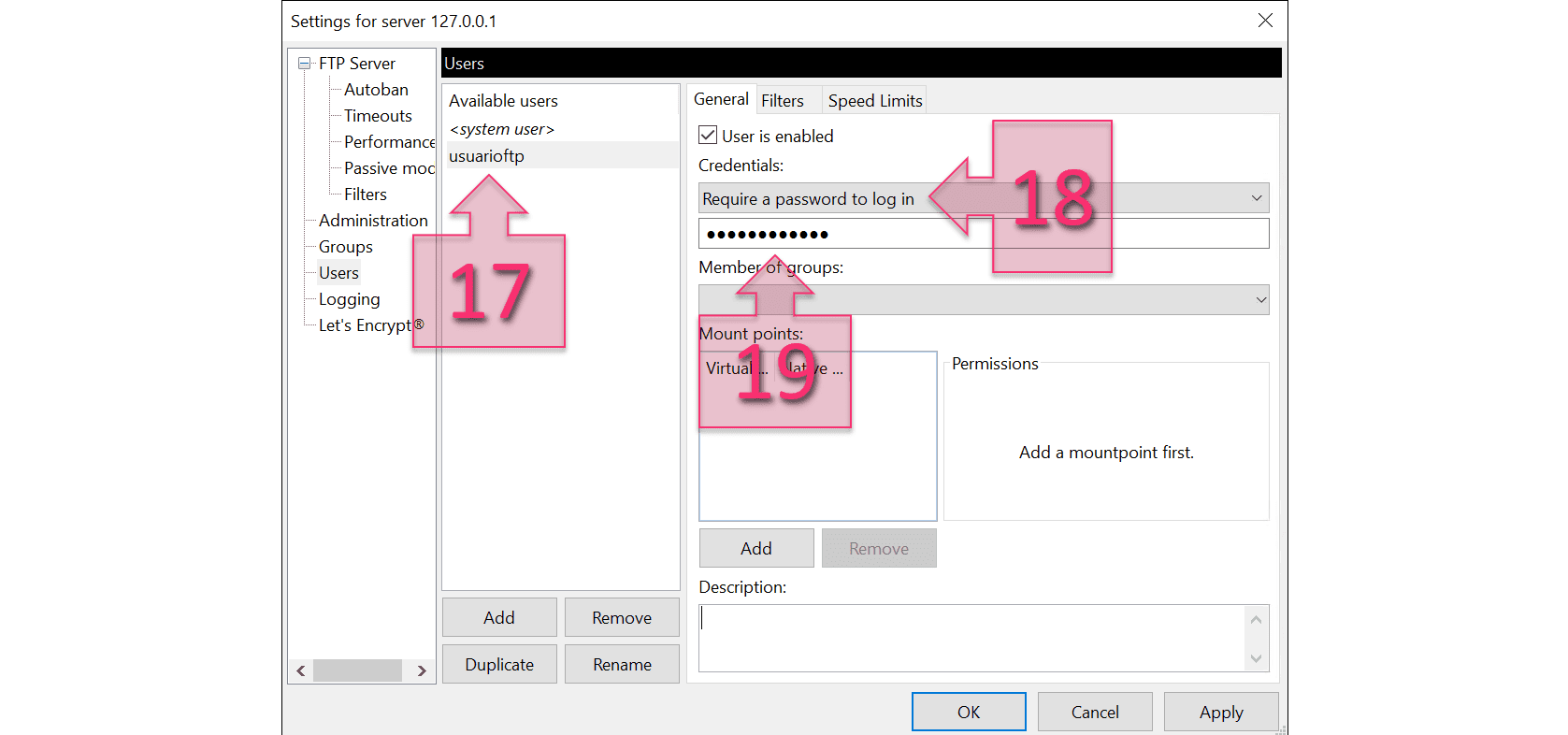
Une fois l’utilisateur créé, il est conseillé d’indiquer un point de montage, qui correspond au répertoire auquel accède l’utilisateur lorsqu’il se connecte au serveur FTP. L’objectif est double : d’une part, il permet à l’utilisateur de se connecter et, d’autre part, il empêche l’utilisateur d’accéder à l’ensemble de la structure FTP. Ainsi, en cas d’utilisation malveillante, seule la partie configurée comme point de montage est accessible.
Pour cela, il est recommandé de créer une structure de dossiers dans Windows (p. ex., c:\ftp\), puis d’ajouter le point de montage (20) pour l’utilisateur créé. Un point de montage comporte deux parties :
- Virtual Path : point de départ de l’utilisateur, indiqué par « / » dans l’exemple.
- Native Path : chemin d’accès Windows, considéré comme le répertoire racine sur le serveur FTP. Dans l’exemple, il s’agit de « c:\ftp ».
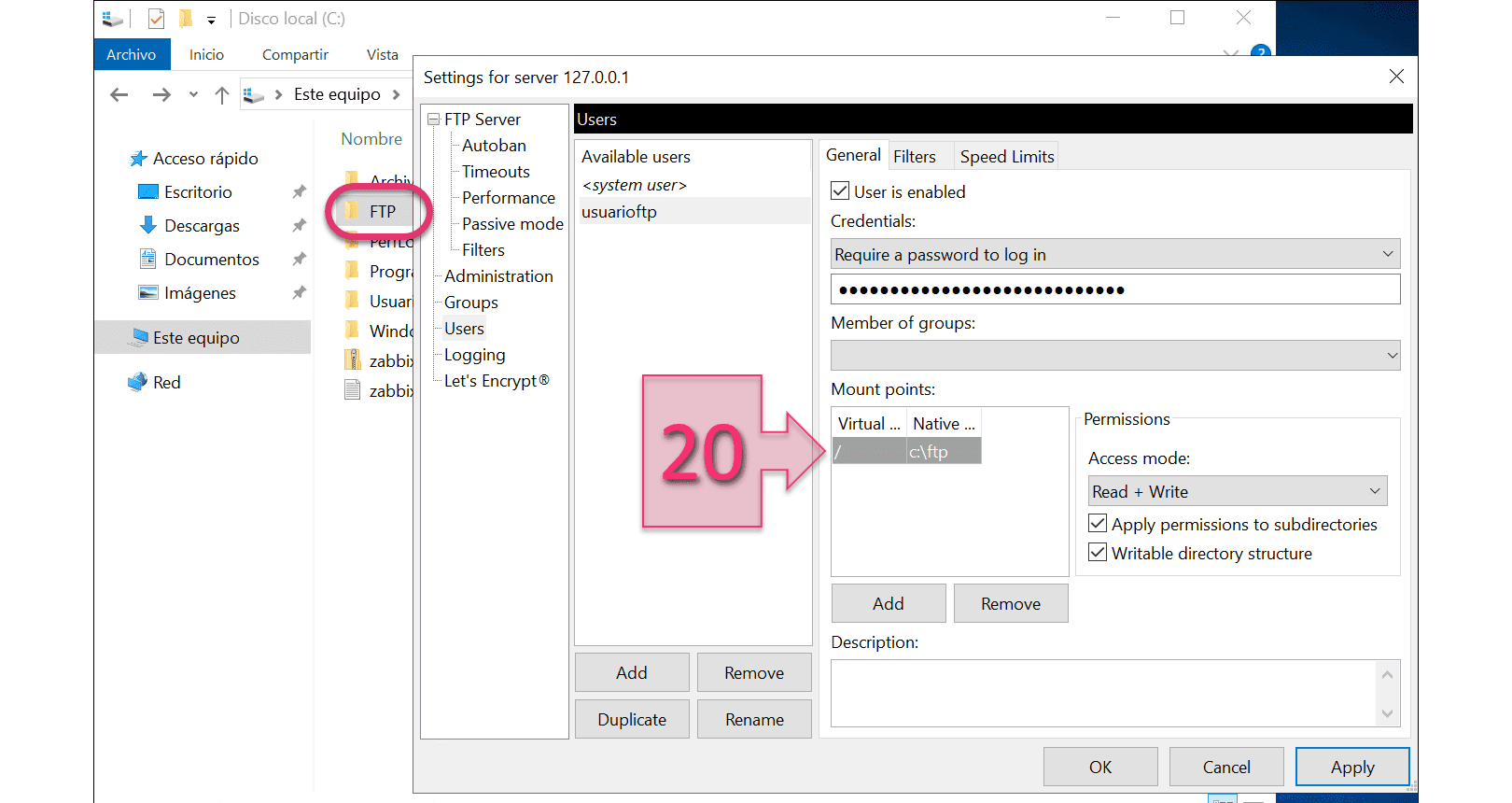
Ensuite, si nécessaire, configurez le filtrage des adresses IP qui peuvent accéder à ce service. Pour cela, accédez à la section « FTP Server > Filters » (21). Une fois dans la section, ajoutez dans le champ « Allowed IP ranges » (22) les adresses IP autorisées à se connecter au serveur. Entrez les adresses au format CDIR, c’est-à-dire en saisissant l’adresse IP, puis « / » et le nombre de bits du masque. Exemple : 192.168.1.0/24.
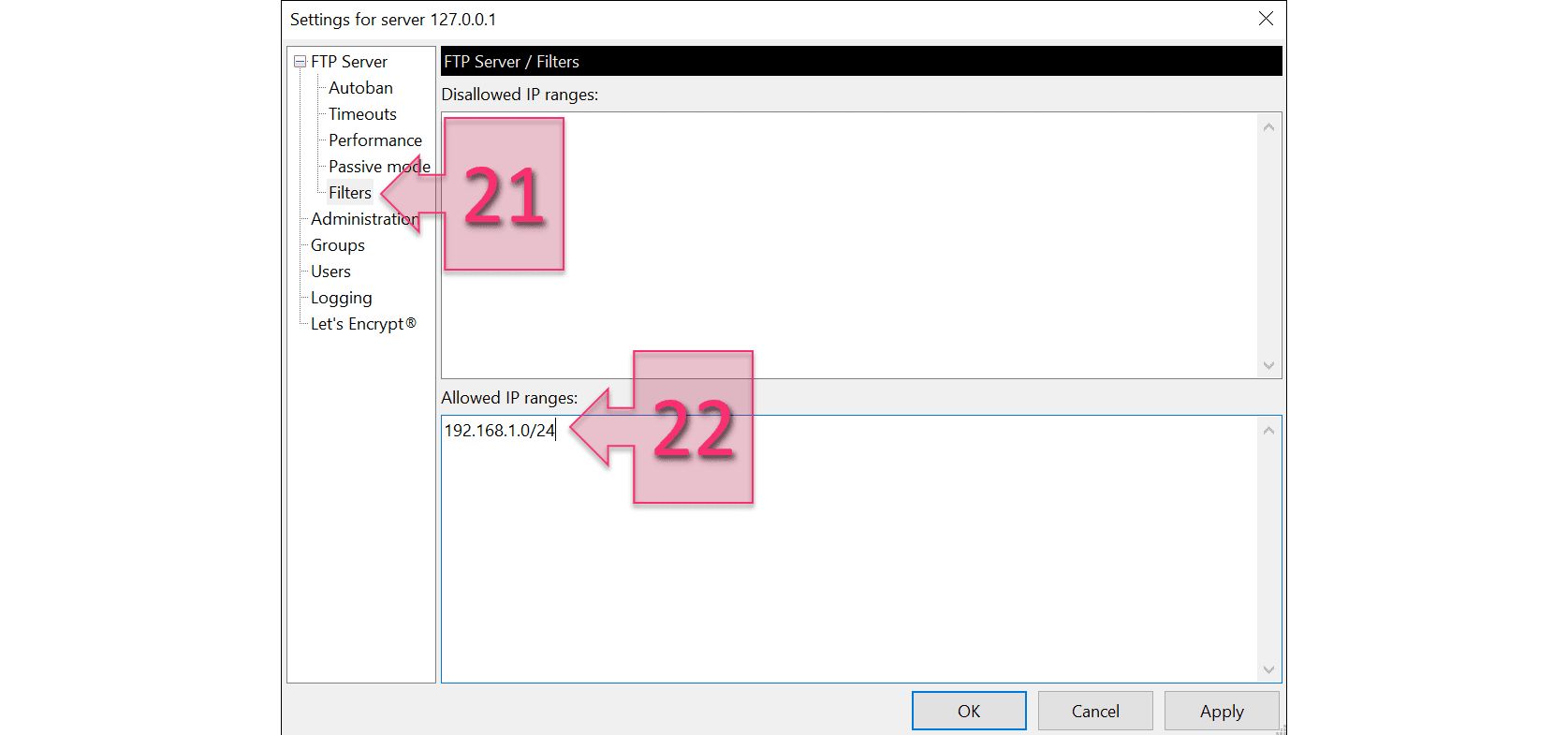
Passez maintenant à la configuration du mode passif du serveur FTP. Sélectionnez le menu « Passive mode » et cochez la case « Use custom port range » (23). Vous pouvez alors décider de limiter le nombre de ports disponibles. Ce cas serait conseillé dans de nombreux environnements, mais comme dans le nôtre nous disposons de deux autres points de filtrage (pare-feu Jotelulu et Pare-feu Windows), nous pouvons nous en passer.
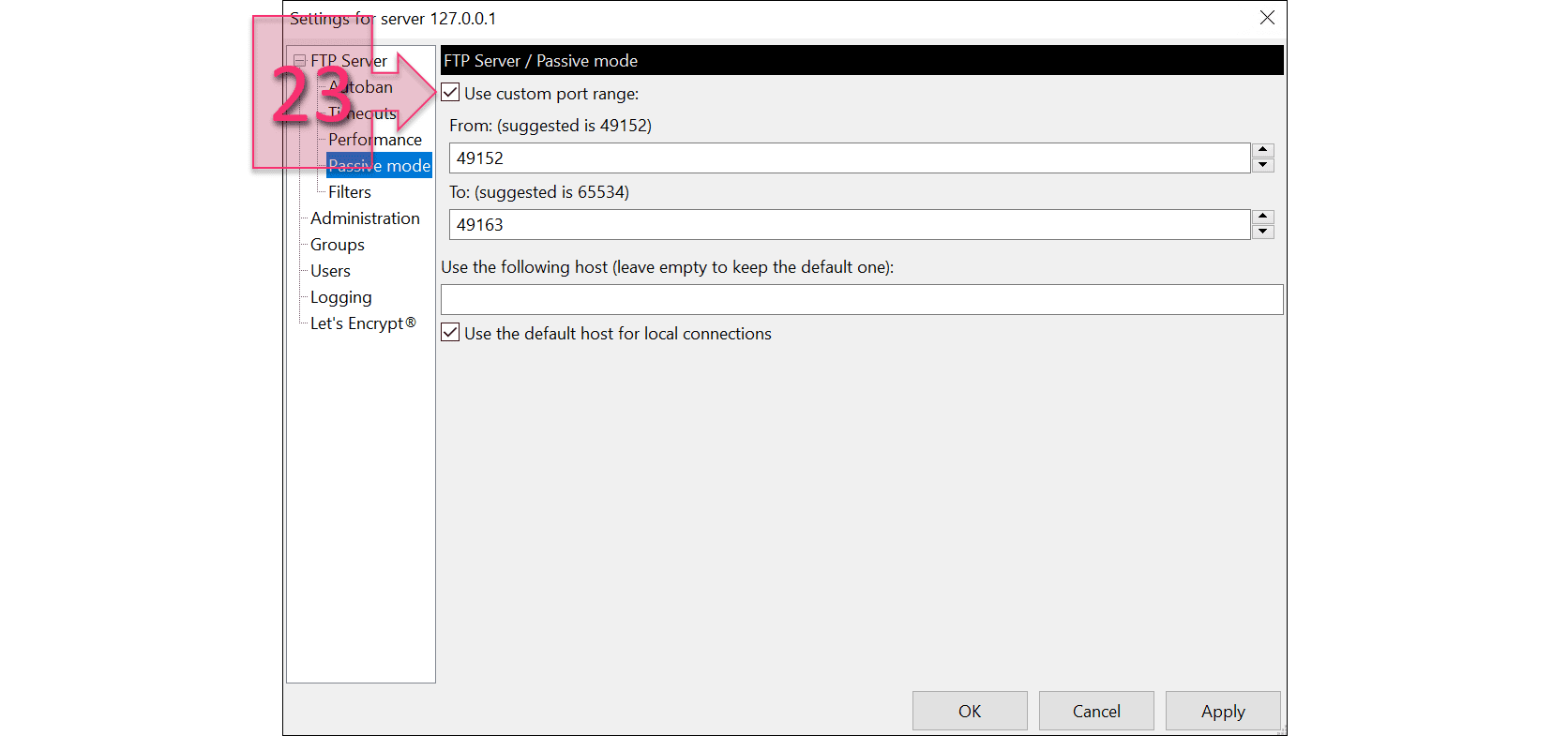
Configurez ensuite le pare-feu Jotelulu sur le serveur où le serveur FTP est installé. Pour cela, accédez au tableau de bord initial de la plateforme et sélectionnez le service Serveurs (24).
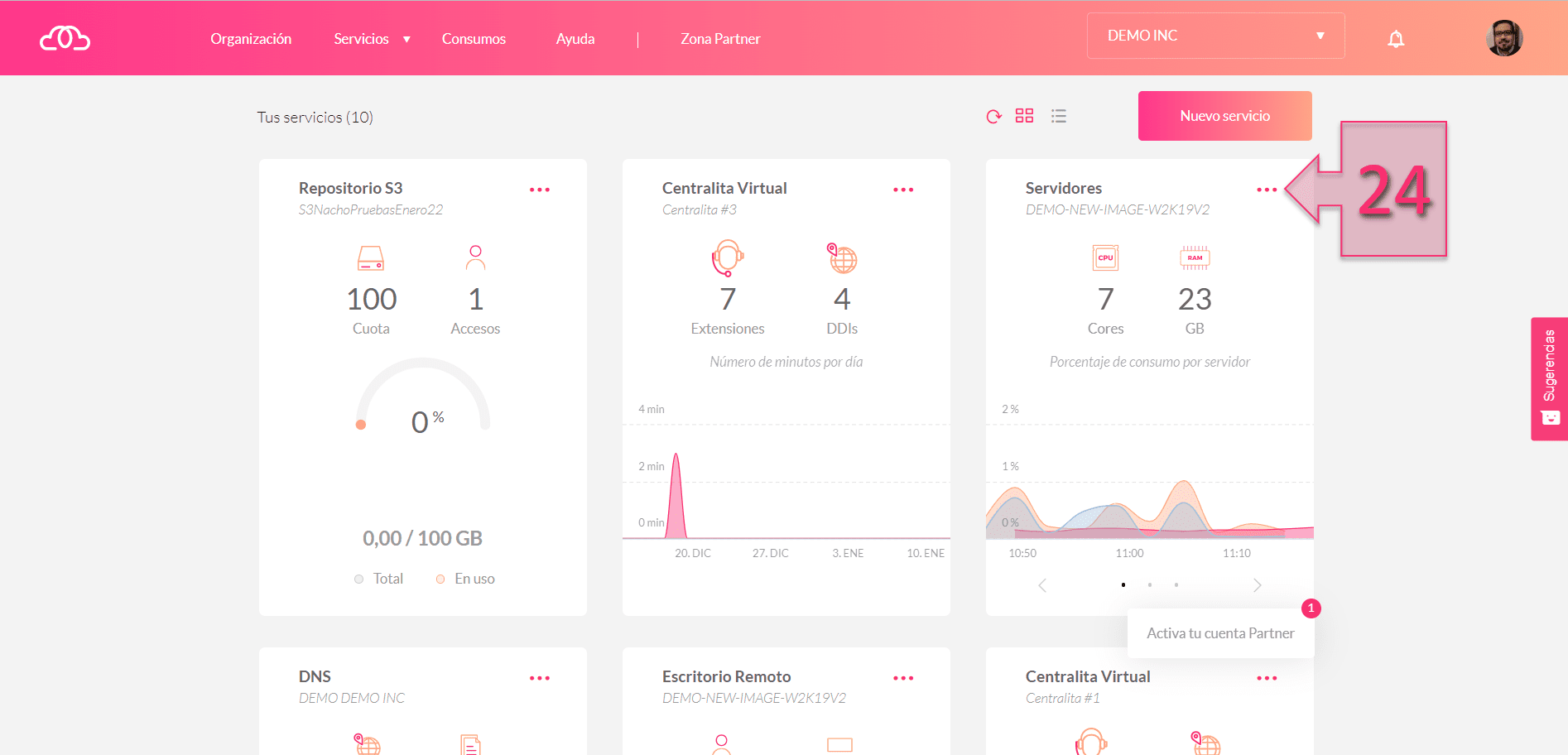
Une fois le service Serveurs ouvert, sélectionnez « Serveurs » (25) dans le menu latéral de gauche.
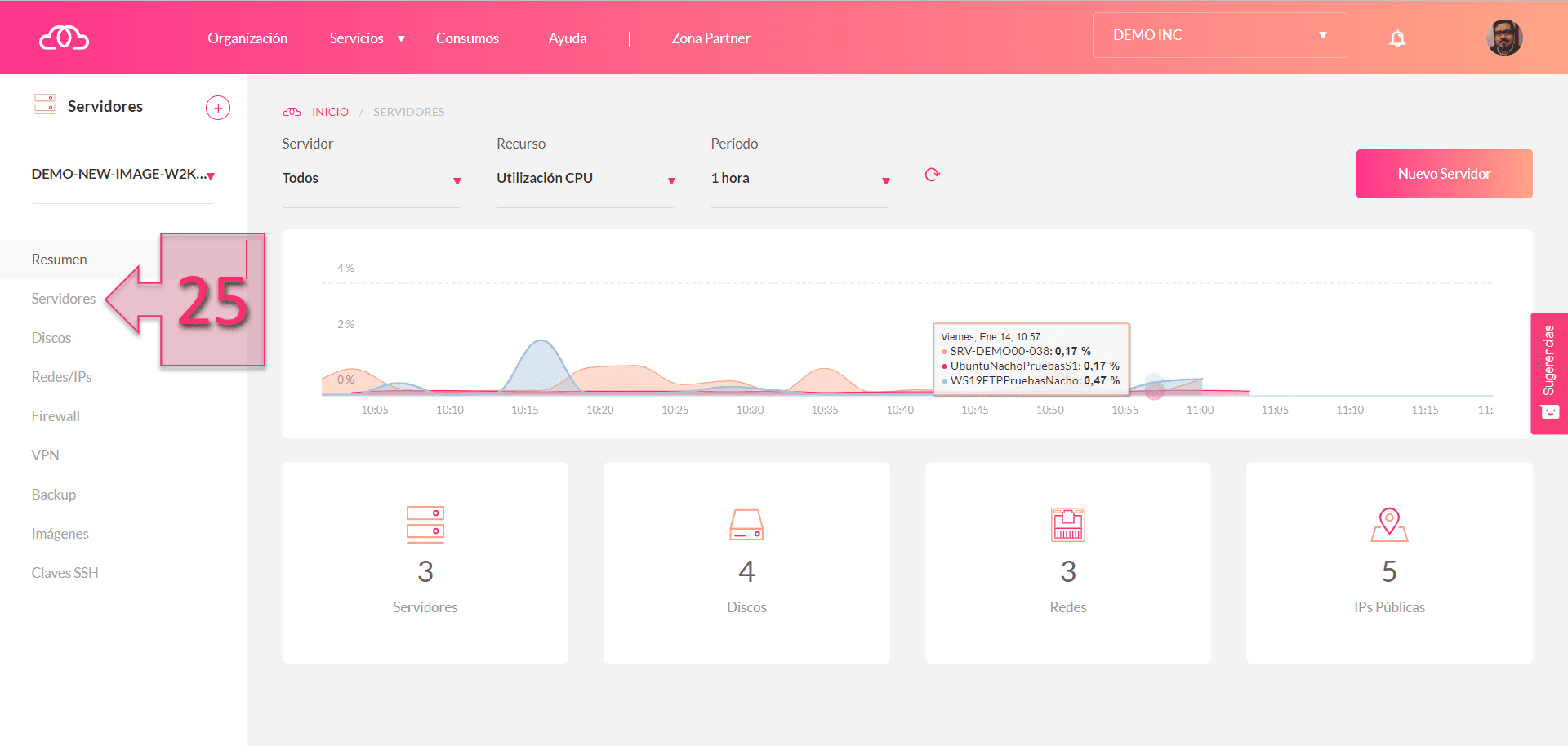
Sélectionnez ensuite le serveur (26) où vous avez installé le serveur FTP, puis cliquez sur « Pare-feu » (27) dans le menu.
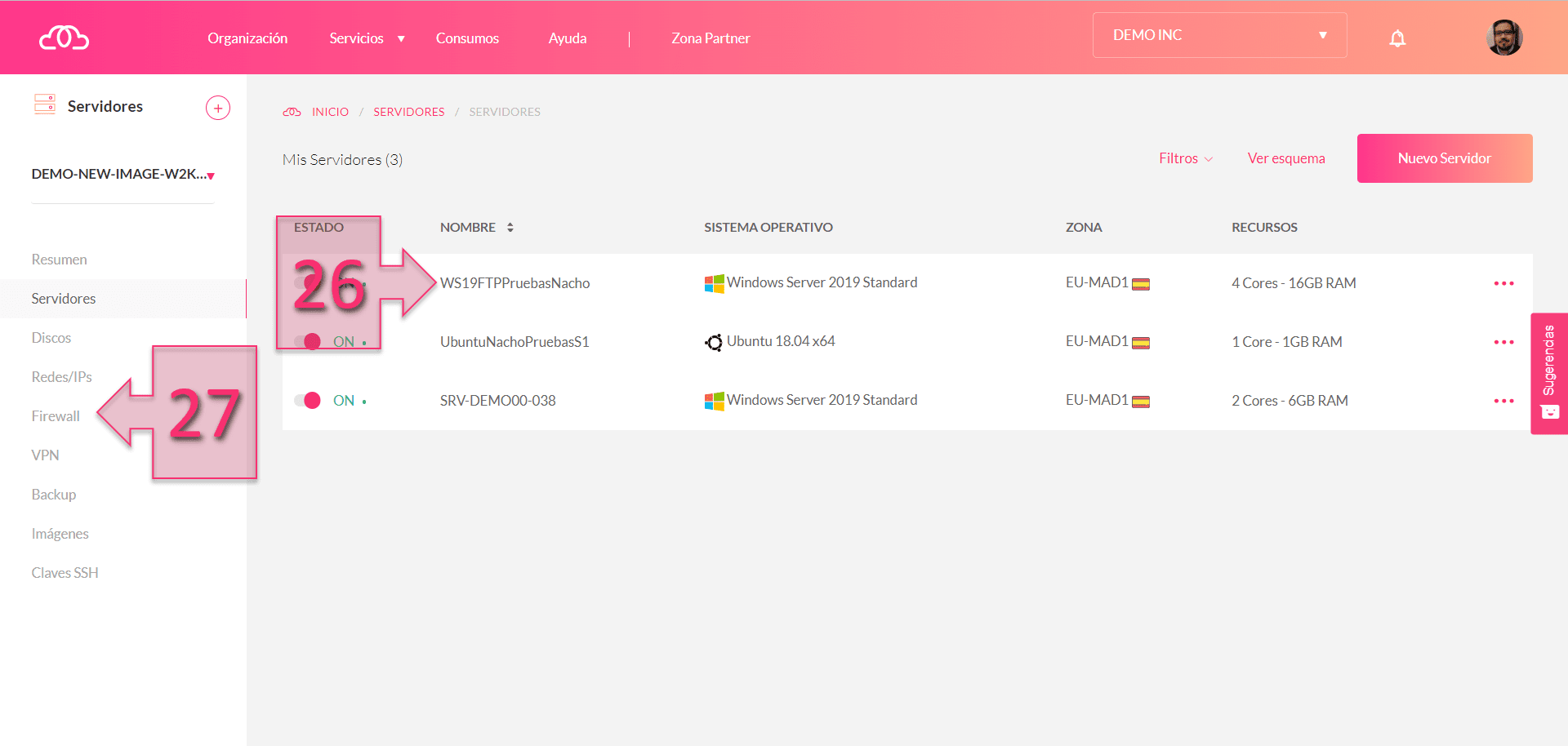
Vous devez maintenant configurer la règle du pare-feu Jotelulu pour ce serveur. Pour cela, configurez l’adresse IP ou le réseau source (28). Dans l’exemple, l’option « N’importe quelle IP » est sélectionnée, mais il est conseillé de limiter l’accès à des adresses IP spécifiques, comme celles de votre entreprise, surtout si les connexions sont établies uniquement à partir de celles-ci, ce qui permet d’éviter des intrusions à partir d’autres réseaux.
Sélectionnez l’adresse IP publique (29) vers laquelle la connexion est établie, en indiquant les ports publics (30) à autoriser, par exemple les ports 20 et 21, qui sont ceux utilisés par le service FTP. Attention, comme indiqué ci-dessous, répétez cette opération pour les ports 49152 à 49163.
Indiquez les ports privés (31) auxquels vous allez vous connecter, qui correspondent aux ports configurés au point (23).
Une fois la configuration terminée, cliquez sur « Continuer » (32) pour l’enregistrer et l’appliquer.
REMARQUE : Répétez cette étape pour inclure les ports 49152 à 49163.
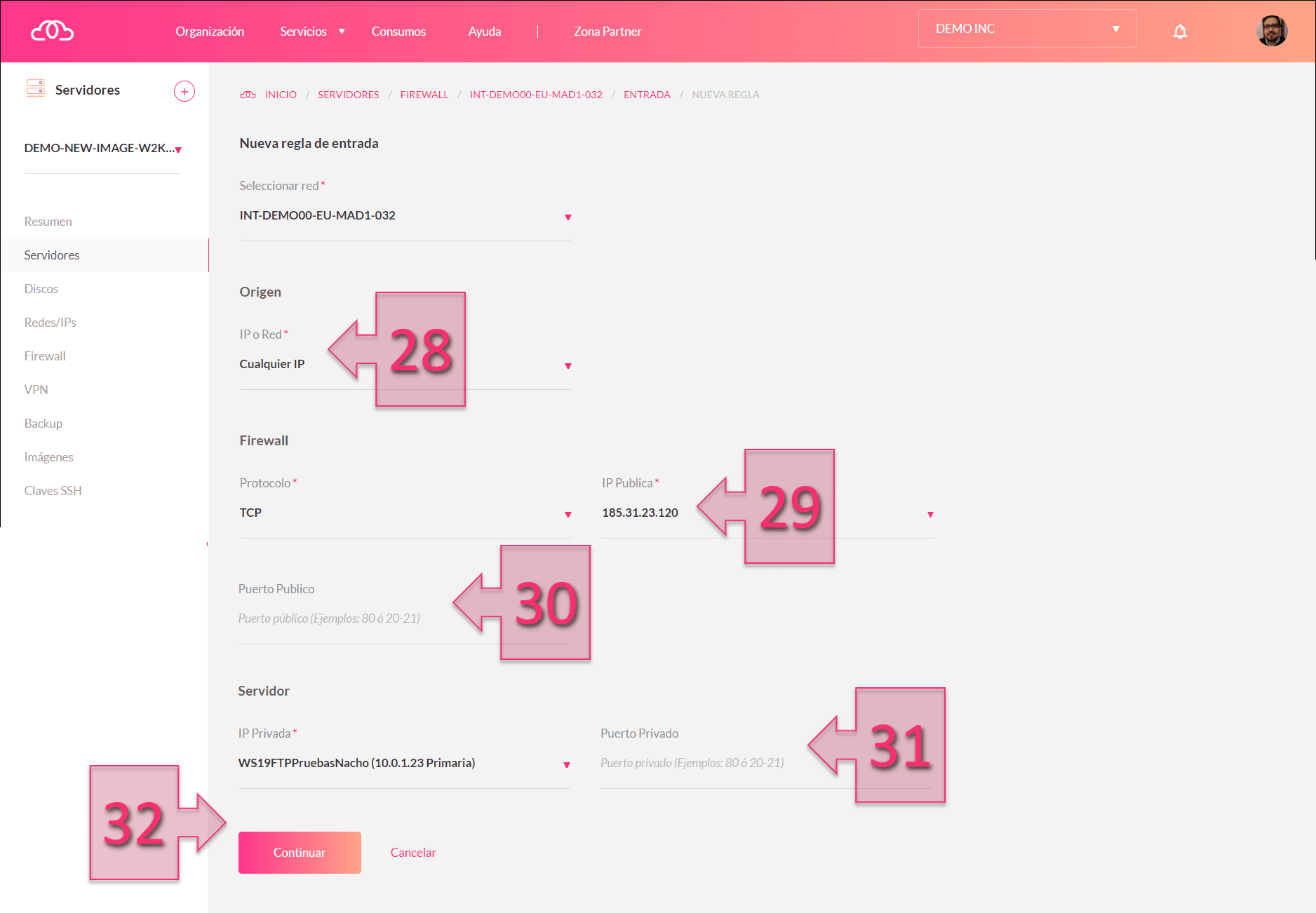
Pour finir, configurez le pare-feu du propre serveur où est installé le serveur FTP afin d’accepter les connexions de l’extérieur. Pour lancer le pare-feu, tapez « pare-feu » dans la barre d’exécution de Windows et sélectionnez « Pare-feu Windows Defender » (33).

Une fois dans les options du Pare-feu Windows Defender, sélectionnez « Paramètres avancés » (34) pour ouvrir la console de configuration de la règle d’accès au serveur FTP.
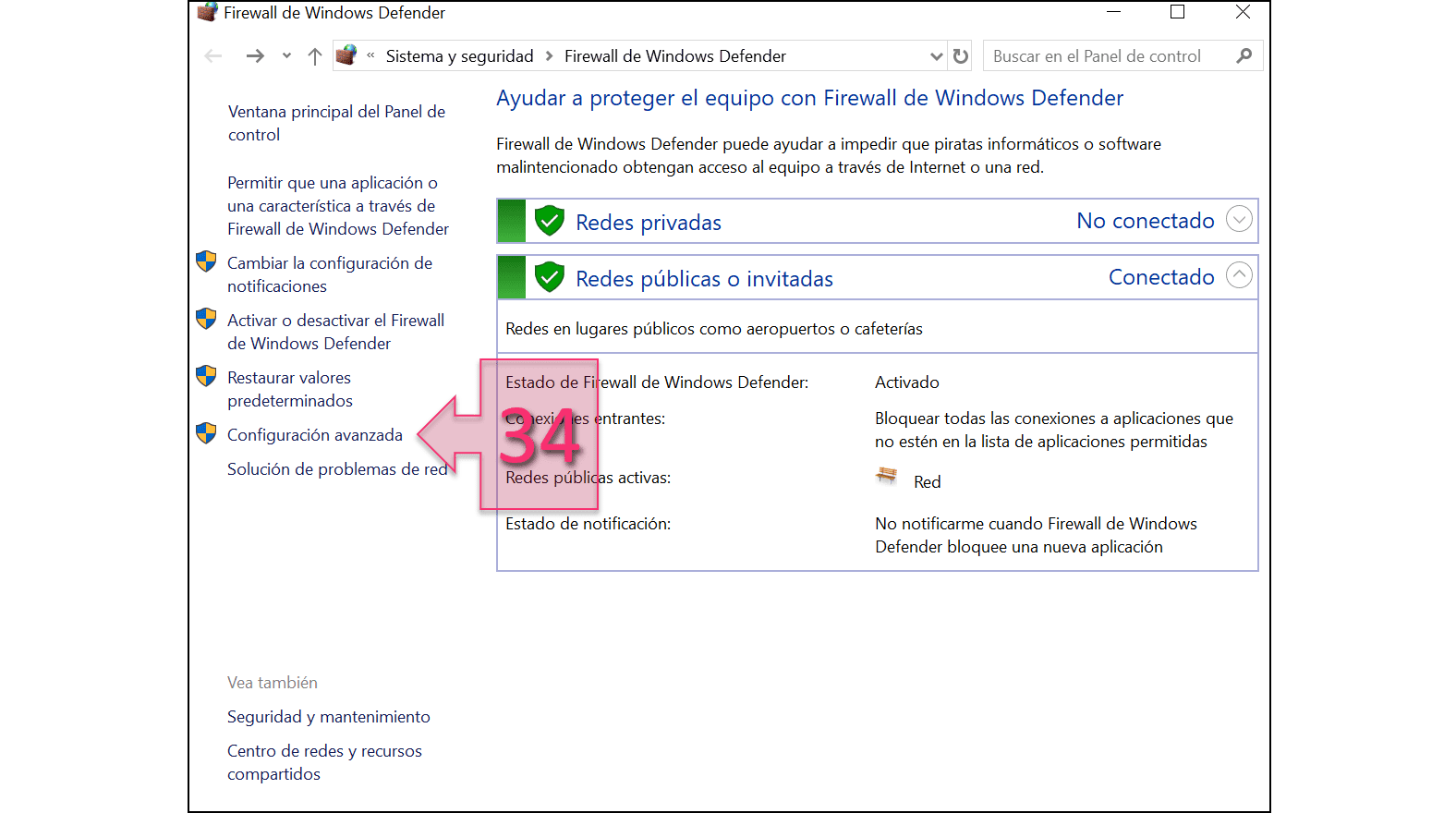
Sélectionnez « Règles de trafic entrant » (35) dans le menu latéral, puis cliquez sur « Nouvelle règle » (36) à droite.
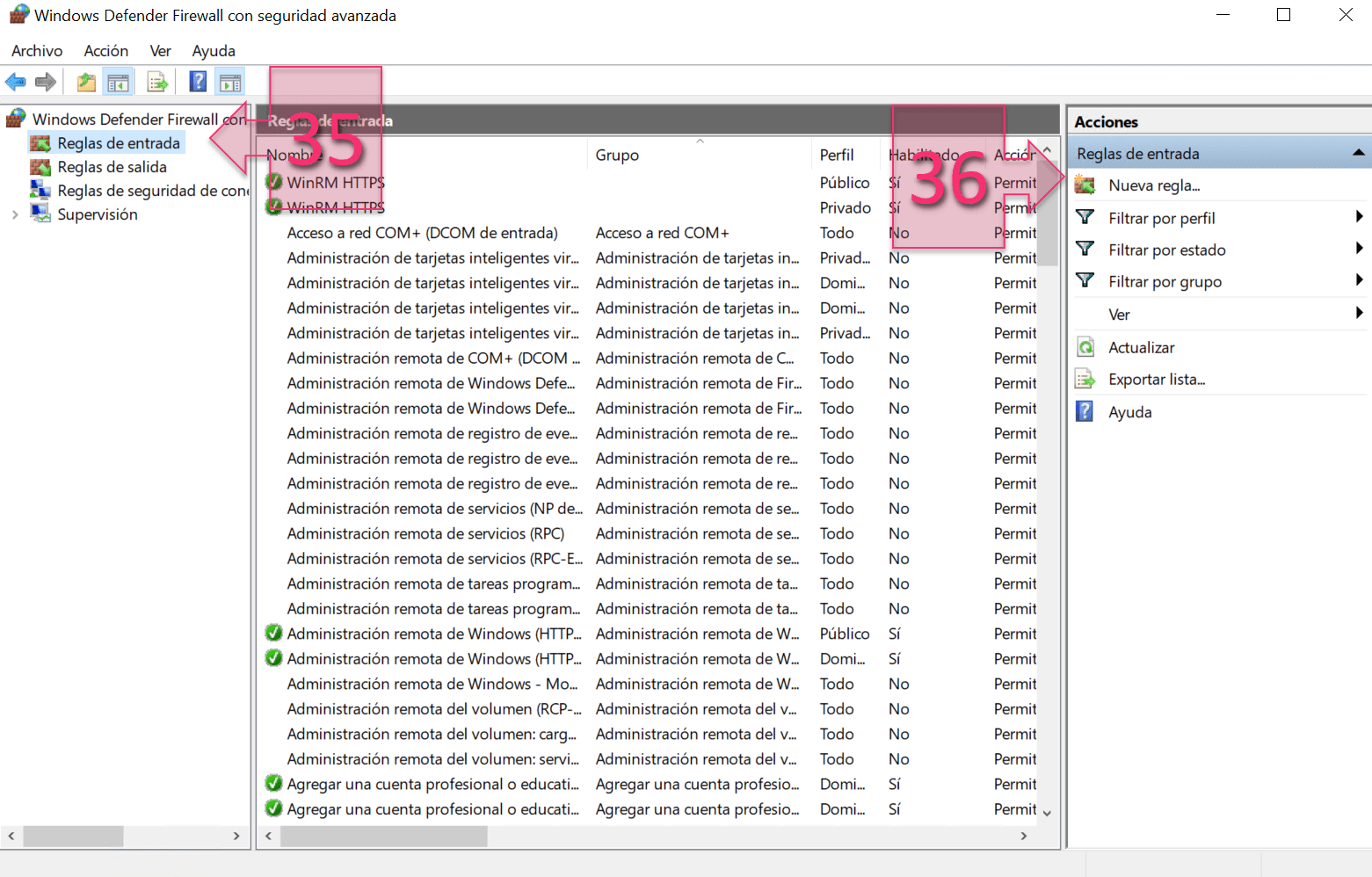
Sélectionnez « Port » (37), car l’objectif est de créer une règle autorisant la connexion en fonction des ports d’accès. Cliquez ensuite sur « Suivant ».
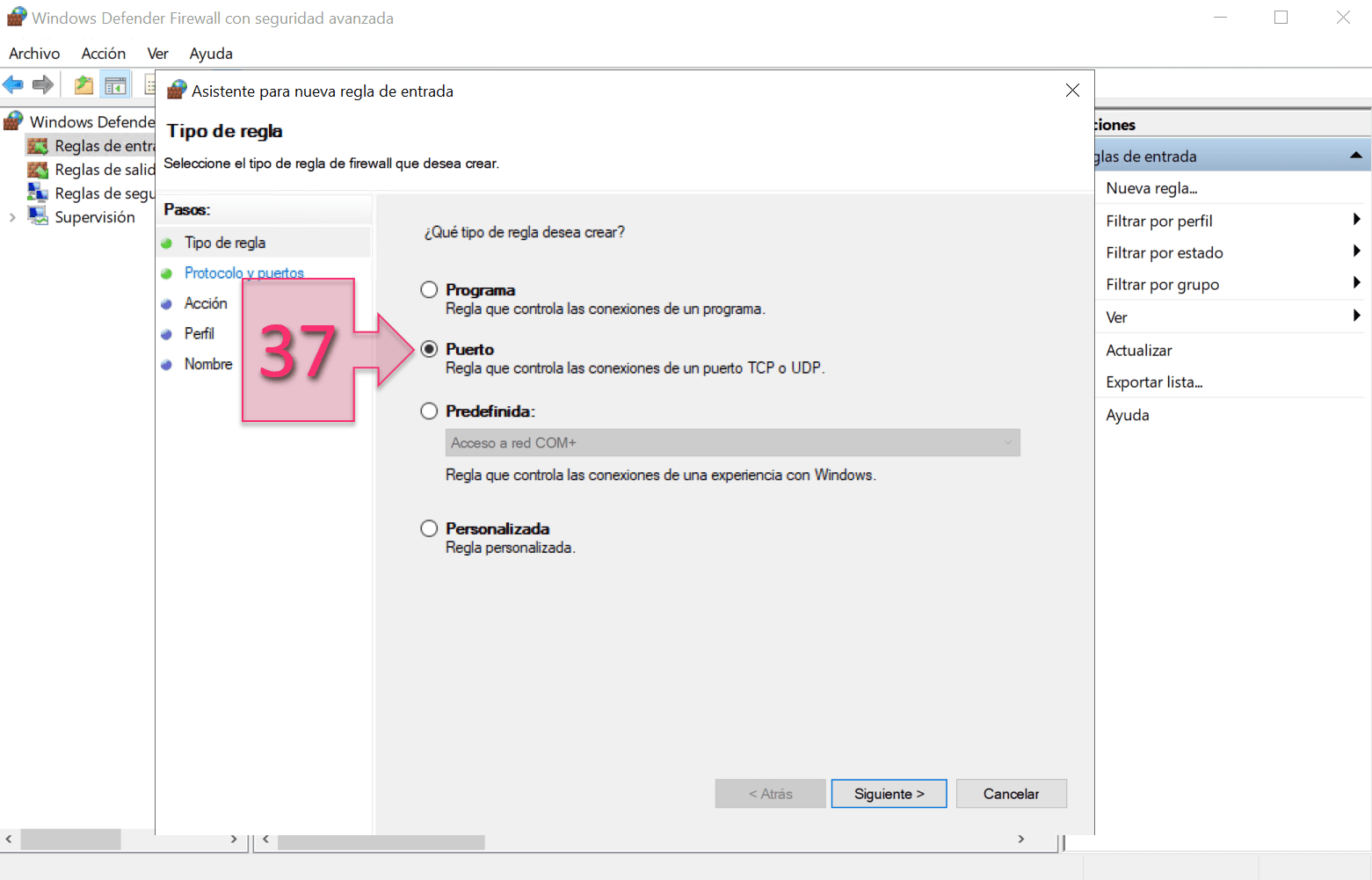
À ce stade, sélectionnez les options « TCP » (38) et « Ports locaux spécifiques » (39) et indiquez les ports que vous voulez ouvrir. Cliquez ensuite sur « Suivant ».
REMARQUE : Vous pouvez indiquer plusieurs ports en les séparant par « , » ou une plage de ports en saisissant le port de début et le port de fin séparés par « – ».
Dans le cas présent, indiquez une plage de ports comme illustré sur la capture d’écran.
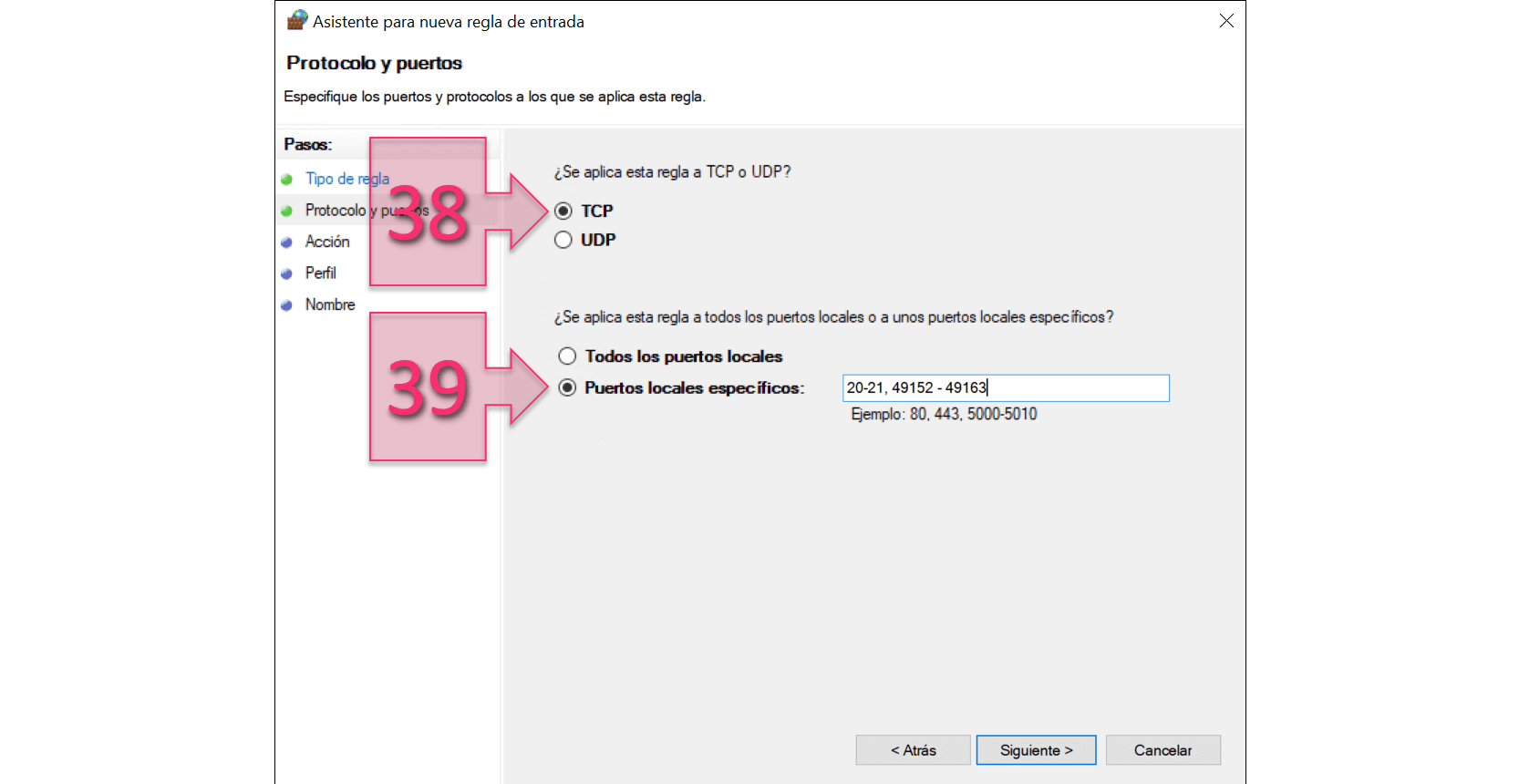
En ce qui concerne l’action à entreprendre, sélectionnez « Autoriser la connexion » (40), puis cliquez sur « Suivant ».
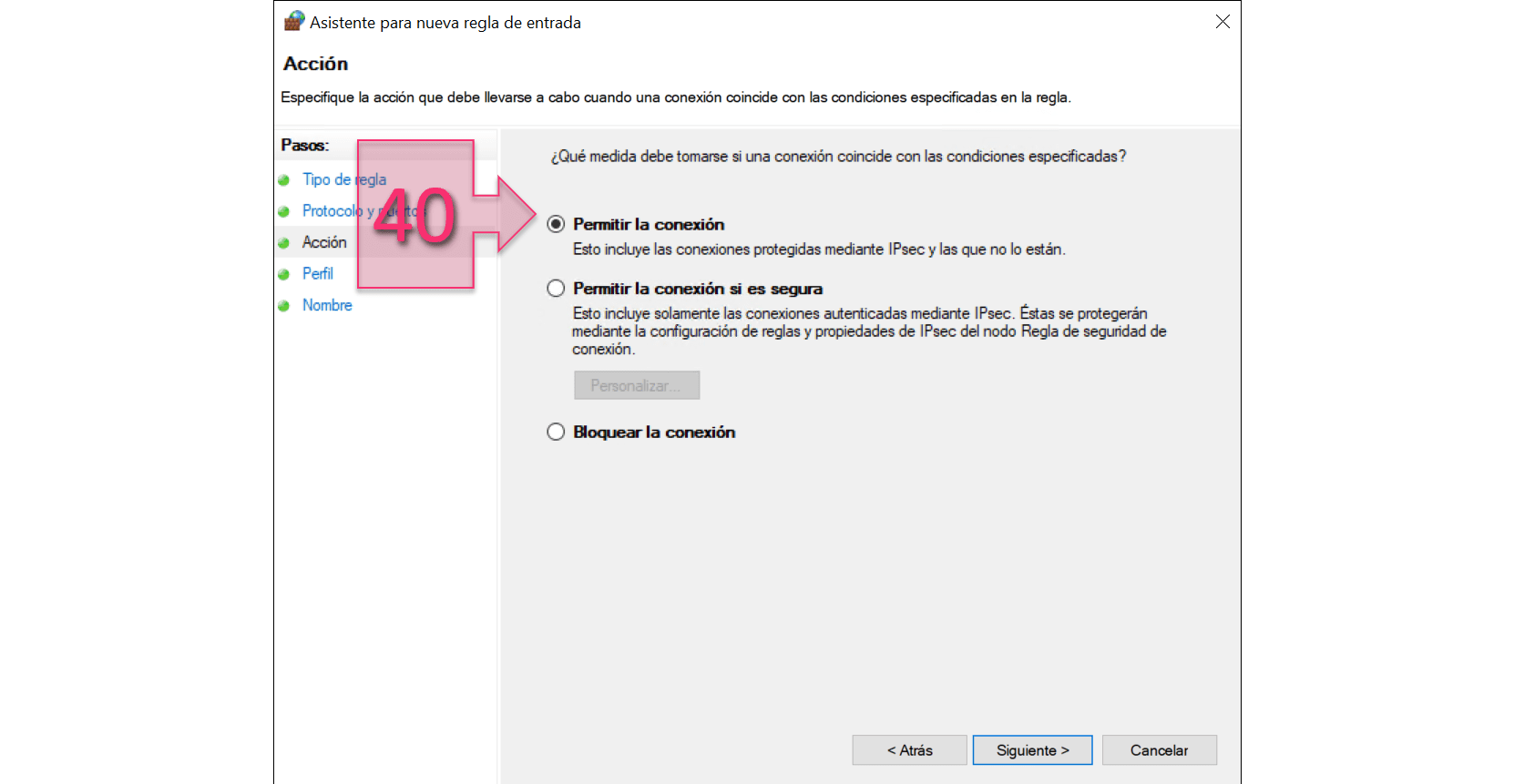
Sélectionnez ensuite le profil de règle, ce qui revient à préciser quand la règle va être appliquée. La règle peut être appliquée au domaine, au réseau privé ou au réseau public. Dans le cas présent, il convient de l’appliquer aux trois profils (41). Cochez les trois cases puis cliquez sur « Suivant ».
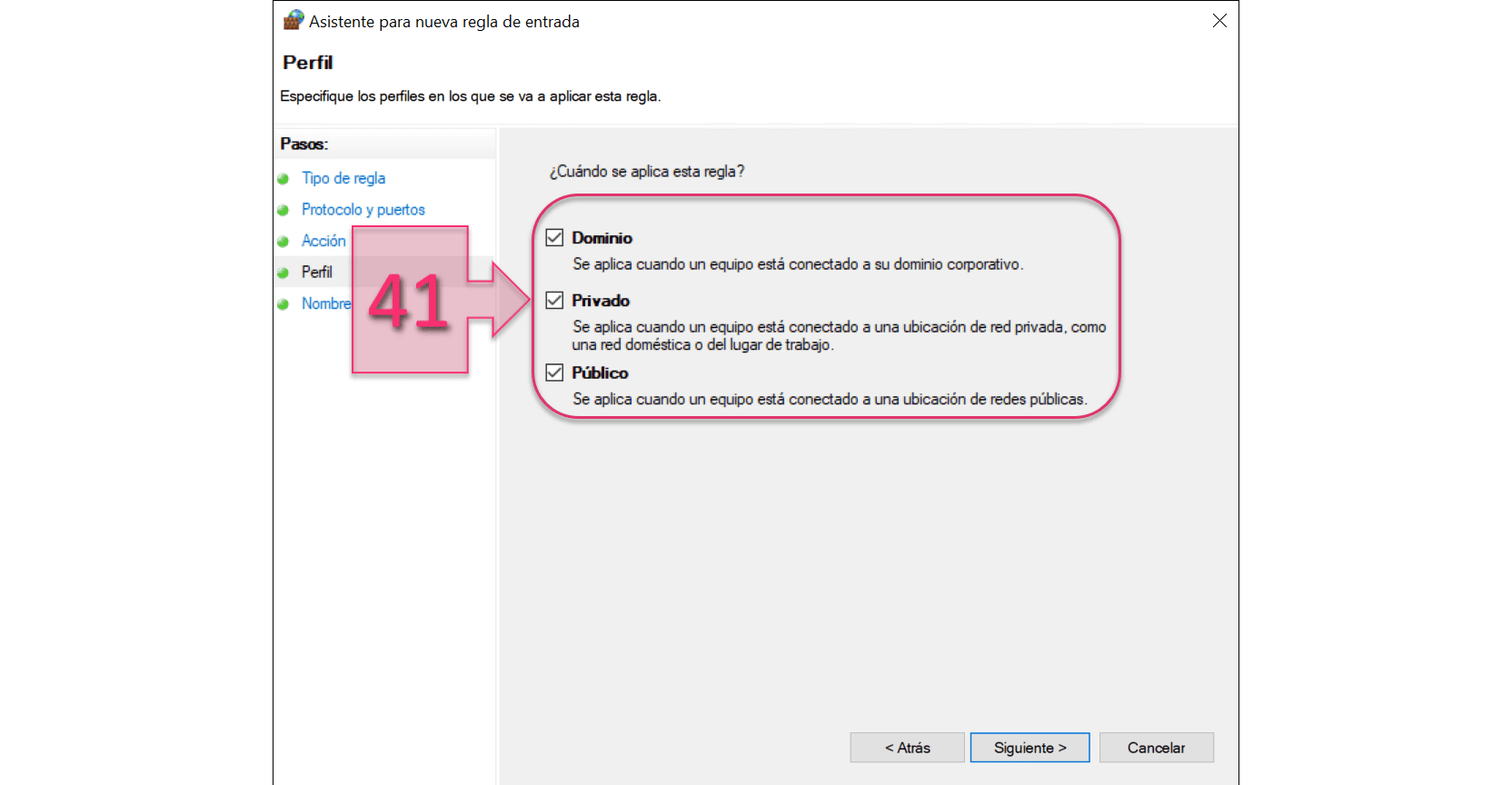
Pour finir, nommez (42) la règle que vous venez de créer, puis cliquez sur « Terminer » (43).
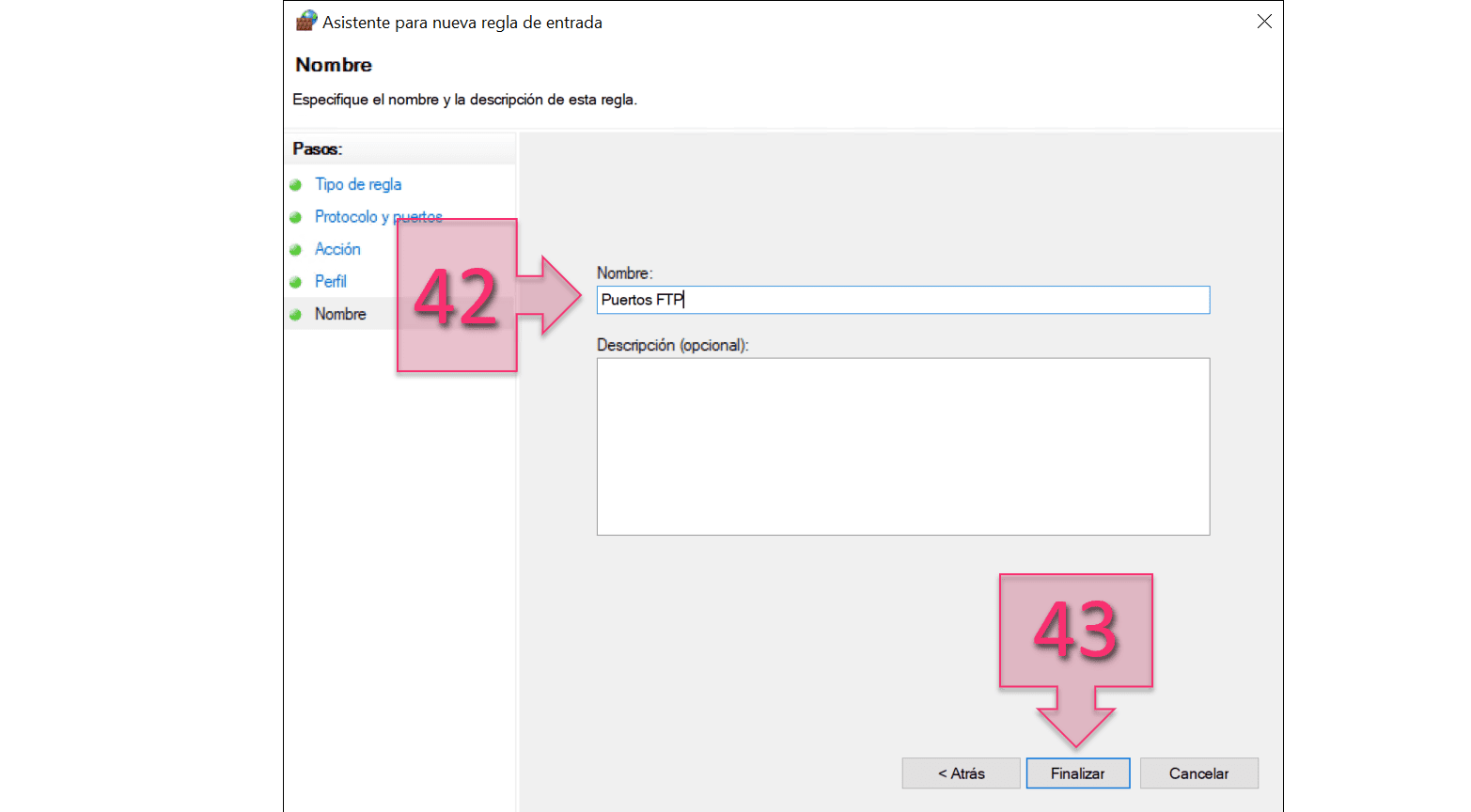
La configuration du service FTP avec FileZilla sur Windows Server est maintenant terminée.
Conclusion et étapes suivantes
Tout au long de ce tutoriel, nous avons vu comment installer et configurer un serveur FTP FileZilla sur l’un des serveurs Windows hébergés sur Jotelulu.
Pour plus d’informations sur d’autres services connexes, consultez les tutoriels suivants :
- Comment déployer un nouveau serveur sur Jotelulu
- Comment créer des modèles sur un serveur pour les réutiliser dans Remote Desktop
Nous espérons que ce guide rapide vous permettra de configurer votre serveur FTP de manière rapide et fonctionnelle. Toutefois, en cas de problème, n’hésitez pas à nous contacter pour que nous puissions vous aider.
Merci de votre confiance.







