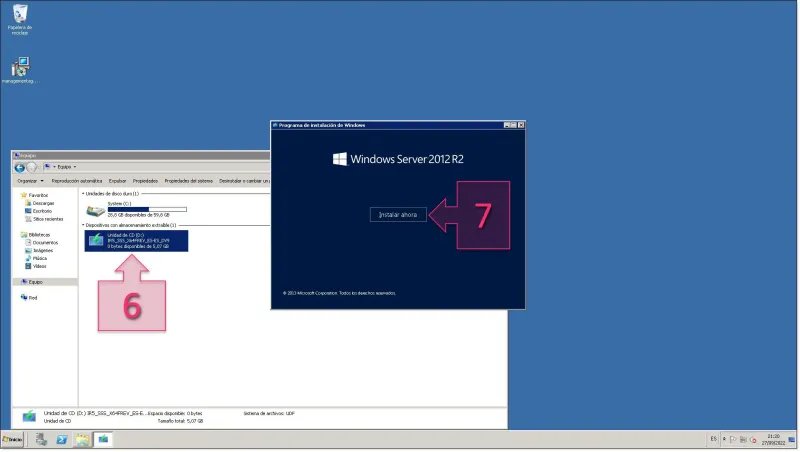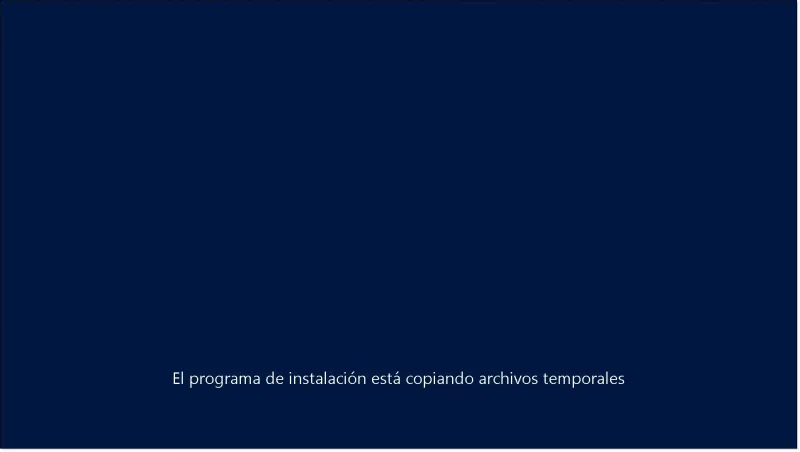Nous vous expliquons comment mettre à jour Windows Server 2008 vers Windows Server 2019 de manière simple et sans mauvaises surprises.
Le système d’exploitation Windows Server 2008 ou Windows Server 2008r2 a cessé d’être pris en charge en janvier 2020 et, par conséquent, il est plus que nécessaire de retirer tous les serveurs que nous avons déployés avec cette version du système d’exploitation du géant de Redmond.
Le fait que ces systèmes ne soient plus pris en charge vient dire qu’il n’y aura plus de mises à jour continues des services, des rôles, etc., pour ce système d’exploitation, ce qui entraîne une grande menace pour la sécurité, puisque les mises à jour de sécurité seront minimes, pour ne pas dire inexistantes, alors que les menaces continueront de croître.
Pour cette raison, il faut absolument mettre à jour les versions vers un système d’exploitation qui présente une date de « fin de vie » ou de « fin de support » la plus éloignée possible.
Dans ce cas, nous envisageons de passer à l’avant-dernière version de Windows Server sortie sur le marché, Windows Server 2019, car de nombreux techniciens ont tendance à rester sur l’avant dernière version pour garantir une certaine stabilité, car ils ne rencontrent pas de problèmes qui n’ont pas encore été documentés, détectés, etc.
Windows Server 2019 présente une grande maturité, il est pris en charge initialement jusqu’en 2025 et bénéficie d’une période de support étendu jusqu’en 2029, et il est possible que cette période soit prolongée, ce qui nous garantirait 7 ans de service dans des conditions de mises à jour continues, de correctifs de sécurité, etc.
Le problème que nous avons est qu’il n’est pas possible de faire un saut direct de Windows Server 2008 à Windows Server 2019, et qu’en conséquence, nous devrons passer, au moins, par une étape intermédiaire.
Si, par exemple, nous partons de Windows Server 2008, nous pouvons passer à Windows Server 2012, de là sauter à Windows Server 2016 et de ce système passer à Windows Server 2019, ce qui représenterait un véritable périple.
Dans le cas d’un saut depuis Windows Server 2008r2, nous pouvons passer à Windows Server 2012r2 et de là sauter à Windows Server 2019, ce qui serait le chemin le plus court.
Pour illustrer cela, et savoir quel est le chemin que vous devez prendre pour effectuer la mise à jour de vos systèmes, nous laissons le graphique suivant qui le représente de manière très simple et qui est créé sur la base de la documentation de Microsoft.
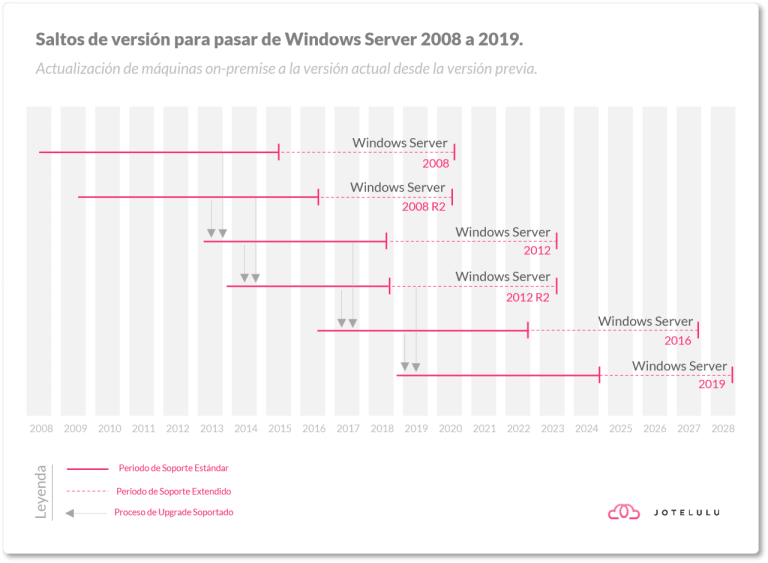
REMARQUE : Profitant de notre passage à une nouvelle section, je me permets de recommander que, dans la mesure du possible, on ne procède pas à une mise à jour, mais à une migration vers un nouveau serveur. De cette façon, nous nous assurons qu’il n’y aura pas de problèmes de compatibilité de service (ou du moins, il ne devrait pas y en avoir), pas de problèmes de perte de service puisque nous pourrons effectuer tous les tests nécessaires, et finalement, nous mettrons en production le nouveau serveur juste au moment où nous arrêterons l’ancien. Enfin, nous ne rencontrerons pas non plus le problème où le processus de mise à jour laisse des fichiers résiduels et autres déchets dans le système de fichiers.
Comment mettre à jour vos serveurs Windows Server 2008 vers Windows Server 2019 ?
Prérequis ou préconfiguration
Pour compléter ce tutoriel avec succès et pouvoir mettre à jour vos serveurs Windows Server 2008 vers Windows Server 2019, vous aurez besoin de :
- Un serveur avec Windows Server 2008 ou Windows Server 2008 r2.
- Licence des systèmes d’exploitation utilisés.
- Images des CD/DVD d’installation qui vont être installés.
- Sauvegardes du serveur à mettre à jour au cas où il serait nécessaire de revenir en arrière dans le processus.
Étape 1. Préparation de la mise à jour
Le processus d’installation est en réalité assez simple, mais comme pour toute chose que nous souhaitons faire dans le monde de l’informatique, et nous demande de planifier et de préparer certains points pour éviter des surprises pendant le processus.
La première chose à vérifier est si nous allons rencontrer des problèmes de compatibilité avec les services et applications que nous utilisons. Pour cela, nous pouvons consulter la documentation du fabricant, bien qu’il soit toujours recommandé de faire un test pilote avec un serveur de développement ou de préproduction pour voir si tout se passe comme le dit la documentation.
Bien sûr, nous devons vérifier que les spécifications des systèmes d’exploitation que nous allons mettre à jour prennent en charge tout le matériel que nous avons, et que nous disposons du CPU, de la RAM ou de l’espace disque nécessaire pour pouvoir exécuter le système sans problème.
Le point suivant est d’avoir des sauvegardes à jour. En fait, j’en aurais quelques-unes, une de quelques jours avant et une autre du moment juste avant de réaliser la mise à jour, car nous connaissons tous le dicton « mieux vaut prévenir que guérir ».
Enfin, nous devrions extraire des informations sur le système, y compris la version actuelle du système, les configurations réseau, etc. Tout cela nous servira à reconfigurer le système au cas où certains paramètres seraient déconfigurés dans le processus de mise à niveau.
De plus, la consultation du système actuel nous indiquera quels sauts nous devons faire, bien qu’à ce stade, ça devrait être plus ou moins clair.
Pour vérifier le système d’exploitation installé, nous pouvons le faire de plusieurs manières, mais personnellement je préfère le faire en ligne de commande. Par conséquent, vous devrez aller à une console CMD et lancer « systeminfo » (1).
Comme vous pouvez le voir dans la capture, le système renvoie le « nom du système d’exploitation » (2) dans lequel sera indiquée la version complète, qui dans cet exemple est « Windows Server 2008 R2 Standard ».
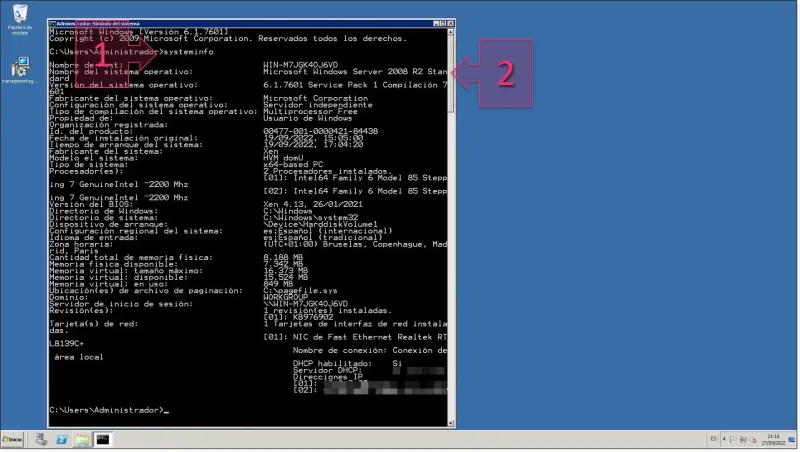
Une fois ces informations obtenues, nous procédons à la collecte des informations sur la configuration du système et la configuration des interfaces réseau.
Nous effectuerons cette opération dans ce cas depuis le CMD, mais lors du prochain saut, nous verrons comment la réaliser depuis PowerShell pour explorer les deux options.
Pour effectuer cette opération, les commandes suivantes doivent être exécutées (3) :
mkdir c:\info
systeminfo > c:\info\systeminfo.txt
ipconfig /all > c:\info\ipconfig.txt
Une fois cela fait, vous devez aller au dossier (4) pour vérifier que les fichiers ont été créés et examiner le contenu des fichiers (5) pour voir si les informations ont été correctement recueillies.
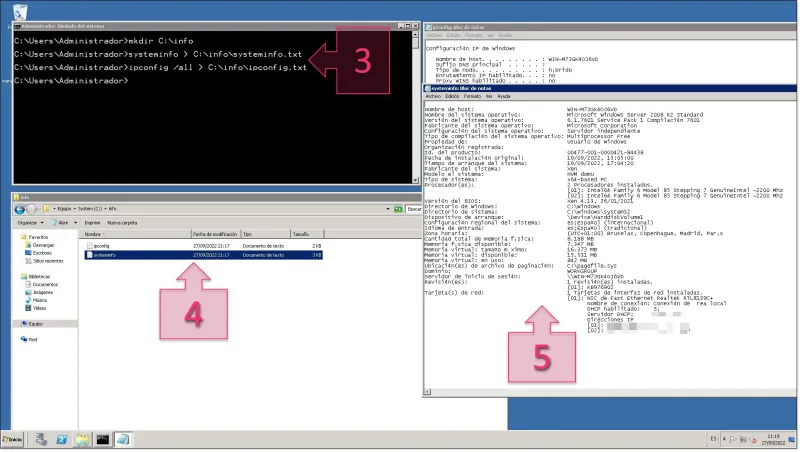
Personnellement, je recommande de transférer ces informations vers un autre serveur pour avoir une copie externe.
Étape 2. Mise à jour de Windows Server 2008r2 vers Windows Server 2012r2
Il est maintenant temps de commencer le processus de mise à jour de Windows Server 2008r2 vers Windows Server 2012r2.
La première chose à faire est de mapper l’image du système d’exploitation ou d’insérer le CD/DVD dans le lecteur optique du serveur, puis de lancer manuellement l’installation (6) et de cliquer sur « installer maintenant » (7) lorsque le programme d’installation démarre.