Rejoignez-nous tout au long de ce tutoriel où nous découvrirons comment installer Odoo sur un serveur Linux de Jotelulu.
Odoo est un ensemble d’applications basées sur des logiciels libres (code source ouvert) qui permettent de gérer notre entreprise grâce à un ERP et un CRM complets avec des fonctionnalités telles que les ventes, l’inventaire, les rapports, la comptabilité, la messagerie, les factures en ligne, etc.
C’est tout ce dont une entreprise a besoin pour gérer ses clients, ses ventes, etc. de manière simple et durable. Par conséquent, nous pensons qu’il est important de vous expliquer comment déployer ce logiciel de manière simple afin de tirer parti de tout son potentiel.
Comment installer Odoo sur un serveur Linux de Jotelulu ?
Prérequis ou pré-configuration
Pour réussir ce tutoriel et installer Odoo sur un serveur Linux de Jotelulu, vous aurez besoin de :
D’être inscrit sur la plateforme Jotelulu avec une organisation et d’être connecté après avoir effectué la connexion.
D’avoir souscrit à un abonnement serveur.
Disposer d’un serveur Ubuntu dans l’abonnement.
Le serveur doit avoir au moins 2 CPU.
Un utilisateur avec des privilèges d’administrateur, soit via « root » soit en utilisant la commande « sudo ».
Étape 1. Installation du service Docker
REMARQUE : Dans ce tutoriel, nous partons du principe que le lecteur a déjà déployé Docker sur son système. Si ce n’est pas le cas, nous recommandons de consulter l’article traitant de ce sujet sur ce même blog.
Étape 2. Installation du service Docker Compose
Docker Compose est un outil permettant de définir et d’exécuter des applications Docker composées de plusieurs conteneurs et de les gérer de manière efficace. Pour ce faire, des fichiers YAML sont utilisés pour configurer les services que l’on souhaite exécuter dans l’application. Ainsi, avec une seule commande, tous les services peuvent être créés et lancés à partir de leur configuration.
Pour installer l’outil Docker Compose sur notre Ubuntu, nous devons mettre à jour la liste des paquets que notre distribution peut utiliser, puis une fois à jour, nous pouvons installer Docker Compose proprement dit. Pour ce faire, nous utiliserons la commande « apt ».
REMARQUE : L’exécution des commandes peut se faire de deux manières, en accédant à l’utilisateur root et en exécutant toutes les commandes depuis celui-ci, ou en utilisant la commande « sudo » qui permettra à des utilisateurs sélectionnés d’exécuter des commandes avec des privilèges élevés.
Les commandes à exécuter seraient:
# sudo apt update
# sudo apt install docker compose
O
# apt update
# apt install docker compose
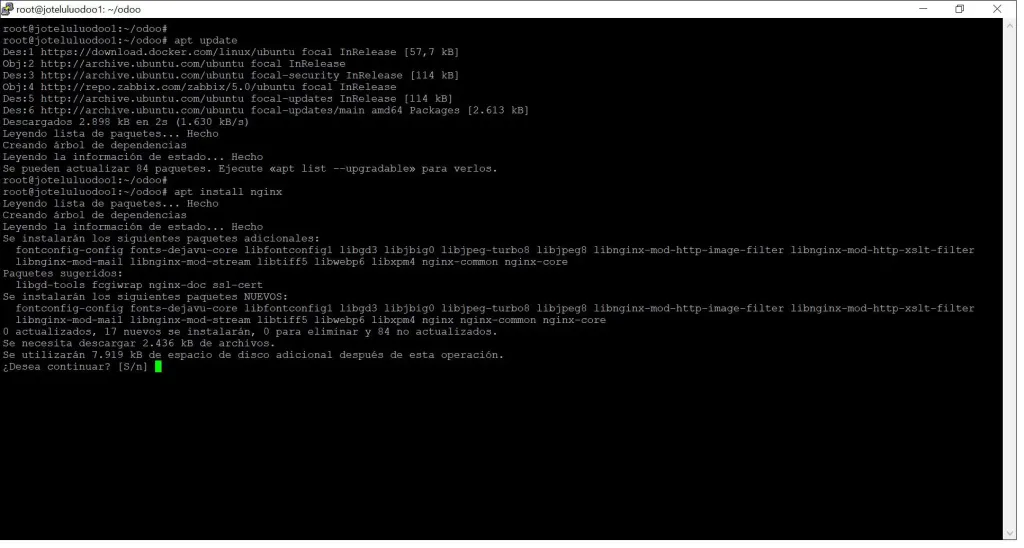
Ensuite, vous pouvez vérifier que l’installation a fonctionné correctement et que Docker Compose est installé sur votre serveur en exécutant la commande « docker compose –version ».
# docker compose --version
Étape 3. Déployer Odoo et PostgreSQL avec Docker Compose
Maintenant que Docker Compose est en cours d’exécution sur notre serveur, il est temps de déployer la solution. Cependant, il est important de savoir que cette solution (Odoo) aura besoin d’une base de données pour exécuter l’application, et dans ce cas, la base de données recommandée est PostgreSQL.
Pour accomplir cette tâche, nous devons commencer par créer un répertoire appelé « odoo » pour héberger les conteneurs Odoo et PostgreSQL. Ce répertoire sera utilisé pour stocker les fichiers nécessaires à l’exécution réussie d’Odoo. Pour ce faire, exécutez la commande « mkdir » ().
# mkdir ~/odoo
# cd ~/odoo
Où » représente le répertoire HOME, donc « /odoo » indique que le dossier utilisé sera « $HOME/odoo », « $HOME » étant celui de l’utilisateur utilisé pour l’installation.
Une fois le répertoire « ~/odoo » créé et à l’intérieur, un fichier YAML vide doit être créé, pouvant être appelé « docker-compose.yml » en utilisant votre éditeur préféré, dans mon cas Vi, mais vous pouvez utiliser Nano, Emacs, ou tout autre éditeur :
# vi docker-compose.yml
ou
# nano docker-compose.yml
À ce stade, le fichier lu par la commande Docker Compose pour lancer et lier les conteneurs Odoo et PostgreSQL doit être édité.
Pour éditer le fichier dans « vi », appuyez sur « i » (insert) et collez le texte que nous avons sous ces lignes :
version: '3'
services:
odoo:
image: odoo:15.0
env_file: .env
depends_on:
– postgres
ports:
– « 127.0.0.1:8069:8069 »
volumes:
– data:/var/lib/odoo
postgres:
image: postgres:13
env_file: .env
volumes:
– db:/var/lib/postgresql/data/pgdata
volumes:
data:
db:
Vous pouvez observer que deux services distincts sont configurés :
- Odoo : ERP.
- PostgreSQL : Base de données associée au service.
Odoo utilisera le port « 8069 », alors il faut le prendre en compte dans le pare-feu en cas de problèmes de communication.
De même, les autres points font référence à l’emplacement des volumes ou des variables d’environnement que nous configurerons ultérieurement à l’aide de la directive « env_file ». Cette directive appellera le fichier auquel elle fait référence et qui contient les variables pour chacun des services à exécuter.
REMARQUE : Tout pourrait être mis dans le fichier « docker-compose.yml », mais il est recommandé de tout garder séparé, entre autres choses, pour pouvoir maintenir les mots de passe en dehors de ce fichier.
Une fois tout édité, en cas d’édition avec Vi, appuyez sur <ESC> (Touche Échap) puis sur « :wq » pour enregistrer les modifications (Write) et quitter l’éditeur (Quit).
Si vous utilisez Nano, appuyez sur « CTRL+O » puis sur <Enter> pour enregistrer, puis sur « CTRL+X » pour quitter l’éditeur.
Ensuite, les variables d’environnement (env) doivent être définies pour que les applications Odoo et PostgreSQL puissent être configurées correctement.
Pour définir les variables, créez un nouveau fichier « .env » avec Vi, Nano ou un autre éditeur.
# vi .env
ou
# nano .env
Une fois édité, dans « vi », appuyez sur « i » (insert) et collez le texte que nous avons sous ces lignes :
# postgresql: Variables d'Environnement
POSTGRES_DB=postgres
POSTGRES_PASSWORD=<Mot_de_passe_Postgres>
POSTGRES_USER=odoo
PGDATA=/var/lib/postgresql/data/pgdata
# odoo: Variables d’Environnement
HOST=postgres
USER=odoo
PASSWORD=<Mot_de_passe_Utilisateur>
Où :
<Mot_de_passe_Postgres>: Un mot de passe sûr pour Postgres.<Mot_de_passe_Utilisateur>: Un mot de passe sûr pour l’utilisateur.
REMARQUE : Si vous n’avez pas de politique de mots de passe forts, vous pouvez utiliser la commande « openssl » pour générer un mot de passe sûr et aléatoire.
Une fois l’édition terminée, comme précédemment, en cas d’édition avec Vi, appuyez sur <ESC> (Touche Échap), puis sur « :wq » pour enregistrer les modifications (Write) et quitter l’éditeur (Quit). Si vous utilisez Nano, appuyez sur « CTRL+O » puis sur <Enter> pour enregistrer, puis sur « CTRL+X » pour quitter l’éditeur.
Une fois arrivé à ce point, en principe, vous pouvez déjà gérer votre application via Docker Compose, vous devrez donc exécuter la commande :
# docker-compose up -d
Où :
up: Fait référence à l’élévation du service.d: Indique que le service doit être élevé en tant que démon du système.
Remarque : Cette action prendra un certain temps, surtout si c’est la première fois que le service est élevé.
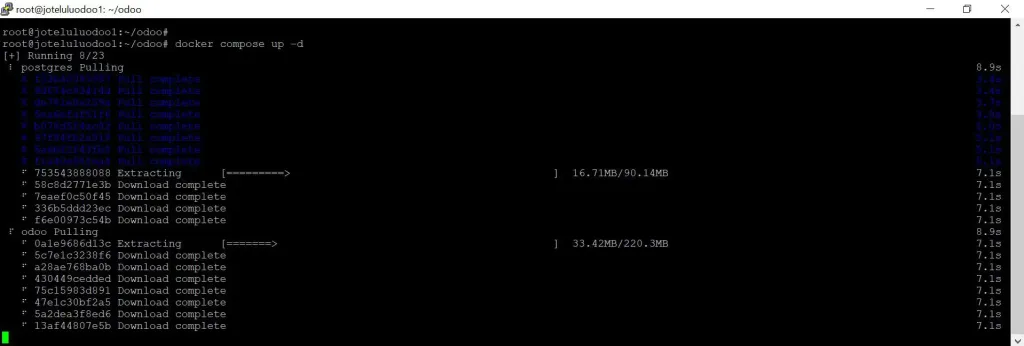
Une fois que tous les messages à l’écran ont été affichés et que tout s’est bien passé, cela signifie qu’Odoo est en cours d’exécution.
La vérification la plus efficace pour confirmer que tout s’est bien passé est d’utiliser la commande « curl » avec « 127.0.0.1:8069 » :
# curl –head http://127.0.0.1:8069
ou
# curl –head http://localhost:8069
Où :
head: Indique que l’on veut seulement voir les messages en haut. Dans ce cas, ce que nous voulons trouver est le message « HTTP/1.0 303 SEE OTHER », ce qui indiquera que le processus a été exécuté correctement et que le Docker d’Odoo est en cours d’exécution.
Étape 4. Installation de Nginx
À ce stade, nous allons essayer d’améliorer les performances de l’application en mettant en place un Nginx (serveur web) devant le serveur Odoo, qui gère la mise en cache, la compression et le service des fichiers statiques, ce qui devrait améliorer les performances globales.
Nous allons à nouveau mettre à jour la liste des paquets du serveur, bien qu’il ne devrait pas y avoir de nouveautés en principe, car nous venons de le faire. Pour cela, exécutez la commande « apt update ».
# apt update
ou
# sudo apt update
Une fois mis à jour, nous lancerons la commande d’installation avec « apt install nginx » :
# sudo apt install nginx
ou
# apt install nginx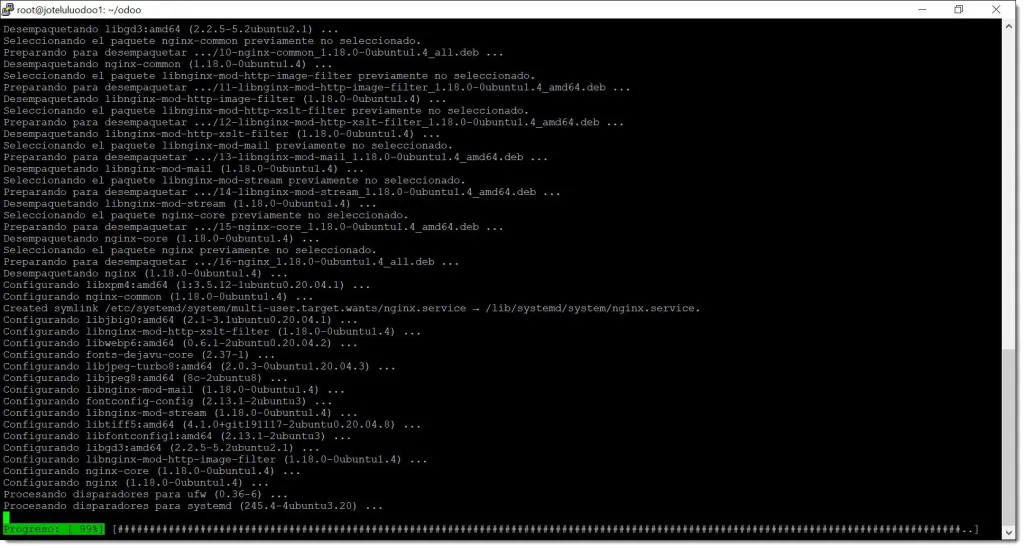
Ensuite, nous allons exécuter la commande « ufw allow » pour autoriser le trafic public sur les ports 80 (HTTP) et 443 (HTTPS) :
# ufw allow "Nginx Full"
ou
# sudo ufw allow "Nginx Full"
Nous éditons un nouveau fichier « /etc/nginx/sites-available/odoo.conf » dans le dossier de configuration de Nginx.
# nano /etc/nginx/sites-available/odoo.conf
ou
# sudo nano /etc/nginx/sites-available/odoo.conf
En y ajoutant la configuration suivante :
server {
listen 80;
listen [::]:80;
server_name <Nom_Domaine>;
access_log /var/log/nginx/odoo.access.log;
error_log /var/log/nginx/odoo.error.log;
location / {
proxy_set_header X-Forwarded-For $proxy_add_x_forwarded_for;
proxy_set_header X-Real-IP $remote_addr;
proxy_set_header X-Forwarded-Host $host;
proxy_set_header X-Forwarded-Proto https;
proxy_pass http://localhost:8069;
}
}
Où :
<Nom_Domaine>: Doit être remplacé par le domaine configuré pour pointer vers le serveur Odoo. Exemple : odoo.jotelulu.com.- Listen : Actuellement, nous travaillons avec HTTP (Port 80) ou non sécurisé, et nous travaillerons ultérieurement pour le sécuriser.
- *_log : Indique où sont stockés les fichiers journaux (logs).
- Proxy_* : En-têtes de proxy comme « http://localhost:8069« .
Une fois l’édition terminée, comme précédemment, en cas d’édition avec Vi, appuyez sur <ESC> (Touche Échap), puis sur « :wq » pour enregistrer les modifications (Write) et quitter l’éditeur (Quit). Si vous utilisez Nano, appuyez sur « CTRL+O » puis sur <Enter> pour enregistrer, puis sur « CTRL+X » pour quitter l’éditeur.
Ensuite, créez un lien entre votre nouveau fichier et les sites disponibles :
# ln -s /etc/nginx/sites-available/odoo.conf /etc/nginx/sites-enabled/
ou
# sudo ln -s /etc/nginx/sites-available/odoo.conf /etc/nginx/sites-enabled/
Pour vérifier que tout est correct, lancez la commande de test du fichier Nginx :
# nginx -t
ou
# sudo nginx -t
Enfin, rechargez la configuration de Nginx à l’aide de la commande « systemctl » :
# systemctl reload nginx.service
ou
# sudo systemctl reload nginx.service
Vous pouvez également vérifier l’état avec la commande :
# systemctl status nginx.service
ou
# sudo systemctl status nginx.service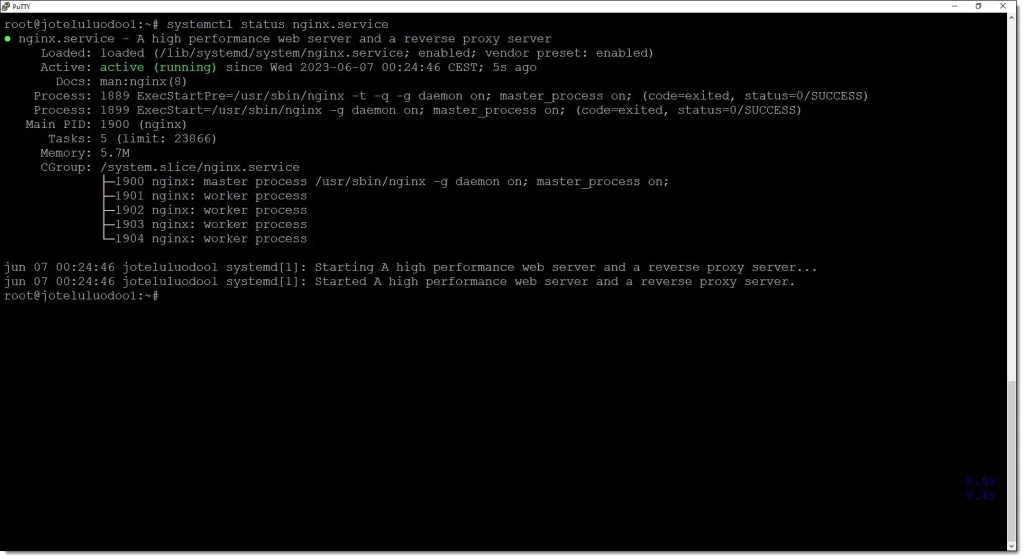
À ce stade, l’accès à l’interface de démarrage d’Odoo est disponible, bien que la configuration de son environnement reste entièrement en attente.
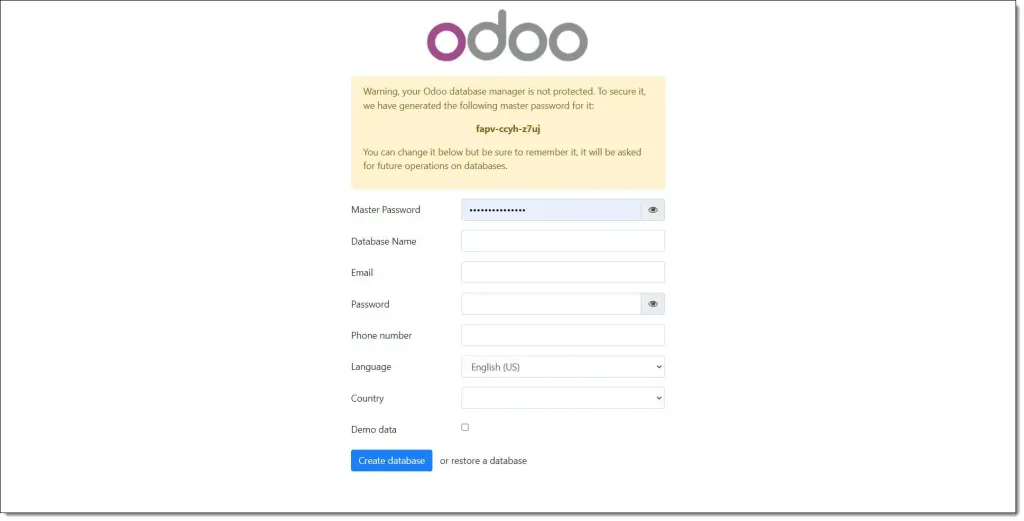
Étape 5. Configuration d’Odoo
À ce stade, nous arrivons à la fin de notre tutoriel sur l’installation d’Odoo sur un serveur GNU/Linux de Jotelulu, que nous terminerons bientôt en suivant quatre étapes.
Dans l’étape précédente, nous nous sommes arrêtés à l’écran d’accueil d’Odoo, où les champs suivants doivent être remplis :
- Database Name : Nom de la base de données, qui dans notre cas sera « odoo ».
- Email : Adresse e-mail, qui doit être l’adresse e-mail de l’administrateur.
- Password : Mot de passe sécurisé et unique pour la connexion administrateur.
- Phone number : Numéro de téléphone de l’administrateur.
- Language : Langue de l’environnement, que vous pouvez laisser en « English (US) » ou passer à une autre langue.
- Country : Pays de déploiement.
- Demo data : Les données de démonstration doivent être cochées si c’est la première fois que vous installez Odoo.
REMARQUE : Les données de l’adresse e-mail et du mot de passe seront utilisées pour vous connecter à Odoo, il est donc nécessaire de les mémoriser ou de les stocker dans un gestionnaire de mots de passe sécurisé.
À ce stade, vous devez cliquer sur « Create database » pour que le processus de déploiement d’Odoo commence en vue de son exploitation.
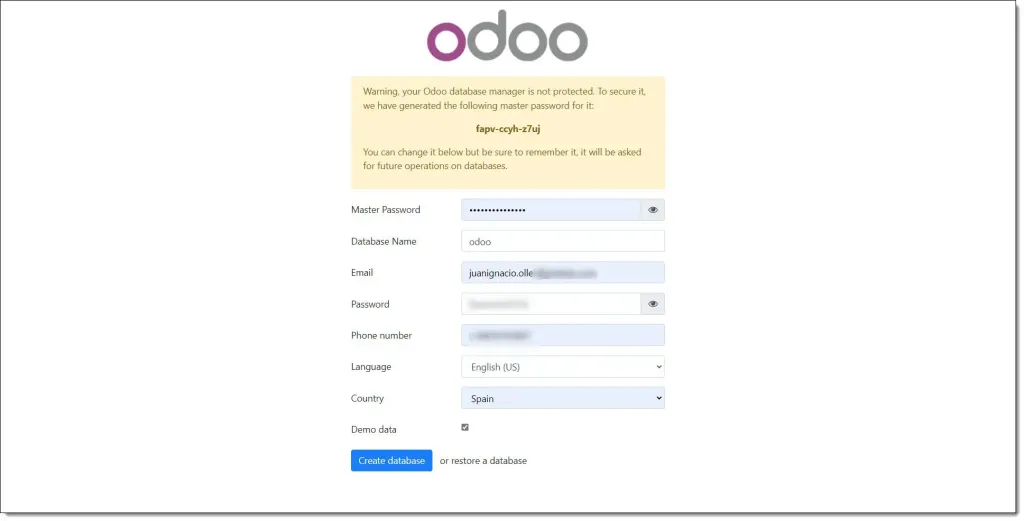
Odoo peut prendre quelques minutes pour créer les tables de la base de données et préparer l’environnement. Lorsque cela se produit, nous serons redirigés vers la page d’administration des applications Odoo.
À ce stade, il sera nécessaire d’accéder à la plateforme et de commencer à peupler avec des utilisateurs, des mots de passe et d’autres données connexes.
NOTE : Un autre point que nous devrions configurer est l’utilisation de certificats pour accéder à notre Odoo via un environnement sécurisé.
Conclusions :
Comme vous avez pu le constater tout au long de ce tutoriel, « Comment installer Odoo sur un serveur Linux de Jotelulu« , le déploiement d’Odoo sur Docker sous Ubuntu Linux est relativement simple tant que les étapes à suivre sont claires.
Dans ce cas, nous avons examiné comment effectuer la configuration à partir de l’interface de ligne de commande (CLI) de GNU/Linux, en partant du principe que Docker était déjà déployé sur notre serveur. Si vous avez des doutes sur le déploiement de Docker sur Ubuntu, vous pouvez consulter un autre tutoriel sur notre blog.
Nous parlerons davantage d’Odoo, de sa configuration, de son optimisation, de trucs, etc.
Merci de nous avoir accompagnés !







