Dans cet article, découvrez comment convertir des disques UEFI en BIOS pour éviter des problèmes de fonctionnement sur la plateforme Jotelulu.
Les machines utilisant la technologie UEFI ne sont pas prises en charge par Jotelulu, en particulier les machines virtuelles Azure Gen2 (de deuxième génération) et les machines virtuelles Hyper-V Gen2 (de deuxième génération).
Lors de la tentative de démarrage d’une machine de ce type, vous pourriez rencontrer une erreur similaire à celle-ci :
iPXE: (hrrp://ipxe.org) 00:04.0 CA00 PCI2.10 PMM-0010000100011020 CA00
Press F12 for boot menu.
Boot device: Hard Disk – success.
Boot device: CD-Rom – Failure: could not read boot disk
No bootable device.
Powering of in 30 seconds.
Note : Dans l’étape 5 de ce tutoriel, vous trouverez une procédure guidée pour résoudre les problèmes de corruption du démarrage d’un serveur Microsoft Windows.
Comment convertir des disques UEFI en BIOS ?
Prérequis ou pré-configuration
Pour suivre ce tutoriel avec succès et convertir des disques UEFI en BIOS, il vous faudra :
- Avoir une organisation enregistrée sur la plateforme Jotelulu et être inscrit auprès d’elle après avoir Log-in.
- Avoir souscrit une offre de serveurs.
- Disposer d’un serveur Windows avec des problèmes de démarrage dans votre souscription.
- Disposer d’un serveur Ubuntu 20 opérationnel dans la souscription.
NOTE : Avant de commencer l’opération, il est recommandé de faire une copie de sauvegarde du disque sur lequel nous allons travailler, afin de pouvoir le récupérer en cas d’erreur durant le processus, car, entre autres, il est possible que nous commettions une erreur et effacions son contenu.
NOTE : Une fois l’opération terminée, il est conseillé de supprimer les copies de sauvegarde créées et qui ne sont pas nécessaires à conserver, car bien que les copies de sauvegarde ne soient pas facturées, l’espace disque utilisé l’est.
Étape 0 : Préparer la machine Ubuntu
Si vous ne disposez pas d’une machine Ubuntu 20 provisionnée dans la souscription de serveurs, vous devrez en déployer une pour pouvoir l’utiliser pour la récupération du disque en question.
Ensuite, préparez la machine virtuelle pour pouvoir y accéder via une connexion SSH directe, ce qui est plus pratique que de travailler depuis la console. Pour cela, il sera également nécessaire d’ouvrir le port SSH dans le pare-feu de la souscription de serveurs Jotelulu et d’utiliser un programme de connexion tel que PuTTY si vous connectez depuis un ordinateur Microsoft Windows.
Étape 1 : Préparation des disques
La première chose à faire est d’arrêter la machine virtuelle dont le démarrage ne fonctionne pas correctement. Pour cela, il faut accéder à la souscription où se trouve la machine virtuelle défaillante et aller au serveur concerné.
Une fois là, il faut aller en haut de l’écran et cliquer sur « Arrêter » (1) pour arrêter la machine virtuelle.
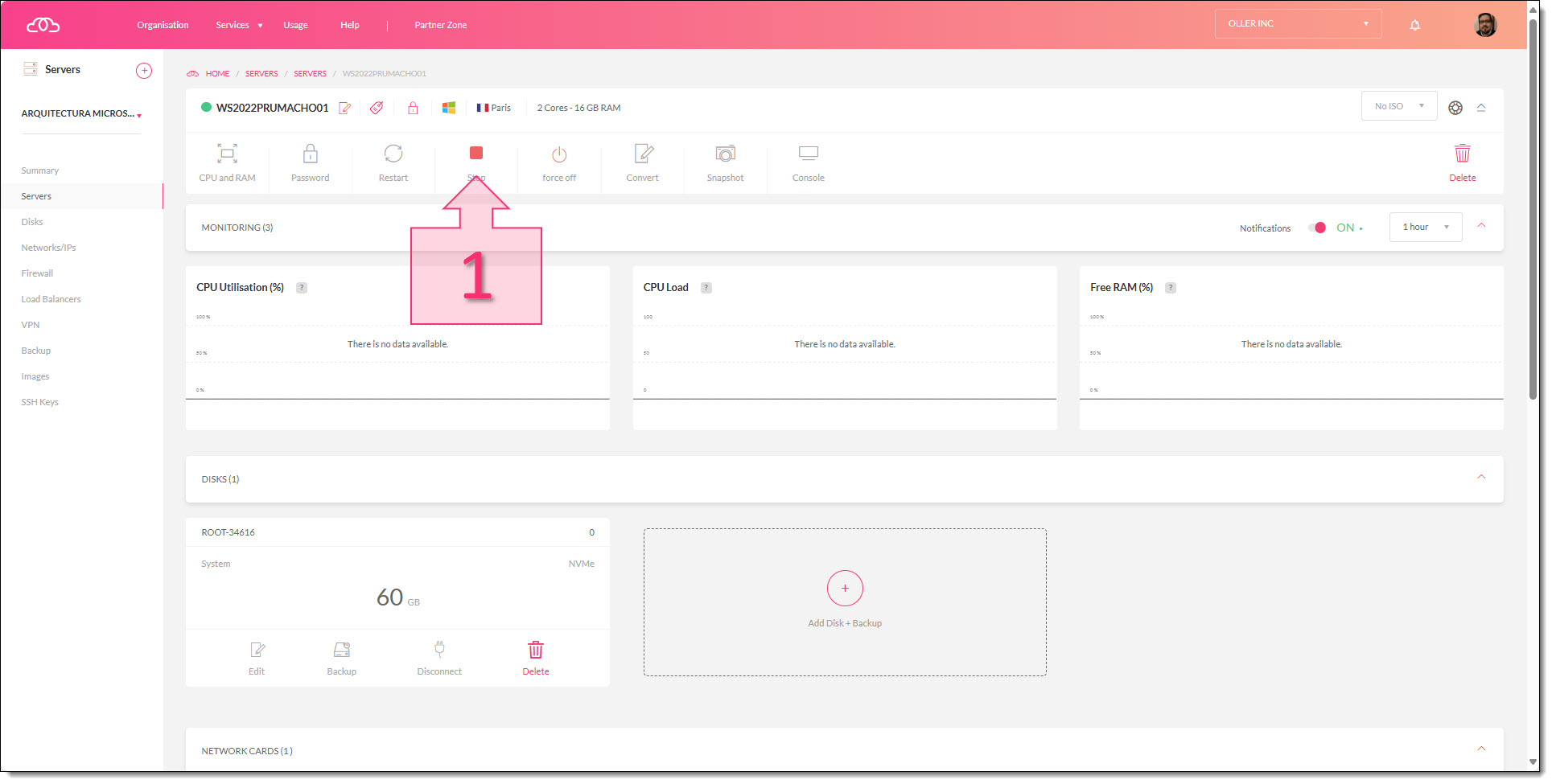
Étape 1. Arrêtez la machine virtuelle qui pose problème afin de pouvoir déconnecter les disques.
Une fois que vous êtes sûr que la machine est arrêtée, allez à la section des disques (2) de la souscription de serveurs, trouvez le disque appartenant à cette machine virtuelle et cliquez sur les trois points (3) pour sélectionner l’option « déconnecter » (4).
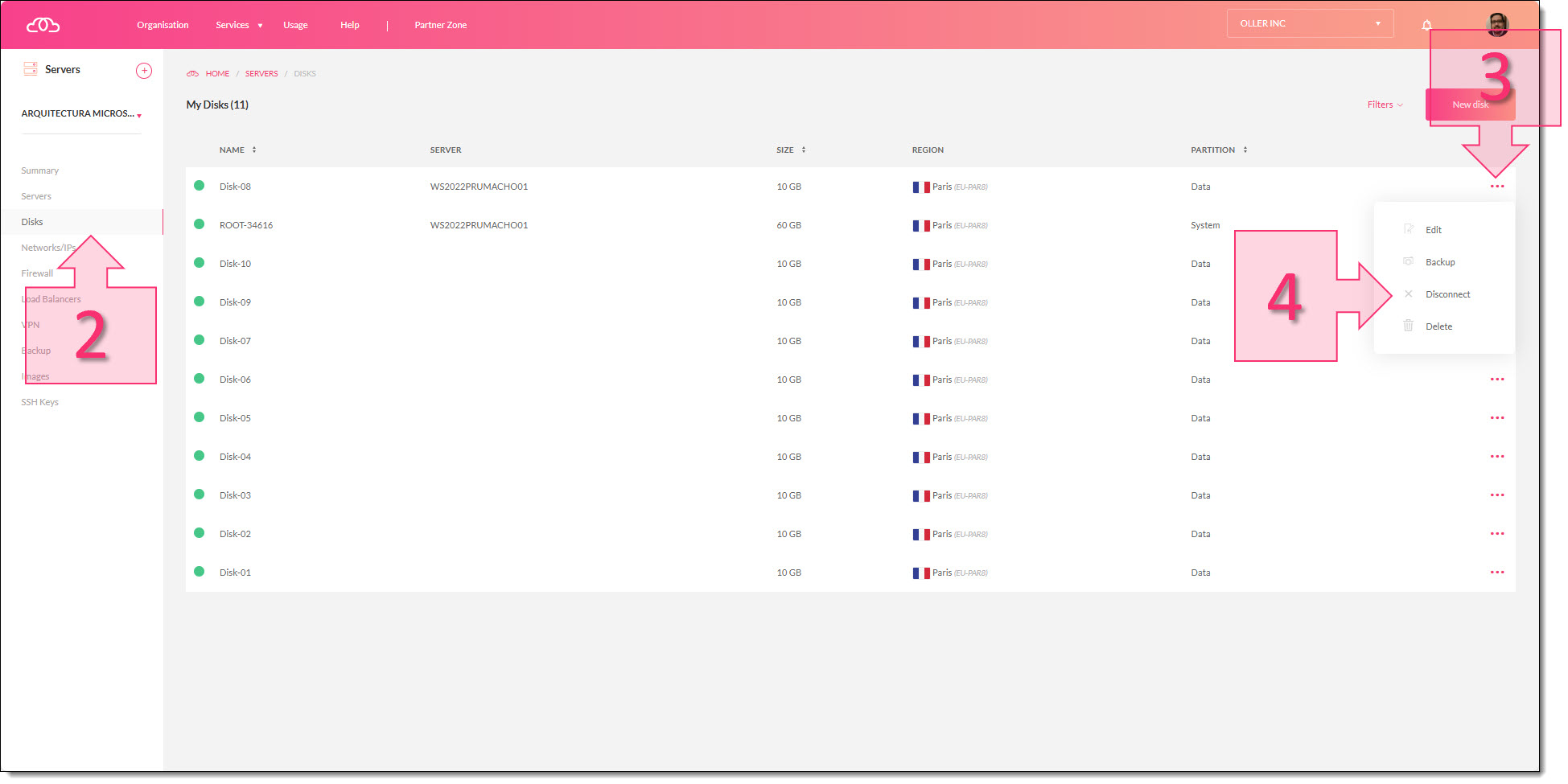
Étape 1. Nous déconnectons le disque que nous voulons modifier afin de pouvoir opérer dessus.
À ce moment, le disque est déjà déconnecté du serveur d’origine et doit être connecté au serveur Ubuntu 20 qui sera utilisé pour l’opération de réparation du démarrage en passant de GPT à BIOS.
Pour connecter ce disque à la machine Ubuntu, allez à la section des disques (5) de la souscription de serveurs, qui est probablement la section où vous vous trouvez actuellement, cherchez le disque qui a été déconnecté de la machine virtuelle et cliquez sur les trois points (6) pour sélectionner l’option « Connecter » (7).
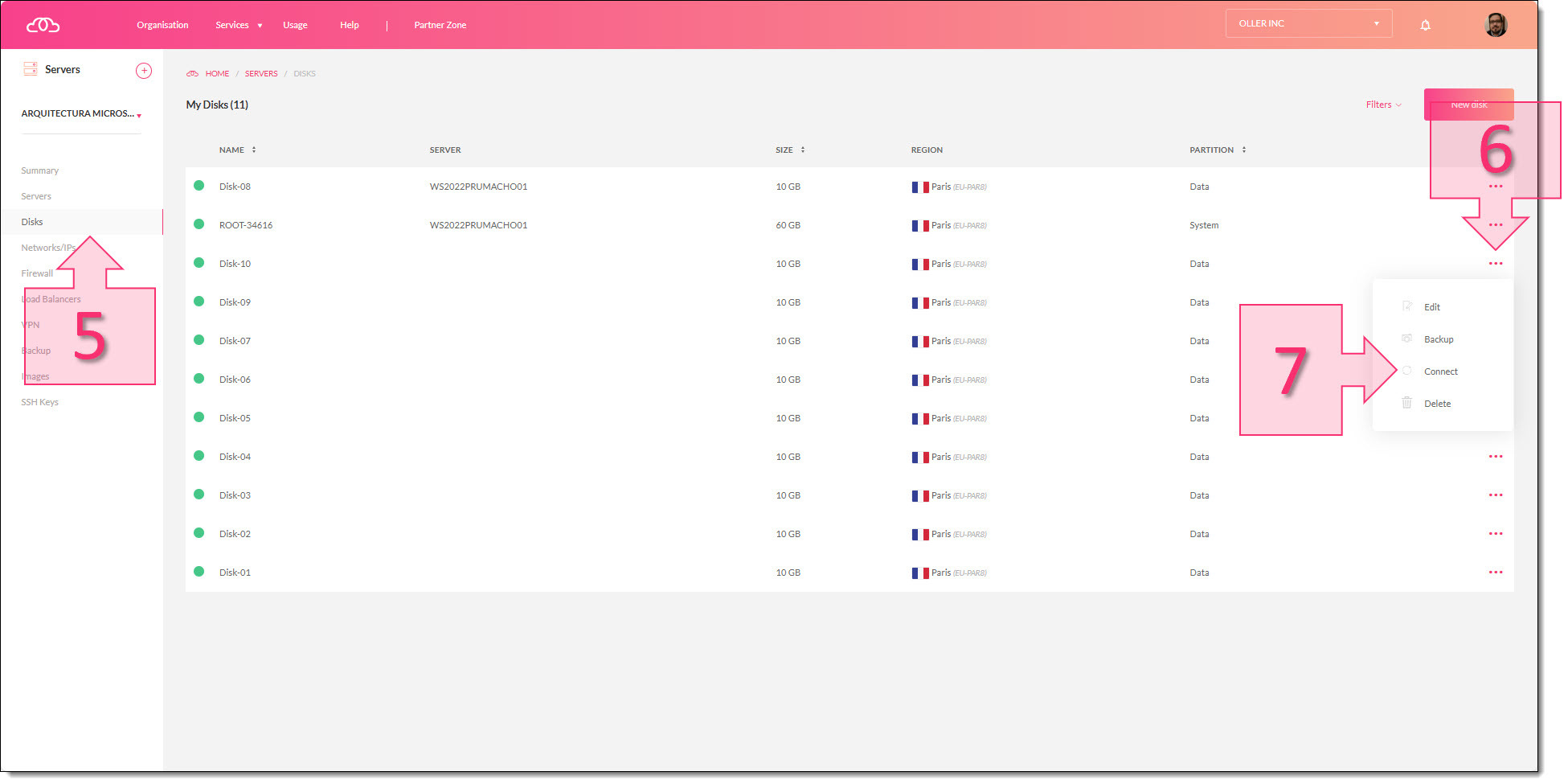
Étape 1. Nous connectons le disque à la machine Ubuntu pour sa manipulation.
En sélectionnant le disque, il est demandé de sélectionner le serveur (8) auquel il doit être connecté, il faut donc sélectionner le serveur pertinent et cliquer sur « Continuer » (9).
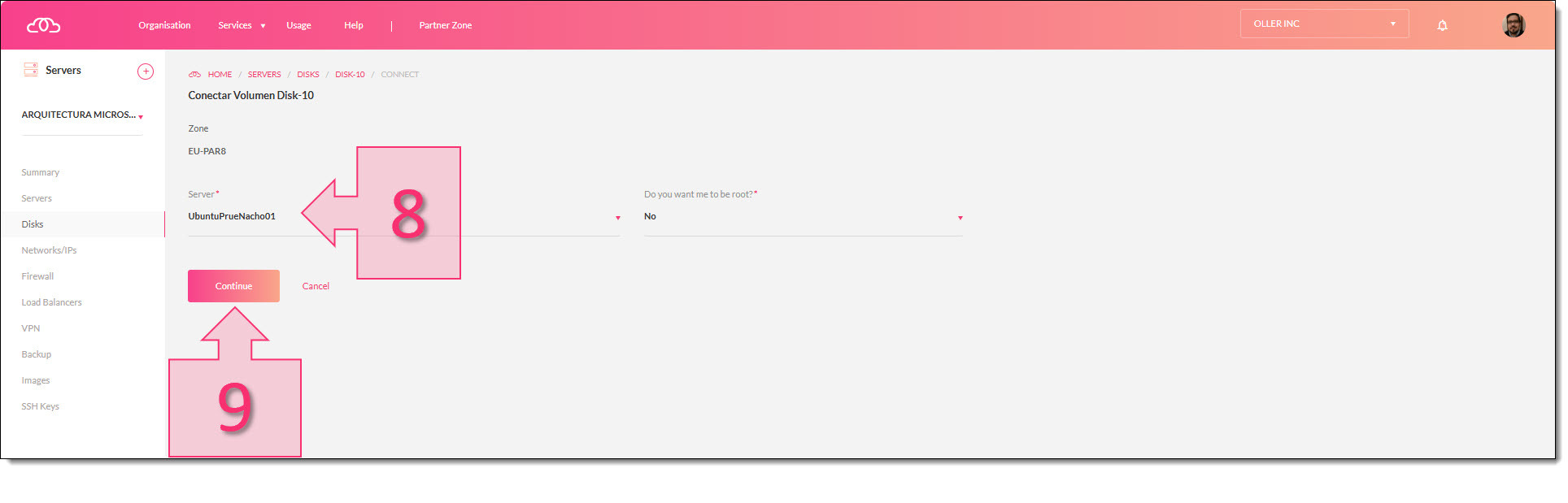
Étape 1. Nous sélectionnons le serveur auquel le disque sera connecté.
Une fois le disque connecté au serveur, il faut aller à la section des serveurs, sélectionner le serveur et démarrer la machine virtuelle (10) à laquelle nous venons de connecter le disque pour commencer l’opération proprement dite.
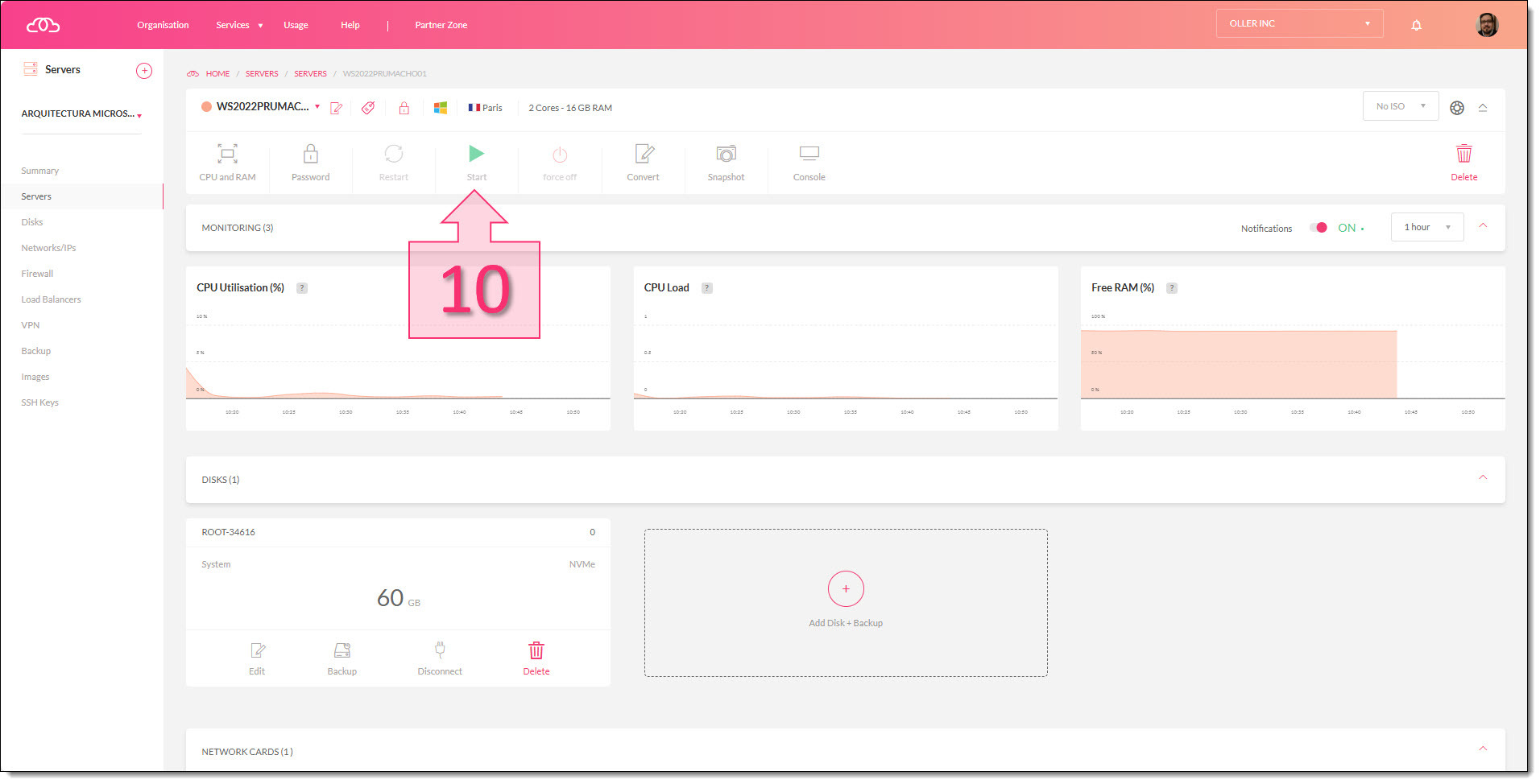
Étape 1. Nous démarrons le serveur sur lequel nous allons traiter le disque.
Après cela, nous créons une règle d’entrée dans le pare-feu du serveur pour pouvoir accéder à distance via SSH et travailler de manière plus confortable, plutôt que de se connecter depuis la console intégrée de Jotelulu, car travailler depuis la console est un peu plus inconfortable.
Pour cela, allez à la souscription de serveurs, accédez à la configuration du serveur Ubuntu et, en bas de l’écran, dans la section « Pare-feu – Règles d’entrée », cliquez sur « Nouvelle règle » (11).
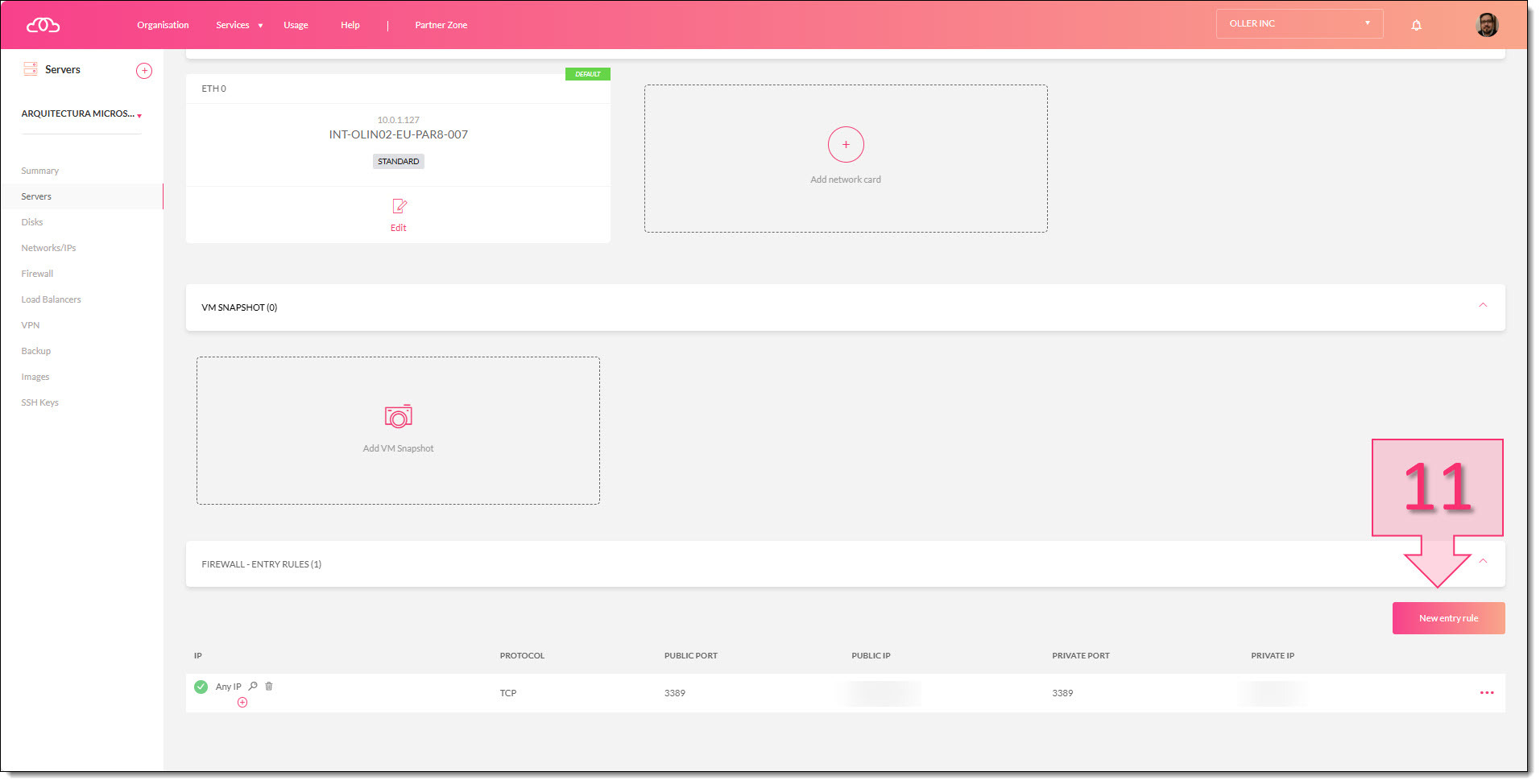
Étape 1. Nous créons une nouvelle règle d’entrée pour se connecter via SSH dans le pare-feu de Jotelulu.
Dans la nouvelle fenêtre, vous devez configurer les données de connexion suivantes :
- Sélectionner le réseau : (12) Vous devrez sélectionner le réseau par lequel la connexion sera effectuée. En général, ce sera celui qui est configuré par défaut.
- IP ou Réseau : (13) L’IP ou le réseau depuis lequel la connexion peut être effectuée. Par défaut, c’est « Toute IP », mais il est recommandé de le limiter en entrant l’IP ou la plage d’IP de l’entreprise du client, car ces connexions ne seront pas effectuées depuis un autre endroit, minimisant ainsi la surface d’attaque.
- Protocole et Port public : (14) C’est le port que nous voulons utiliser pour la connexion, composé du protocole (TCP ou UDP), dans ce cas TCP, et du numéro de port, qui est le port 22.
- IP publique : (15) L’IP publique du serveur à laquelle la connexion sera effectuée via cette règle.
- IP privée : (16) L’IP privée du serveur à laquelle la connexion sera effectuée via cette règle.
- Port privé : (17) C’est le port que nous voulons utiliser pour la connexion, en interne, ici il suffit de spécifier le numéro de port (port 22).
Une fois tout configuré, cliquez sur « Continuer » (18) pour créer la règle.
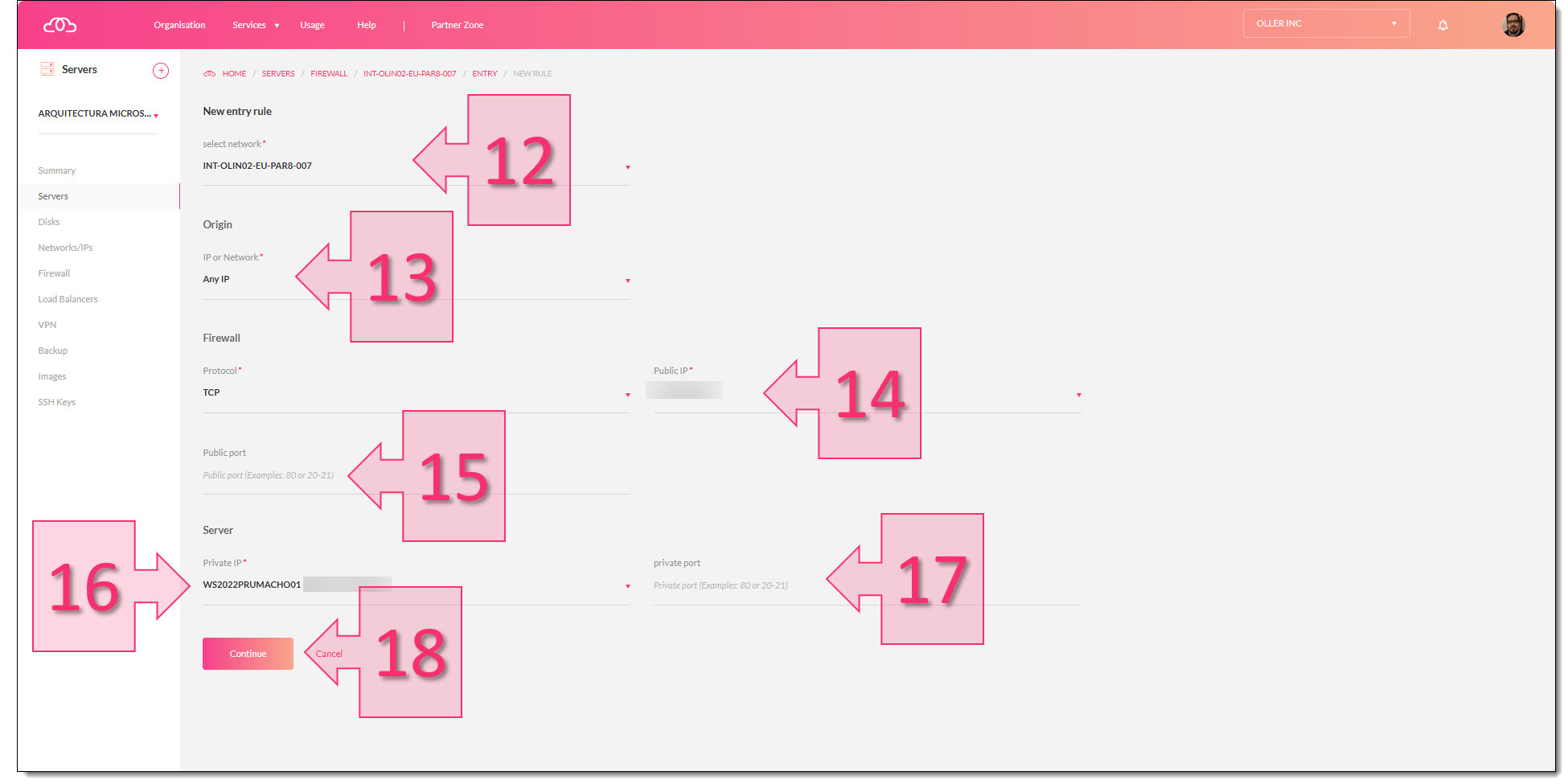
Étape 1. Nous créons une règle de connexion pour SSH dans le pare-feu du serveur en fournissant les données.
Après cette configuration, il sera possible de se connecter à la console du serveur GNU/Linux via SSH en utilisant un programme de connexion tel que PuTTY, qui est l’un des programmes les plus largement utilisés pour se connecter via SSH (et d’autres protocoles) depuis des ordinateurs Windows.
NOTE : Vous pouvez télécharger le programme PuTTY à partir de l’URL suivante.
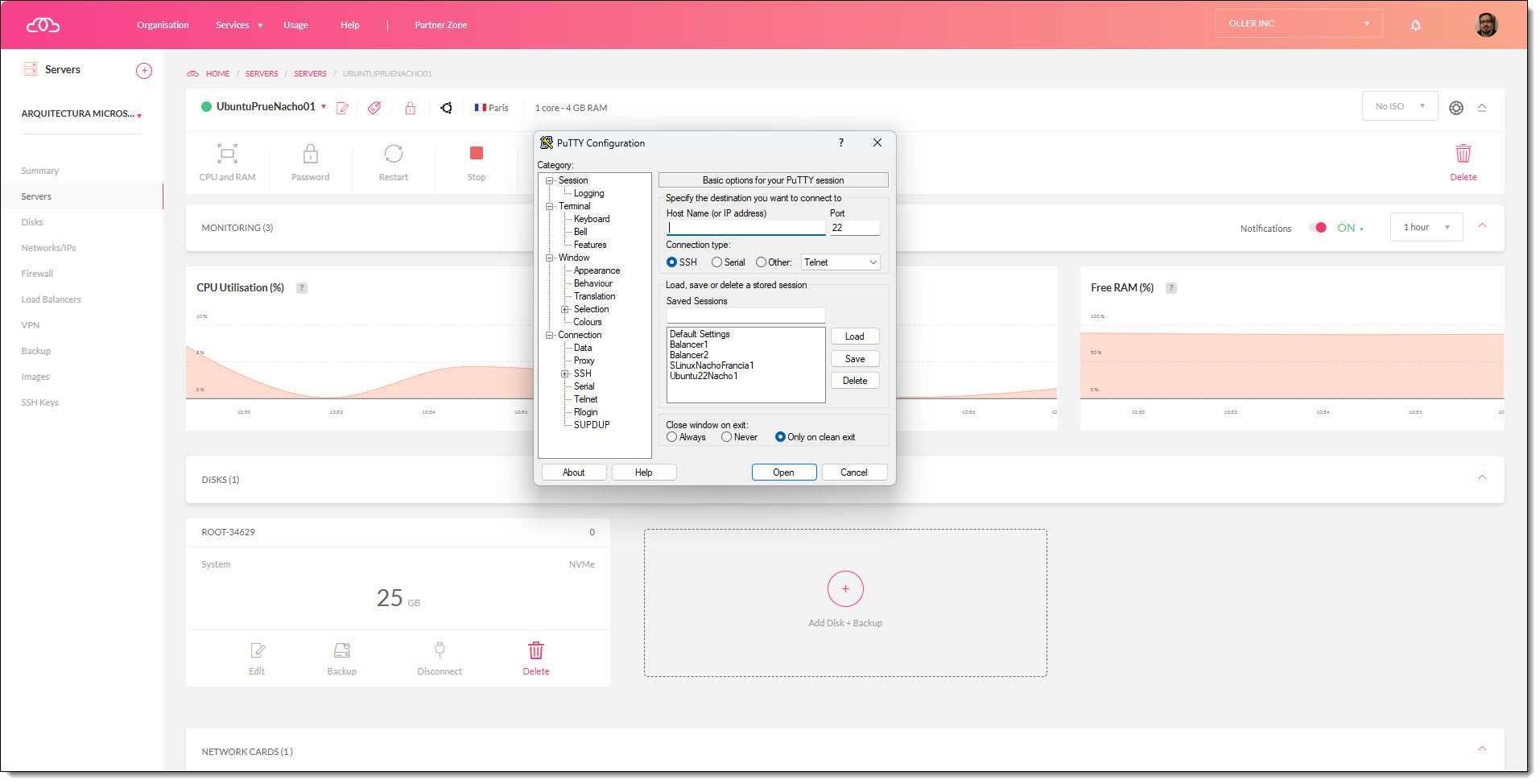
Étape 1. Nous utilisons PuTTY pour nous connecter au serveur sur lequel nous allons effectuer l’opération.
Étape 2 : Opération de modification du disque
La prochaine étape consiste à se connecter via SSH depuis l’ordinateur utilisé pour l’administration, en utilisant l’outil choisi, comme par exemple PuTTY qui a été proposé précédemment.
Une fois connecté, la première chose à faire est de lister les disques disponibles sur le serveur afin d’identifier le disque que nous avons monté pour la réparation. Pour cela, plusieurs commandes peuvent être utilisées, mais dans notre cas, nous utiliserons la commande fdisk -l (19) qui affiche tous les disques et partitions disponibles sur le système.
En affichant les disques existants (20), qui auront généralement une forme similaire à :
/etc/xvda1
/etc/xvda2
/etc/xvda3
/etc/xvdb1
/etc/xvdb2
/etc/xvdb3
/etc/xvdb4
/etc/xvdb5
Dans ce cas, nous voyons que tous commencent par “/etc/” car les dispositifs et partitions ont leur fichier de configuration lié au disque monté.
De plus, nous remarquons que tous partagent une chaîne commune, à savoir “xvdb”.
Enfin, on peut voir qu’il y a une lettre “a” ou “b” suivie d’un numéro. Cela est dû au fait que chaque disque du système se voit attribuer une lettre, ordonnée alphabétiquement, en commençant par “a”, suivie par “b”, etc. De plus, chaque partition du disque reçoit un numéro qui commence par “1” et continue d’augmenter.
Ainsi, avec les explications fournies, la liste des disques et partitions affichée précédemment montre que “/etc/xvda1”, “/etc/xvda2” et “/etc/xvda3” appartiennent au disque “/etc/xvda”, tandis que “/etc/xvdb1”, “/etc/xvdb2”, “/etc/xvdb3”, “/etc/xvdb4” et “/etc/xvdb5” appartiennent au disque “/etc/xvdb”.
Cela dit, dans la liste qui nous est montrée, nous nous intéresserons au disque “b”, car le premier (a) est celui qui exécute le système d’exploitation Ubuntu et le second (b) est celui monté pour sa réparation. Cependant, cela dépendra si nous avons plus de disques montés sur ce serveur.
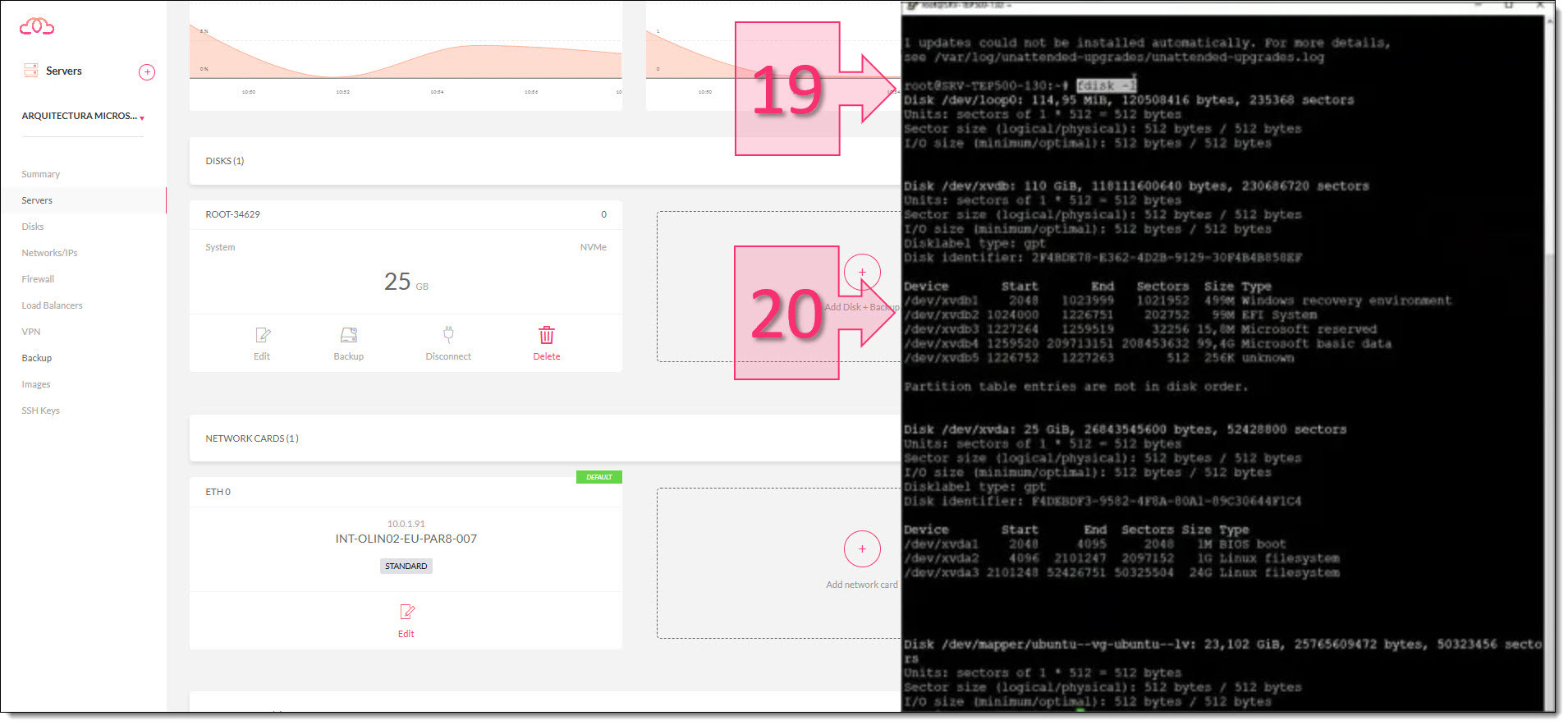
Étape 2. Nous vérifions les disques connectés sur le serveur pour identifier celui qui a été monté.
La prochaine étape consiste à éditer le disque que vous souhaitez changer (généralement le “/dev/xvdb”) en lançant la commande “gdisk /dev/xvdb” (21).
En lançant cette commande, des informations sur l’état de la table de partitions seront affichées, indiquant le type de disque. Dans notre cas, il devrait être de type GPT, ce qui devrait afficher “GPT: Present” (22), indiquant qu’il s’agit d’un disque de type GPT sans problème.
Si un message tel que “GPT: Damaged” apparaît, une étape supplémentaire devra être réalisée, comme expliqué dans l’étape 3. Si ce message d’erreur apparaît, passez à l’étape 3 puis revenez ici après l’avoir complétée.
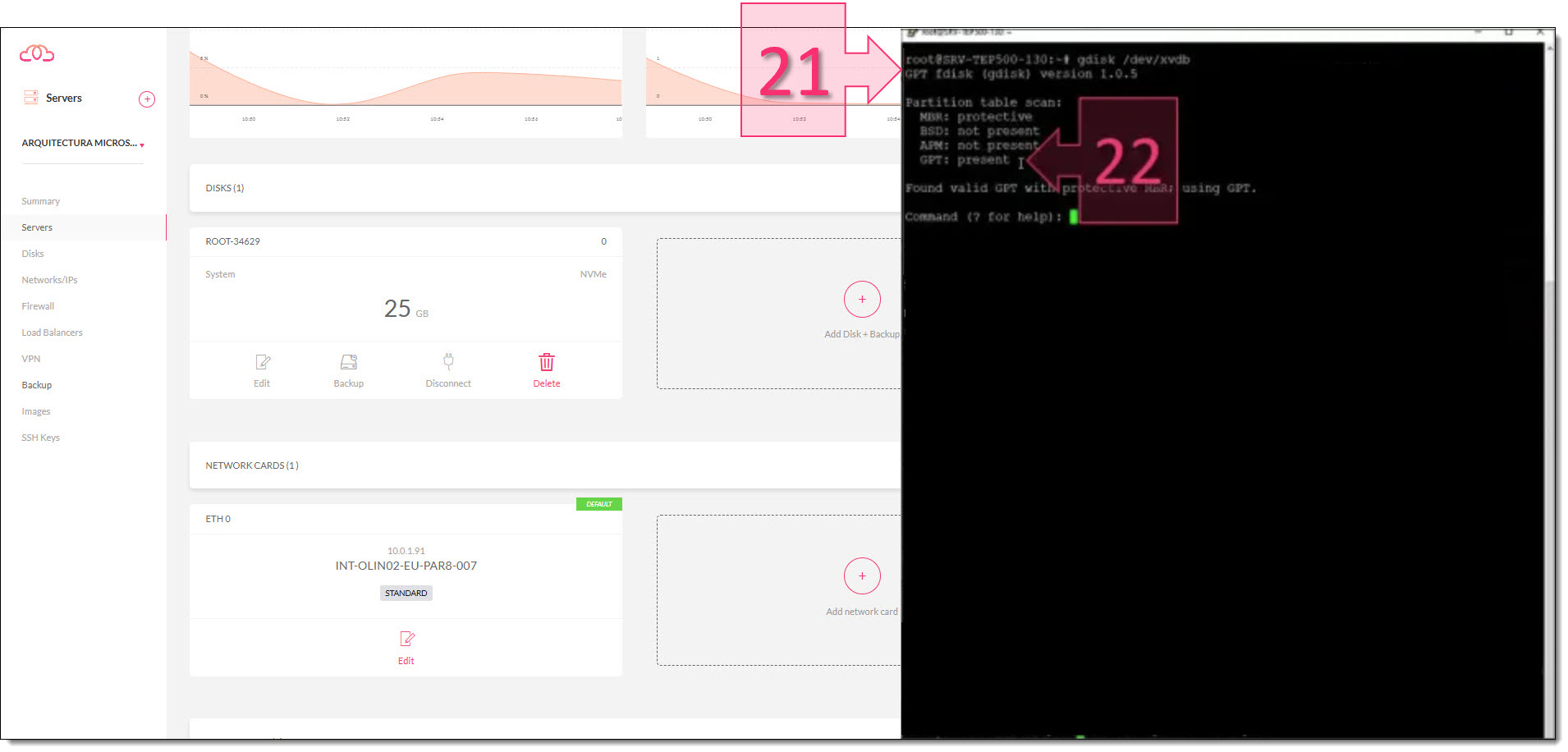
Étape 2. Nous éditons le disque avec gdisk et vérifions l’état de la partition.
Si le message est “GPT: present”, vous devez saisir les options suivantes (23) du menu de “gdisk” dans l’ordre indiqué ci-dessous :
r : Préparer les options de récupération et de transformation
g : Convertir la partition de GPT à MBR.
s : Préparer la partition MBR.
p : Afficher la table MBR.
w : Écrire la table de partitions MBR.
y : Valider l’écriture et quitter le programme.
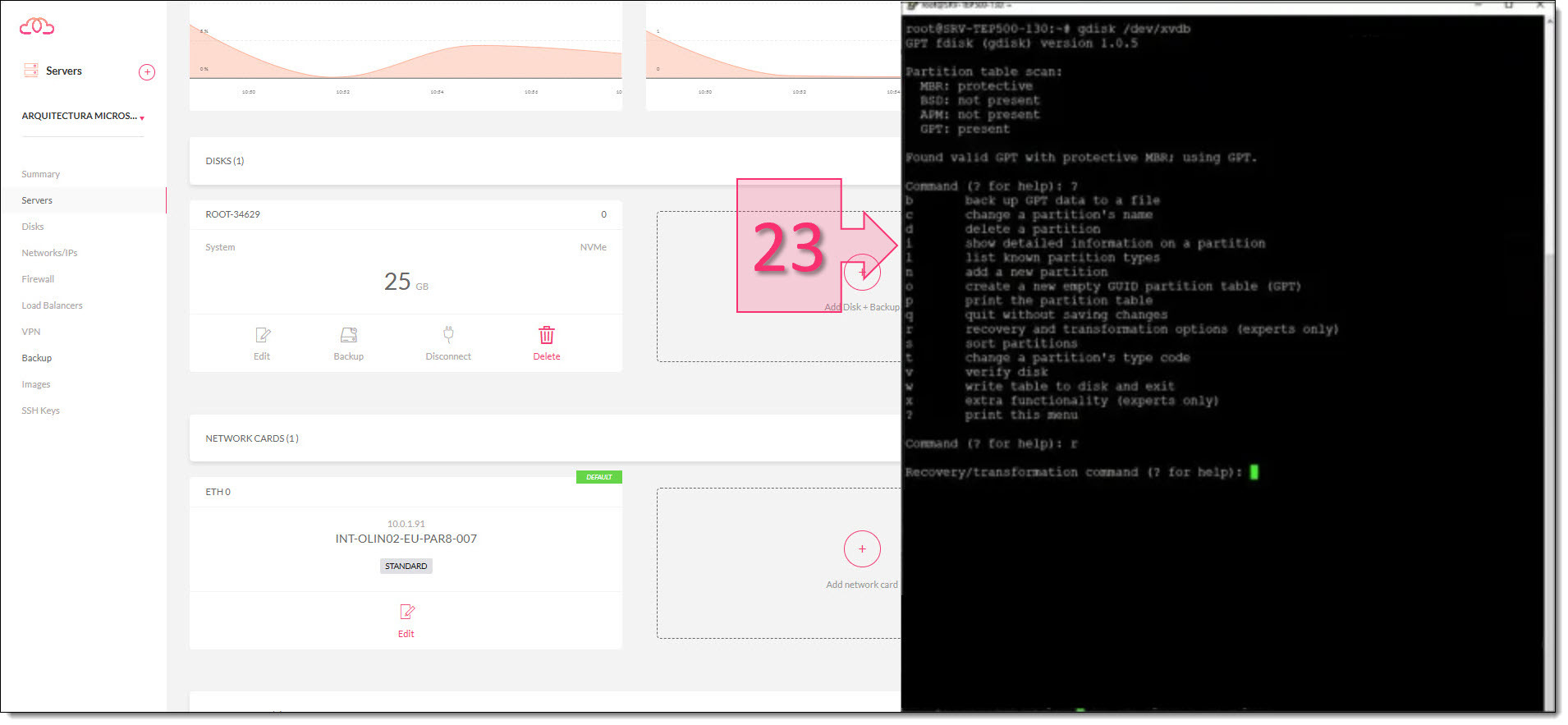
Étape 2. Nous commençons à lancer les commandes de gdisk pour effectuer le changement sur le disque.
Avec cela, cette partie de l’opération sera terminée et vous devrez passer à l’Étape 4.
Étape 3 : Opération en cas de message “GPT: Damaged”
IMPORTANT : Ce qui suit doit être exécuté uniquement si le disque affiche le message “GPT: Damaged”.
NOTE : Il est recommandé de faire une sauvegarde du disque sur lequel nous opérons avant de procéder à cette opération.
Si, en lançant la commande “gdisk /dev/xvdb”, l’erreur “GPT: Damaged” s’affiche, une opération supplémentaire doit être effectuée.
Lorsque la commande “gdisk” retourne le prompt, entrez les options suivantes dans l’ordre (24) indiqué :
p : Imprimer les informations de la table de partitions.
w : Écrire la table de partitions et quitter.
y : Confirmer l’écriture de la table de partitions.
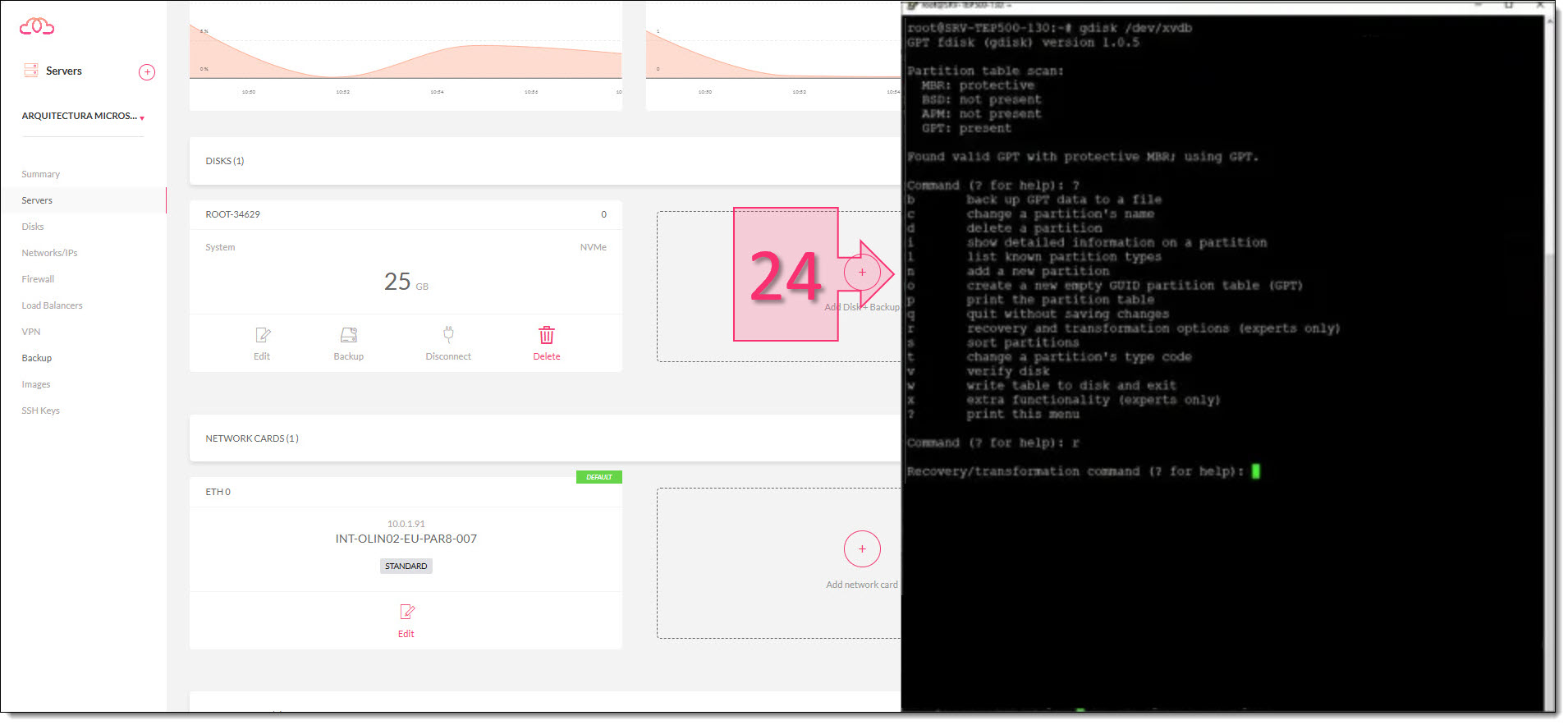
Étape 3. Nous continuons avec les commandes de gdisk pour récupérer la partition GPT.
Pour vérifier que tout s’est bien passé, relancez la commande “gdisk /dev/xvdb” (25) et assurez-vous que le message “GPT: present” s’affiche au lieu de “GPT: damaged” qui apparaissait précédemment.
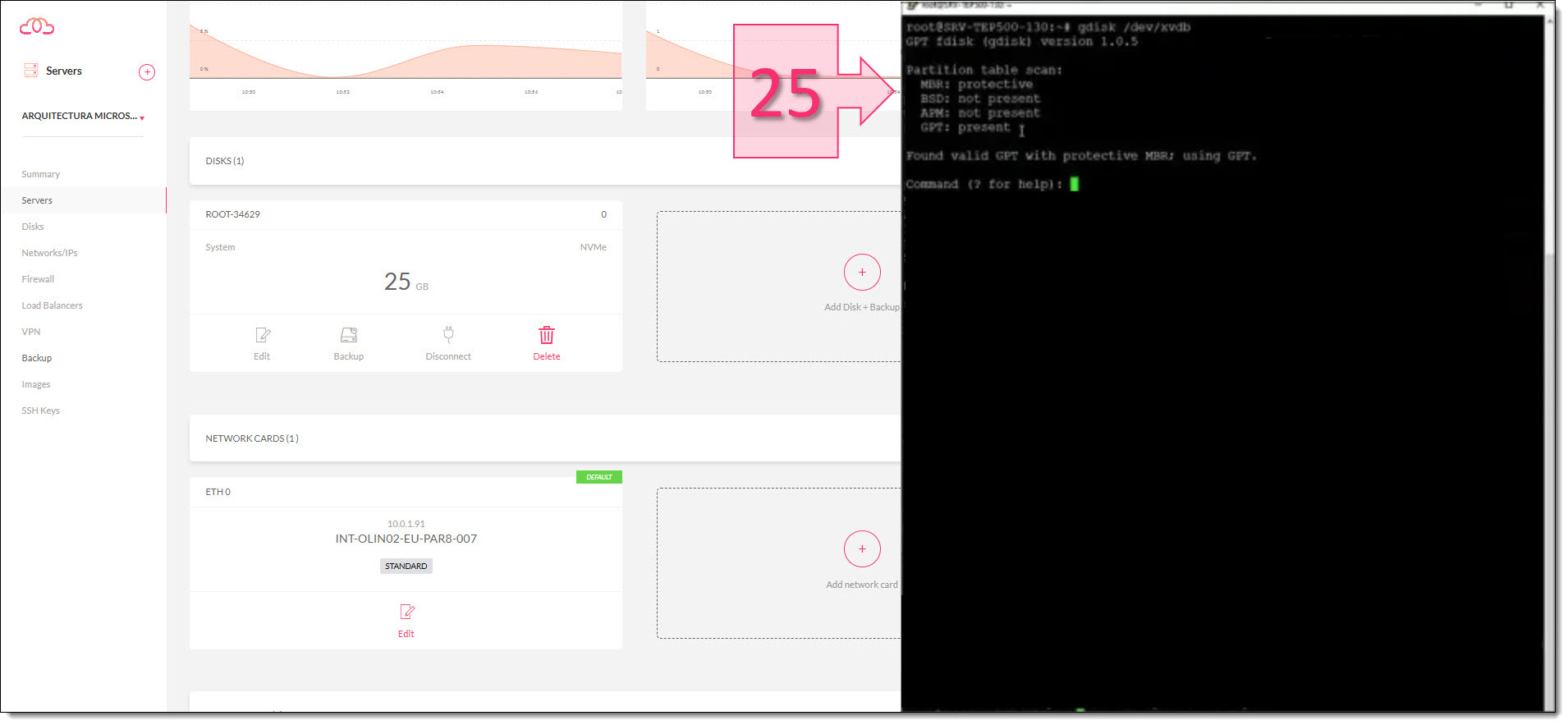
Étape 3. Nous vérifions avec gdisk que l’état de GPT est « present » et non « damaged ».
Si tout s’est bien passé, vous pourrez revenir à l’étape 2 où nous étions avant de résoudre le problème de GPT.
Étape 4. Réparation du démarrage de Windows
À cette étape, la conversion du disque a été effectuée, mais il n’est toujours pas amorçable sous Windows. Pour cette raison, il faut éteindre les machines virtuelles, déconnecter le disque de la machine Ubuntu utilisée pour sa récupération et le reconnecter à la machine Windows d’origine.
NOTE : Le processus de déconnexion d’une machine pour la connecter à une autre a déjà été décrit précédemment, donc il ne sera pas répété ici. Si le lecteur a des doutes, il peut se référer à l’opération décrite précédemment.
La prochaine étape, après avoir reconnecté le disque, consiste à insérer une image ISO pour démarrer à partir de celle-ci, de la même manière que si vous travailliez avec un équipement physique et souhaitiez effectuer des tâches de maintenance ou de récupération.
Pour cette opération, allez sur le portail d’administration de Jotelulu, accédez à la souscription de serveurs où se trouve le serveur, sélectionnez le serveur et, dans la fenêtre d’administration ou d’édition du serveur, allez en haut de la fenêtre, où vous devriez voir “Aucune ISO” (26), puis déroulez les options pour sélectionner l’ISO (27) correspondant au système d’exploitation du serveur (par exemple, Windows Server 2019).
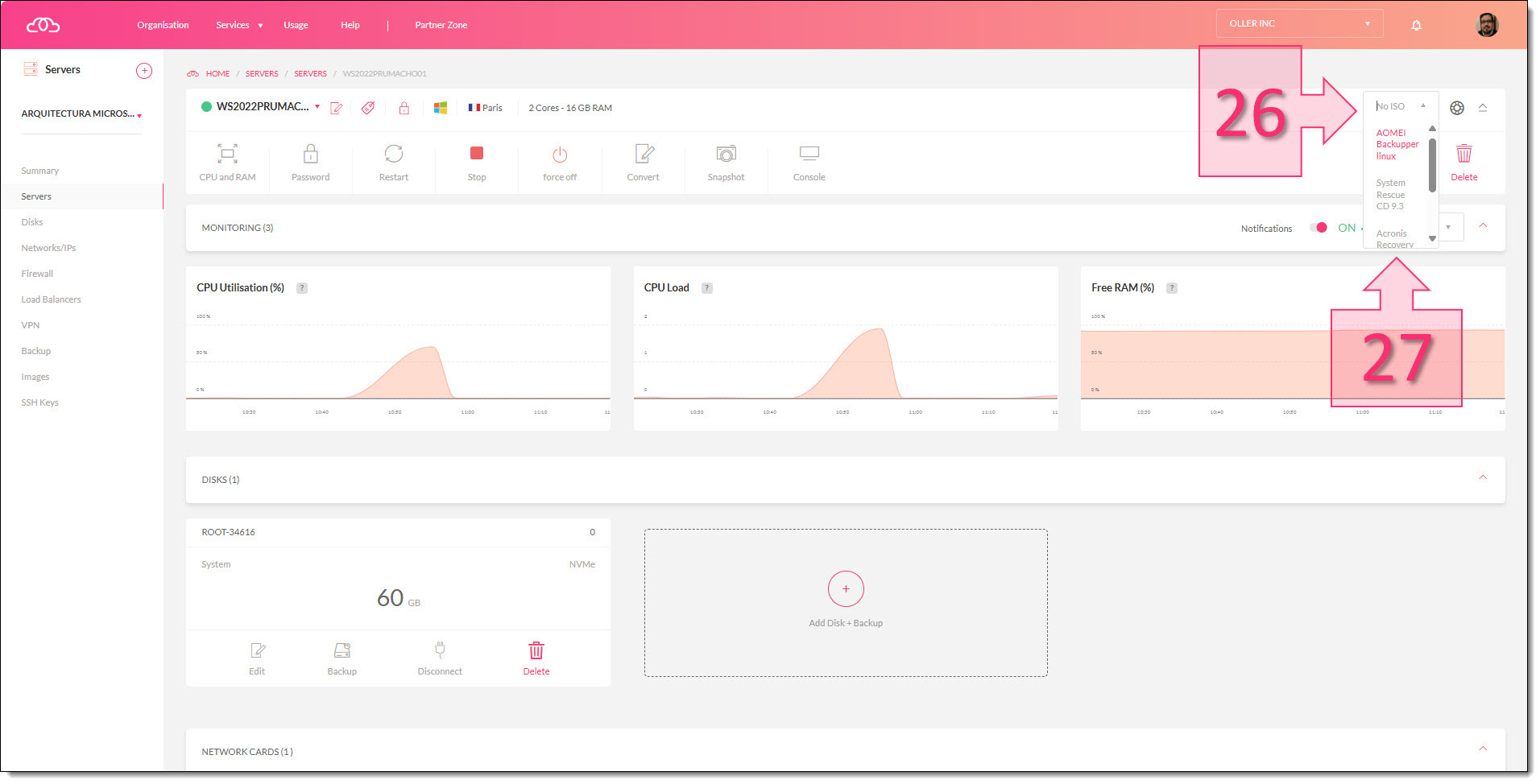
Étape 4. Nous sélectionnons l’ISO à monter sur le serveur afin de pouvoir lancer les options de récupération.
Une fois cela fait, il faut démarrer la machine. Pour cela, dans la console d’administration de Jotelulu, cliquez sur « Allumer » (28) et confirmez lorsque l’on vous demande si vous souhaitez allumer le serveur.
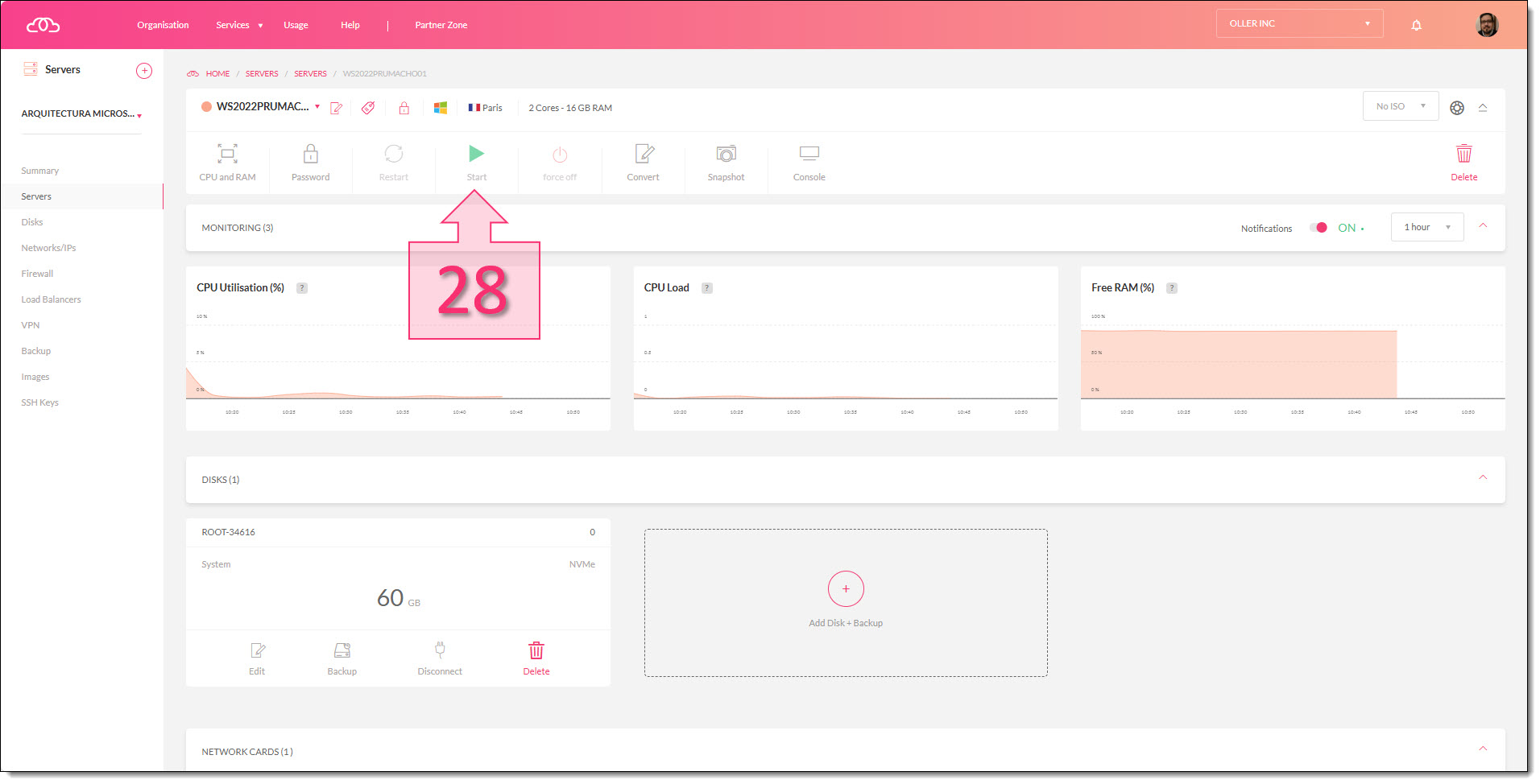
Étape 4. Nous démarrons la machine virtuelle
Après cela, il faudra attendre un moment que la machine démarre, puis lancer la console (29).
NOTE : Il est probable que la connexion ne se fasse pas du premier coup, car le système est en train de démarrer. Il faudra donc relancer la console autant de fois que nécessaire jusqu’à ce que l’amorçage depuis l’ISO soit visible.
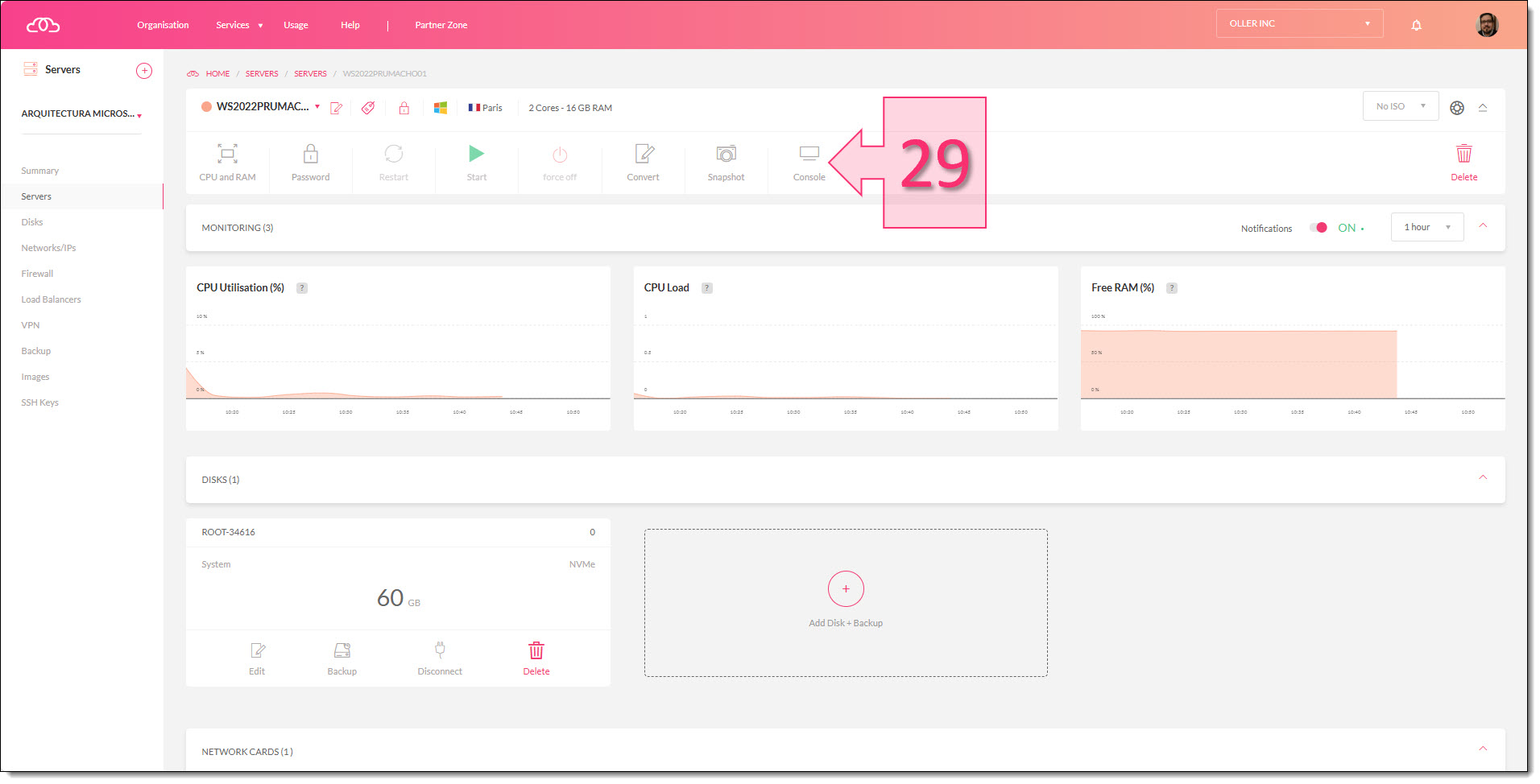
Étape 4. Nous lançons la console d’administration à distance disponible sur la plateforme
Une fois la console ouverte, il faut lancer le démarrage depuis le CD/DVD, c’est-à-dire depuis l’ISO que vous avez insérée. Attendez que le message “Appuyez sur une touche pour démarrer depuis le CD ou DVD…” s’affiche, puis appuyez sur la touche “Enter” (30) pour démarrer à partir de l’image et commencer à charger les fichiers du système.
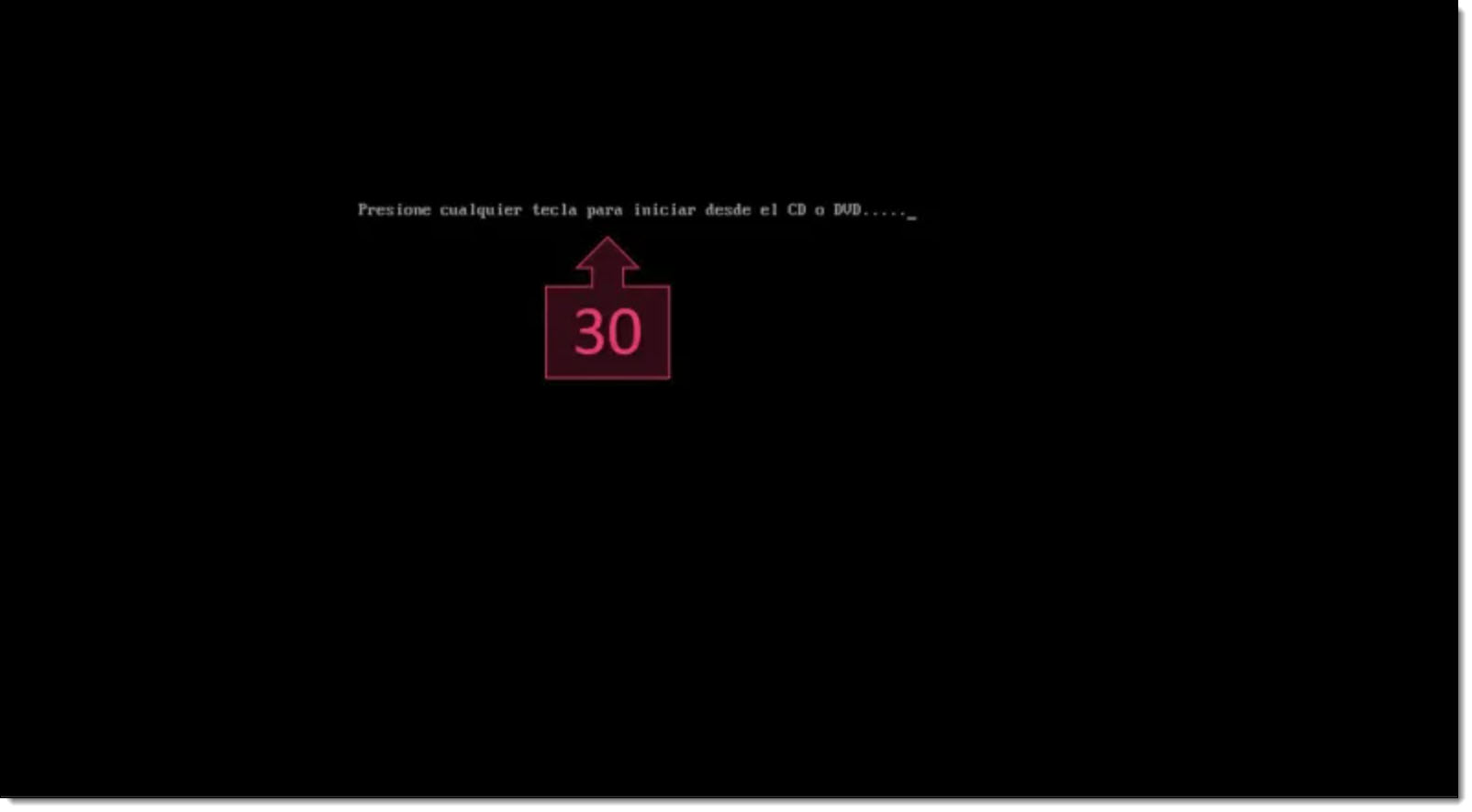
Étape 4. Nous appuyons sur Entrée pour charger l’image que nous avons connectée à la machine
NOTE : Il est assez courant que la pression de la touche ne soit pas prise en compte du premier coup, ce qui peut entraîner le démarrage du système d’exploitation installé sur la machine virtuelle. Si cela se produit, vous devrez redémarrer ou éteindre la machine et réessayer.
À ce moment, si tout se passe bien, le système commencera à charger l’ISO et à décompresser les binaires pour exécuter la console avec laquelle nous devrons effectuer l’opération. Il faudra donc faire preuve de patience pendant le chargement.
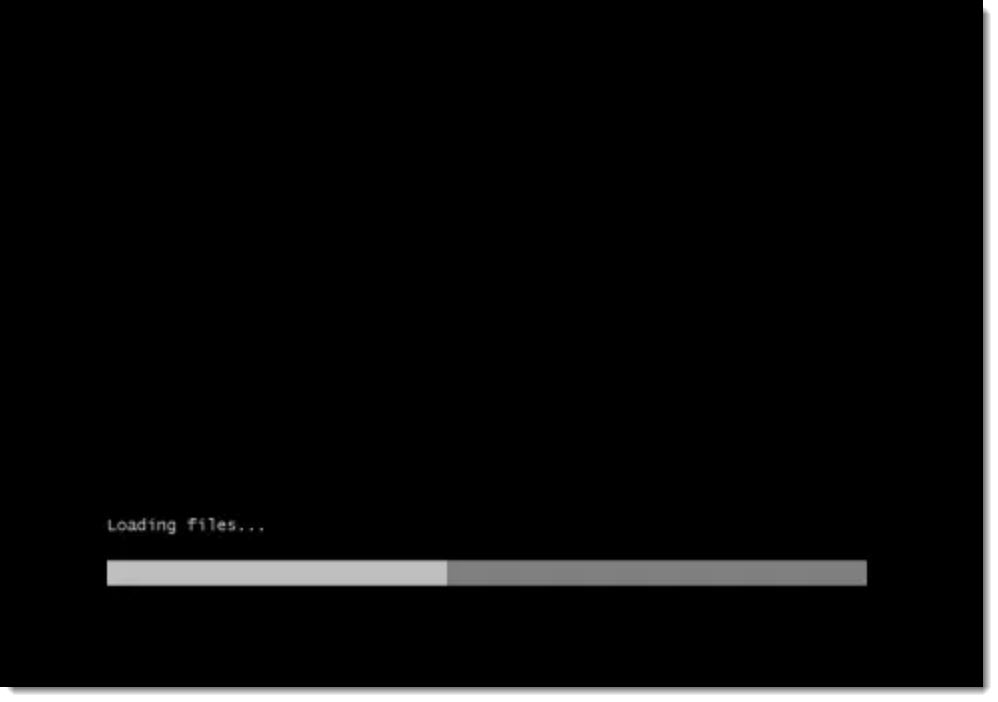
Étape 4. Nous attendons que l’image du système se charge
Lorsque la fenêtre de “Configuration du système d’exploitation Windows Server” s’affiche, cliquez sur “Suivant” (31). Peu importe la langue affichée, car nous travaillerons en ligne de commande.
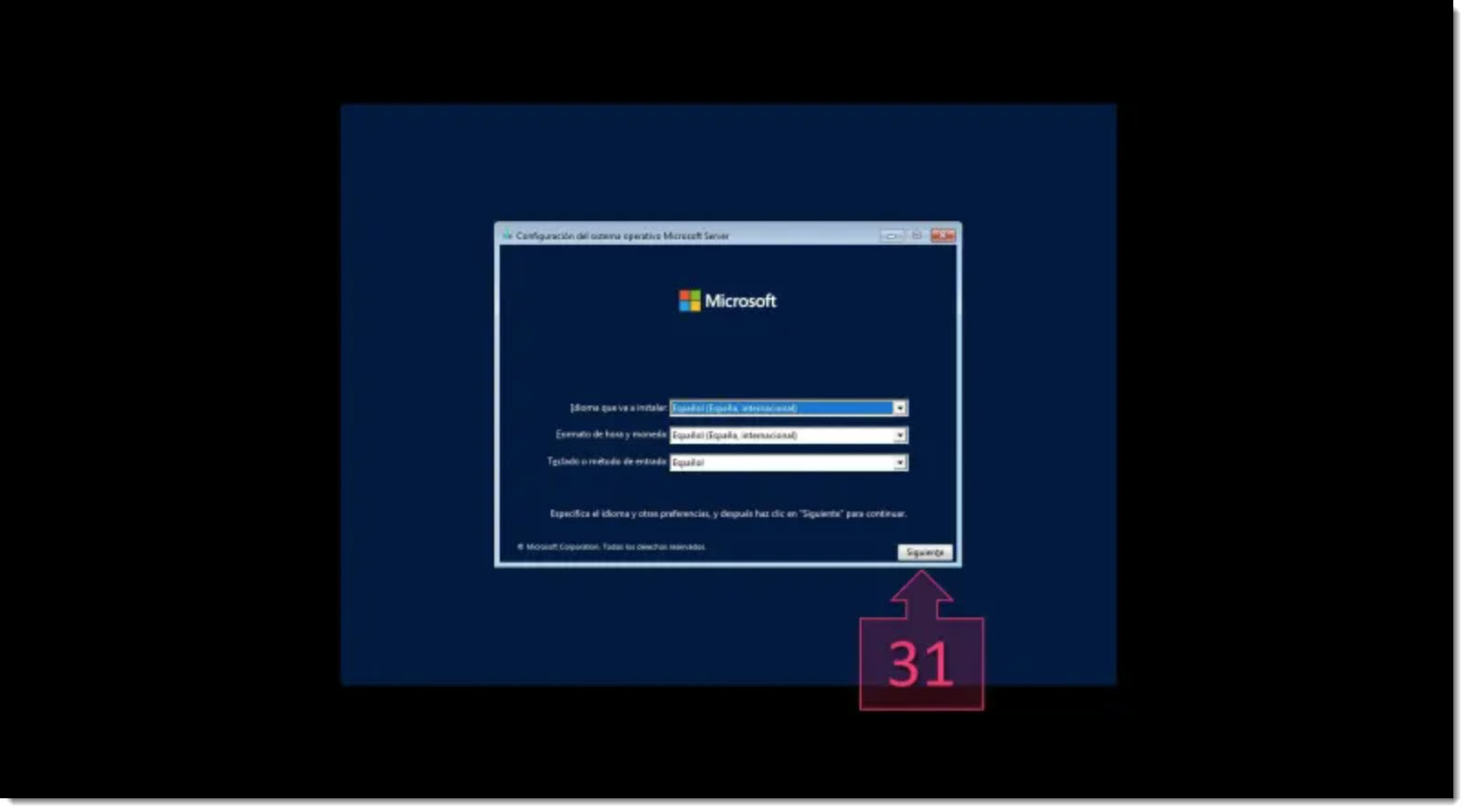
Étape 4. Nous cliquons sur Suivant pour passer au menu suivant
Dans la fenêtre suivante, cliquez sur “Réparer l’ordinateur” (32) pour accéder aux options de récupération du système.
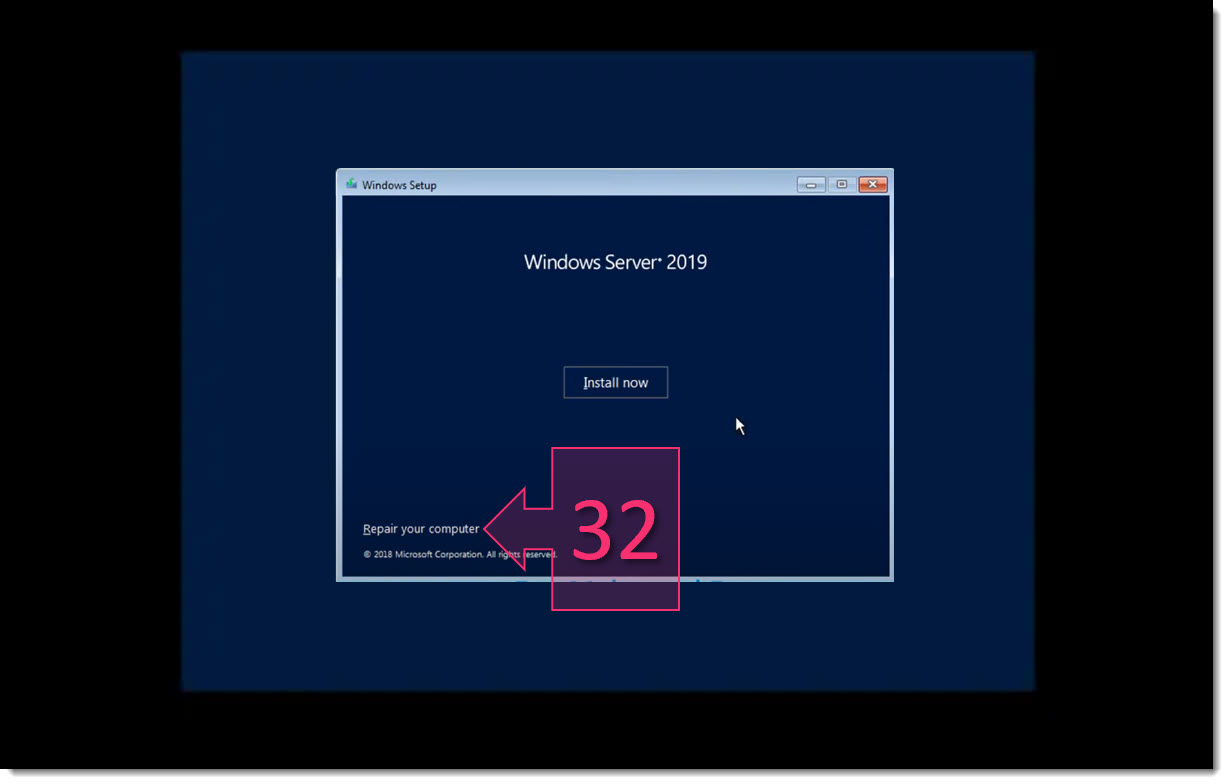
Étape 4. Nous cliquons sur Réparer l’ordinateur
Après cela, une nouvelle fenêtre s’affichera dans laquelle vous devrez sélectionner “Dépanner” (33).
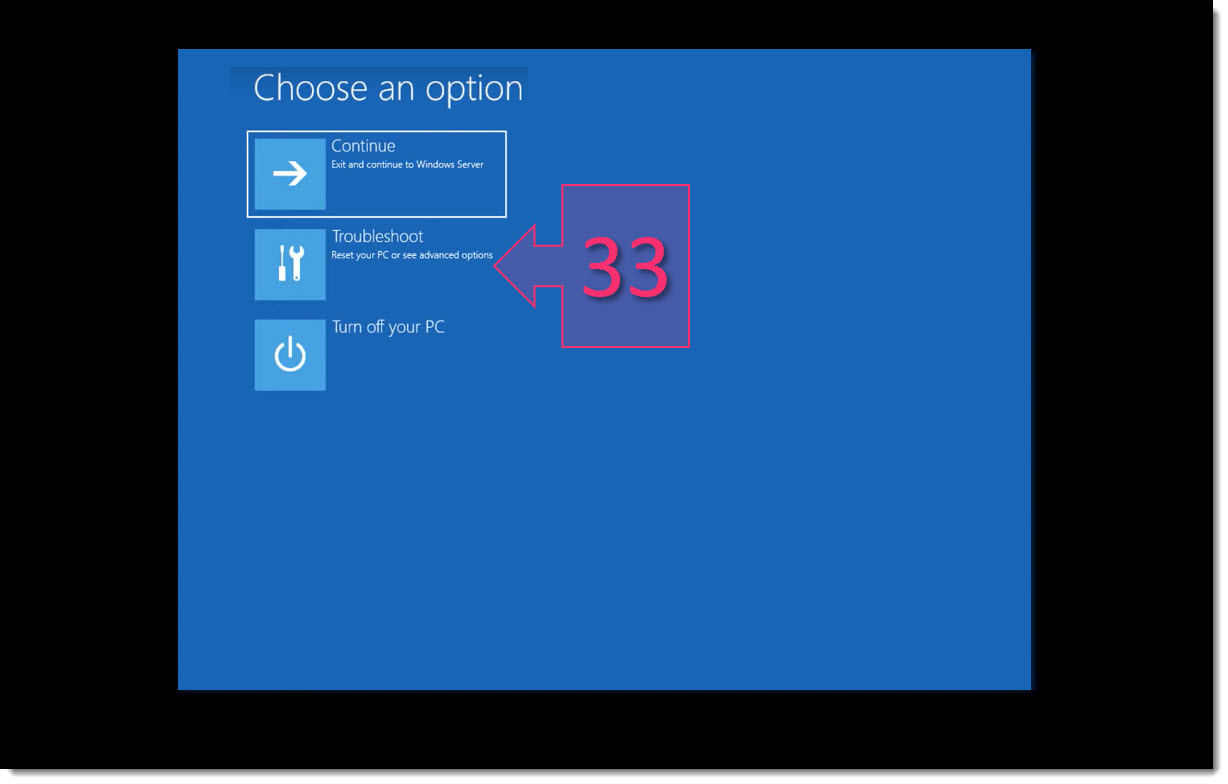
Étape 4. Nous sélectionnons Dépanner dans le menu visuel
Enfin, dans les options avancées, sélectionnez l’option “Invite de commandes” (34), ce qui ouvrira une fenêtre CMD de Windows sur laquelle nous pourrons opérer.
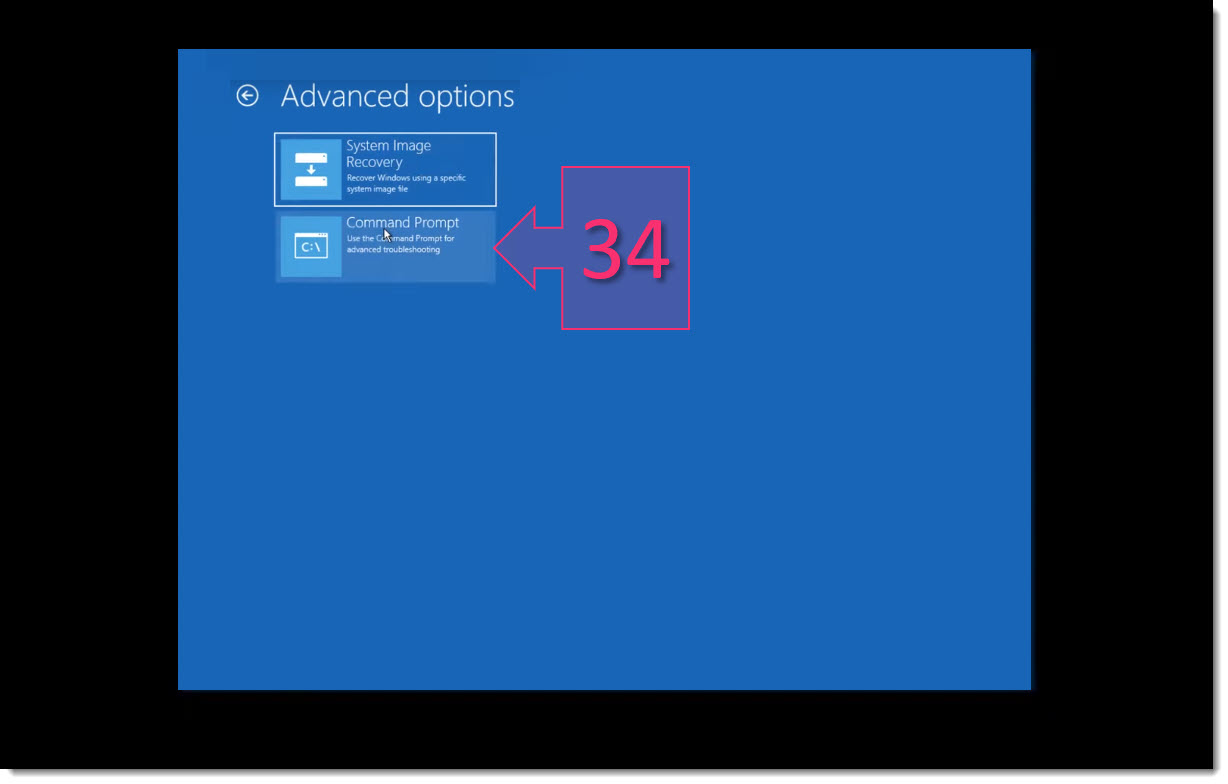
Étape 4. Nous sélectionnons Invite de commandes parmi les options proposées
Maintenant que vous avez une console de commande Windows, communément appelée “Command” ou “CMD”, vous devez exécuter une série de commandes (35), qui sont les mêmes que celles utilisées pour créer un disque USB amorçable.
Les commandes à exécuter sont les suivantes :
diskpartlist diskselect disk <boot_disk>list partitionlist volume(cela nous aidera à identifier le volume où Windows est installé)
Où :
“<boot_disk>” est le disque que vous souhaitez utiliser pour démarrer le système, il ne peut pas s’agir d’un disque de données.
Une fois cela fait, vous devez examiner jusqu’à trouver la partition “C:”, en lançant les commandes suivantes et en utilisant le numéro de partition correspondant (36) à la partition recherchée :
select partition <boot_partition>activeexit
Après l’exécution de la commande active, si tout se passe bien, vous devriez recevoir le message “Diskpart a marqué la partition actuelle comme active” (37).
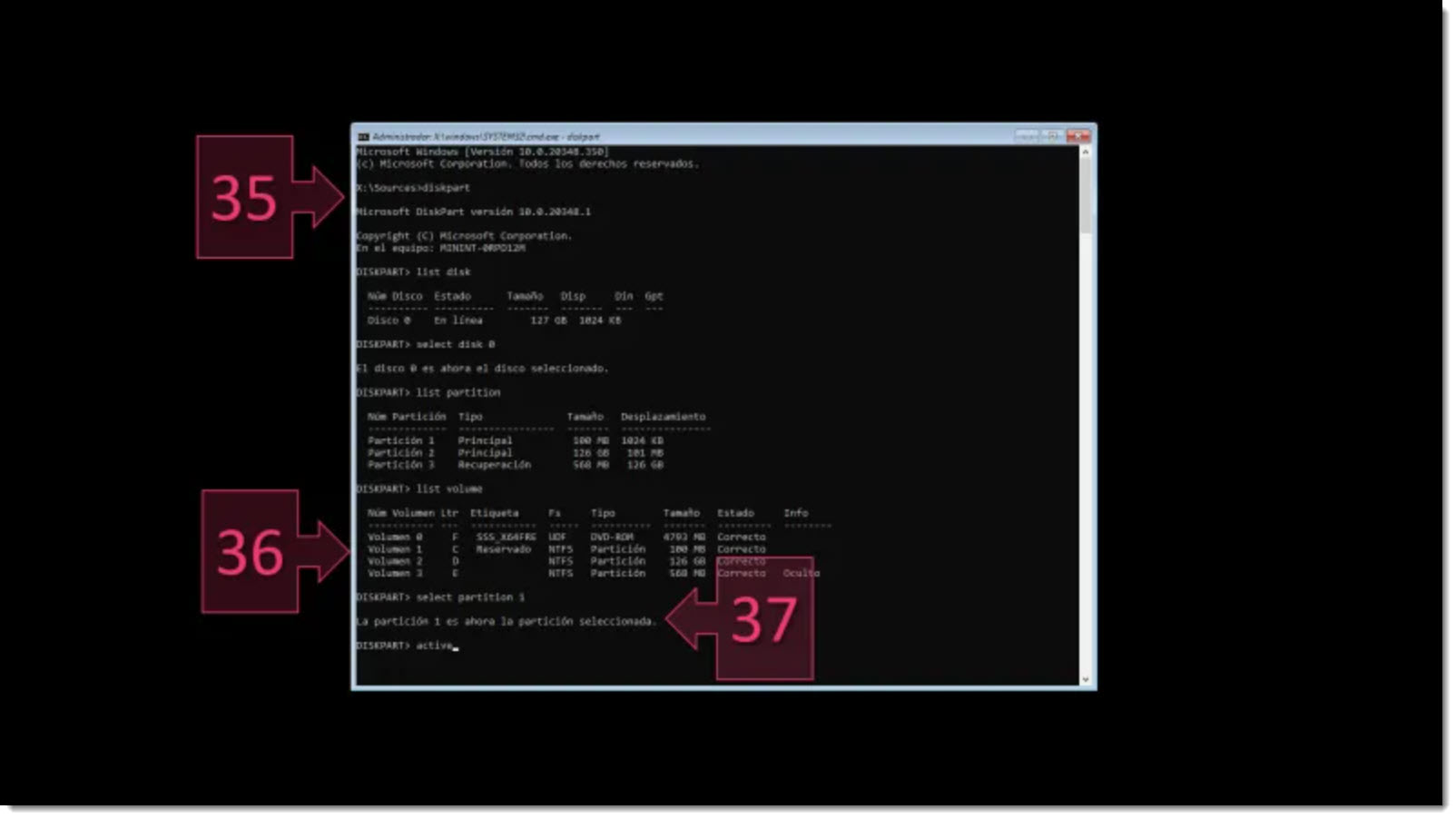
Étape 4. Nous lançons diskpart et effectuons l’opération sur le disque
Une fois cela fait, vous devez rendre la partition amorçable. Pour ce faire, recherchez la lettre du lecteur où se trouve le système d’exploitation Windows, qui sera probablement “D:” car “C:” est utilisée par le système de récupération. De plus, vous devez également trouver la lettre du lecteur où l’ISO est chargée, qui serait l’équivalent du CD/DVD, généralement “E:” ou “F:”.
Une fois que vous avez identifié les lettres de lecteur, exécutez les commandes suivantes (38) :
F:dirBCDBOOT D:\Windowsbootrec /fixmbr
Où :
F:est la lettre de l’unité où l’ISO est mappée (le CD/DVD).D:est la lettre de l’unité où se trouve le système d’exploitation Windows de la machine virtuelle.
Après l’exécution de la commande bootrec /fixmbr, si tout se passe bien, vous devriez voir le message “L’opération s’est terminée avec succès”.
Si c’est le cas, l’opération est terminée, et vous pouvez redémarrer la machine pour vérifier qu’elle démarre sans problème.
Si, en revanche, la commande BCDBOOT D:\Windows retourne le message “Erreur lors de la tentative de copie des fichiers de démarrage”, cela signifie que la commande a échoué, et vous devez passer à l’Étape 5.
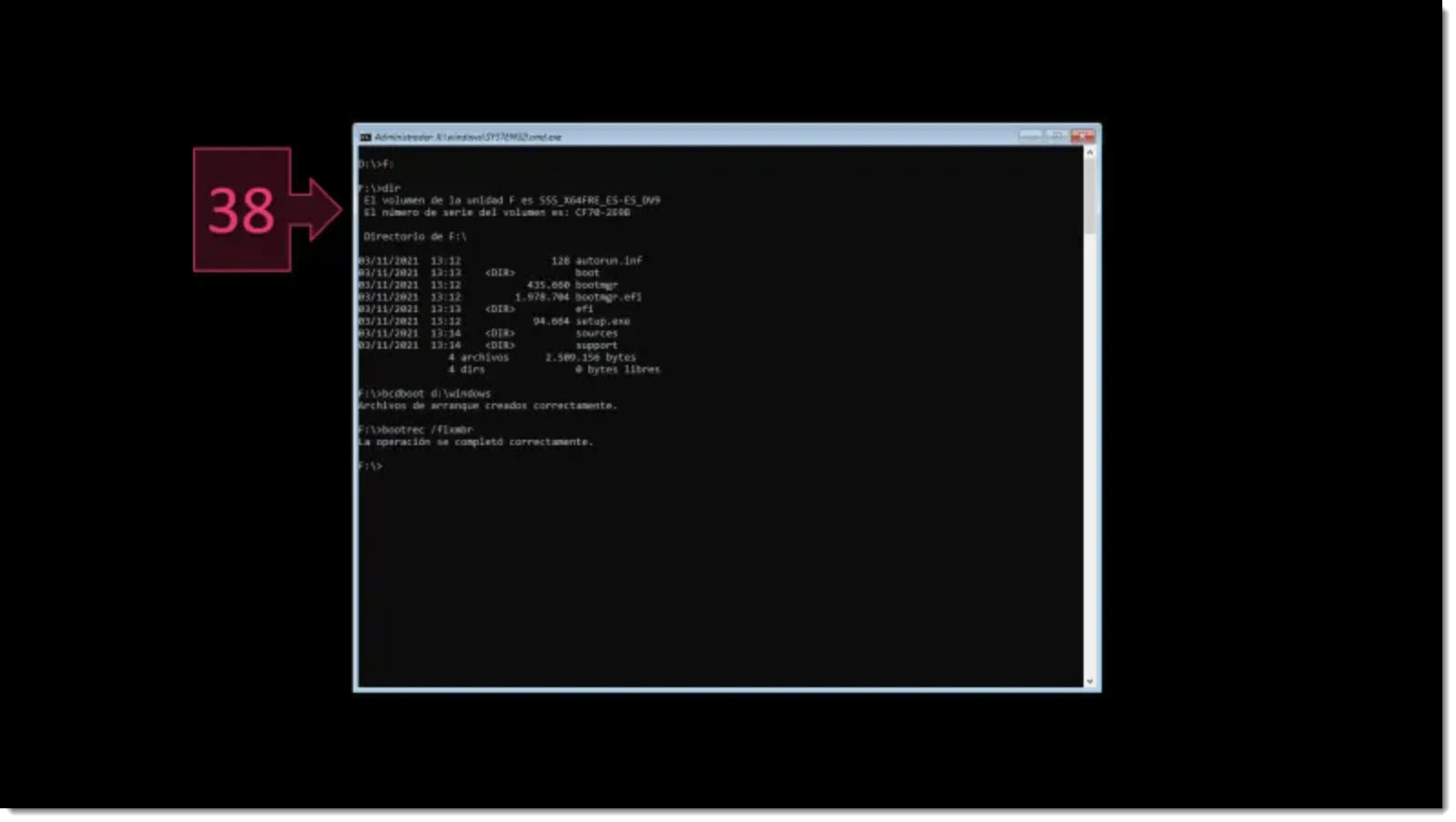
Étape 4. Nous récupérons le démarrage de Windows
Étape 5. Solution du problème de copie des fichiers de démarrage
NOTE : Cette procédure doit être appliquée uniquement si l’exécution de la commande BCDBOOT D:\Windows a échoué et a renvoyé l’erreur “Erreur lors de la tentative de copie des fichiers de démarrage”.
Pour résoudre ce problème, il suffit de suivre la procédure suivante sans sauter aucune étape et dans l’ordre indiqué ci-dessous.
Tout d’abord, vous devez lancer l’application « diskpart » (39) pour localiser le disque et la partition du système d’exploitation Windows.
diskpartlist disk
Une fois que le disque est clair, sélectionnez-le (40) pour l’utiliser :
select disk 0
Ensuite, listez les partitions et sélectionnez celle où Windows est installé, puis marquez-la comme active (41) :
list partitionselect partition 3activeexit
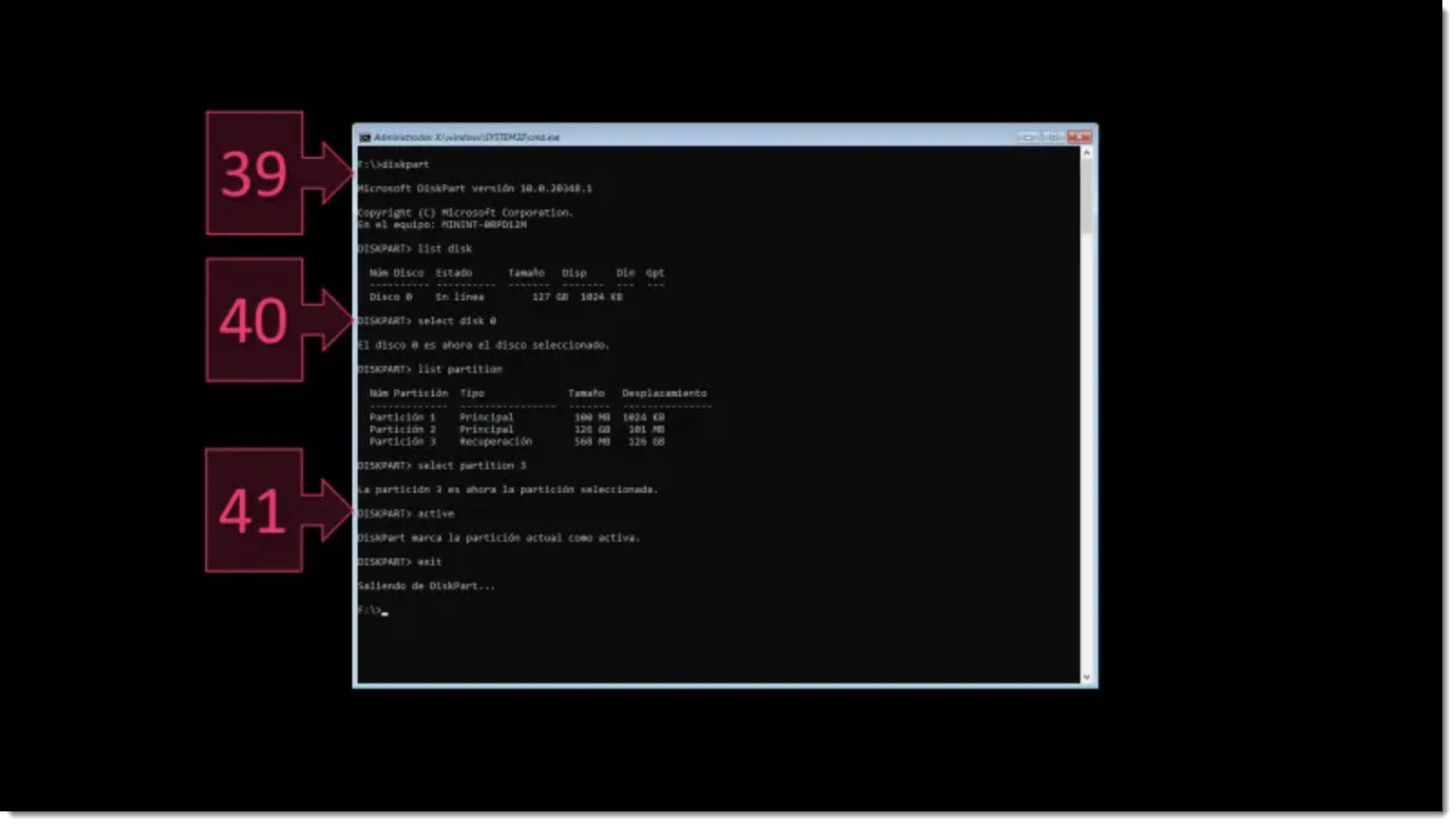
Step 5. Nous exécutons la première partie de la récupération de démarrage.
Enfin, les commandes de réparation (42) doivent être lancées depuis l’unité ISO (CD/DVD) :
dir
BCDBOOT D:\Windows
bootrec /fixmbr
Où :
F: est l’unité où nous avons monté l’ISO (le CD/DVD) dans notre cas. D: est l’unité où se trouve le système d’exploitation Windows de la machine virtuelle.
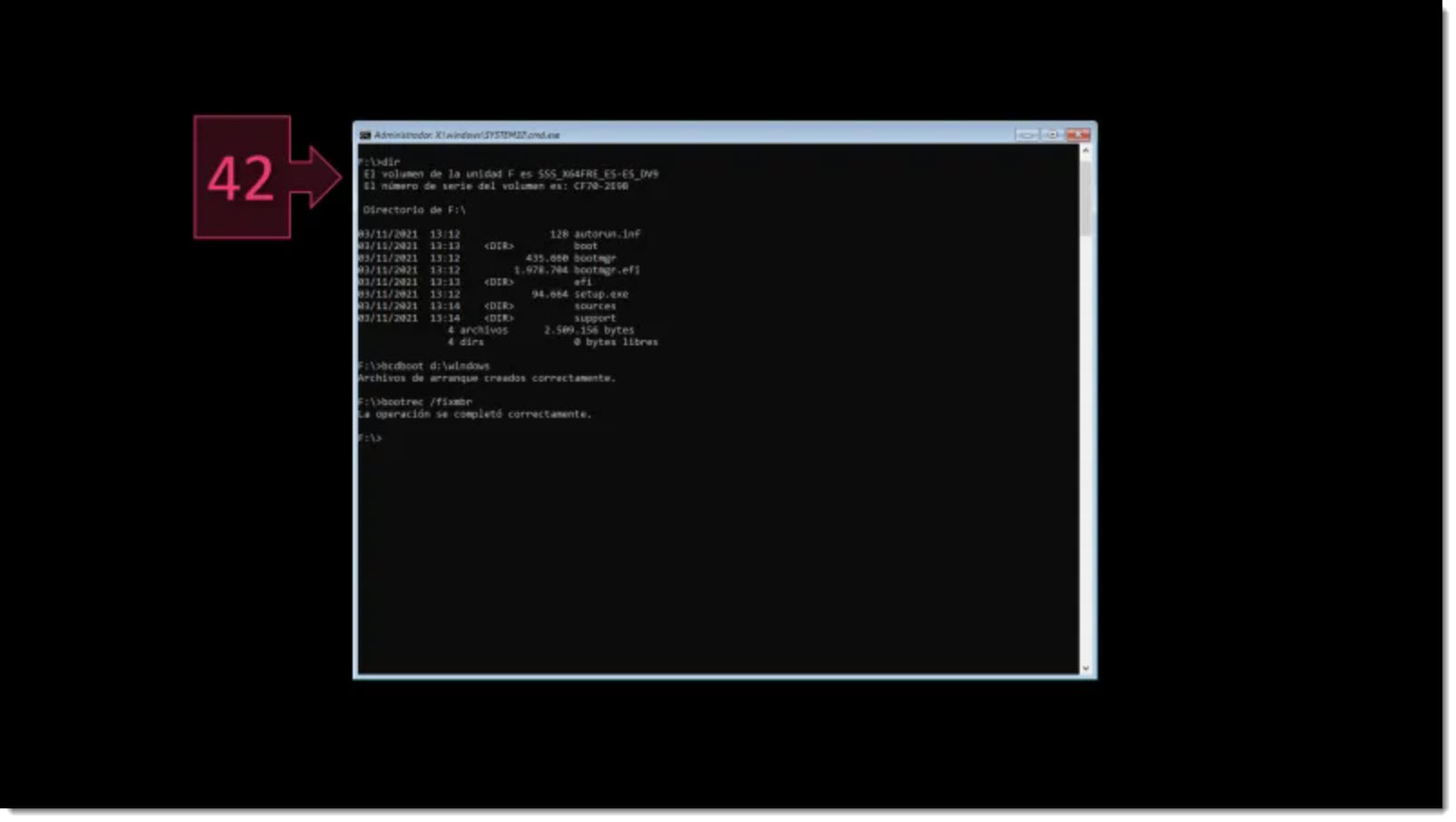
Étape 5. Exécutons la deuxième partie de la récupération du démarrage.
Avec cela, le démarrage devrait être récupéré.
Conclusion Le processus décrit dans ce tutoriel, comment convertir les disques UEFI en BIOS, permet de convertir une machine Windows UEFI provenant de Microsoft Azure ou de Microsoft Hyper-V pour qu’elle puisse être exécutée sur l’architecture Jotelulu.
De plus, dans ce même tutoriel, vous pouvez voir comment résoudre la corruption du démarrage d’une machine Microsoft Windows.
Comme vous pouvez le constater, ce sont des processus un peu plus compliqués que d’habitude, mais ils ont été décrits de manière guidée à travers des étapes bien définies pour que le lecteur n’ait pas de problèmes.
Nous espérons qu’avec ce petit guide, vous n’aurez pas de problèmes pour convertir les disques UEFI en BIOS et pour résoudre d’éventuels problèmes de démarrage. Cependant, si vous en rencontrez, n’hésitez pas à nous contacter pour que nous puissions vous aider.
Merci pour votre confiance !







