Découvrez comment activer l’authentification à deux facteurs pour accéder au portail utilisateur et à la plateforme en 3 étapes seulement : accédez à la configuration du profil utilisateur, activez l’authentification à deux facteurs sur la plateforme et configurez l’appli mobile.
L’authentification à deux facteurs est une mesure de sécurité supplémentaire qui exige, en plus d’un mot de passe, un code obtenu à l’aide d’une application ou par SMS pour accéder à un service. Compte tenu des informations et des processus critiques que peut impliquer la plateforme Jotelulu, ce système a été mis en place pour exiger, après la saisie du mot de passe, un code d’accès supplémentaire (fourni par l’appli Google Authenticator ou Microsoft Authenticator).
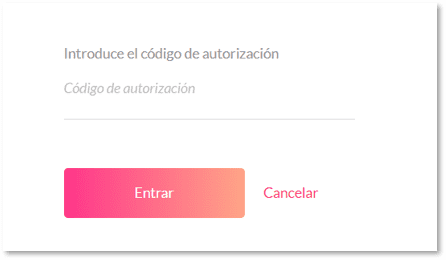
Comment activer l’accès au tableau de bord par authentification à deux facteurs ?
Configuration ou conditions préalables
Pour mener à bien ce tutoriel et activer l’authentification à deux facteurs, vous devez remplir les conditions préalables suivantes :
- Vous devez être inscrit sur la plateforme Jotelulu, être connecté à votre compte et disposer d’un utilisateur avec lequel travailler.
- Vous devez avoir à portée de main un smartphone avec l’appli Google/Microsoft Authenticator installée.
- Si vous souhaitez activer l’authentification à deux facteurs pour le portail utilisateur, vous devez avoir préalablement déployé un service qui nécessite l’utilisation de ce portail (p. ex., Remote Desktop ou Stockage en ligne).
Étape 1. Accédez à la configuration du profil sur la plateforme
Dans le tableau de bord initial, sélectionnez la section Entreprise (1) dans le menu supérieur de la plateforme.
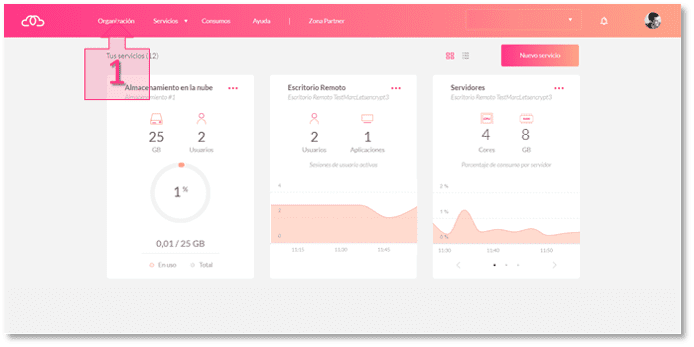
Une fois dans la section Entreprise, sélectionnez la sous-section Utilisateurs (2) dans le menu latéral de gauche.
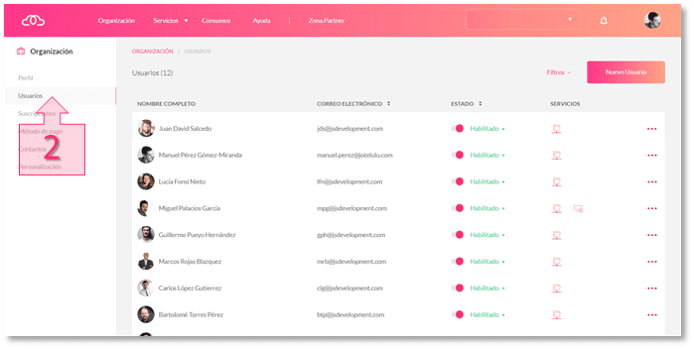
En regard de l’utilisateur concerné, cliquez sur le menu contextuel (« … ») à droite, puis sélectionnez l’option Modifier (3).
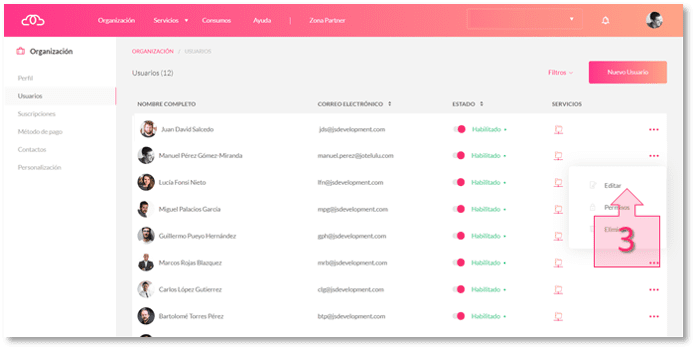
Étape 2. Activez l’authentification à deux facteurs sur la plateforme
Vous arrivez alors directement à la sous-section « Profil », qui récapitule le nom, la fonction et le téléphone de l’utilisateur concerné. Faites défiler la fenêtre vers le bas pour accéder aux options de gestion du mot de passe et de l’authentification à deux facteurs. Cochez la case relative à l’authentification à deux facteurs pour le panneau d’administration (4), puis enregistrez les modifications (5). Vous pouvez également activer l’authentification à deux facteurs pour le portail utilisateur (case à cocher juste en dessous), mais cela n’est pas nécessaire dans le cadre de cet exemple.
Remarque : Les champs « Générer une nouvelle clé » et « Générer de nouveaux codes à usage unique » présents sur la capture d’écran ne s’affichent pas si c’est la première fois que l’authentification à deux facteurs est activée. Voir les points 10 et 11 ci-dessous.
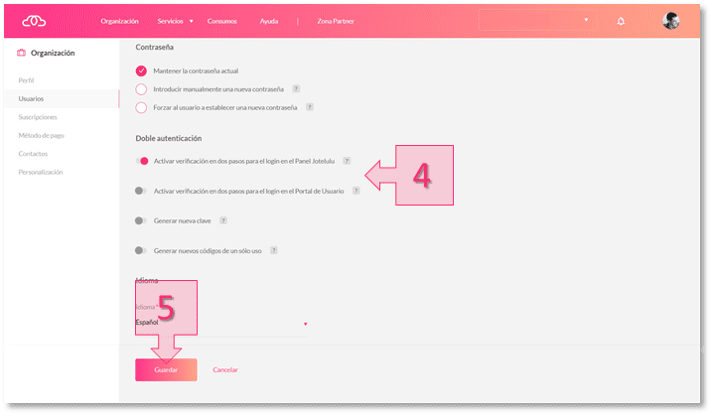
Après l’enregistrement, la plateforme signale à l’aide d’un message que la modification de l’utilisateur a été effectuée avec succès.
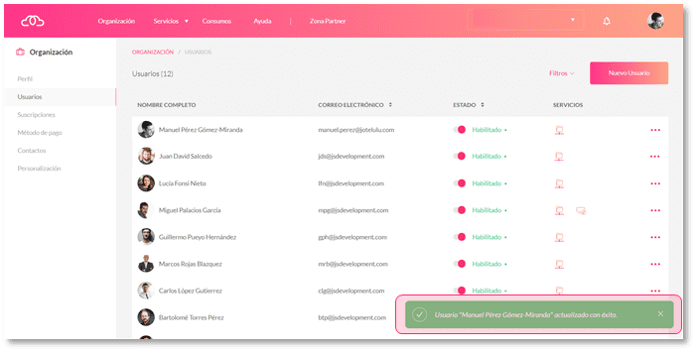
Étape 3. Configurez l’appli mobile (Google Authenticator / Microsoft Authenticator)
Lorsque l’utilisateur se connecte de nouveau à la plateforme, il doit avoir à portée de main son smartphone avec l’appli « Google Authenticator » ou « Microsoft Authenticator » ouverte. Lors de la connexion à la plateforme, une fenêtre s’affiche avec plusieurs codes :
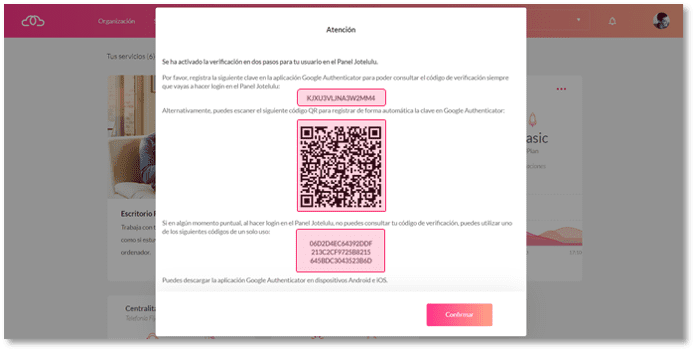
Plus précisément, deux types de codes sont fournis. Ils permettent la configuration/l’enregistrement dans l’appli mobile par le biais de deux processus différents (au choix) :
- Clé alphanumérique (6.1). Enregistrez cette clé dans l’appli Authenticator.
- Code QR (6.2). Capturez le code QR à l’aide de l’appli Authenticator.
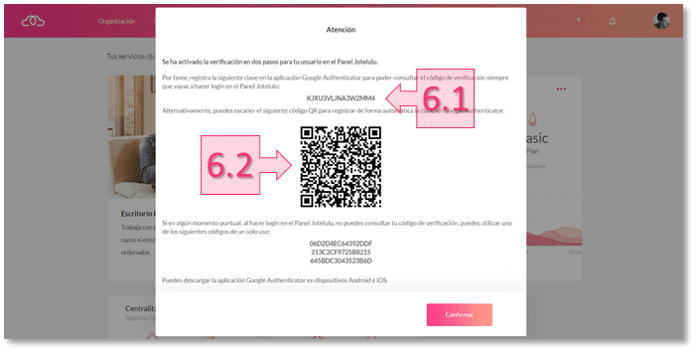
Une fois la configuration effectuée selon l’un de ces deux processus, utilisez Authenticator (7) pour obtenir le code de vérification chaque fois que vous accédez à la plateforme (8).
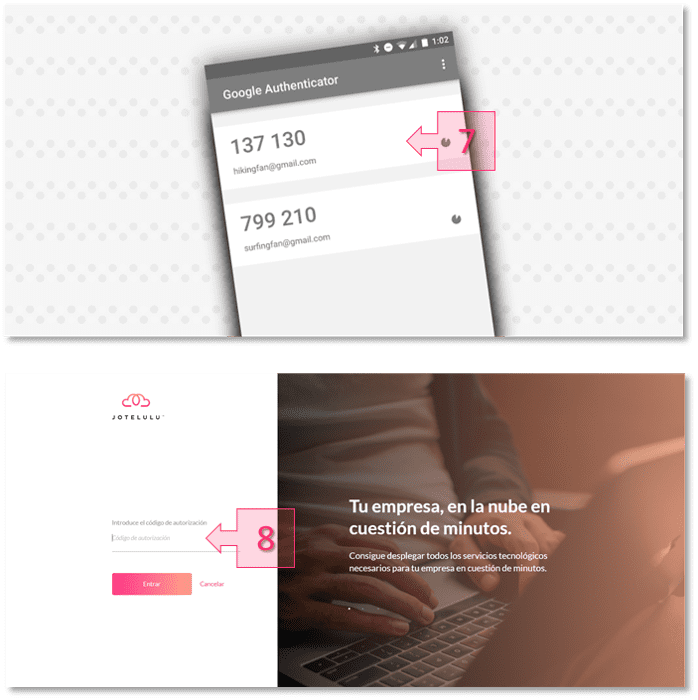
D’autre part, une série de codes sont fournis pour des accès spécifiques (9), au cas où vous ne pourriez pas accéder à l’appli mobile Google ou Microsoft Authenticator et consulter le code de vérification qu’elle génère. Ces codes d’accès sont à usage unique.
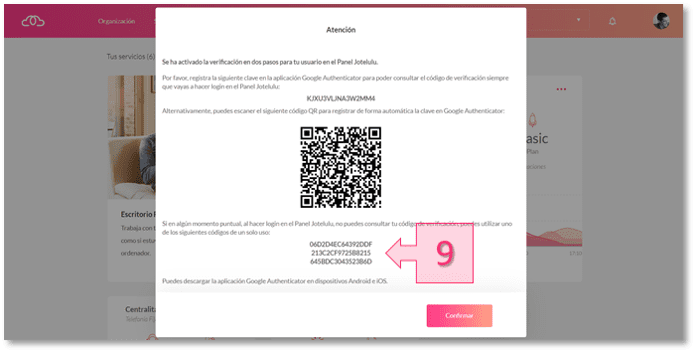
Remarque : Après l’activation de l’authentification à deux facteurs, le profil de l’utilisateur dans la section Entreprise est modifié. Deux nouveaux champs sont activés pour reconfigurer l’appli Authenticator : « Générer une nouvelle clé » (10) et « Générer de nouveaux codes à usage unique » (11).
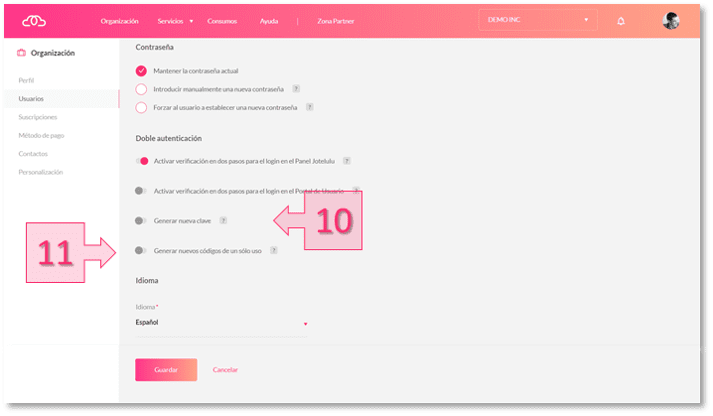
Conclusion
La mise en place de mesures de sécurité supplémentaires dans un environnement critique est très souvent nécessaire, voire toujours. L’activation de l’authentification à deux facteurs permet de renforcer la sécurité des procédures d’accès. Si vous souhaitez en savoir plus sur les niveaux de sécurité de Jotelulu, consultez notre section spécifique sur la sécurité : Infrastructure et Sécurité.
Nous espérons que ce tutoriel vous a été utile. Pour toute question ou demande d’informations techniques, n’hésitez pas à nous contacter par e-mail à l’adresse platform@jotelulu.com ou par téléphone au +34 911 333 710. Merci !





