Découvrez comment personnaliser le portail utilisateur et les notifications automatiques depuis la zone Partenaire de la plateforme pour tous vos clients en seulement 3 étapes.
La marque blanche est l’une des principales caractéristiques de la zone Partenaire. Comme vous le savez, c’est vous, en tant que partenaire, qui êtes en première ligne et qui offrez les différents services. C’est pourquoi nous pensons que tous ces services doivent être à votre image. Pour appliquer votre image de marque et offrir vos services comme si c’étaient les vôtres, la plateforme dispose d’une section qui permet de personnaliser le portail utilisateur et d’envoyer des notifications automatiques de manière centralisée à tous vos clients à la fois.
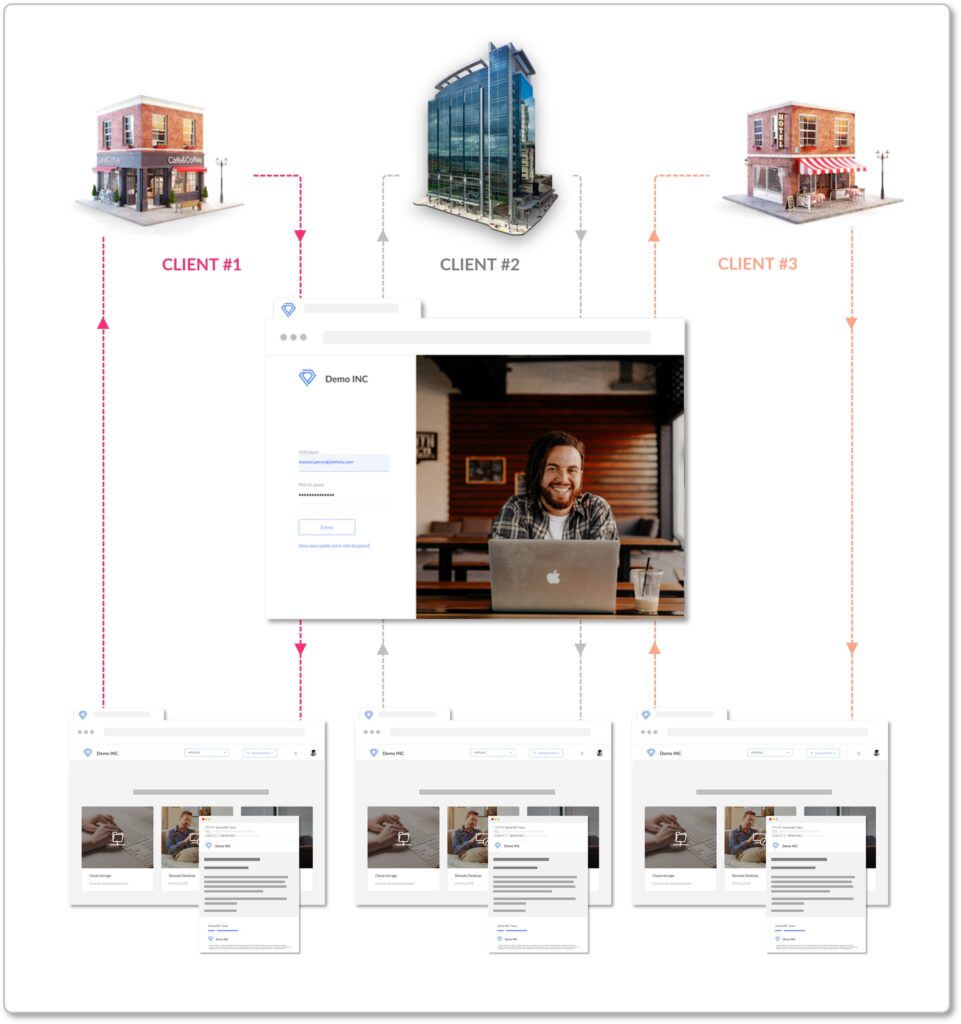
Comment personnaliser le portail utilisateur et les notifications depuis la zone Partenaire ?
Configuration ou conditions préalables
Pour mener à bien ce tutoriel et personnaliser le portail utilisateur et les notifications automatiques depuis la zone Partenaire, vous devez remplir les conditions préalables suivantes :
- Vous devez être inscrit sur la plateforme Jotelulu, être connecté à votre compte et faire partie de notre réseau de partenaires.
- Vous devez disposer d’une image, d’un logo, d’une image de favicon et des couleurs que vous souhaitez utiliser pour personnaliser le portail et les notifications pour vos clients.
- IMPORTANT : la personnalisation, une fois effectuée depuis la zone Partenaire, concerne tout nouvel abonnement mis en service pour l’un de vos clients ainsi que tous les abonnements existants qui n’auraient pas été personnalisés. En outre, la personnalisation spécifique d’un client prévaut sur la personnalisation de la zone Partenaire. Autrement dit, si vous personnalisez le portail utilisateur et les notifications d’un client directement depuis la section « Entreprise » qui le concerne, cette personnalisation prévaut sur les modifications apportées depuis la zone Partenaire.
Résumé des éléments personnalisables du portail utilisateur
Avant d’entrer dans le détail de la procédure de personnalisation depuis la zone Partenaire, voyons les éléments qui peuvent être modifiés :
Personnalisation du portail Web :
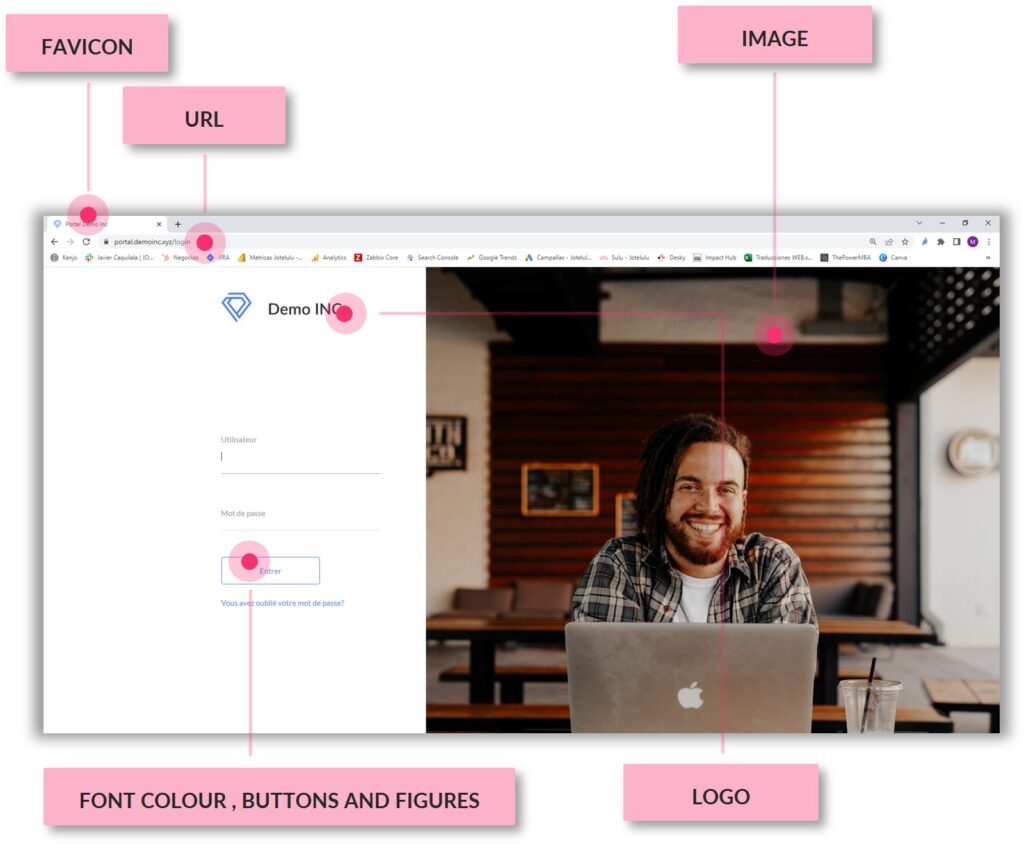
Personnalisation des notifications automatiques de la plateforme :
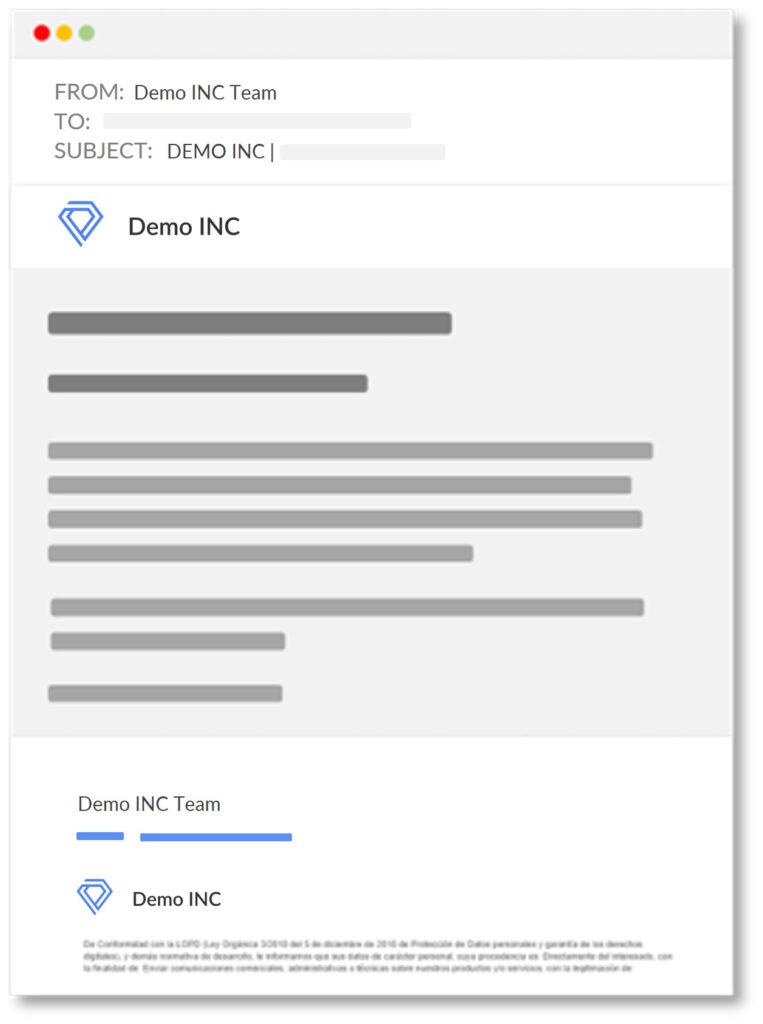
Vous savez maintenant ce que vous pouvez personnaliser et cela vous donne une idée de ce que verront vos clients une fois la personnalisation effectuée.
Étape 1. Accédez à la section Personnalisation depuis la zone Partenaire
Une fois connecté à la plateforme, procédez à la personnalisation du portail utilisateur et des notifications automatiques pour tous vos clients en accédant à la section Zone Partenaire (1) dans le menu supérieur.
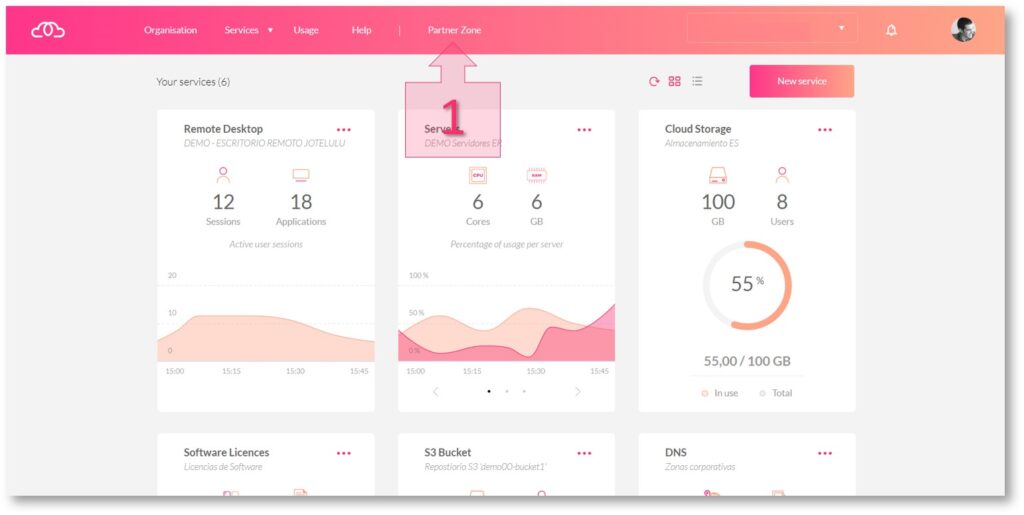
Une fois dans la zone Partenaire, accédez à la sous-section Personnalisation (2) dans le menu latéral de gauche.
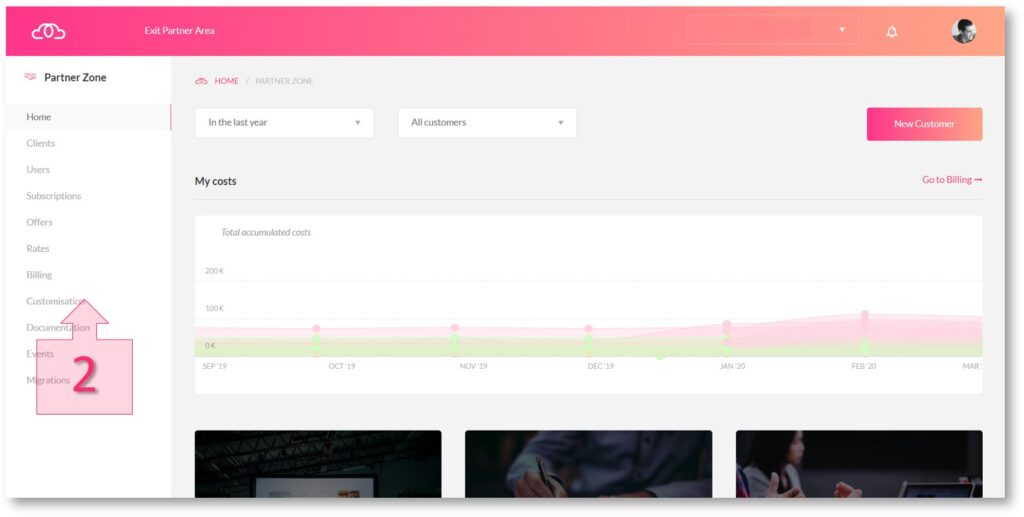
Lorsque vous accédez à la sous-section Personnalisation, un message s’affiche pour vous demander si vous souhaitez personnaliser le portail Web et les notifications par e-mail avec votre propre image ou si vous préférez conserver l’image par défaut de Jotelulu. Cochez la case « Personnaliser avec ma propre image » (3), puis confirmez le message d’avertissement (4) qui s’affiche pour vous indiquer que cette personnalisation concernera tous vos clients, sauf ceux pour lesquels vous avez défini une image personnalisée spécifique.
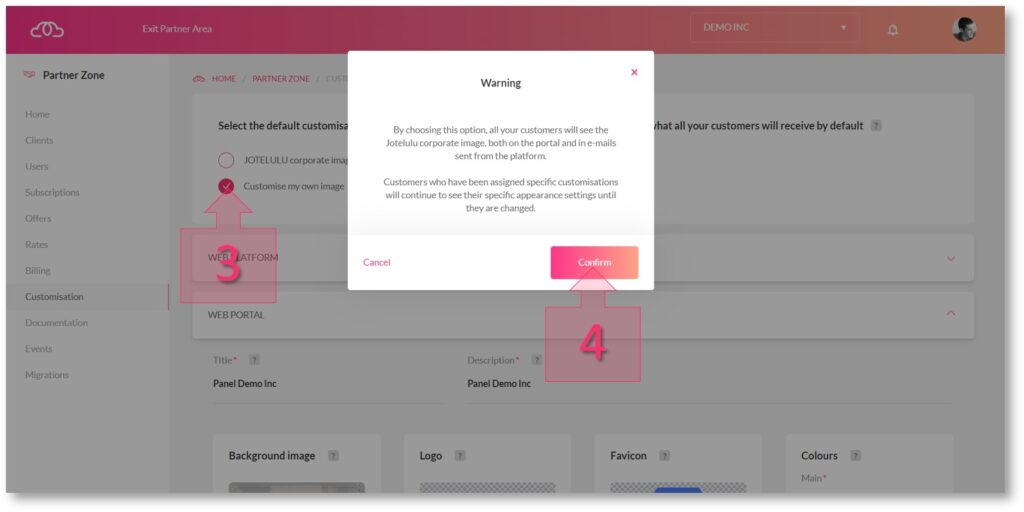
Lorsque vous confirmez, 2 onglets s’affichent. Ces onglets, une fois déroulés, vous permettent de personnaliser :
- Le portail Web
- Les notifications automatiques de la plateforme envoyées aux utilisateurs
Accédez à la section de personnalisation du portail Web en cliquant sur l’onglet déroulant PORTAIL WEB (5).
Étape 2. Personnalisez l’image du portail Web
Une fois l’onglet déroulé, tous les champs qui permettent la personnalisation sont visibles.
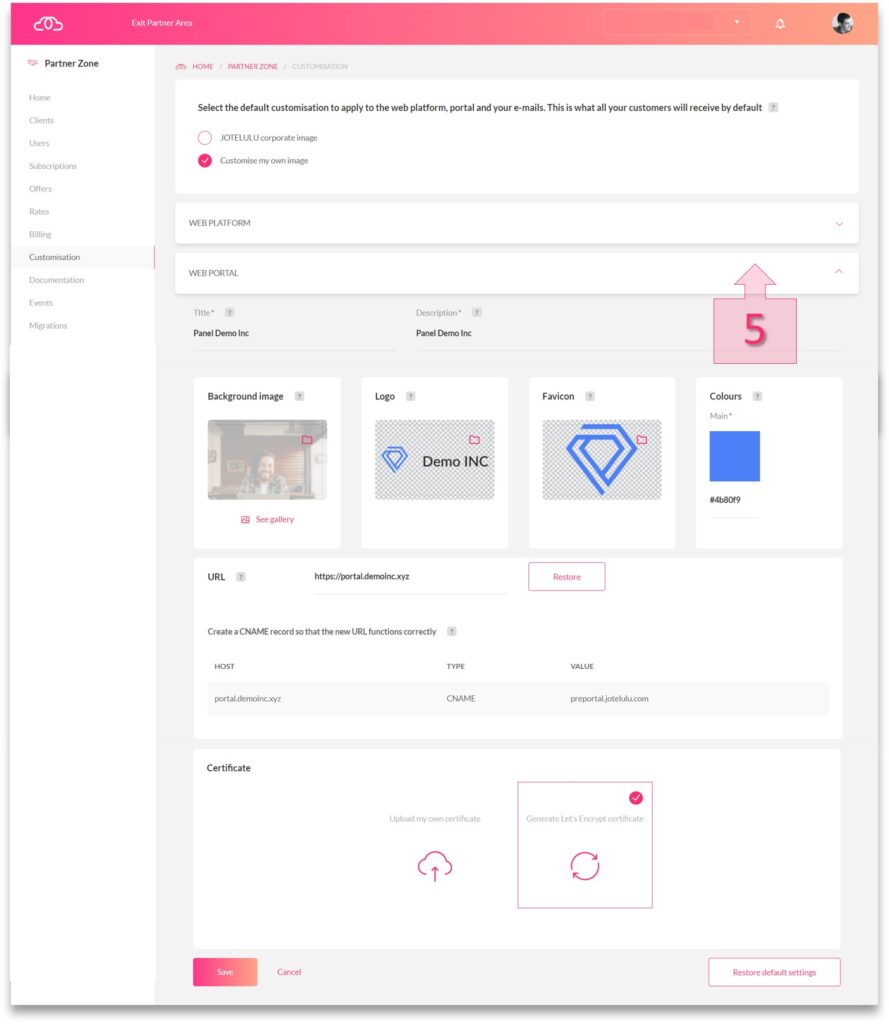
Commencez alors par modifier le titre et la description (6) du portail Web qui s’affichent dans un navigateur Web.
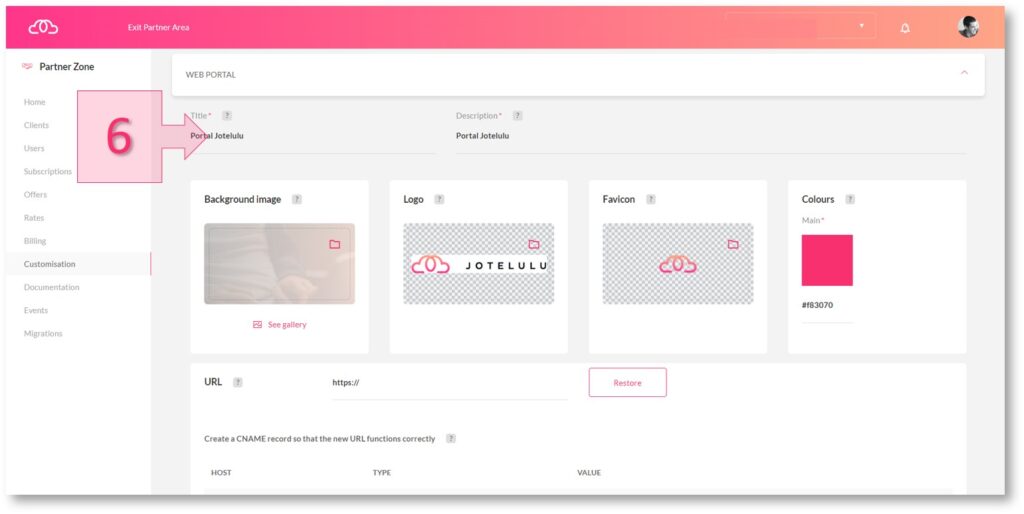
Une fois le titre et la description modifiés, télécharger l’image d’arrière-plan, le logo et la favicon, puis définissez la couleur principale (7) pour tous les objets (boutons, lettres, icônes) qui composent le portail. L’apparence visuelle du portail est ainsi établie.
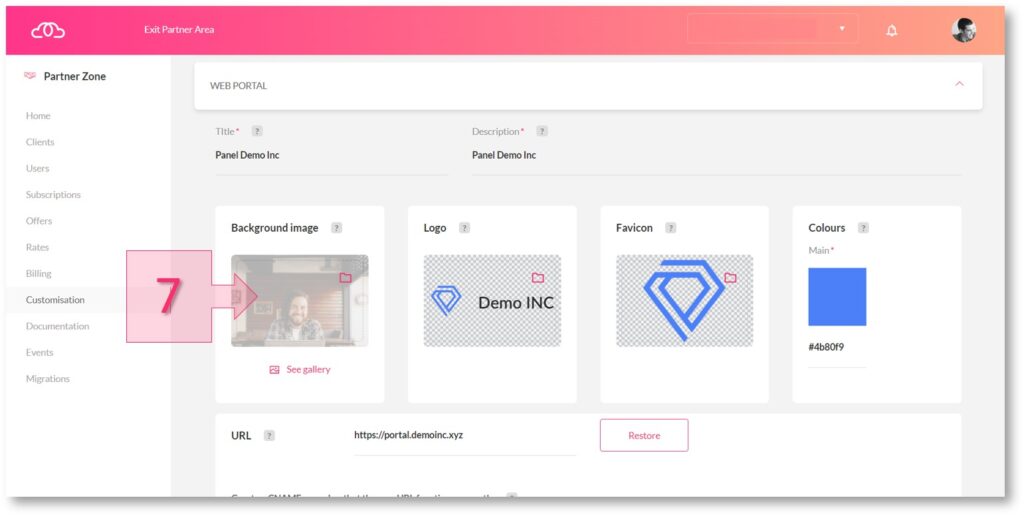
Une fois l’image visuelle du portail utilisateur configurée, modifiez l’URL qui permet d’y accéder (8). Si la zone DNS est enregistrée sur la plateforme Jotelulu, un enregistrement CNAME est automatiquement créé pour que la nouvelle URL fonctionne. Dans le cas contraire, il est nécessaire de créer dans votre DNS un enregistrement CNAME spécifique pointant vers portal.jotelulu.com.
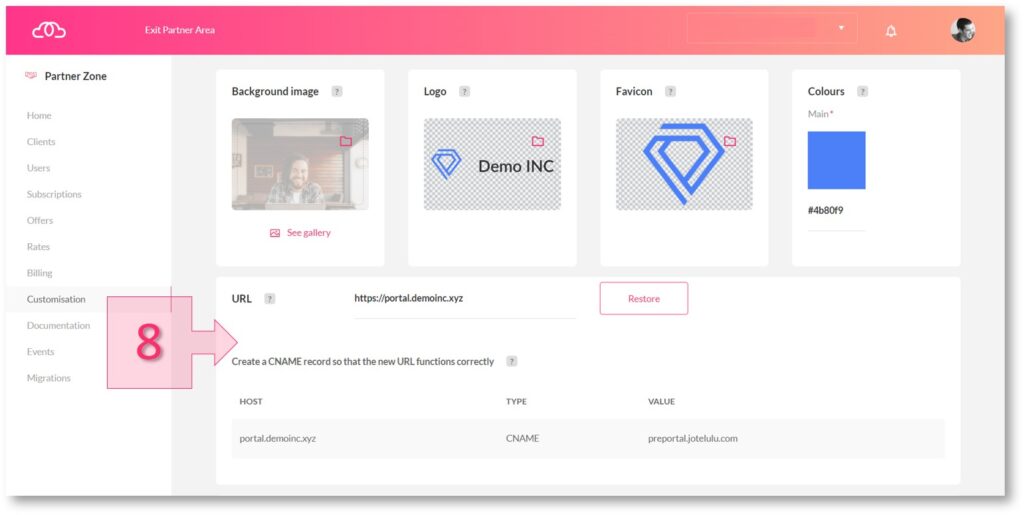
Une fois l’URL définie, vous pouvez configurer le certificat. Si vous possédez un certificat, il suffit de cocher la case « Télécharger mon propre certificat » et d’ajouter le certificat CTR, la clé privée et le fichier PEM (9).
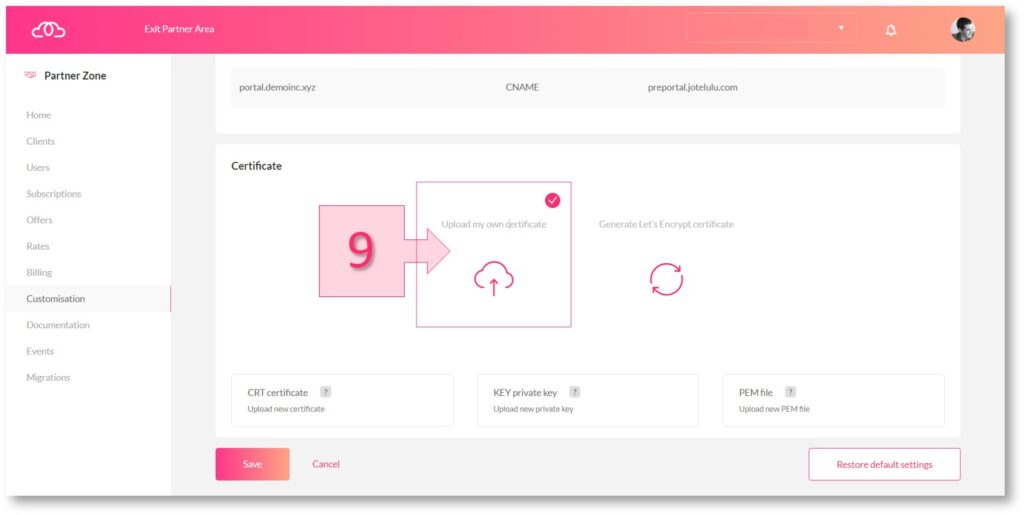
Si vous ne disposez pas de votre propre certificat, sélectionnez l’option « Générer un certificat Let’s Encrypt » (10), puis saisissez les enregistrements à créer dans le DNS lorsque vous cliquez sur Enregistrer (11).
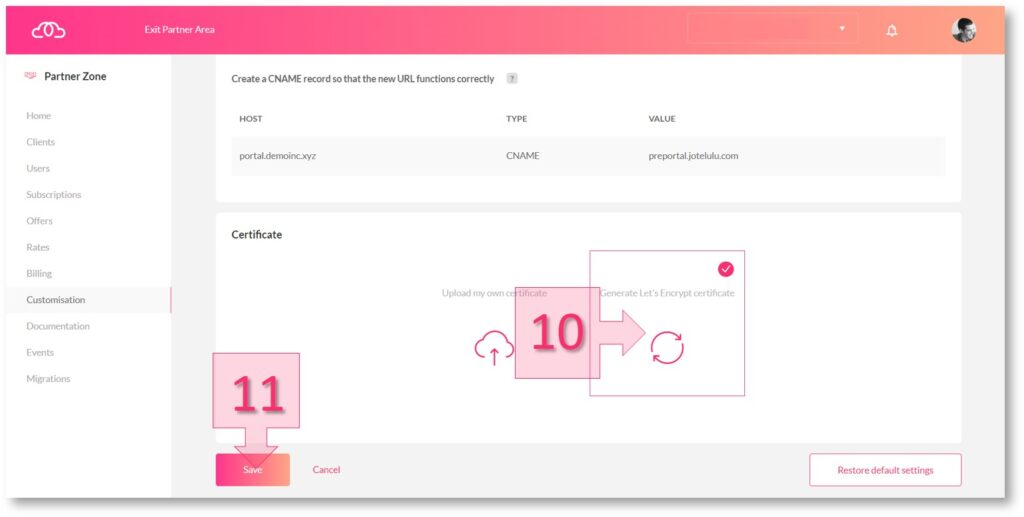
La personnalisation du portail Web est maintenant terminée. Tous vos clients auront désormais accès à leurs services par le biais d’un portail Web modifié à votre image.
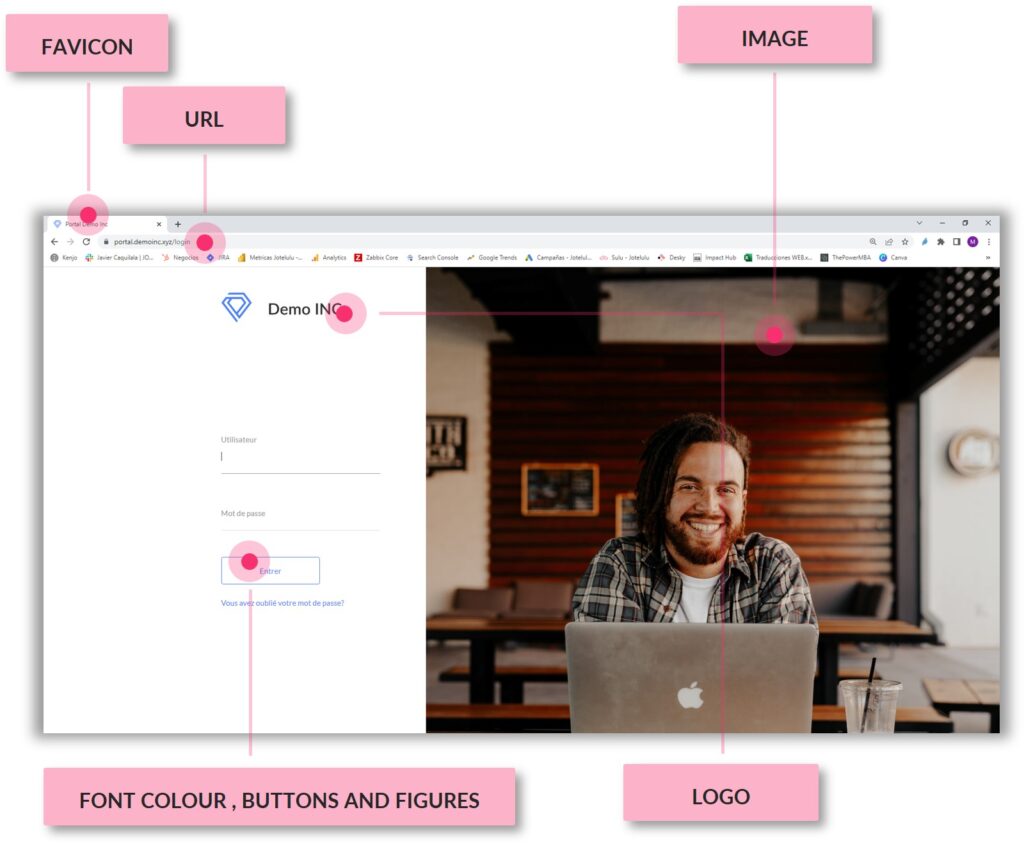
Étape 3. Personnalisez les notifications automatiques
La plateforme envoie plusieurs types de notifications aux utilisateurs des différents services. Vous pouvez également personnaliser ces notifications. Pour cela, accédez à la section de personnalisation des e-mails en cliquant sur l’onglet déroulant correspondant (12).
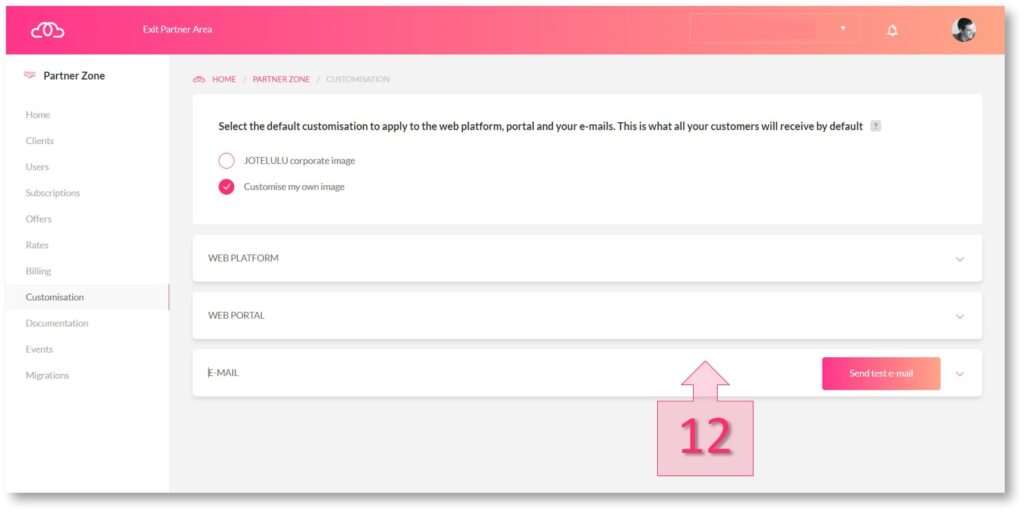
Une fois l’onglet E-mails déroulé, deux sous-sections s’affichent :
- La section Mode d’envoi vous permet de choisir le compte de messagerie à l’origine des notifications automatiques :
- Envoi depuis : notificaciones@jotelulu.com.
- Envoi depuis un compte de messagerie spécifique (via les serveurs de messagerie de Jotelulu), ce qui vous permet d’envoyer les notifications depuis un compte de messagerie différent de notificaciones@jotelulu.com. Pour ce faire, saisissez la nouvelle adresse e-mail d’envoi (13) et le nom que vous souhaitez afficher (14). Pour s’assurer que les envois s’effectuent correctement, il est nécessaire d’activer les protocoles SPF et DKIM. La marche à suivre pour effectuer ces étapes est donnée une fois les modifications terminées et enregistrées.
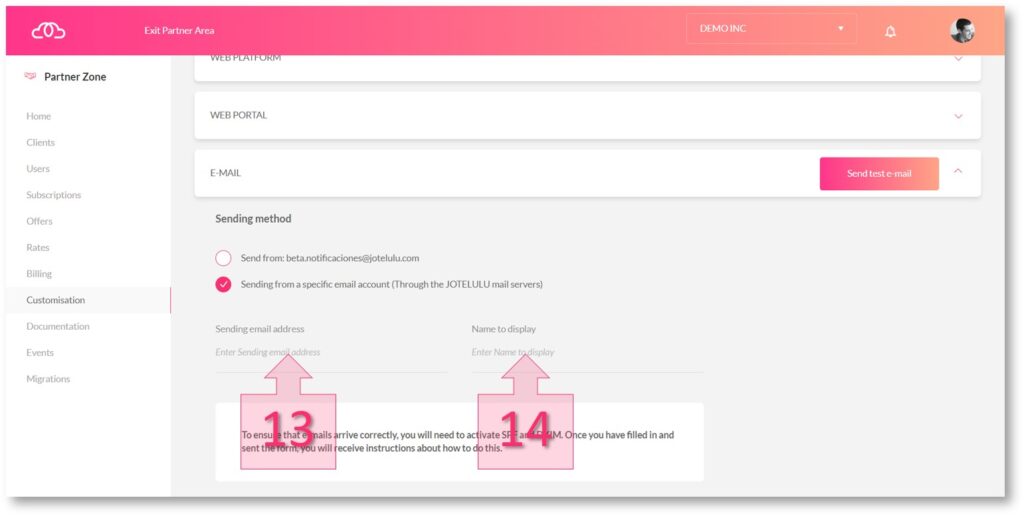

- La section Apparence des e-mails envoyés vous permet de personnaliser l’apparence des e-mails qui sont envoyés avec les options suivantes :
- Utiliser le modèle d’e-mail par défaut (modèle Jotelulu) (15)
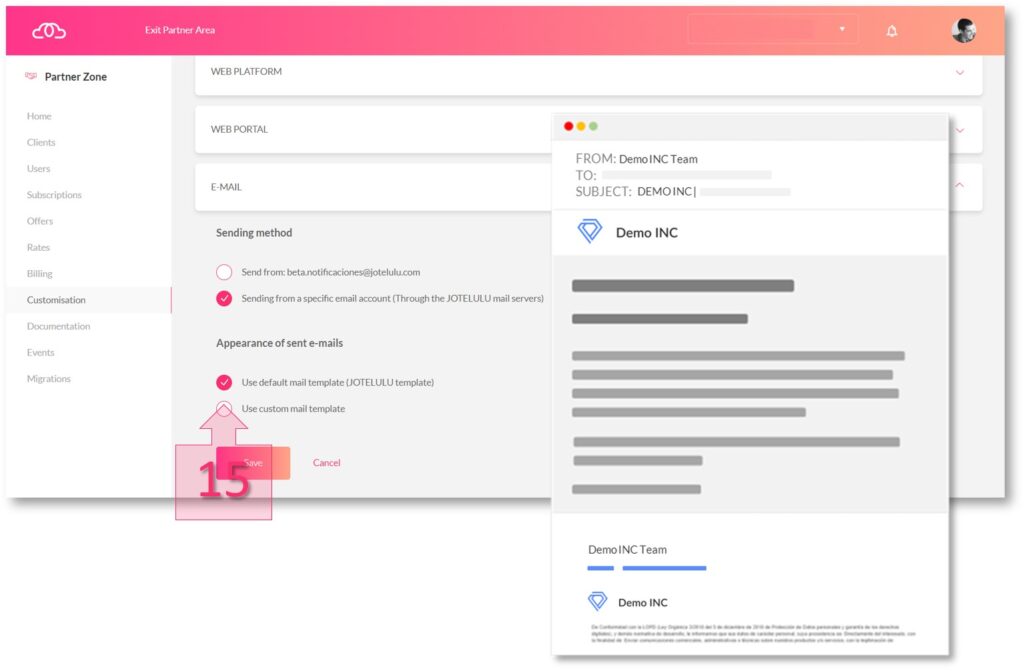
- Utiliser un modèle d’e-mail personnalisé : permet de déterminer le nom de l’entreprise (16) qui apparaît au début de l’OBJET de chaque e-mail, la couleur de l’en-tête (17), que nous vous conseillons de laisser blanche pour qu’elle reste assortie au logo de l’entreprise quel qu’il soit, et la signature de l’e-mail (18).
Une fois que vous avez saisi toutes les modifications relatives aux e-mails, cliquez sur Enregistrer (19) à l’aide du bouton prévu à cet effet.
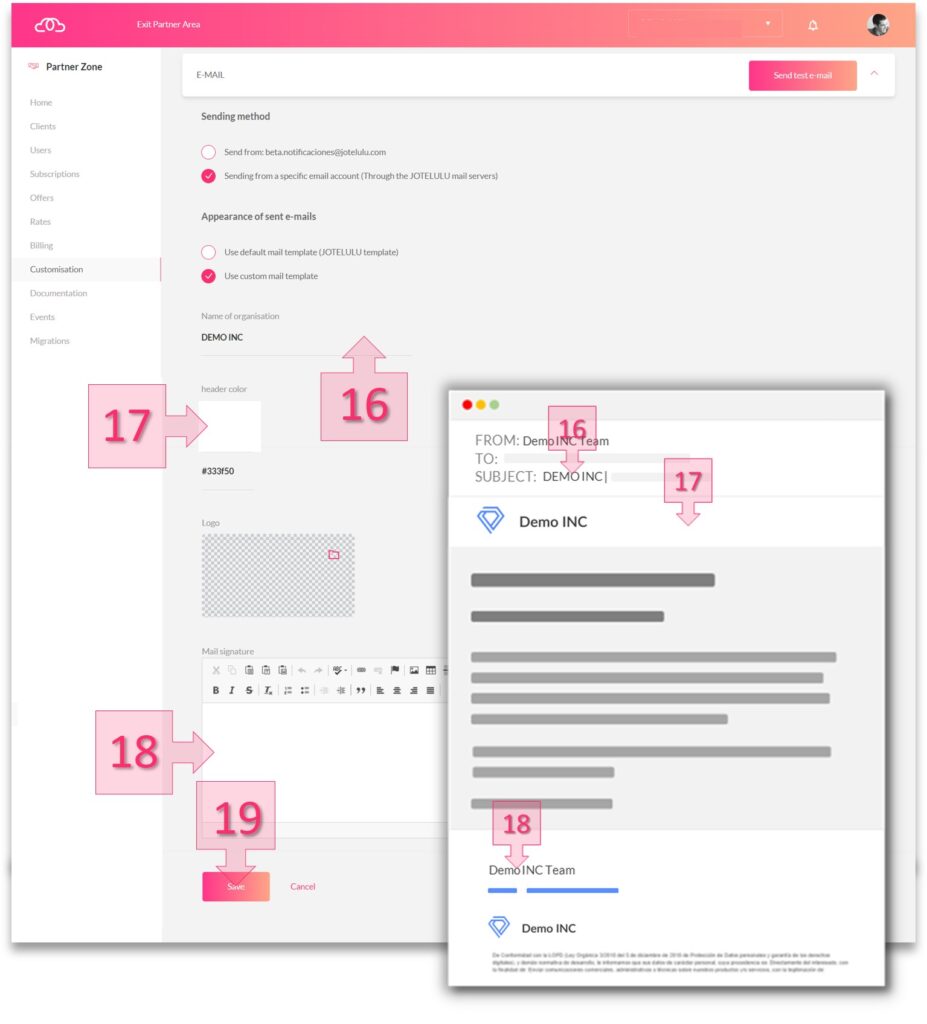
Les modifications sont enregistrées et les notifications personnalisées. Si vous avez personnalisé le mode d’envoi, suivez les instructions fournies par la plateforme pour vous assurer que les e-mails sont bien envoyés.
Conclusion et étapes suivantes
En tant que partenaire, la plateforme vous permet de personnaliser l’image du portail utilisateur et les notifications afin que tous vos clients voient votre image de marque lorsqu’ils accèdent aux services. Ce tutoriel décrit l’ensemble de la procédure pour parvenir à ce résultat.
Il est possible que certains de vos clients aient besoin d’une personnalisation spécifique qui ne correspond pas à la personnalisation générale que vous avez configurée pour le reste de vos clients. Dans ce cas, vous pouvez personnaliser les services de cette entreprise de manière spécifique en accédant à cette entreprise depuis la plateforme et en suivant la procédure décrite par le tutoriel suivant : Comment personnaliser le portail utilisateur et les notifications automatiques de Jotelulu.
Nous espérons que ce tutoriel vous a été utile.







