Découvrez comment déployer automatiquement, en cinq étapes, une machine virtuelle à l’aide de l’assistant Jotelulu : Choisissez l’emplacement du nouveau serveur, sa distribution, les applications à y installer, la taille, les disques et leur quota de stockage, ainsi que le réseau où il sera installé.
Actuellement, la gestion de ressources informatiques dans le cloud par le biais de serveurs permet aux entreprises et aux particuliers d’héberger des sites Web et des applications de toutes sortes sans recourir à un serveur physique. Jotelulu est une plateforme qui permet, entre autres, de déployer de nouveaux serveurs dans le cloud, en partant de zéro, grâce à un assistant de déploiement simple et automatisé. Cette opération implique la création automatique d’un abonnement au produit Serveurs sur lequel d’autres machines virtuelles pourraient être déployées.
Comment déployer un nouveau serveur virtuel sur Jotelulu ?
Configuration ou conditions préalables
Pour mener à bien ce tutoriel et déployer un serveur, vous devez être inscrit sur la Plateforme Jotelulu et être connecté à votre compte à l’aide de vos authentifiants (nom d’utilisateur et mot de passe).
Étape 1. Créez et nommez l’abonnement Serveurs
La configuration commence au niveau du tableau de bord initial (dans l’exemple donné, un tableau de bord vide). Cliquez sur le bouton « Nouveau service » (1), sélectionnez le menu déroulant supérieur Services (2) ou cliquez sur la carte « Serveurs » (3) ou « Ajouter un service » (4) pour sélectionner le service Serveurs et commencer le déploiement.
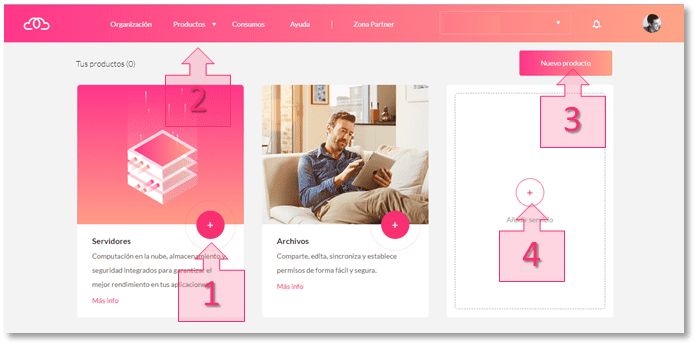
Une fois le service Serveurs sélectionné, commencez sa mise en service en cliquant sur le bouton « Démarrer » (5).
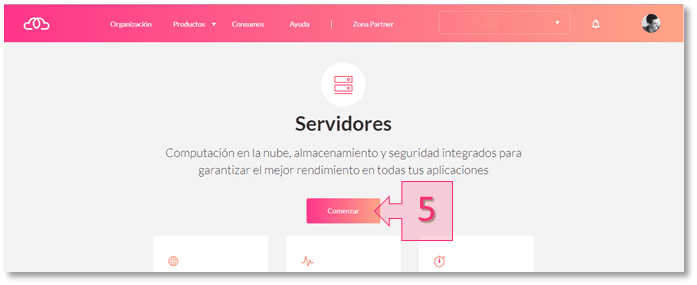
Lorsque vous commencez la mise en service, la première chose à faire est de nommer (6) l’abonnement. Comme ce nom apparaîtra sur les factures et le tableau de bord récapitulatif, il est conseillé de choisir un nom descriptif qui permette une identification facile. Une fois le nom de l’abonnement saisi, cliquez sur Continuer (7) pour poursuivre la configuration.
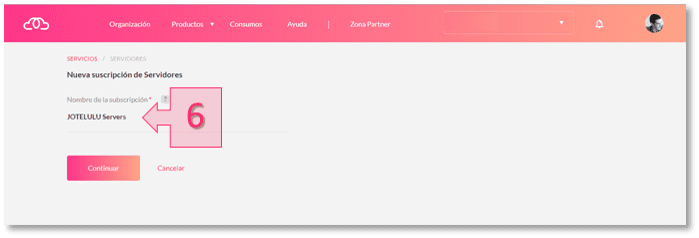
Étape 2. Déployez le serveur
Au cours de processus guidé en sept étapes, sélectionnez les caractéristiques de la machine virtuelle.
Choisissez d’abord l’emplacement géographique (7) où vous souhaitez déployer le serveur, puis cliquez sur le bouton Suivant (8) (répétez cette action à chaque étape du déploiement). Dans l’exemple illustré, il n’y a qu’un seul emplacement disponible.
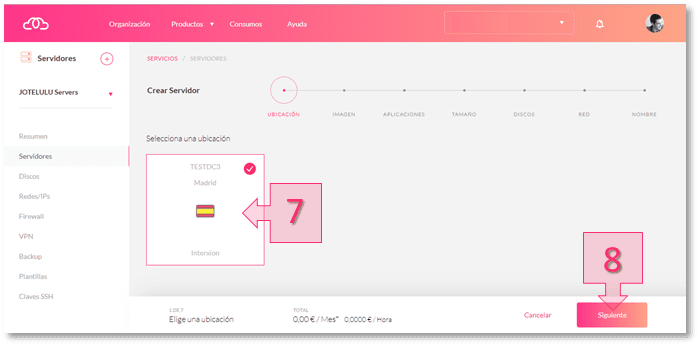
Choisissez ensuite les distributions, les modèles et les images ISO (9) en fonction des besoins de l’utilisateur.
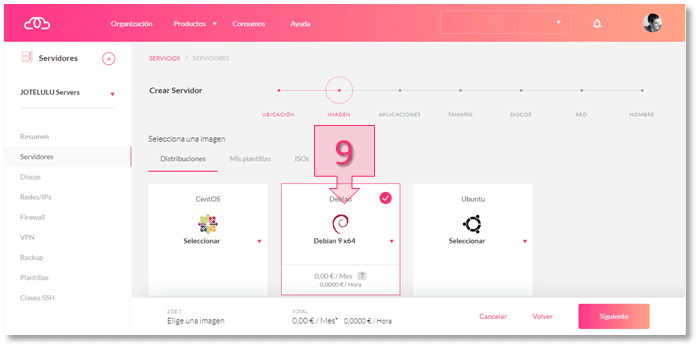
Installez ensuite les applications (10) sur le serveur. Pour cela, sélectionnez celles qui vous intéressent, puis cliquez sur Suivant.
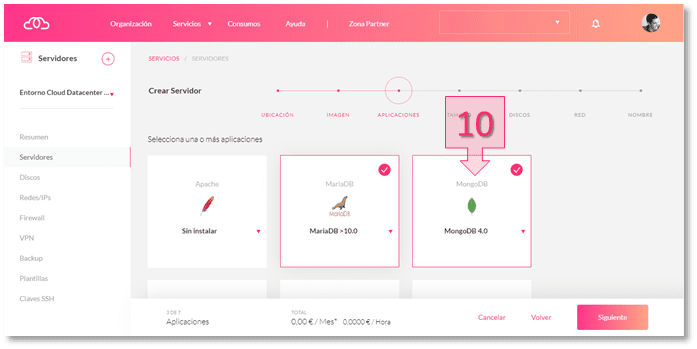
Une fois les applications installées, déterminez et choisissez les ressources informatiques du serveur (11) en fonction des besoins de l’utilisateur.
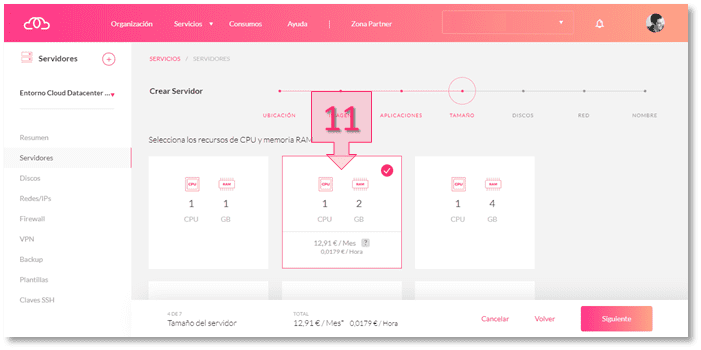
Indiquez ensuite la capacité du disque dur en Go (12).
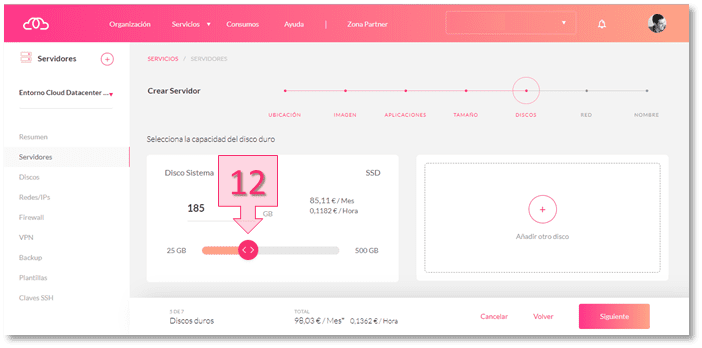
Sélectionnez ensuite le réseau (13) où le serveur va être installé.
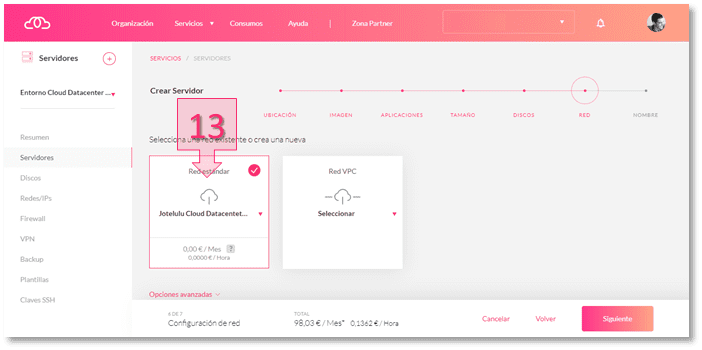
Enfin, nommez le serveur (14) pour qu’il puisse être facilement identifié. Si vous ne renseignez pas ce champ, un nom est généré automatiquement. À cette étape, vous pouvez également choisir une clé SSH (15) et associer des étiquettes descriptives (16) au serveur.
Confirmez vos sélections en cliquant sur le bouton « Créer un serveur » (17) pour lancer le déploiement avec les caractéristiques sélectionnées.
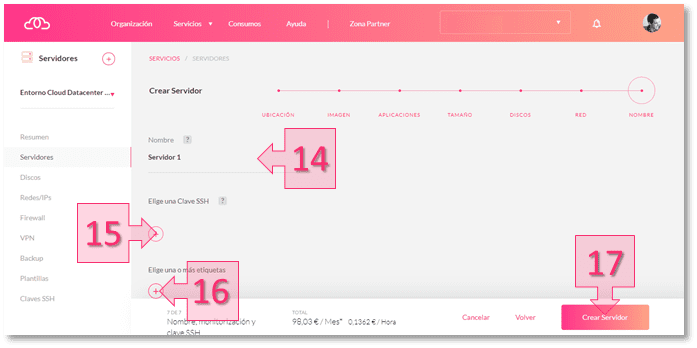
Une fois la demande lancée, la plateforme procède à la création de l’environnement.
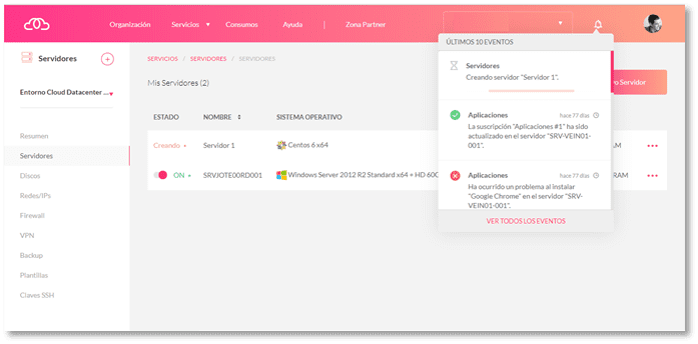
La clé d’accès au serveur créé vous est également communiquée.
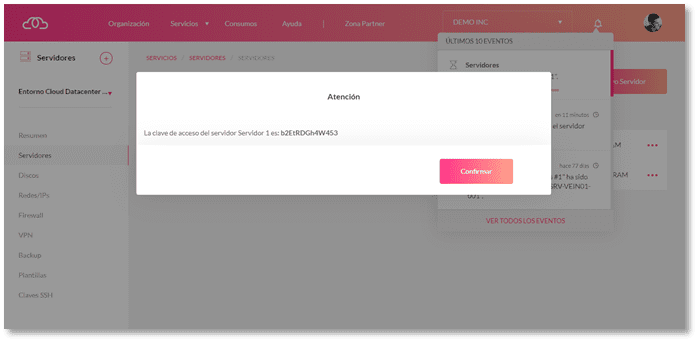
Conclusion
Ce tutoriel décrit le processus de création d’un serveur sur la plateforme Jotelulu. Ce processus guidé vous permet de choisir et d’automatiser les procédures lors du déploiement d’une machine virtuelle.
Glossaire :
- VM (machine virtuelle) : Également dénommé « virtual machine » ou « serveur virtuel », il s’agit d’un logiciel qui simule un système informatique et qui peut exécuter des programmes comme s’il s’agissait d’un véritable ordinateur. Les processus exécutés sont limités par les ressources établies au préalable.
- Abonnement : Il s’agit d’un concept purement administratif qui facilite la gestion et l’administration des produits. La création d’un abonnement Serveurs (par exemple) sert de base contractuelle au déploiement, à la surveillance, à la gestion des ressources informatiques, au stockage, aux réseaux et à la sécurité par le biais des machines virtuelles créées dans le cadre de l’abonnement. Un abonnement peut englober plusieurs serveurs. Une entreprise peut avoir plusieurs abonnements Serveurs (pour les cas exceptionnels où une facturation différenciée est requise ou une gestion des permissions d’accès est nécessaire pour un abonnement donné).







