In this tutorial, you will find out how to set permissions on your File Storage so that each user only sees the folders and documents that they are allowed to see.
These days, companies store and manage a lot of information. Whilst most of this information is not confidential and requires no special controls, there will always be some data that is sensitive and needs to be restricted to certain people or departments. As a result, setting permissions for certain folders can be vital for a company to protect sensitive information and comply with data protection regulations.
How to set permissions on your File Storage?
Before you begin
To successfully complete this tutorial, you will first need:
- To be registered on the Jotelulu platform and have signed in using your username and password.
- To have subscribed to the File Storage service. If you need more information about how to do this, take a look at the tutorial entitled: How to Add Cloud File Storage.
- To have registered users and groups for which to set permissions. If you need more information about how to do this, have a look at the tutorials entitled: How to Register Users on Jotelulu and How to Create User Groups on Your File Storage
Step 1. Open the File Storage subscription page
From the main dashboard, click on the top of the File Storage card (1).
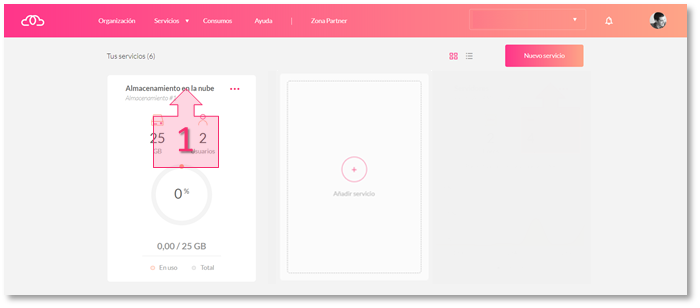
Step 2. Setting folder permissions
Click on the “Structure” section (2) on the left-hand menu, and then, find the folder for which you want to set permissions. Click on the three dots on the right-hand side and click on “Permissions” (3).
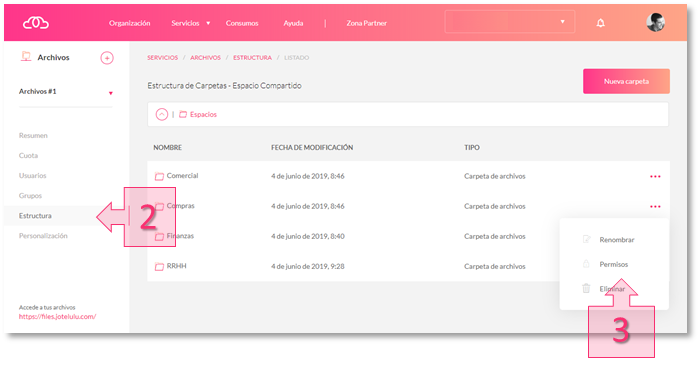
Once in the folder (in the example, the “HR” folder), click on the “Add Permissions” button (4).
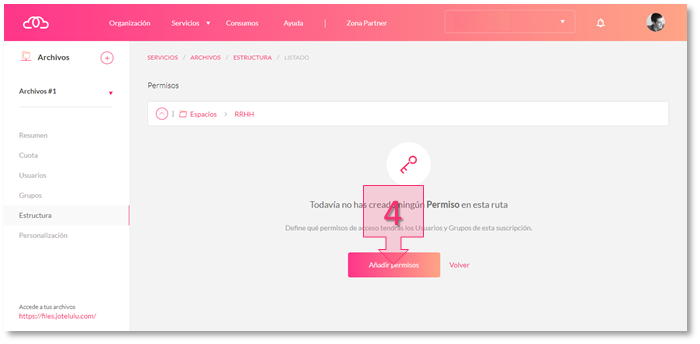
Next, you will need to select the users or user groups (5) who will have access to this folder. Then, you will have to choose what permissions they will have (6): read, edit or full control. Finally, you will need to specify whether these permissions also apply to any subfolders or files contained in the folder (7). Once you have finished, click the “Apply” button (8).
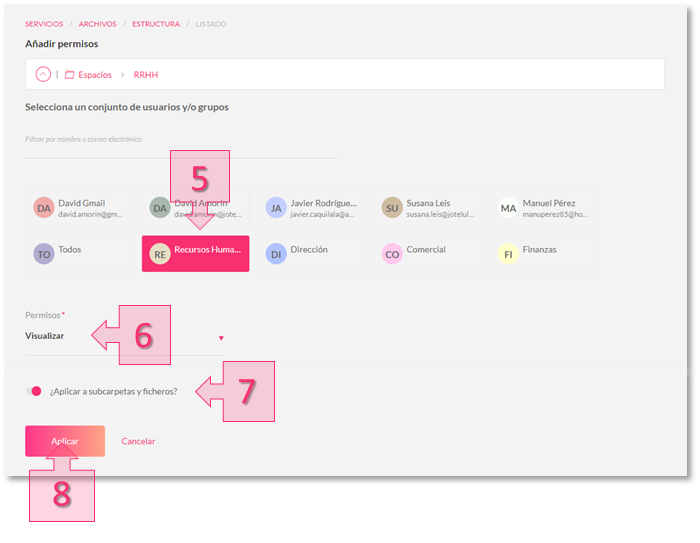
Permissions have now been set for the selected folder. If you wish to add more permissions for the same folder, simply click on the “Add Permissions” button (9) and repeat the process.
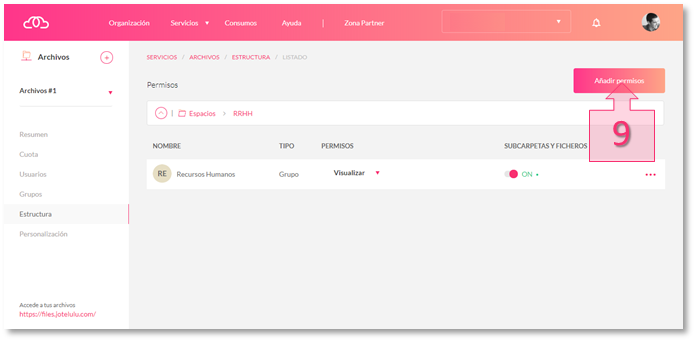
If you wish to set permissions for a different folder, simply return to the “Structure” section using the left-hand menu and repeat the process for a different folder.
Summary
Setting folder permissions allows you to establish what each user or user group can see and edit and, this way, protect sensitive or confidential information. In this tutorial, you have learnt how to set permissions and create a professional, user-friendly File Storage environment.
Glossary:
- Subscription: This is simply an administrative term in order to manage products. Creating a subscription establishes the contractual basis required to deploy a service. Unlike with other services, an organisation can only have one File Storage subscription.
- User: Any individual registered on the platform.
- Group: A number of specifically selected users.
- Permissions: Authorisation to see and/or edit documents and folders






