In this tutorial, we’ll explain how to create a spanned volume (also known as RAID 0) on Windows Server 2022 to make your data and apps more powerful.
NOTE: RAID, or Redundant Array of Independent Disks, is a technique used to ensure greater system availability. It should never be considered a substitute for a well-planned backup policy like the one Jotelulu applies to its customer servers.
RAID 0, also known as a Spanned Volume, is a widely used RAID configuration. It doesn’t offer the redundancy that other RAID levels provide, but it does write data across multiple disks. It’s important to stress that it doesn’t make a copy of the data. It simply distributes it across multiple disks. This slightly accelerates the read-write speed of the disk as the system can access multiple disks simultaneously.
NOTE: We’re not going to provide a detailed explanation of RAID today, but you can find other articles on the subject on the Jotelulu Blog.
Before you get started
To successfully complete this tutorial, you will need the following:
- To be registered with an organisation on the Jotelulu platform and have logged in.
- To have an active Servers subscription.
How to Create a Spanned Volume on Windows Server 2022
The New Spanned Volume Wizard
First, open the Server Manager. Then click on Tools (1) and select “Computer Management” (2).
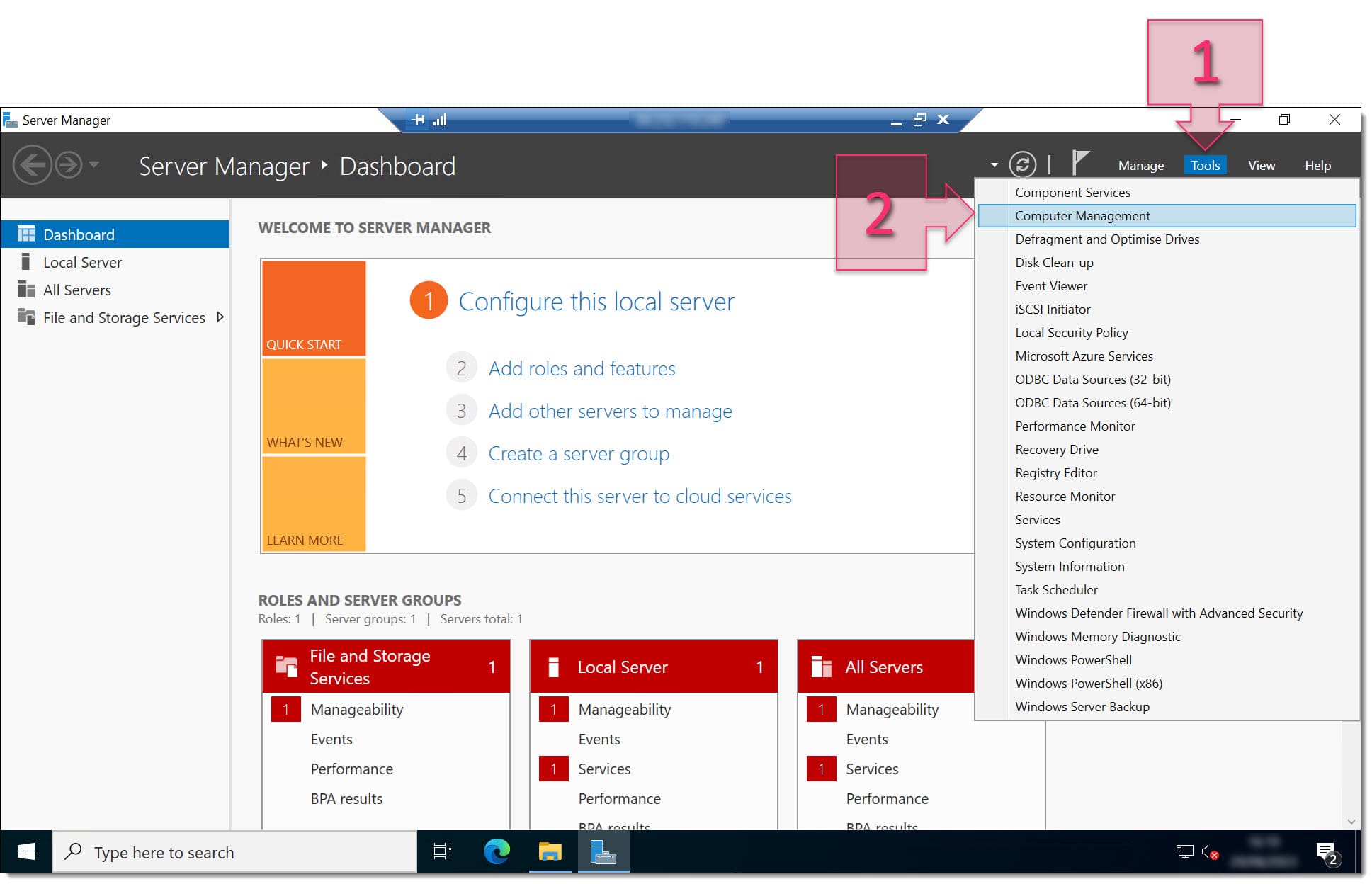
Next, in the tree on the left-hand side of the screen, click on “Storage > Disk Management” (3) and you will be able to see the disks you have available (4).
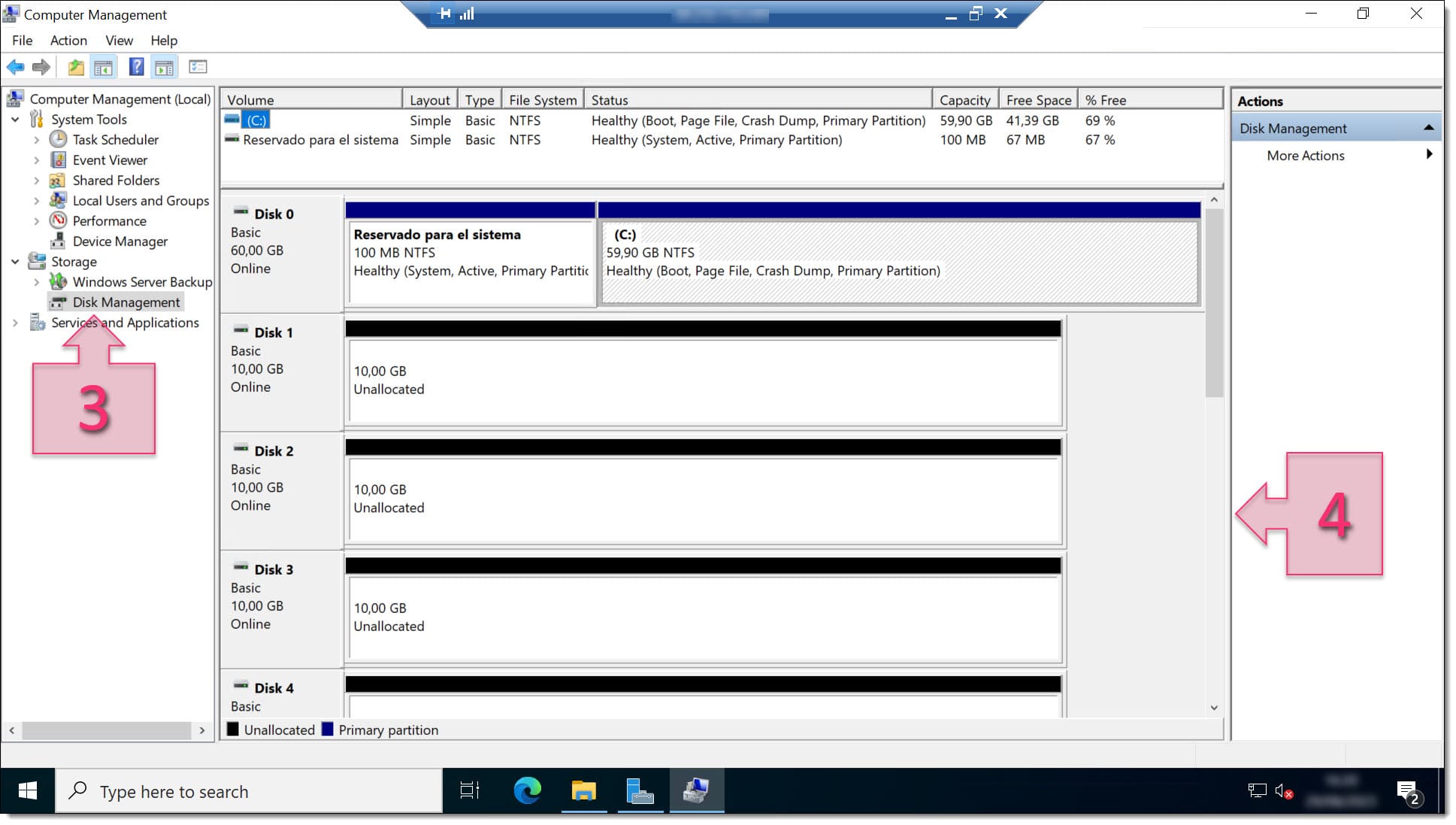
If you right-click on one of the disks (5), you will see the following options:
- New Spanned Volume
- New Striped Volume
- New Mirrored Volume
- New RAID-5 Volume
For this tutorial, you need to select “New Spanned Volume” (6).
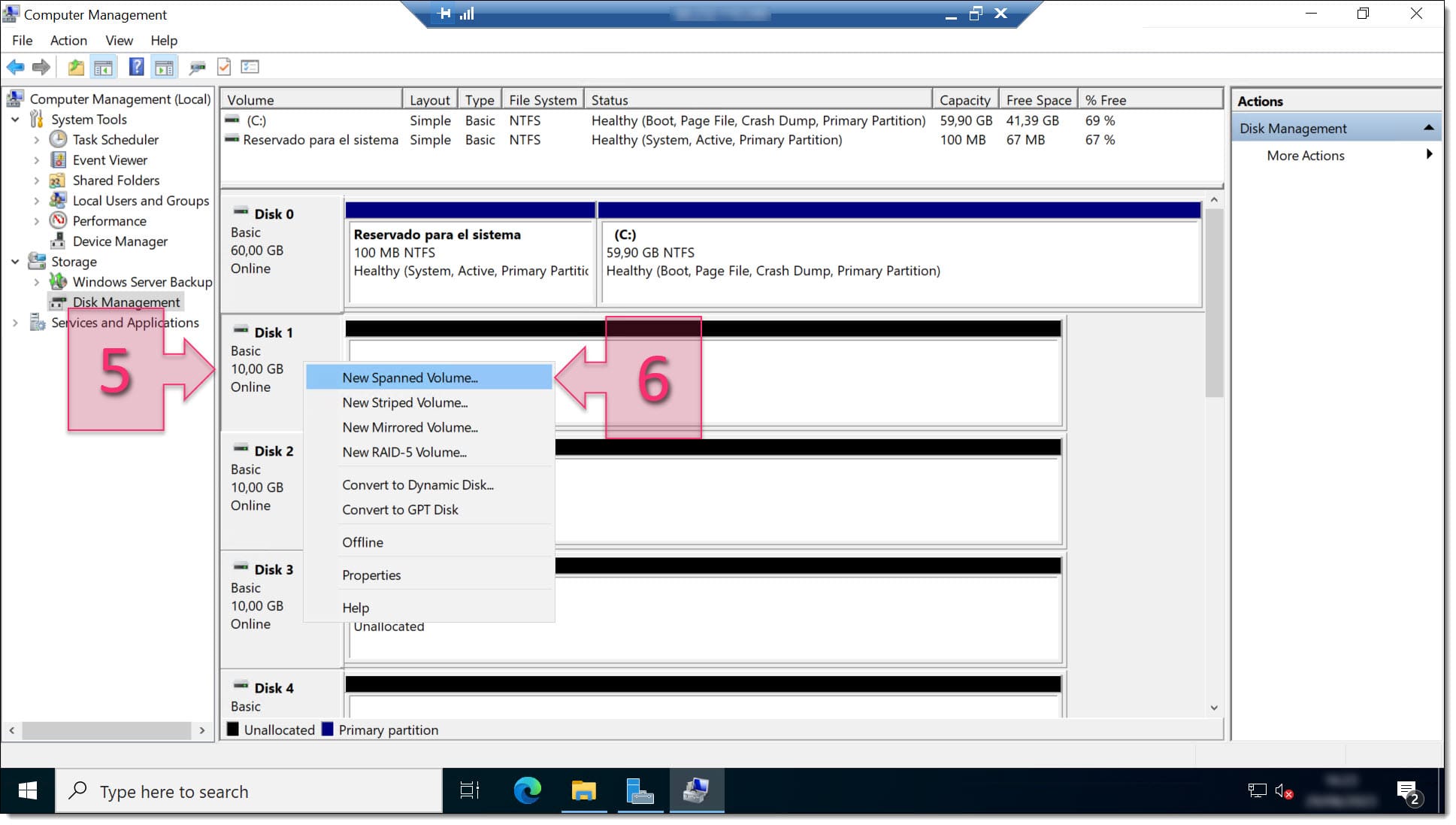
This will launch the New Spanned Volume Wizard. Read through the introduction (7) and click on “Next” (8).
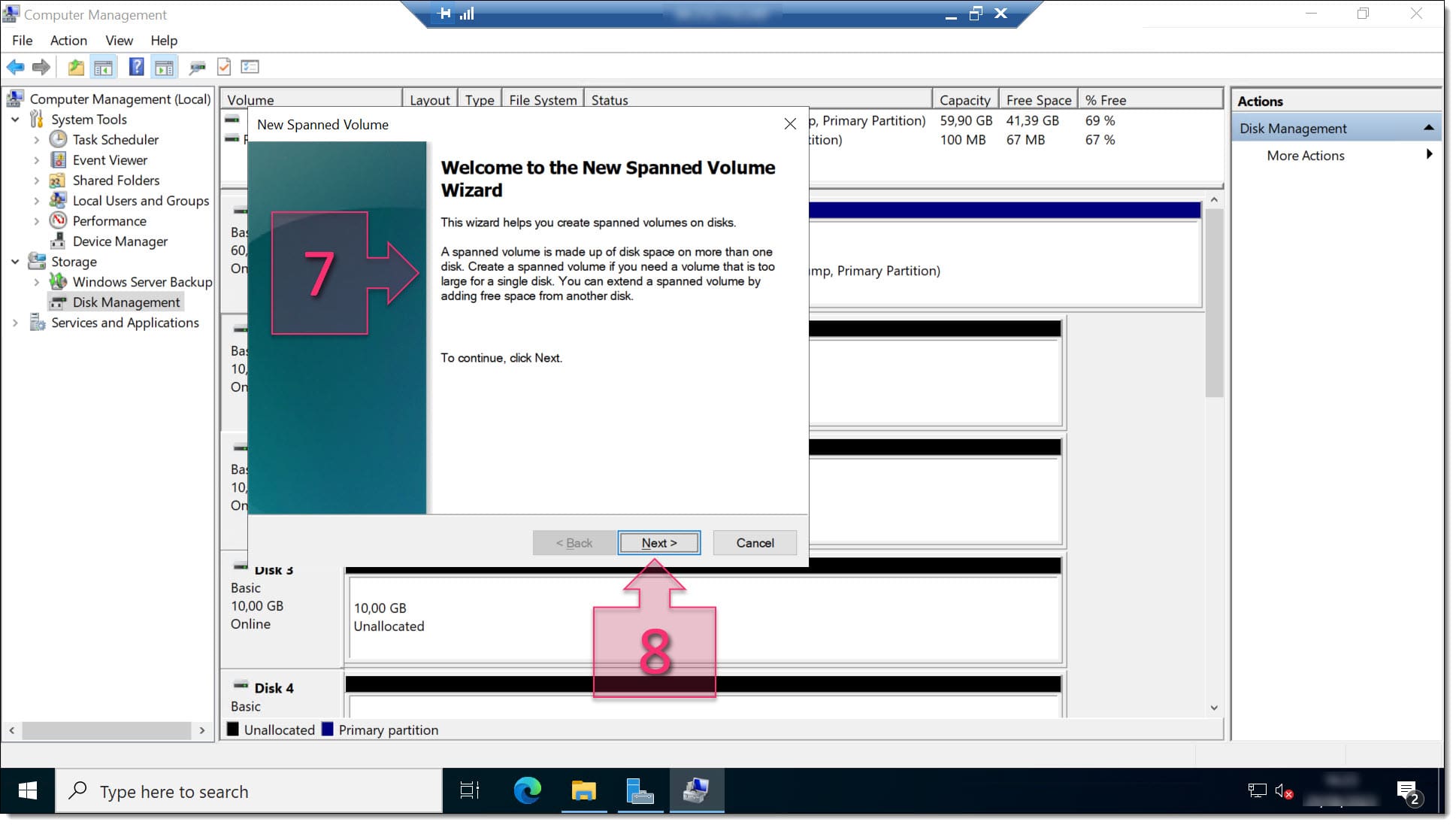
Selecting Disks for the New Spanned Volume
You will now be asked to select the disks you wish to use to create the Spanned Volume (9). The disk(s) should be the same size as the disk you clicked on to launch the wizard. Select a disk on the left-hand side (10) and click on “Add” (11). Just below, you’ll see the amount of space in MB (12), which you can reduce if you wish to. Once you have selected the necessary disks, click on “Next” (13).
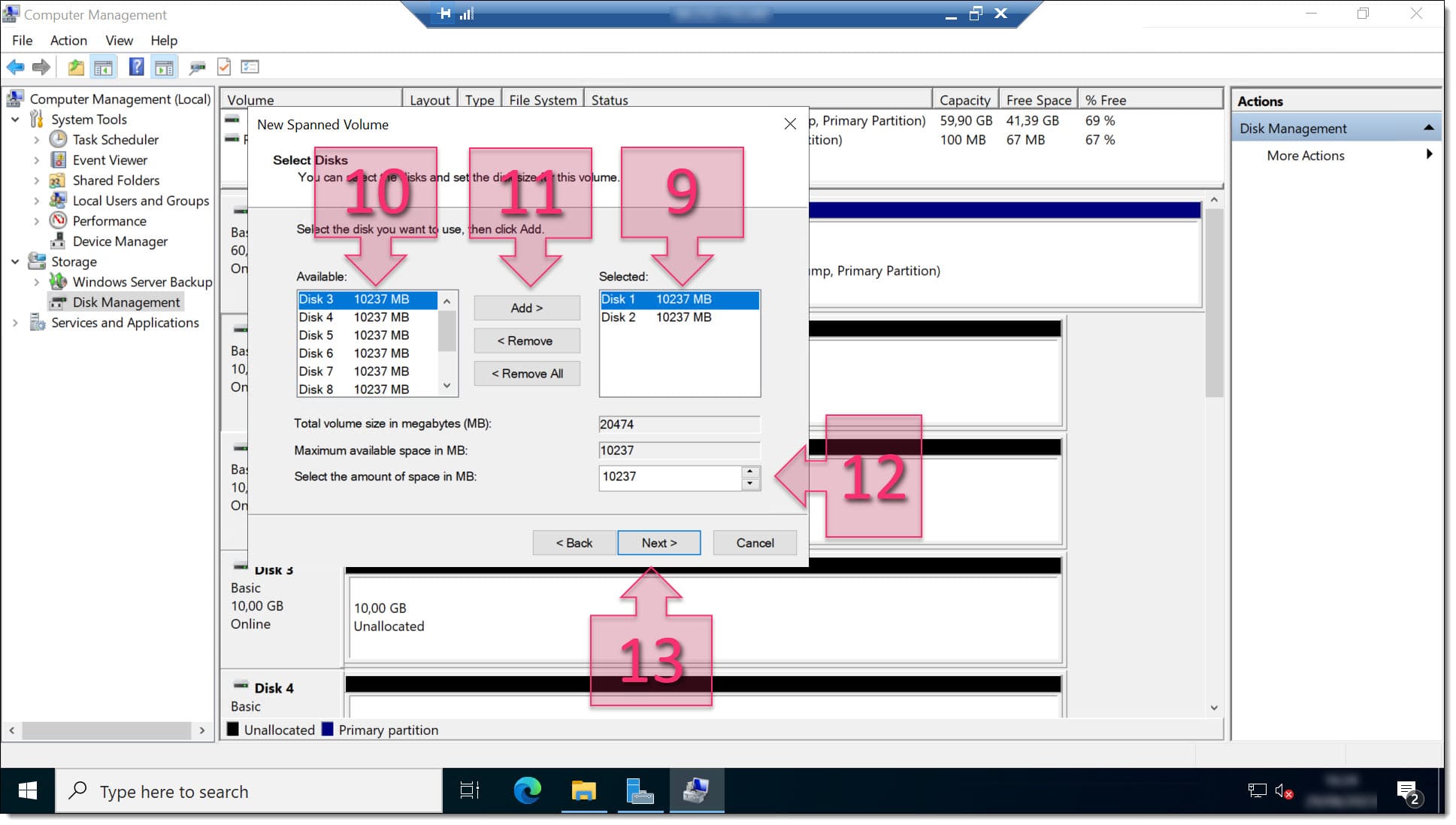
Next, you need to decide how the operating system will see this new disk array. You have the choice to assign a drive letter, mount it in an existing NTFS folder or do nothing. Select “Assign the following drive letter” (14) and choose a letter. Then, click on “Next” (15).
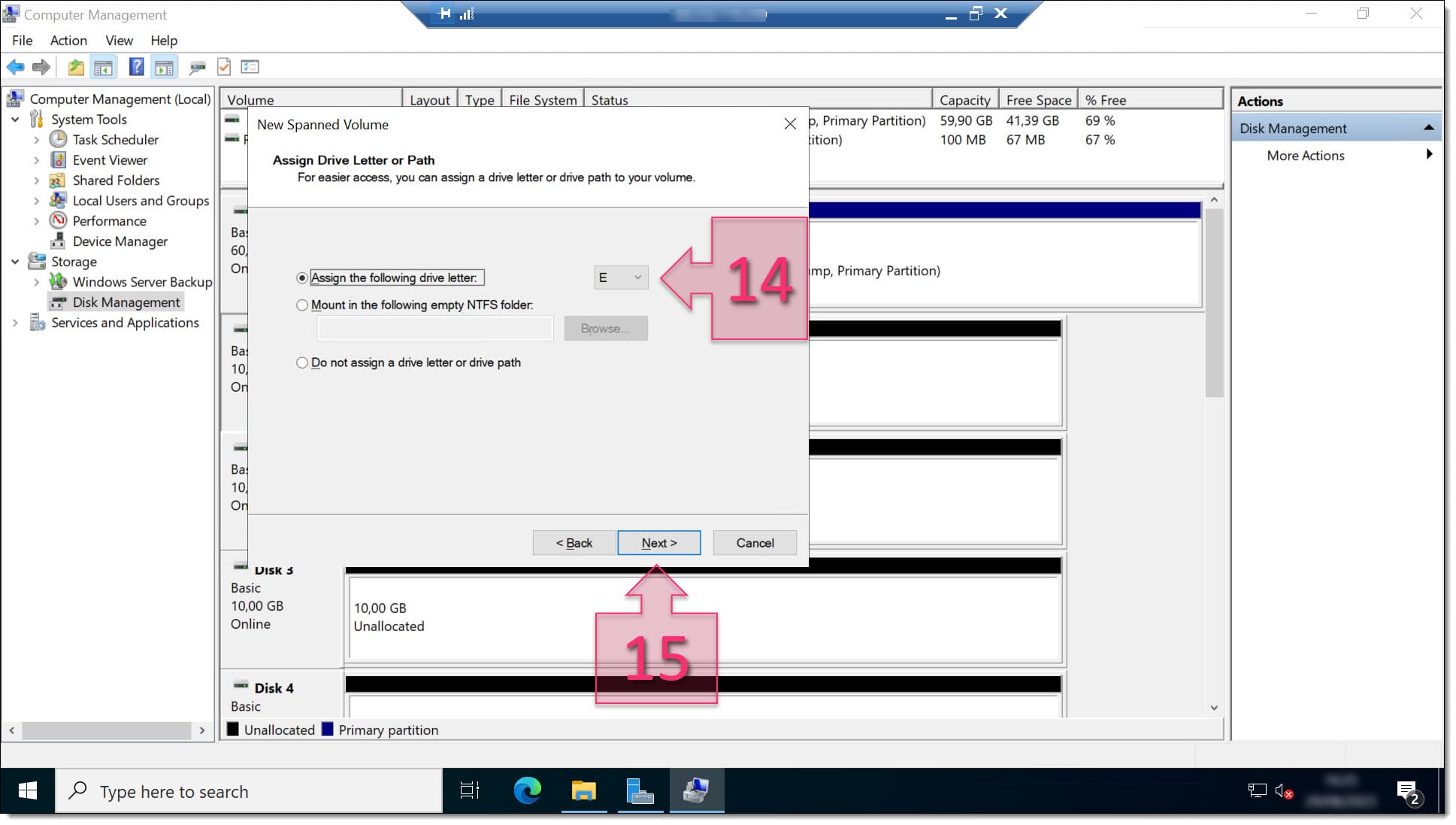
At this point, you need to decide whether you want to format the disk or not. For this tutorial, we are going to format the disk. So, select “Format this volume with the following settings (16) and then under File System, select NTFS (17). On this screen, you can also set the Allocation unit size and the Volume label. The Volume label is what will be displayed on Windows Explorer, so it’s a good idea to choose something that will help you to easily recognise the drive. Lastly, there are a couple of extra options at the bottom of the screen (18), allowing quick formatting and file or folder compression. Once you’ve entered the necessary details, click on “Next” (19).
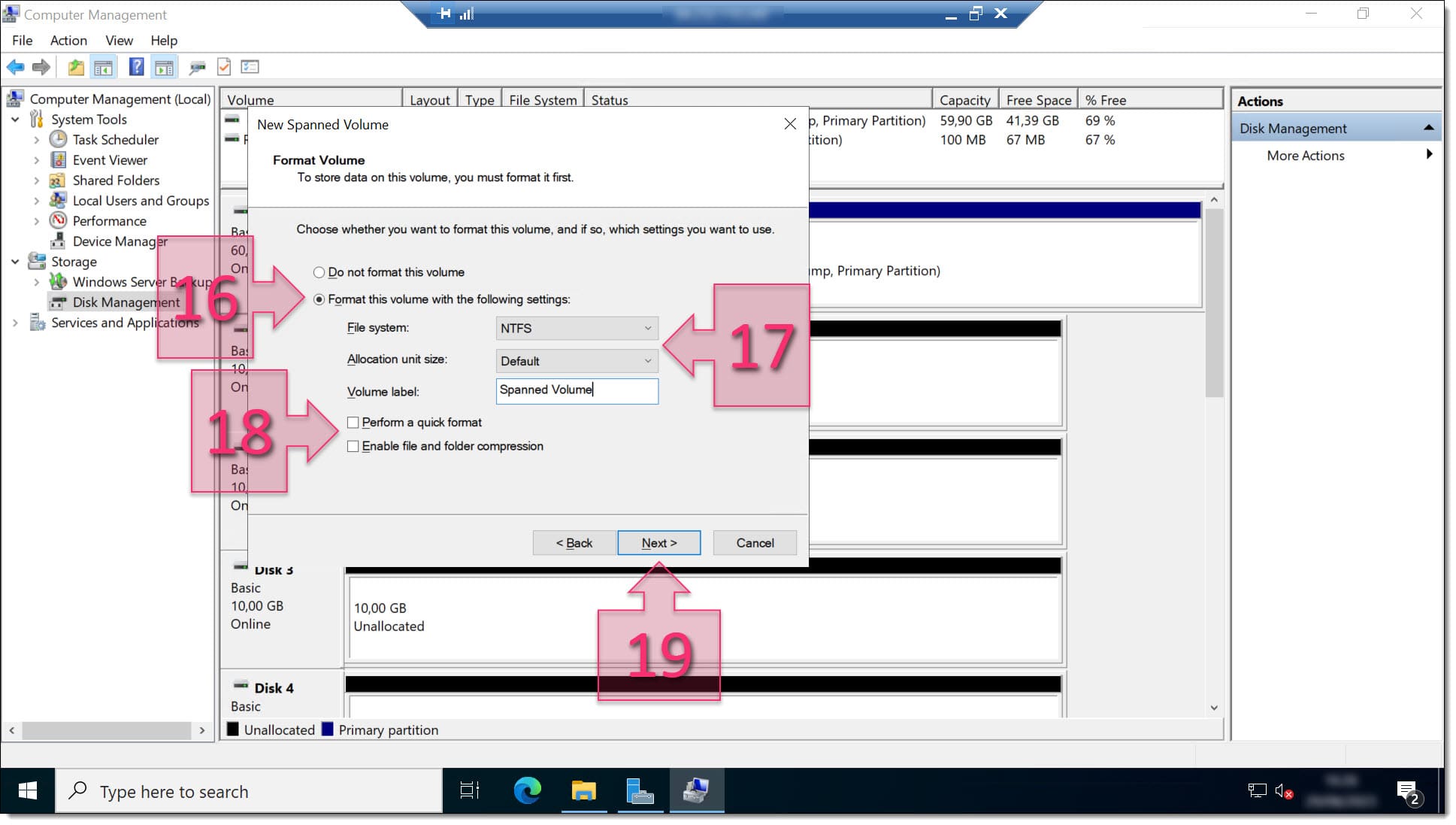
Checking Your Chosen Settings
Next, you will be shown the settings that you have chosen (20). Check that everything is correct and click on “Finish” (21) to begin deploying the Spanned Volume.
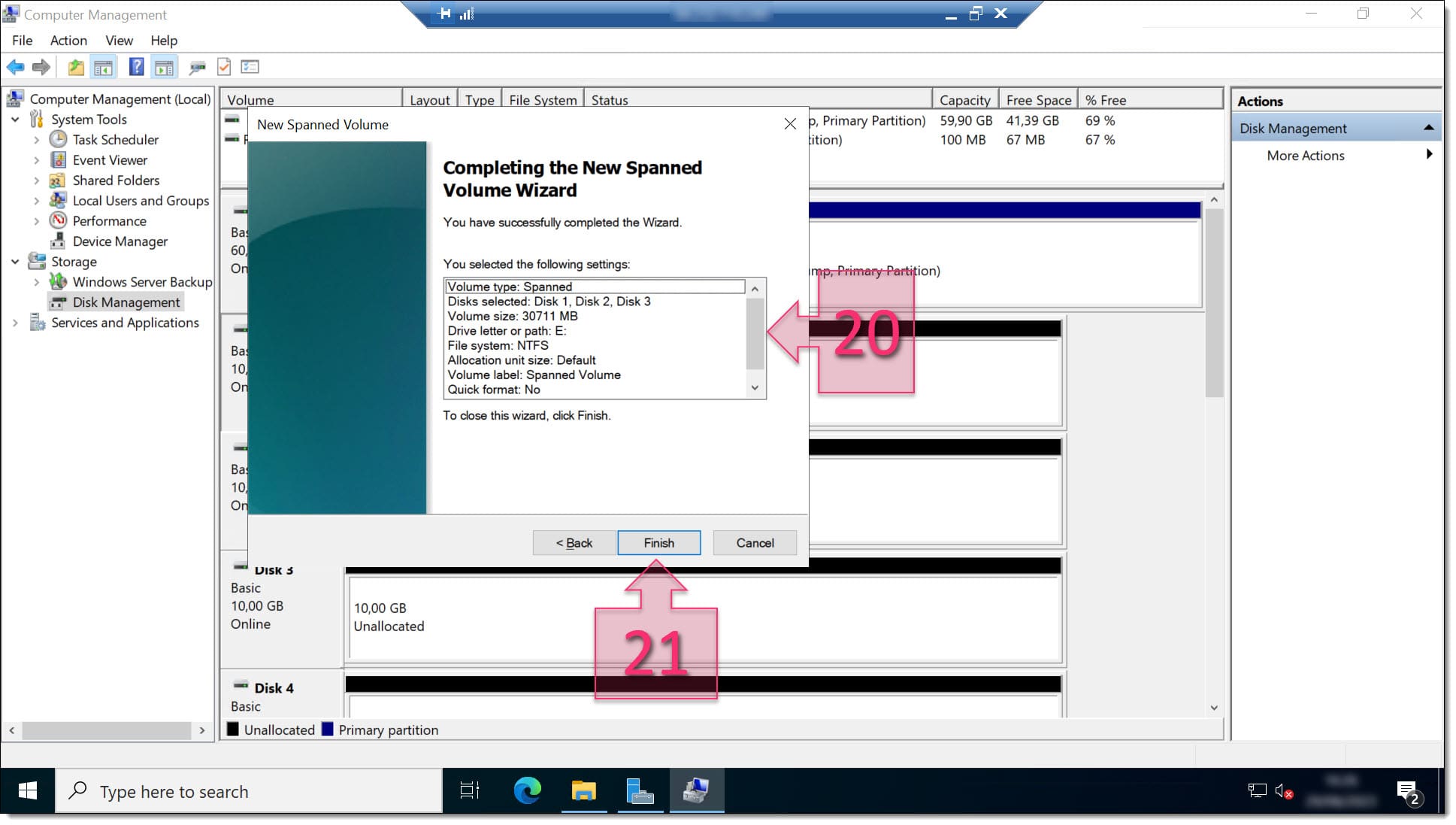
At this point, you will be shown a message informing you that you will convert the selected basic disks to dynamic disks. This is just part of the process, so click on “Yes” to continue (22).
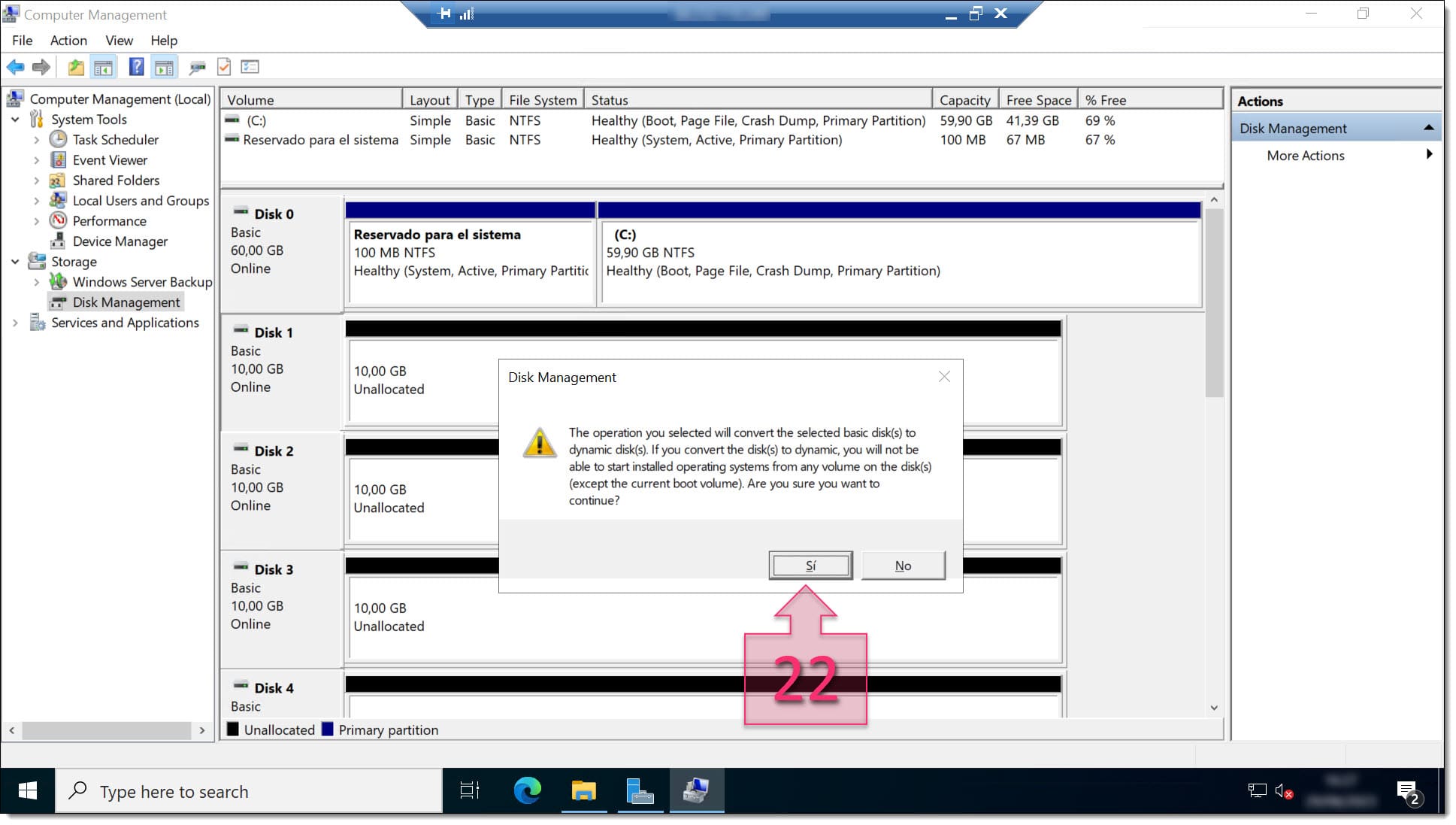
Now, all that remains is to wait a few minutes while your new spanned volume is deployed. This may take longer depending on the size of your disks and the power of your machine. You can monitor progress in the middle of the screen (23). Once everything is complete, you will see the word “Healthy” against each of the selected disks.
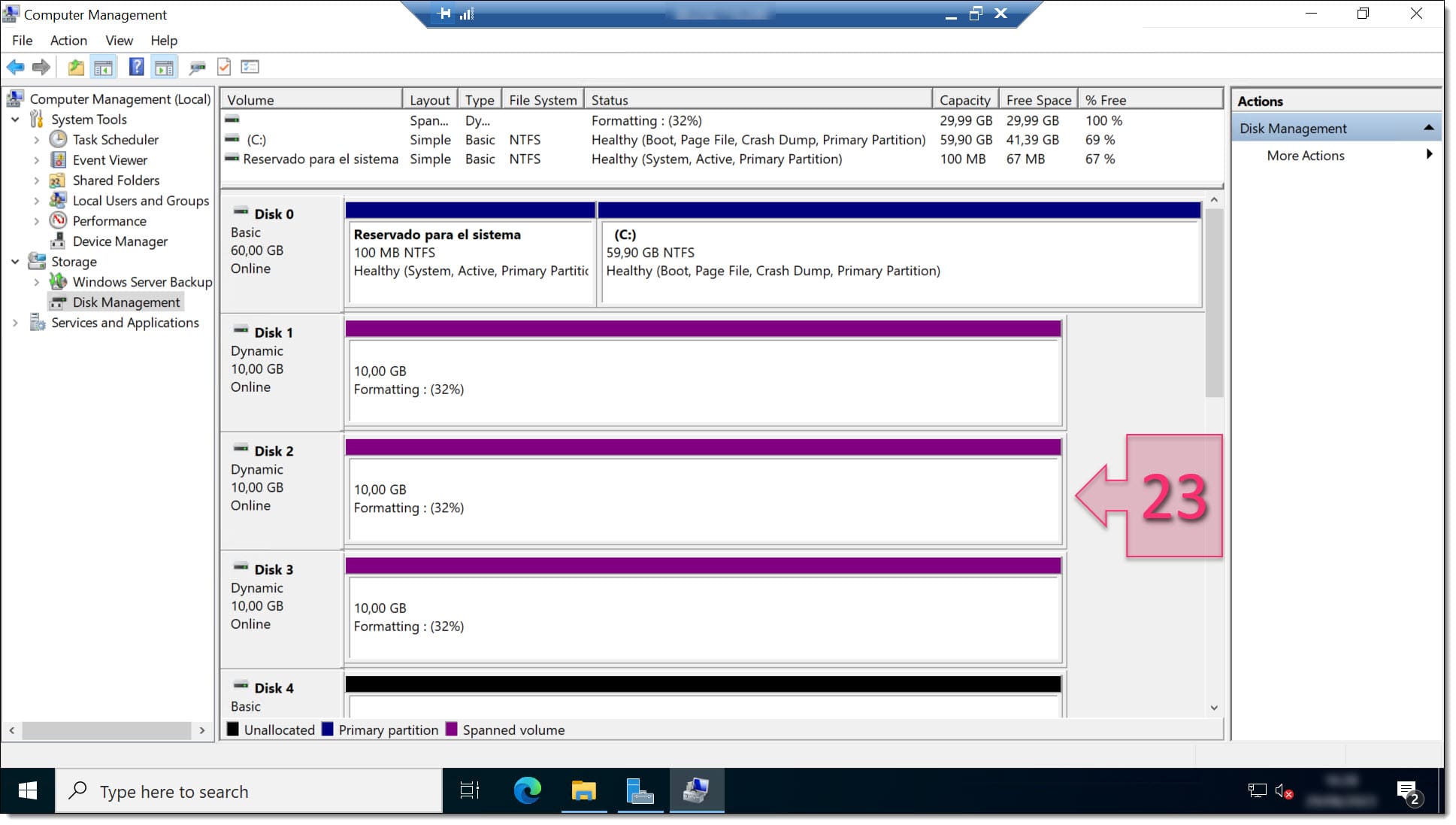
Checking the New Spanned Volume in Windows Explorer
Once finished, if you go to Windows Explorer, you should see your new drive with the letter and size that you chose earlier.
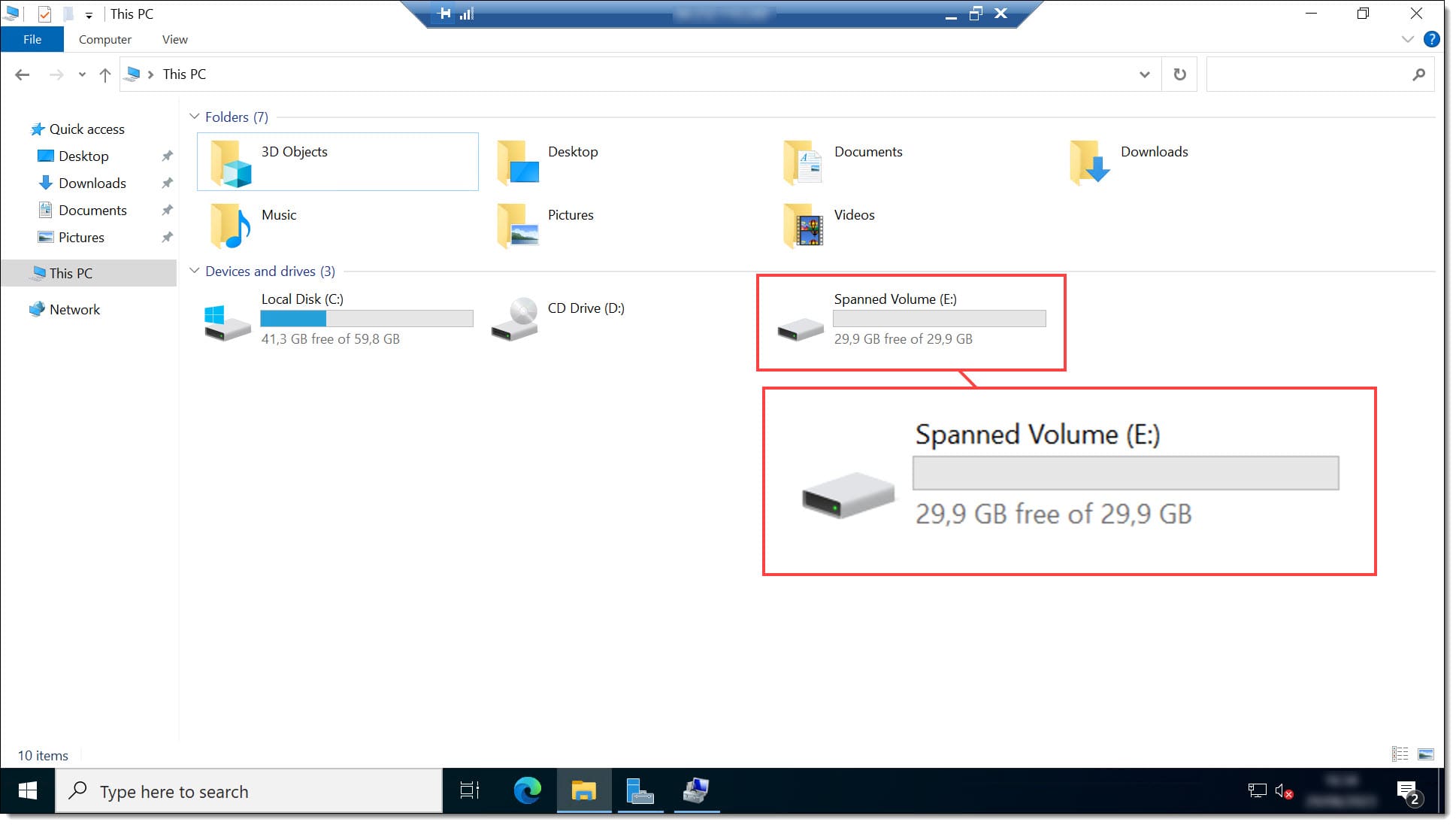
That’s it! You’re now ready to start using your new spanned volume.
Summary
In this tutorial, we’ve shown you how to create a spanned volume on Windows Server 2022, though the process is almost identical for Server 2016 and 2019. This process can also be used with some Microsoft Windows Client systems, such as Windows 10 or Windows 11.
As you can see, it’s a very simple process and takes practically no time at all. However, if you do have any problems, don’t hesitate to get in touch with us so that we can help.
We also recommend that you check out our blog for similar content and tutorials.
Thanks for choosing Jotelulu!






