In this tutorial, you will find out how to use the Printers section on the Jotelulu platform to manage local printers on your remote desktop.
Integrating local printers with remote environments (such as VDI, DaaS or remote desktops) can often cause a headache for system administrators. At Jotelulu, we have automated the process as much as we possibly can, and the remote desktop service identifies local printers itself and then automatically maps them. In this tutorial, you will learn how you can manage your local printers and use them on the remote desktop.
What options are available in the Printers section?
Before you begin:
To successfully complete this tutorial, you will need:
- To be registered on the Jotelulu platform and have signed in using your username and password.
- To have previously subscribed to the remote desktop service.
Step 1. Open the Printer section:
On the main dashboard, click on the top of the Remote Desktop card (1).
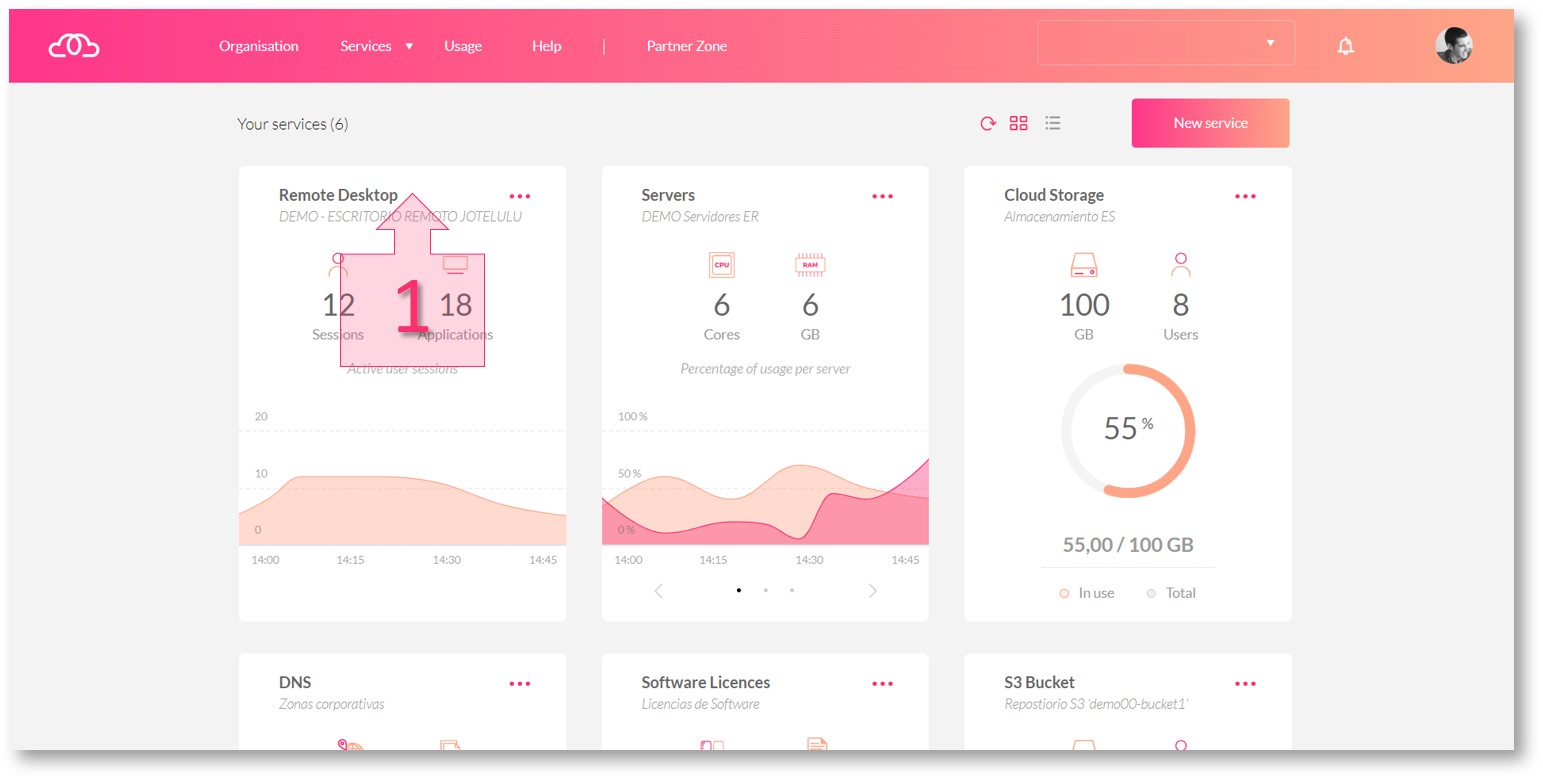
Once on the Remote Desktop subscription page, click on the Printers section (2) in the left-hand menu.
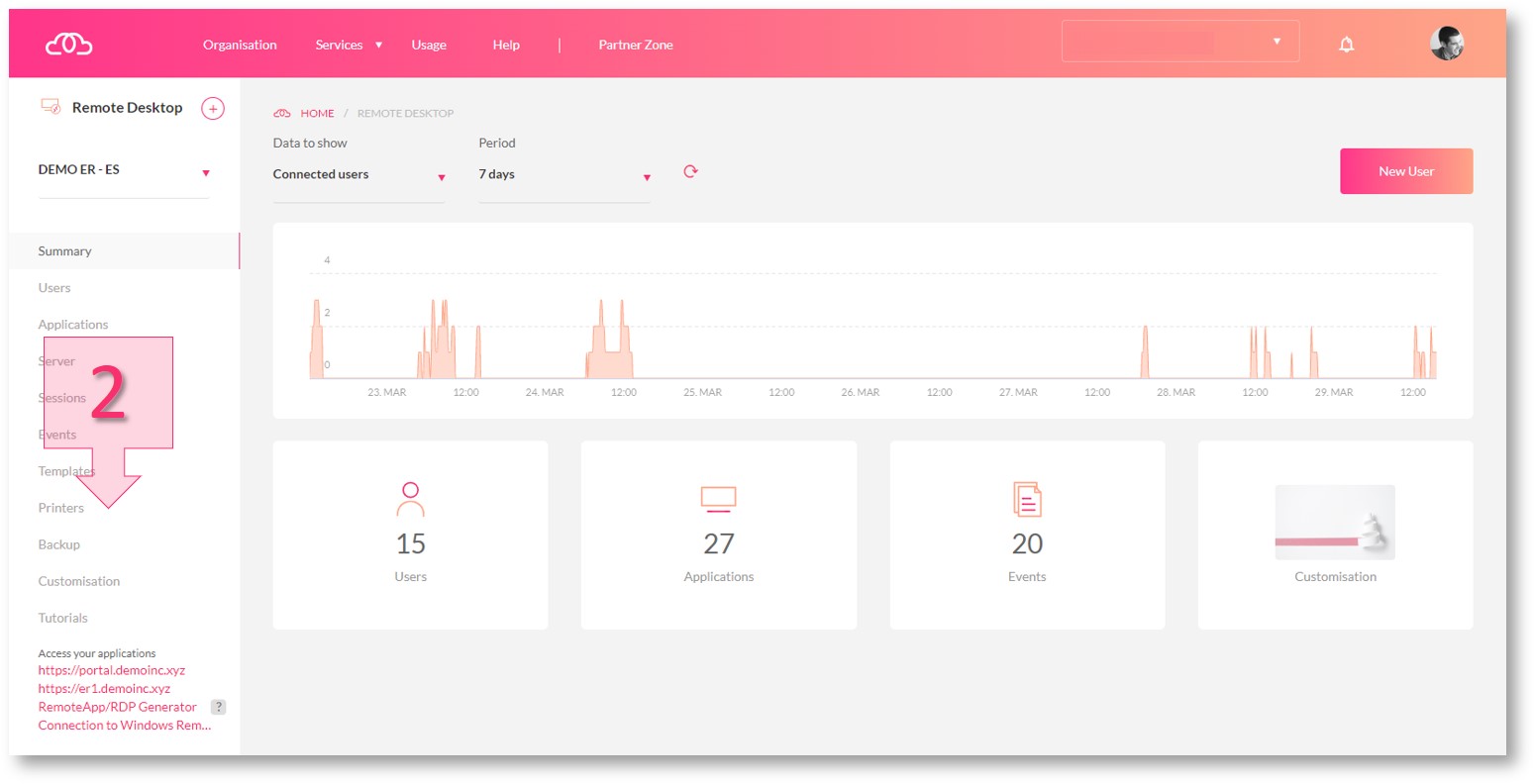
Step 2. Manage your printers
Once you have opened the Printer section, you will a colour indicator showing the status of the printer spooler service:
- Green – Running.
- Grey – Retrieving service status. This tends to only be temporary whilst the platform is retrieving data from the printer spooler service.
- Red – Stopped.
If the indicator is red or stays grey for more than 20 seconds, you can restart the service by clicking on the Restart (3) button.
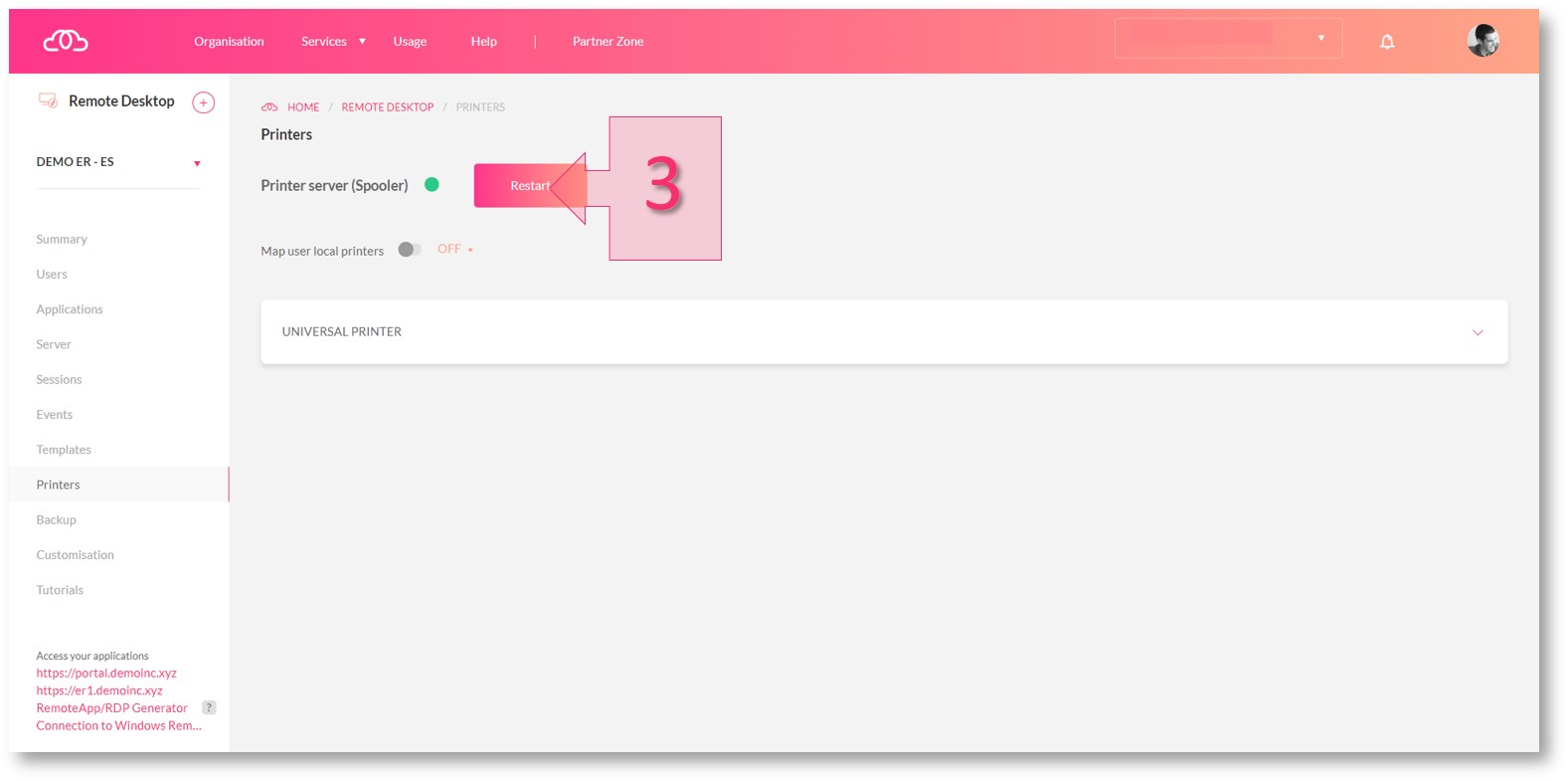
Below the service status indicator is the option to “Map user’s local printers” (4), which is set to OFF by default. We recommend integrating any local printers using the Universal Printer tab (5) below.
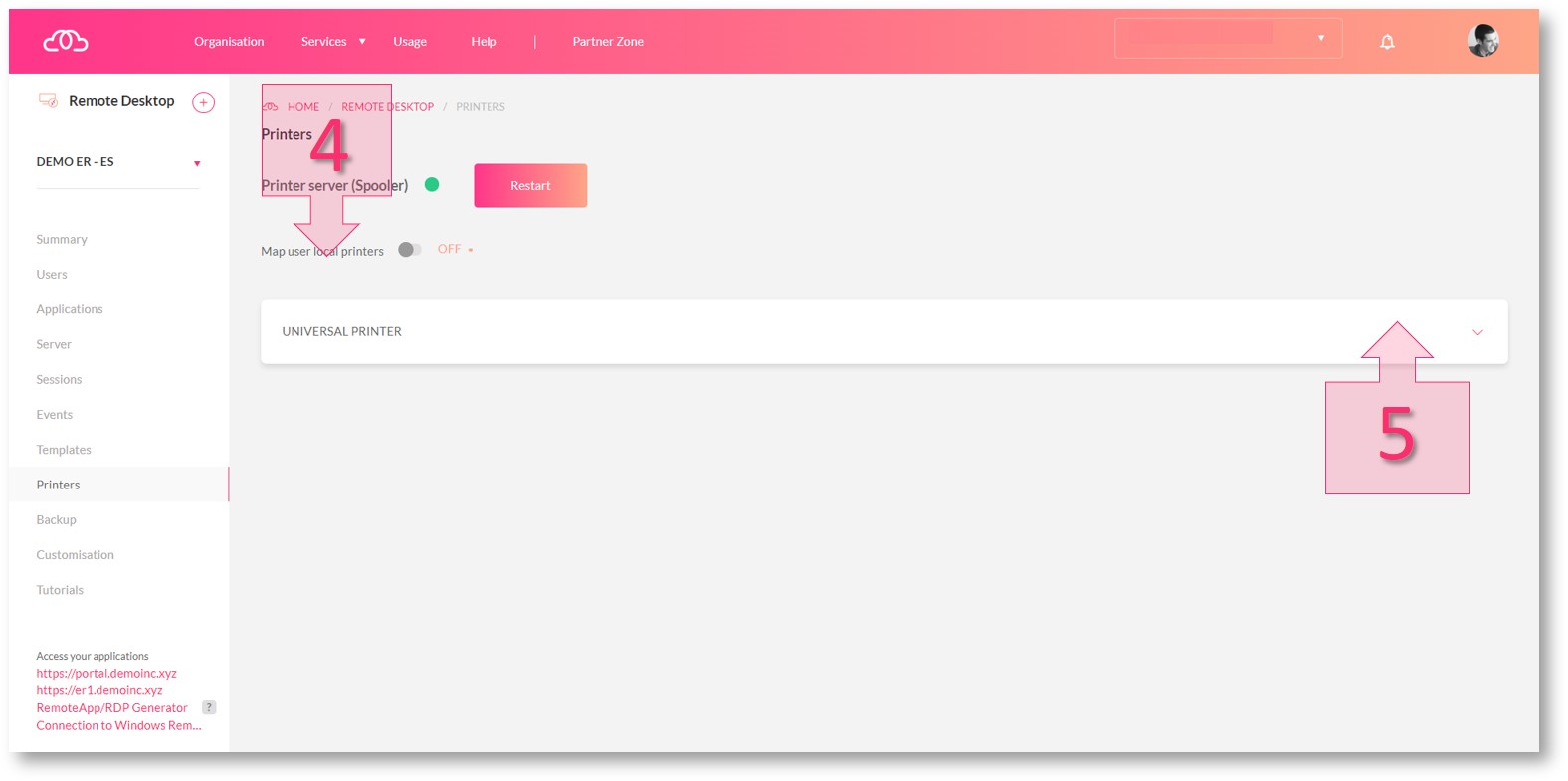
By expanding this tab, you will be able to:
- Set the default response when the universal printer is selected (6):
- Show a dialogue box containing the user’s local printers.
- Print directly from the user’s pre-set printer.
- Manage the printer queue (7). Sometimes, an error can cause a document to halt the printer queue. In this tab, you can remove any problematic documents from the queue.
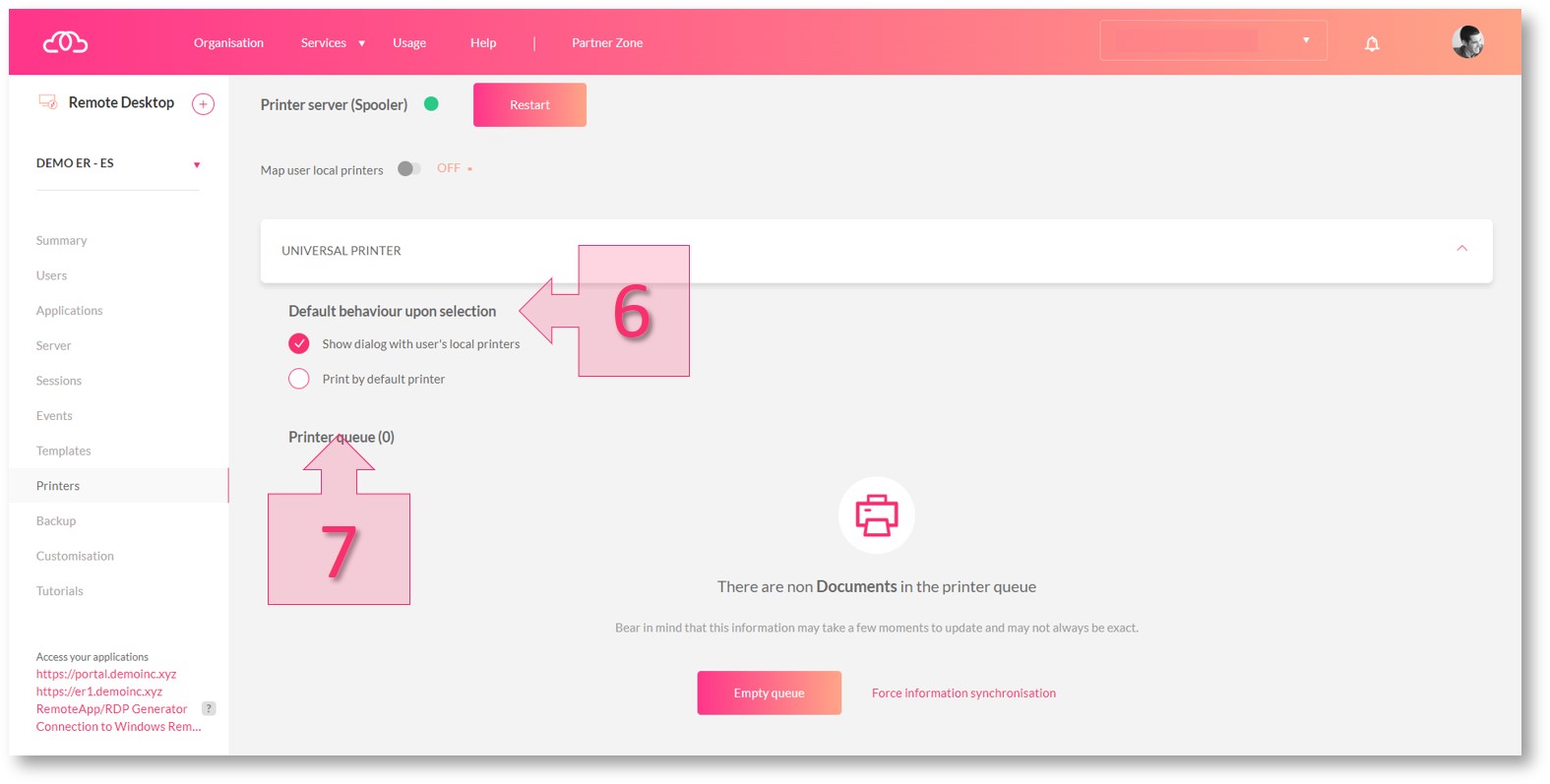
Summary:
Managing printers on virtual environments can often pose problems for system administrators. The Jotelulu remote desktop service automatically identifies local printers and also offers the option to manage them through the platform. In this tutorial, you have learnt how to set the default printer settings, restart the printer spooler service and manage your printer queues.
We hope that this tutorial has been useful for you. If you need any more information, please write to us at platform@jotelulu.com and we will be happy to help.





