Como ya vimos en algunos tutoriales como por ejemplo Como hacer un backup de QNAP al almacenamiento de objetos de Jotelulu, en ocasiones, nos puede interesar hacer una copia de seguridad externa a nuestras oficinas. En este caso, suponemos que, tal como se vio en el tutorial previamente citado, se dispone de una QNAP, en esta NAS, se pueden hacer copias de seguridad de los datos, de servidores, de repositorios de datos, nóminas, etc.
Recuperación de un backup de almacenamiento de objetos a QNAP
Pre-requisitos o pre-configuración:
Para completar de forma satisfactoria este tutorial y poder hacer la recuperación de un backup de almacenamiento de objetos a QNAP se necesitará:
- Por un lado, estar dado de alta en la Plataforma Jotelulu y haber accedido a la misma con su nombre y contraseña a través del proceso de Log-in.
- Haber dado de alta una suscripción de Repositorios almacenamiento de objetos previamente.
- Tener una cabina QNAP operativa, con acceso a internet y acceso de administrador.
NOTA: Este tutorial se ha realizado utilizando una QNAP TS-x73A, por lo que es posible, que si usas un modelo diferente existan pequeñas variaciones.
NOTA: El procedimiento descrito aquí es compatible para ambas versiones de sistema operativo de las QNAP, tanto para el QTS como para QuTS hero pero puede haber pequeñas variaciones en función de la versión.
Paso 1: Configurando la recuperación de los datos de Jotelulu a QNAP
Lo primero que se deberá hacer es acceder al programa donde se realizan las copias de seguridad y desde el que se realizará el restore, en este caso HBS3, para ello se debe buscar la aplicación en el escritorio de la QNAP y hacer clic en HBS 3 Hybrid Backup Sync (1).
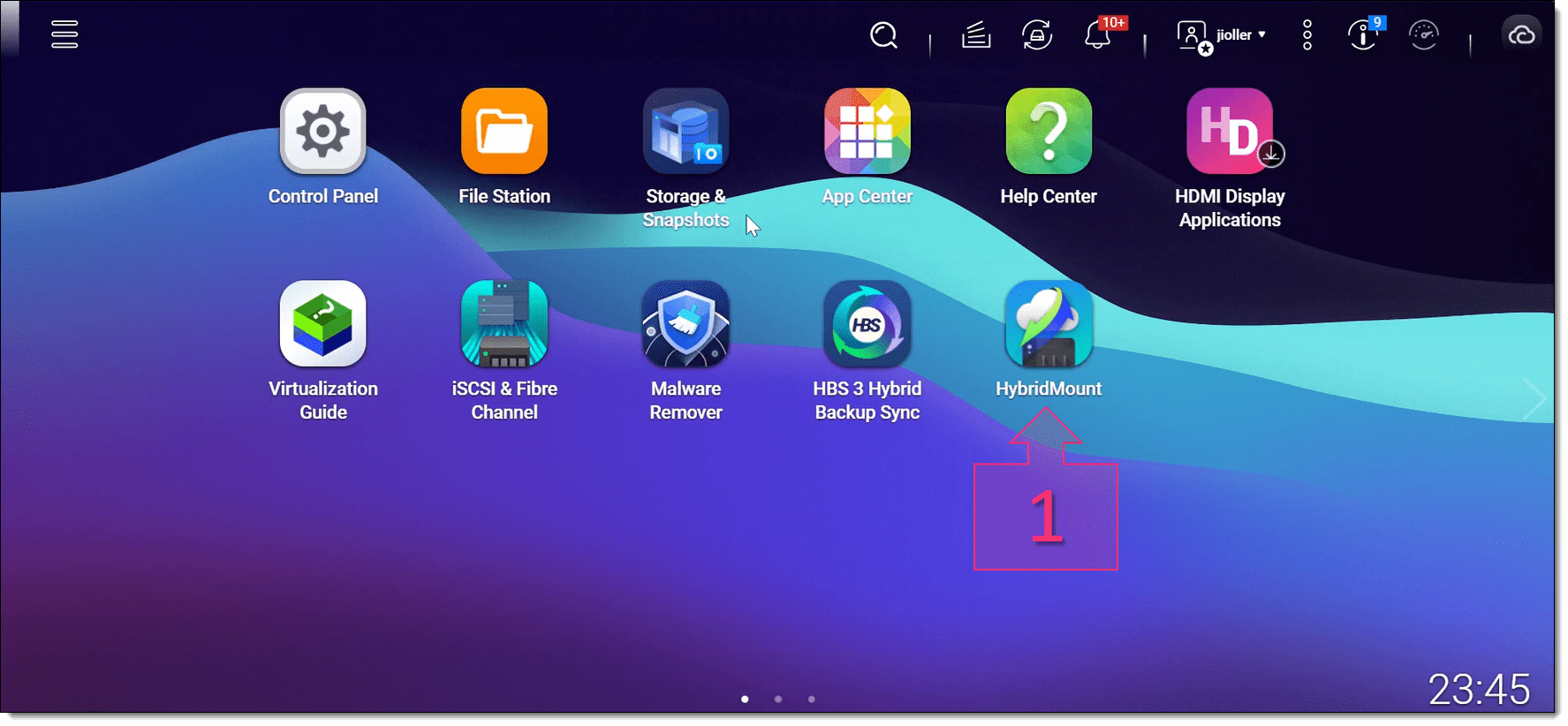
Paso 1. Accedemos a HBS para hacer la recuperación de los datos
Una vez dentro de HBS se debe ir a la pestaña “Backup and Restore” (2), ir al desplegable (3) y seleccionar la opción “Restore” (4) para comenzar a configurar las opciones de recuperación.
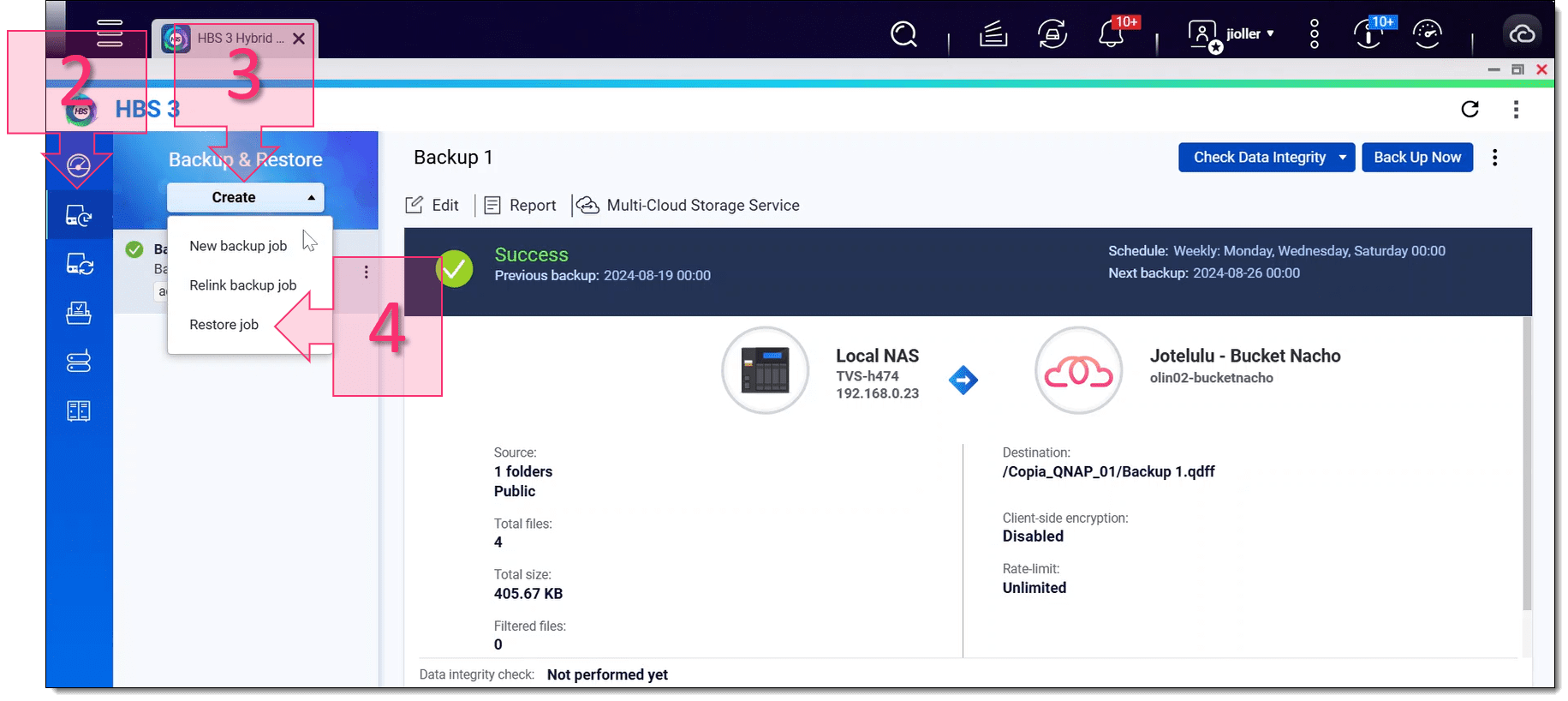
Paso 1. En Backup and Restore seleccionamos la opción de recuperación
Cuando se abre la ventana del wizard “Create a restore job”, se debe seleccionar la opción de Jotelulu (5), además se debe seleccionar el storage space desde el que se quiere hacer la recuperación (6),
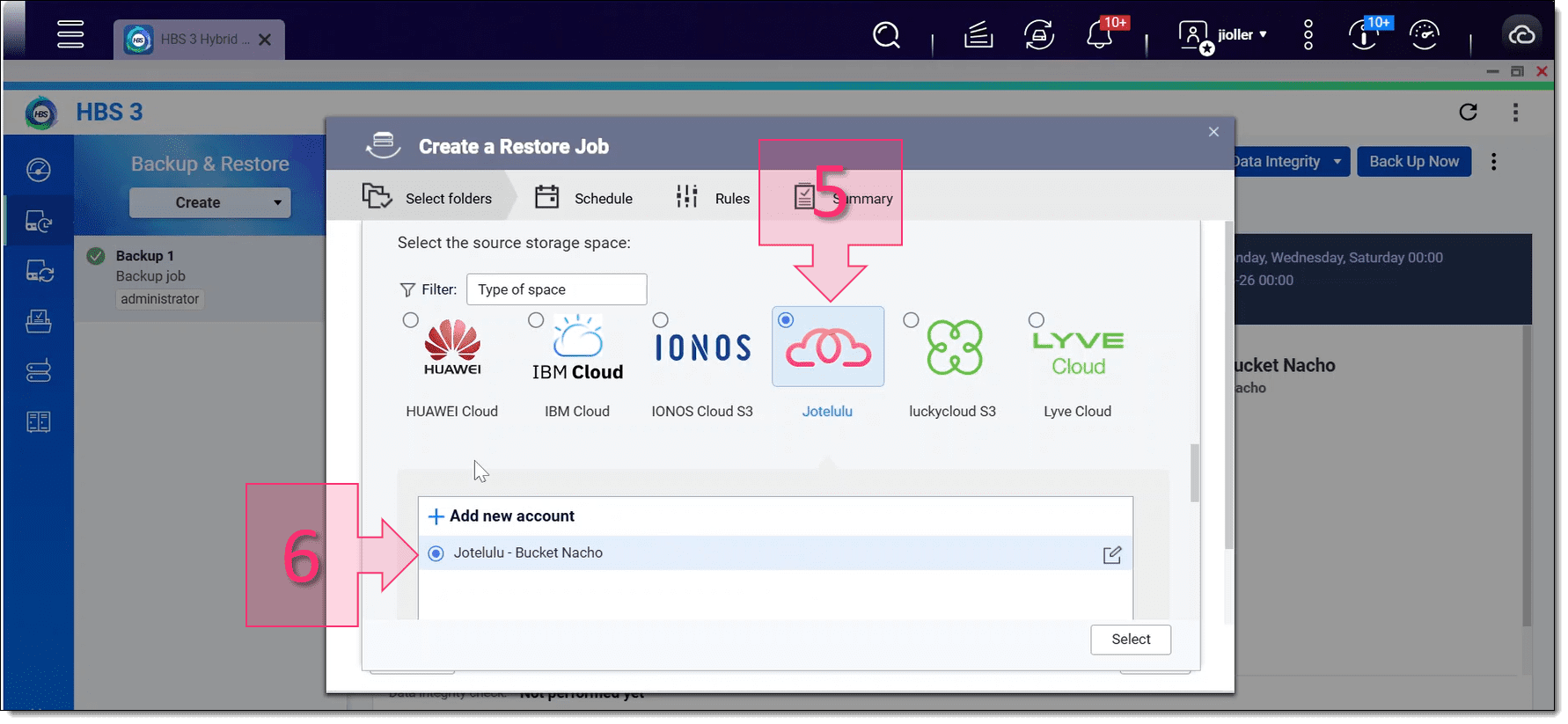
Paso 1. Seleccionamos la opción de Jotelulu como fuente de la recuperación
En este punto se tiene que seleccionar el bucket donde se quiere hacer la recuperación (7), para ello se deberá desplegar “Bucket name” y buscar entre las distintas opciones, una vez hecho esto se deberá hacer clic en “Select” (8) para continuar.
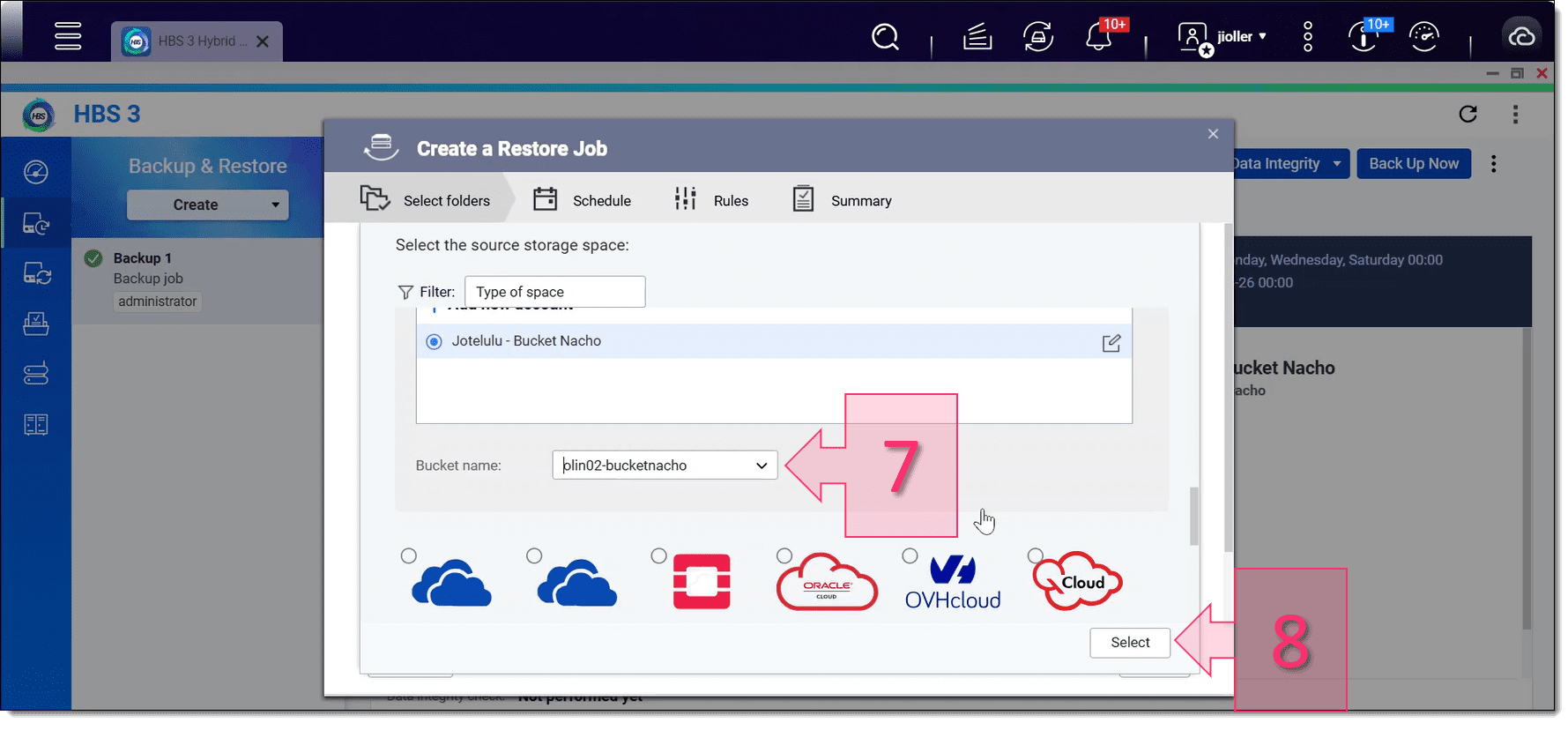
Paso 1. Seleccionamos el bucket en el que se almacena el backup para la recuperación
Al crearse la nueva tarea de recuperación, se deben cumplimentar varios puntos, para comenzar se debe dar, si se desea, un nombre a la tarea de recuperación (9), igualmente, sería recomendable escribir una descripción (10).
Una vez hecho esto, se debe seleccionar la fuente de la recuperación (11), o sea, la copia de seguridad que se recuperará desde Jotelulu.
También se debe tener en cuenta la opción “Skip deleted data” (12) para no recuperar aquellos archivos que han sido borrados en las últimas versiones del backup.
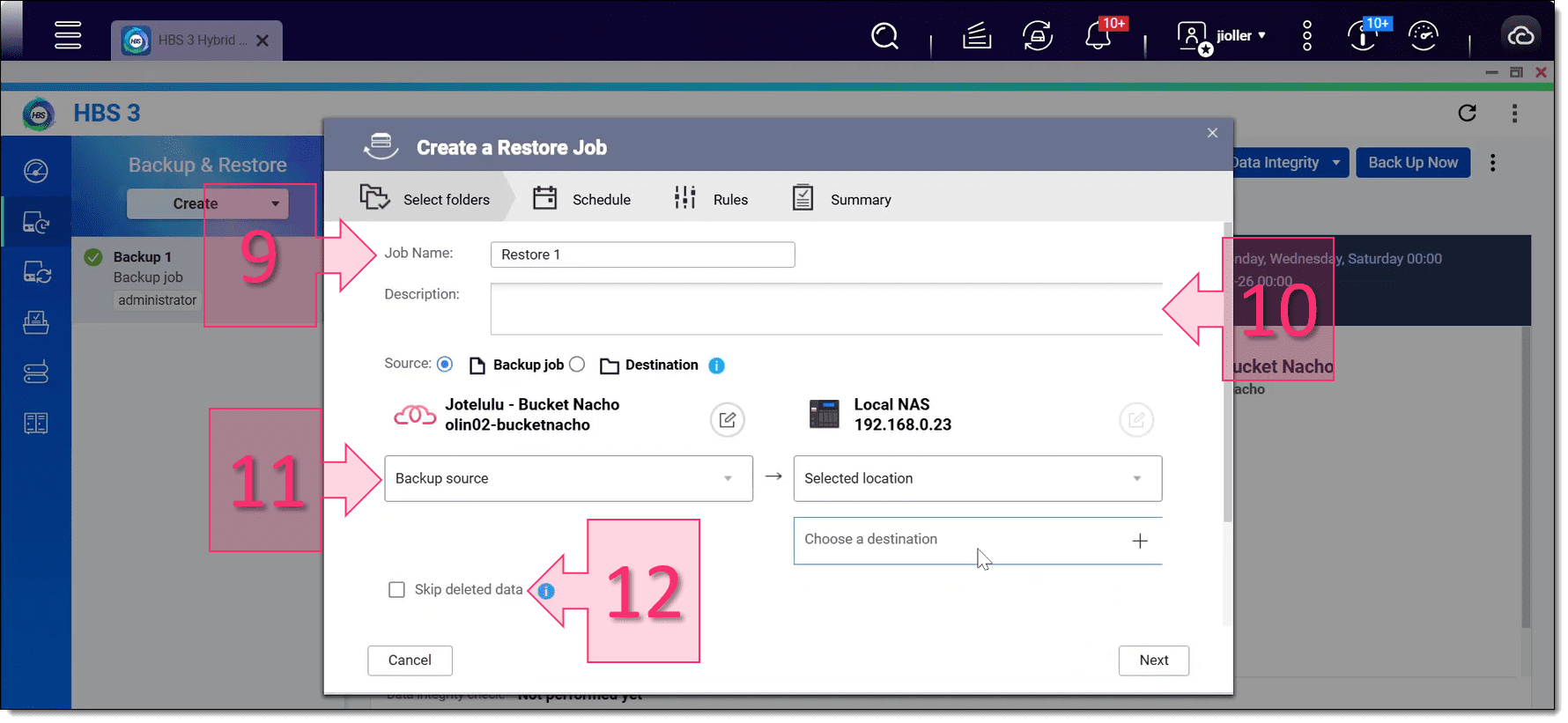
Paso 1. Seleccionamos fuente y destino de la recuperación de almacenamiento de objetos a QNAP
Dentro de las opciones de recuperación, se muestran las copias de seguridad que podemos recuperar (13), en el ejemplo solo tenemos una, pero en caso de tener varias se podrá seleccionar la que interese.
En la parte derecha de la ventana, se debe seleccionar la parte a recuperar (14), o bien toda la estructura, o bien una carpeta, o incluso un archivo.
Una vez seleccionadas las opciones que nos interesan se deberá hacer clic en “ok” (15).
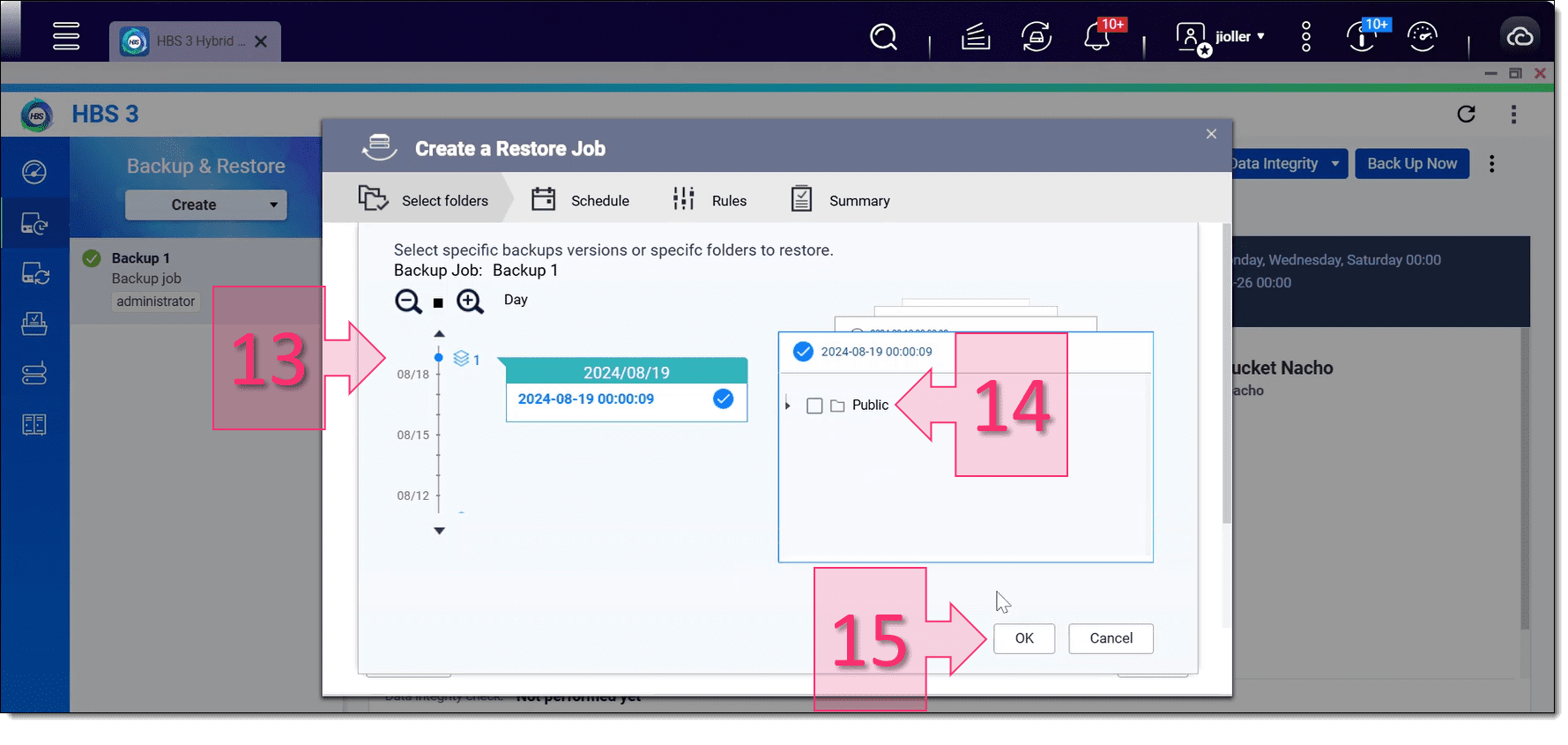
Paso 1. Seleccionamos la ruta del almacenamiento de objetos que se va a recuperar a la QNAP
A continuación, se debe seleccionar la ruta de destino (16), que abrirá una nueva ventana en la que se deberá proseguir con las configuraciones de esta parte.
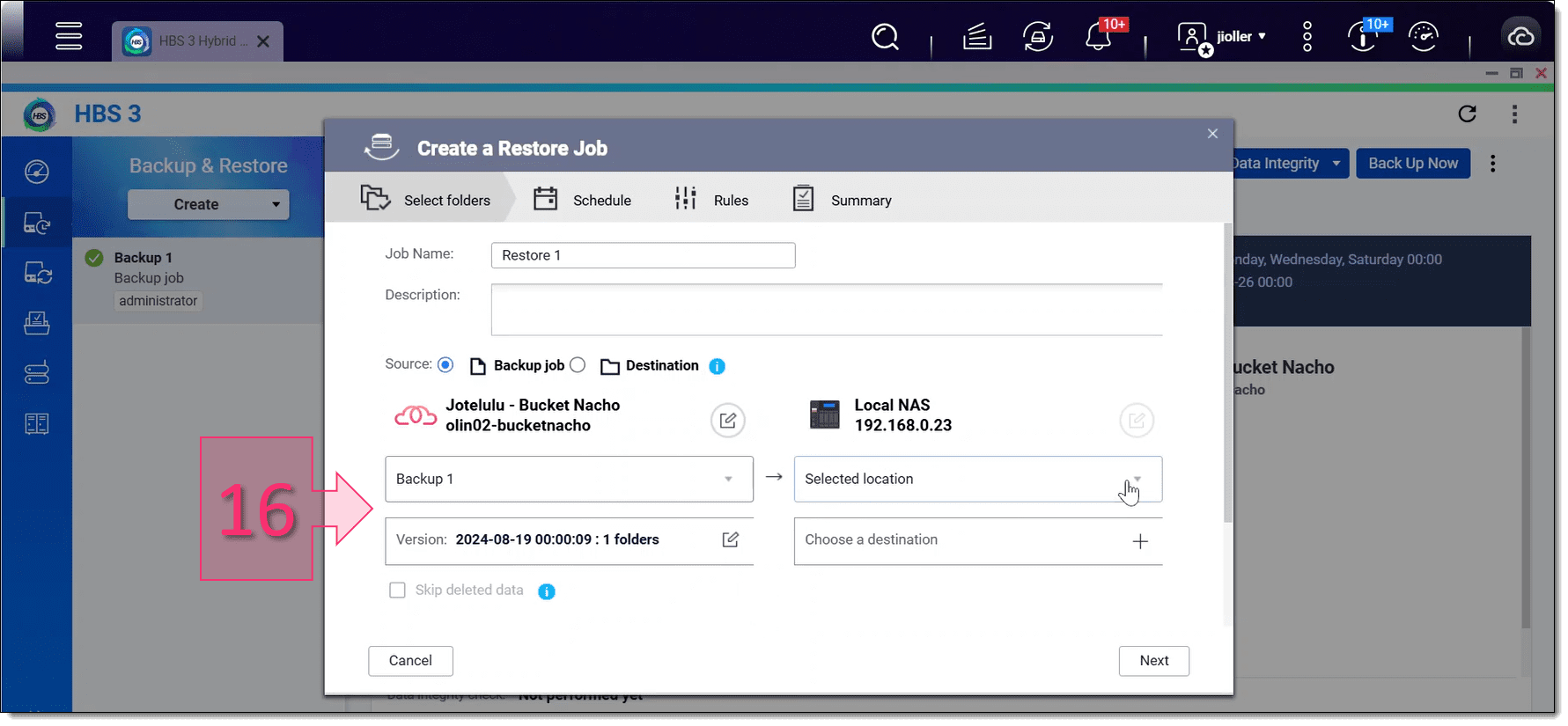
Paso 1. Seleccionamos las rutas donde se van a recuperar en la QNAP (Parte 1)
En la ventana emergente de selección de carpetas se deberá seleccionar la ruta donde se quiere hacer la recuperación (17). En caso de que así se desee, se puede crear una nueva carpeta en la que hacer la recuperación, para ello se debe introducir el nombre (18) y hacer clic en el símbolo de añadir carpeta (19). Cuando se tenga la ruta seleccionada se de deberá hacer clic en “Ok” (20).
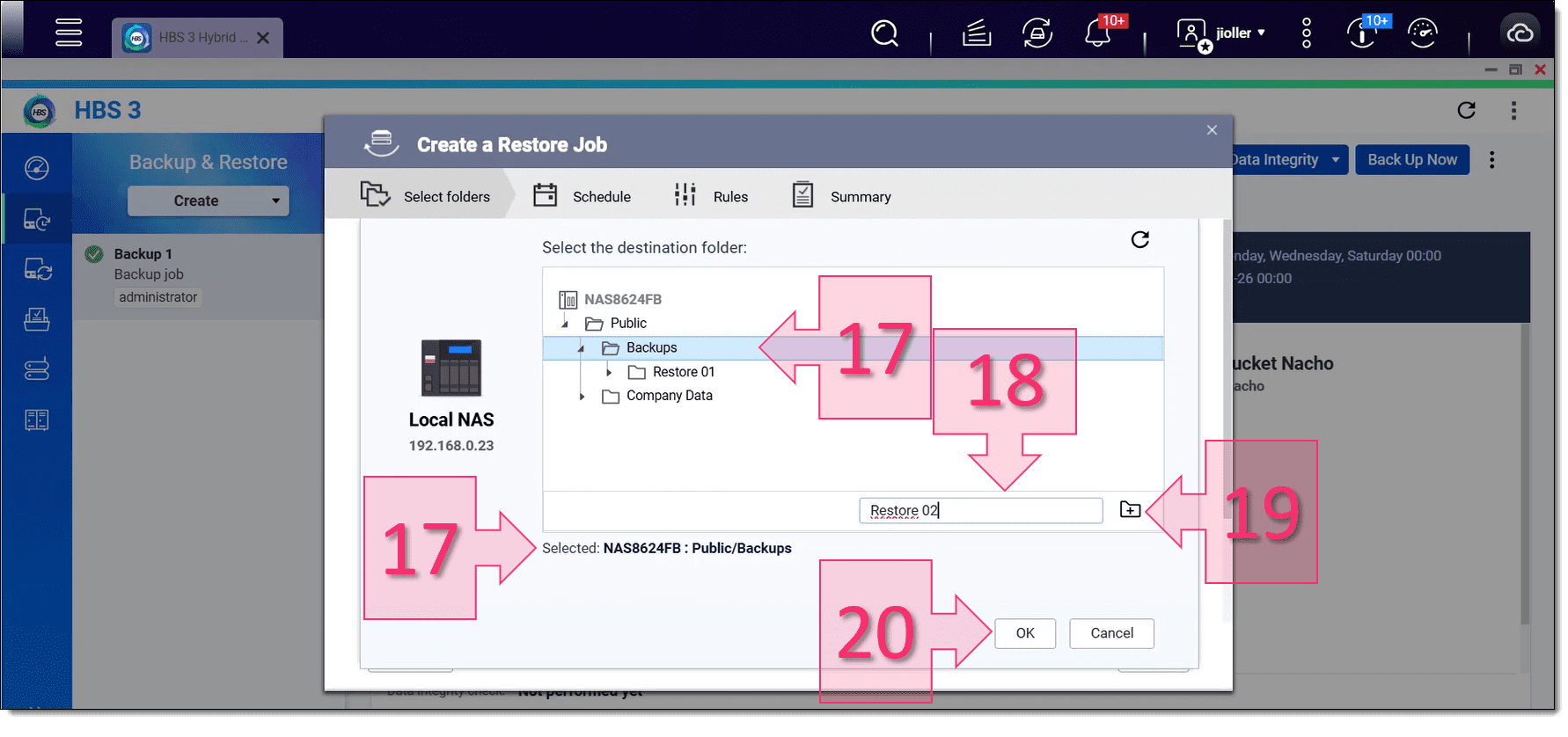
Paso 1. Seleccionamos las rutas donde se van a recuperar en la QNAP (Parte 2)
Una vez seleccionada la ruta de recuperación dentro de la QNAP, se deberá hacer clic en “Next” (21) para continuar, aunque aun tenemos la opción de cambiar alguna de las rutas si
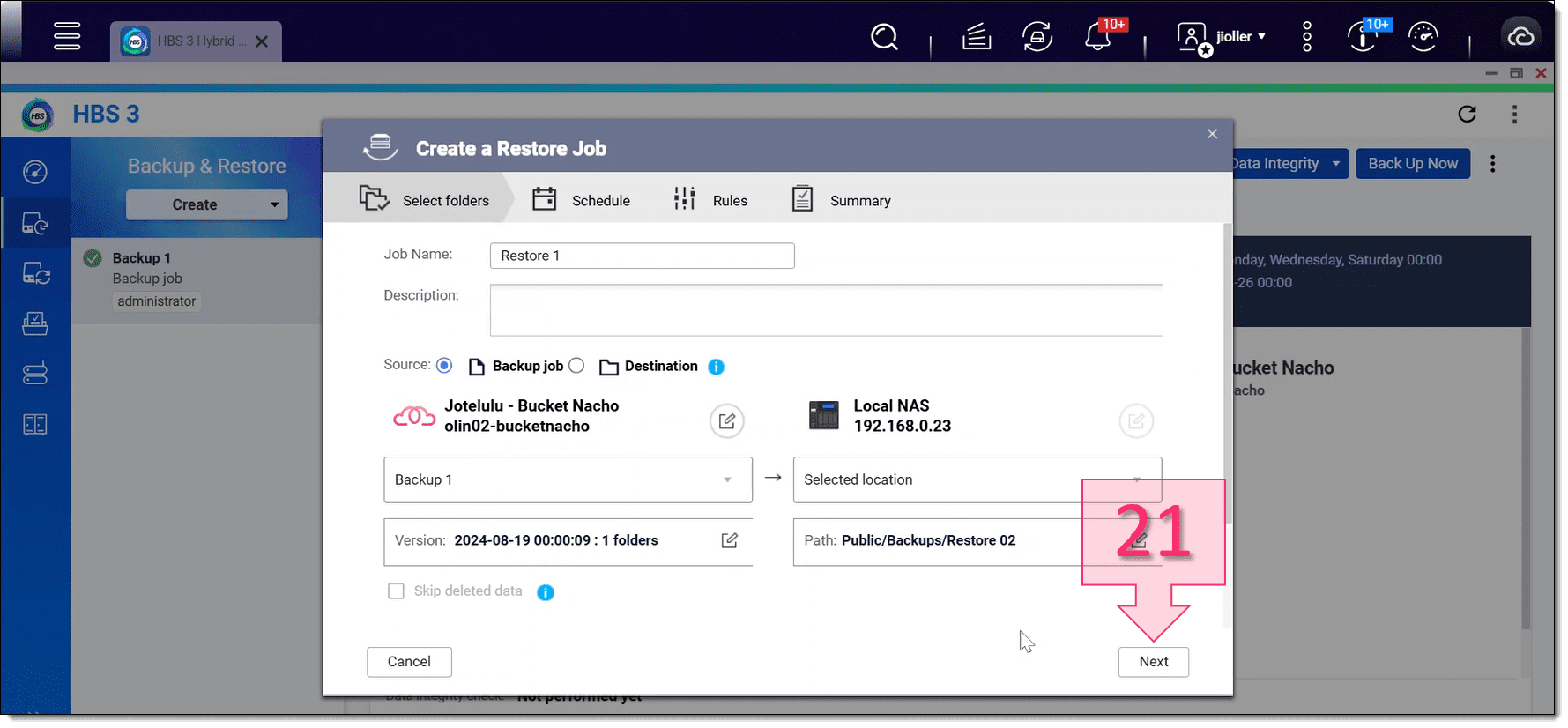
Paso 1. Seleccionamos las rutas donde se van a recuperar en la QNAP (Parte 3)
En este punto seleccionamos las opciones de programación, que, a pesar de estar disponibles, no tienen mucho sentido en una recuperación, en nuestro caso se deberá seleccionar “Restore Now” (22) para que se recupere en el mismo momento en que terminemos de configurar el backup. Una vez configurado se debe hacer clic en “Next” (23).
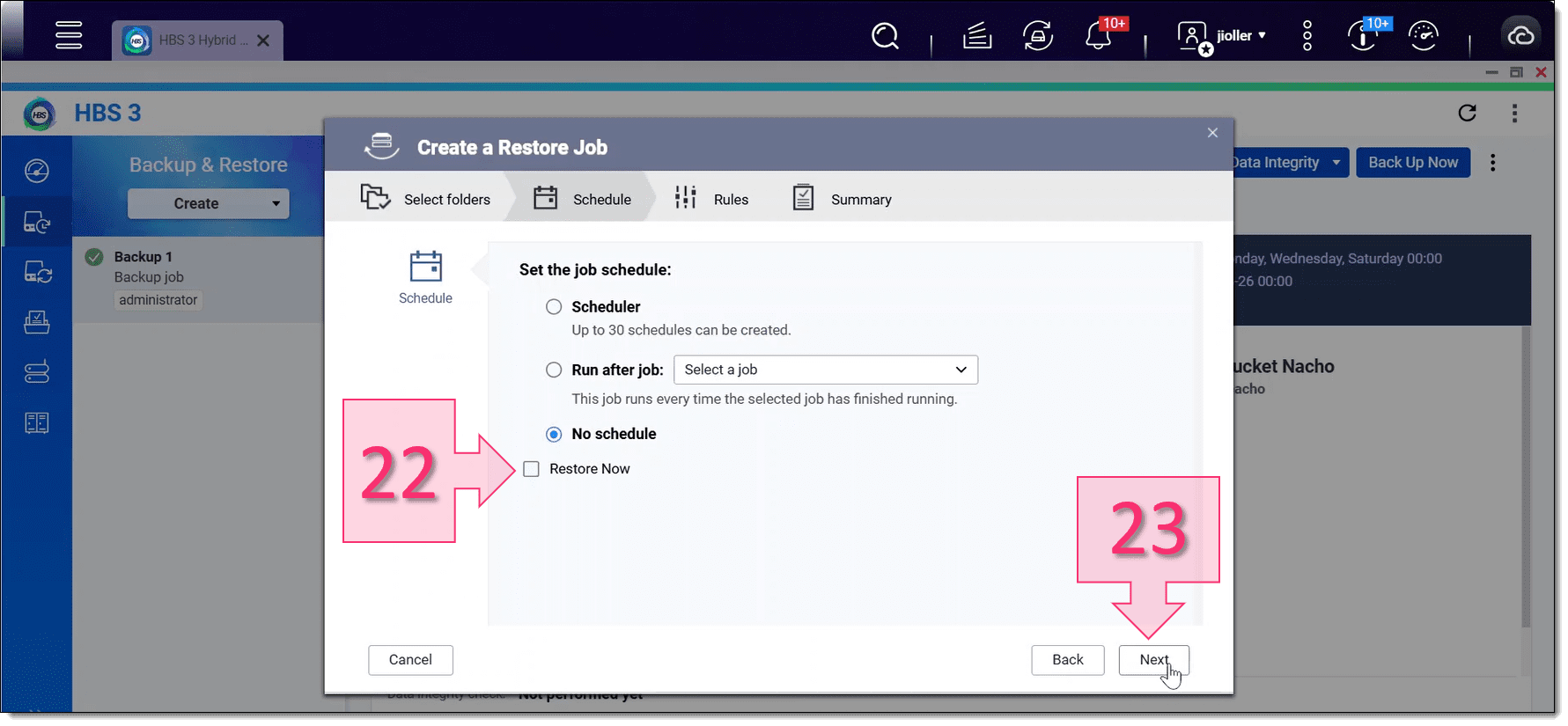
Paso 1. Seleccionamos las opciones de programación de la recuperación
En el apartado de reglas se pueden seleccionar varias opciones (24):
- Use rate limits: Permite limitar la velocidad con la que se moverán los datos para no saturar la conexión.
- Integrate with QuWAN: Permite que el sistema QuWAN gestione el tráfico.
- Replicate ACL and extended attributes: Permitirá dejar el sistema de ficheros igual que en origen para replicar todos los permisos.
Una vez seleccionadas las opciones que nos interesen se deberá hacer clic en “Next” (25).
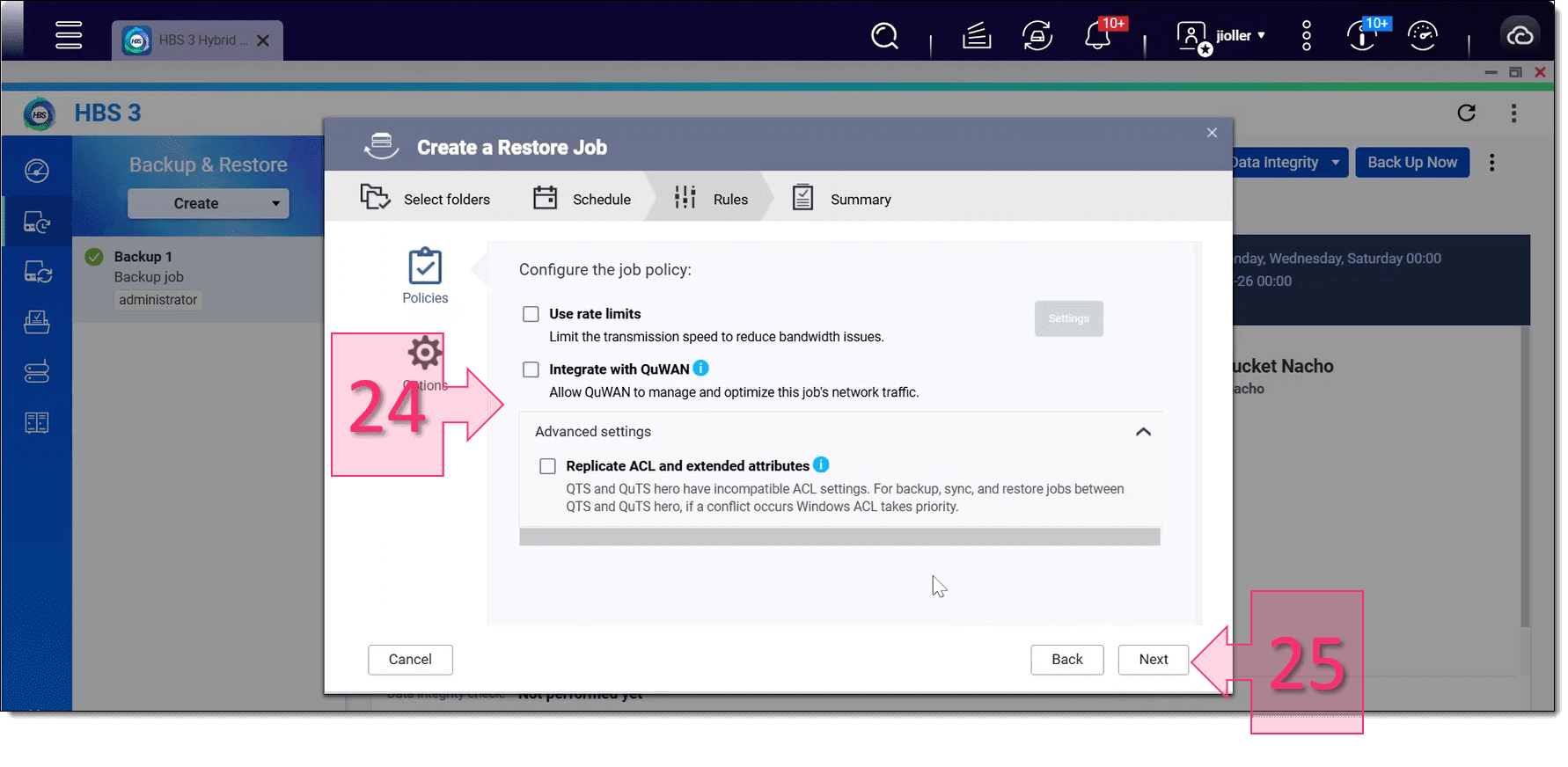
Paso 1. Seleccionamos las políticas de la recuperación de almacenamiento de objetos a QNAP
En este momento se mostrará la ventana de resumen de las elecciones tomadas, para de esta manera poder comprobar que todo está como se desea. Una vez comprobado, se debe elegir una de estas dos opciones:
- Back (26): En caso de que se quiera cambiar algo.
- Restore (27): En caso de que se quiera lanzar la recuperación de los datos.
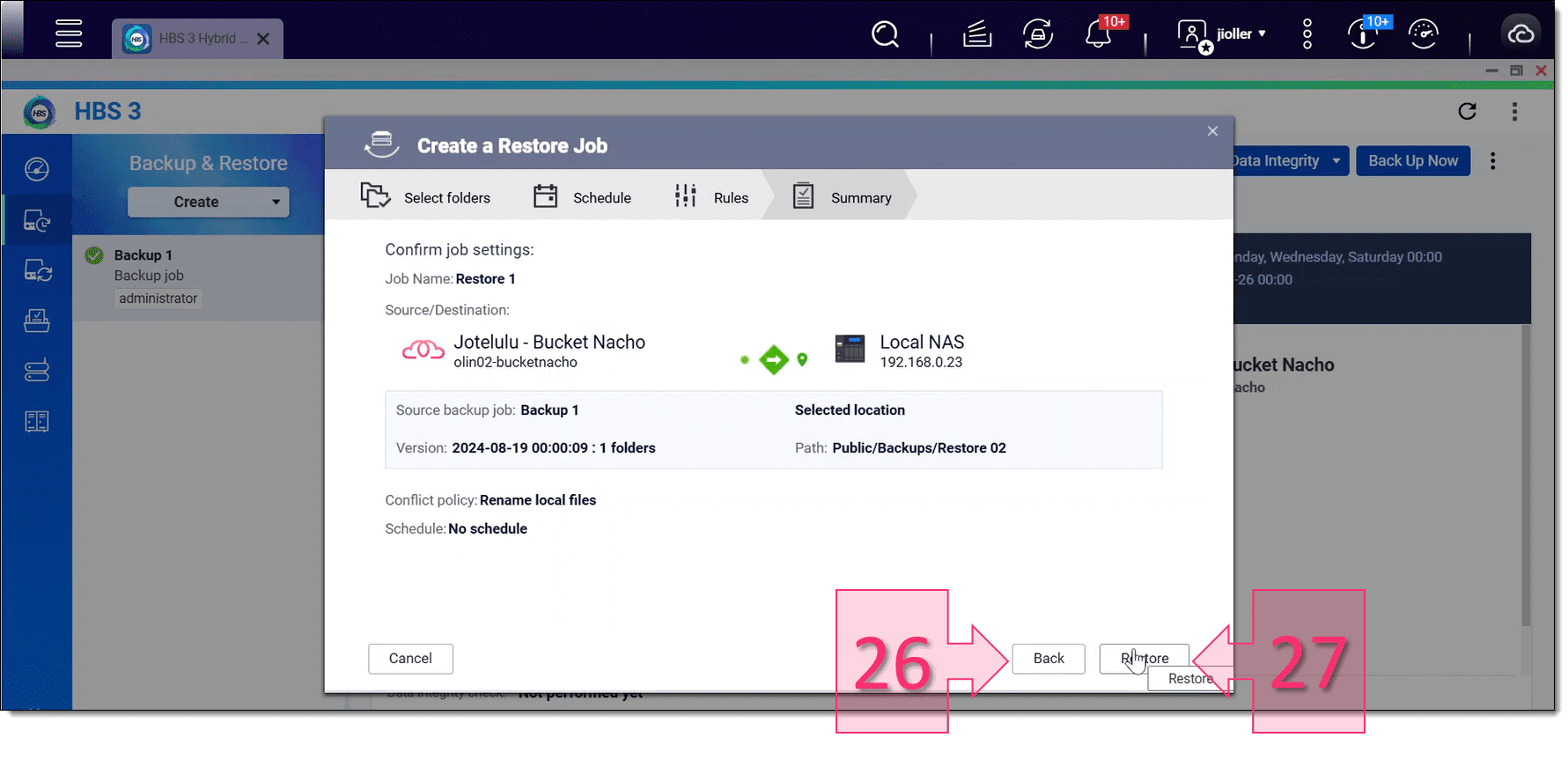
Paso 1. Revisamos las opciones de recuperación que hemos configurado previamente
En este punto comenzará la recuperación, que irá mostrando como avanza la tarea (28). Es importante que tengamos paciencia, porque al principio parece ir todo muy lento, pero es porque la copia tiene que conectar, hacer unas comprobaciones y preparase para la copia. Posteriormente gana bastante velocidad.
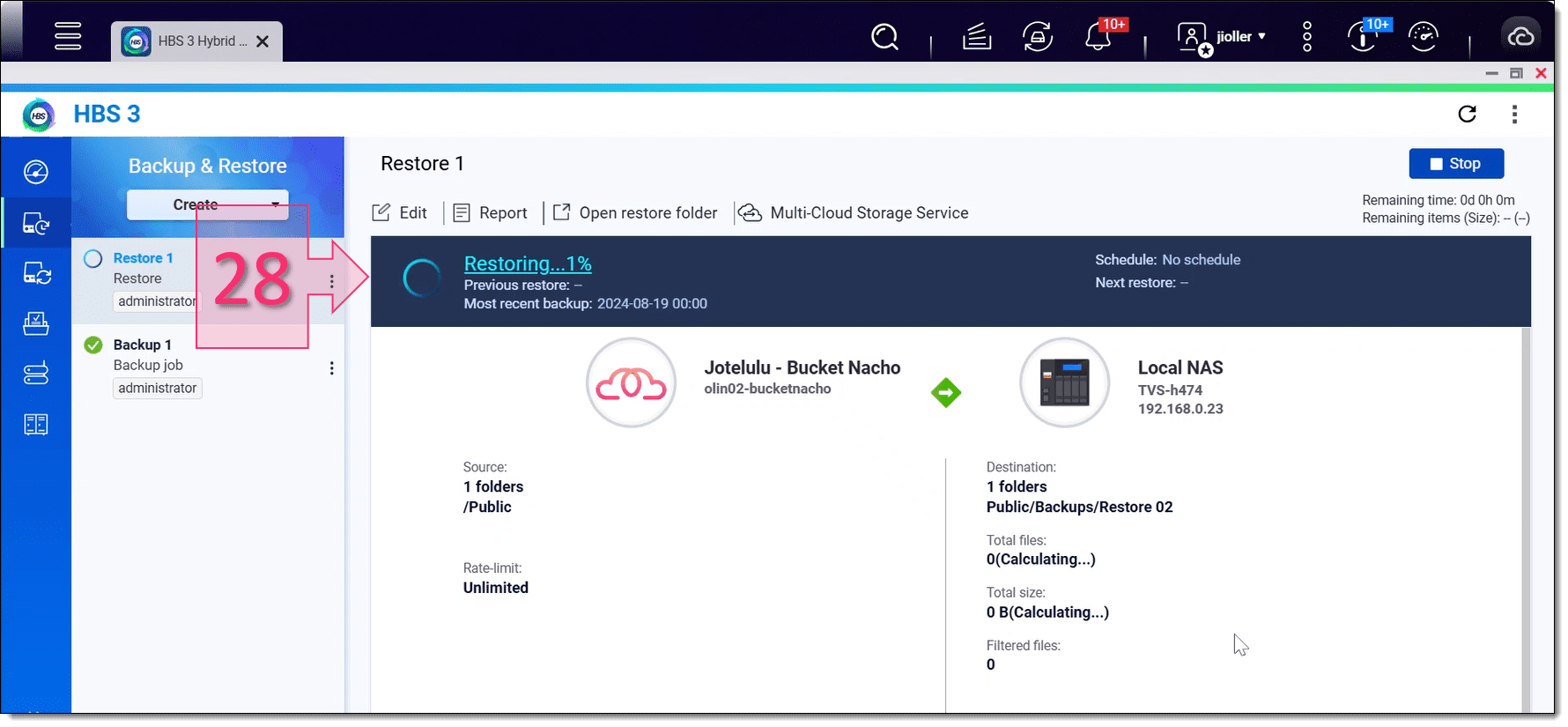
Paso 1. Esperamos mientras se realiza la recuperación de los datos desde el almacenamiento de objetos a la QNAP
Cuando termine, si todo va bien, se mostrará un mensaje que indicará que se ha recuperado con éxito (29).
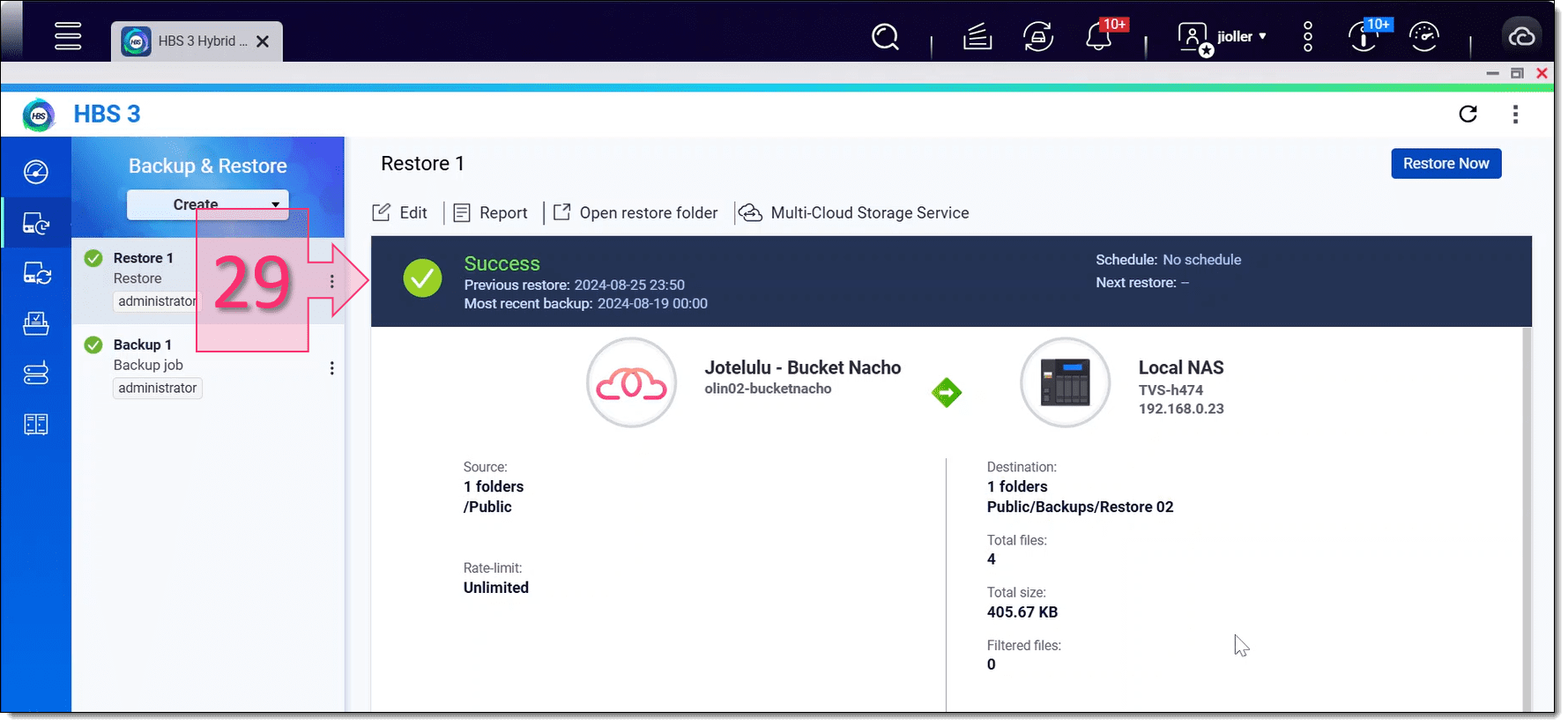
Paso 1. Comprobamos que se ha hecho la recuperación de almacenamiento de objetos a QNAP
Si se desea revisar la información de esta u otra tarea se puede acceder a “Jobs” (30), localizar la tarea que interese revisar y tomar una de las siguientes opciones (31):
- Lanzar la tarea: Permite relanzar la misma tarea nuevamente.
- Parar la tarea: Normalmente no estará activa ya que ha terminado.
- Mostrar información: Muestra información sobre la tarea realizada, los archivos copiados, los tiempos, etc.
- Editar tarea: Permite reconfigurar la tarea previamente realizarla para adaptarla nuevas necesidades.
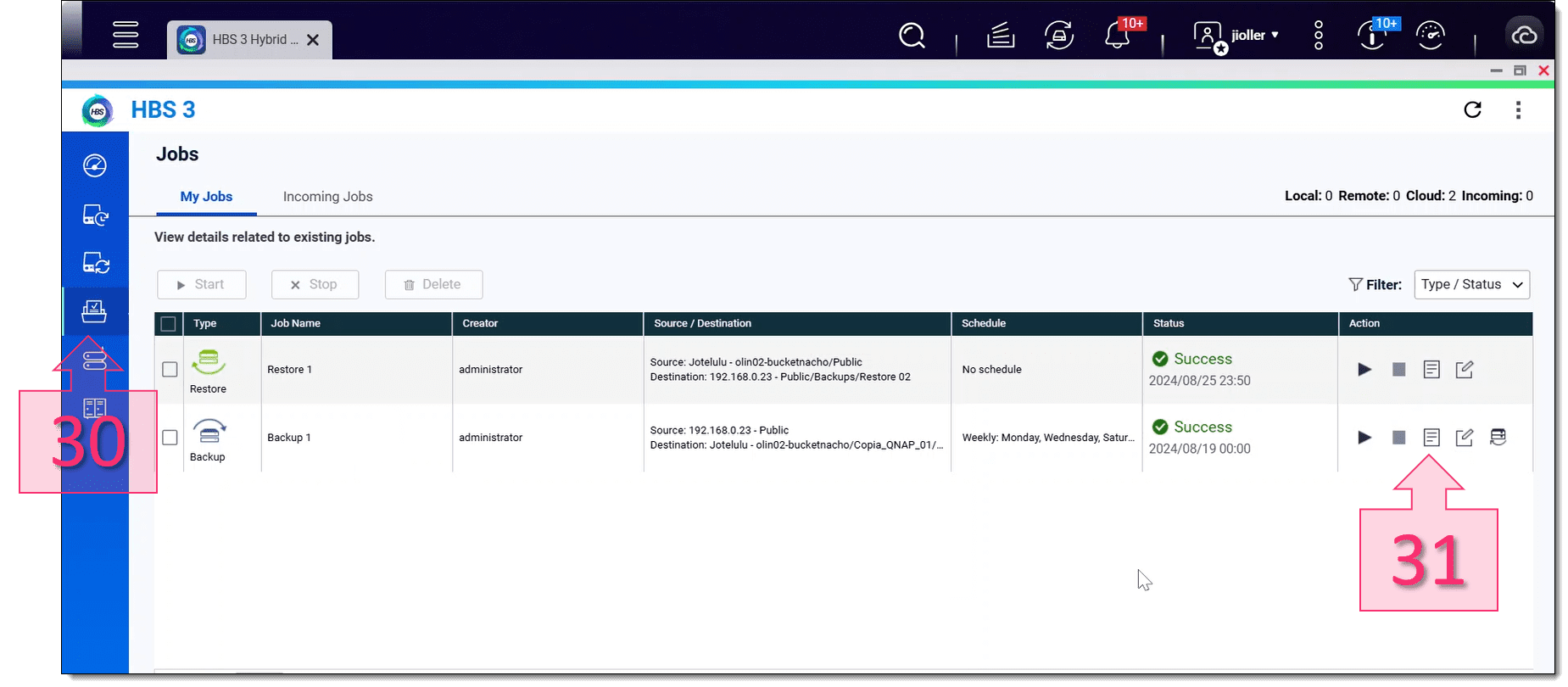
Paso 1. Revisamos la información disponible en los Jobs para la recuperación que hemos hecho
Con esto ya tendríamos los ficheros recuperados.
Conclusiones:
Tal como hemos podido ver en el tutorial recuperación de un backup de almacenamiento de objetos a QNAP, el proceso de recuperar los datos desde la copia que se haya hecho en el almacenamiento de objetos de Jotelulu hasta la NAS de QNAP es realmente sencillo y se puede realizar en una serie de pasos guiados en los que no te encontrarás con complicaciones si sigues este tutorial con cuidado.
Esperamos que con esta pequeña guía no tengas problemas, pero si los tuvieras, no dudes en contactar con nosotros para que podamos echarte una mano.
Recuerda que puedes encontrar otros artículos relacionados con QNAP como, por ejemplo:
Como hacer un backup de QNAP al almacenamiento de objetos de Jotelulu
Cómo hacer una copia sincronizada de una vía de QNAP al almacenamiento de objetos de Jotelulu
Cómo hacer una copia sincronizada de QNAP al almacenamiento de objetos de Jotelulu
Copias de seguridad de tu servidor GNU/Linux a una cabina QNAP
Copias de seguridad de tu servidor Windows en una cabina QNAP
¡Gracias por tu confianza!

