Sigue leyendo y descubre Cómo hacer una copia sincronizada de una vía de QNAP al Almacenamiento de Objetos de Jotelulu.
Tener una copia de seguridad de los datos de nuestra organización es más que una necesidad, en determinados casos es una obligación y por supuesto es una buena práctica que puede salvar nuestra organización de la desaparición en caso de que algunos tipos de amenazas se materialicen.
Las copias de los datos se pueden realizar de muchas maneras, por ejemplo, mediante el uso de cabinas NAS localizadas en nuestro CPD o en nuestra mesa, pero esta no es una solución para casos en los que, por ejemplo, pongámonos en lo peor, se inunda o se quema la oficina.
En este caso, proponemos una solución en la que se va a hacer una copia sincronizada entre la QNAP que se puede instalar en la sede de nuestra organización y un bucket alojado en Jotelulu, pero en este caso, la copia que se hará solo se sincronizará de QNAP a Almacenamiento de Objetos, por lo que los cambios que se hagan en la QNAP se reflejarán en el bucket, pero lo que se haga en el bucket no se reflejará en la QNAP.
Esto nos ayudará también a prepararnos para el cumplimiento de ciertas normas de Seguridad de la Información y de Continuidad del Negocio como los descritos en las ISO 27001 e ISO 22301 o simplemente con planes de continuidad y Disaster Recovery.
¿Cómo hacer una copia sincronizada de una vía de QNAP al Almacenamiento de Objetos de Jotelulu?
Pre-requisitos o pre-configuración:
Para completar de forma satisfactoria este tutorial y poder hacer una copia sincronizada de una vía de QNAP al Almacenamiento de Objetos de Jotelulu se necesitará:
- Por un lado, estar dado de alta en la Plataforma Jotelulu y haber accedido a la misma con su nombre y contraseña a través del proceso de Log-in.
- Haber dado de alta una suscripción de Almacenamiento de Objetos previamente.
- Tener una cabina QNAP operativa, con acceso a internet y acceso de administrador.
NOTA: Este tutorial se ha realizado utilizando una QNAP TS-x73A, y se ha probado que es compatible con las dos versiones de sistema operativo disponibles en QNAP aunque puede haber pequeñas variaciones en función de la versión usada.
NOTA: El procedimiento descrito aquí es compatible para ambas versiones de sistema operativo de las QNAP, tanto para el QTS como para QuTS hero pero puede haber pequeñas variaciones en función de la versión.
Paso 1. Tomar la información del Almacenamiento de Objetos de Jotelulu
Lo primero que se debe hacer es obtener la información necesaria para el acceso al servicio de Almacenamiento de Objetos de Jotelulu. Para ello se accede a la plataforma de Jotelulu y se debe localizar el servicio haciendo clic en “Object Storage” (1).
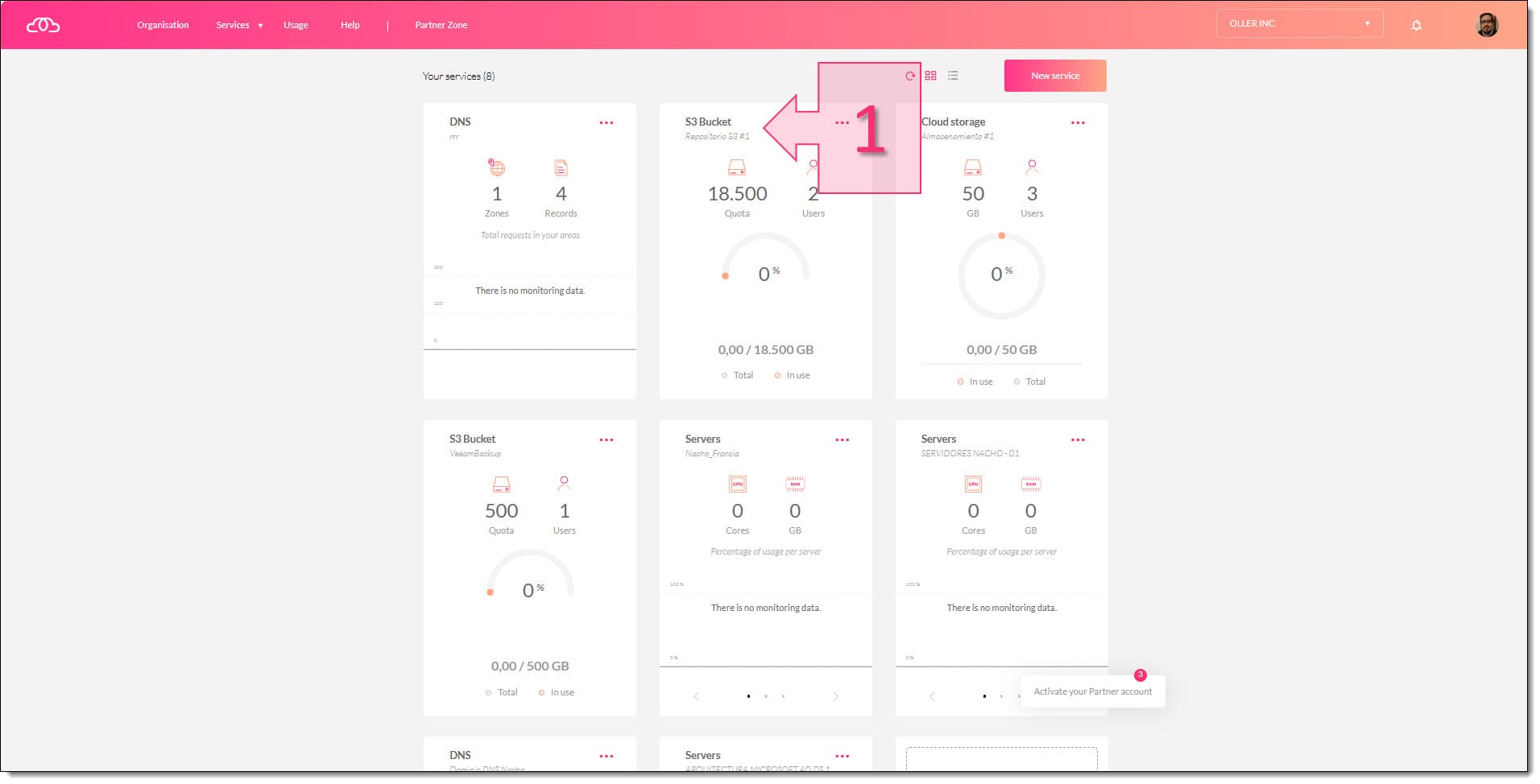
Paso 1. Accedemos al Object Storage para extraer los datos
Tras esto se debe acceder a “Bucket” (2) y localizar el campo “My bucket” para obtener el nombre (3). Aunque también se pueden usar los datos de “Acceso al bucket” (4) que serán útiles para realizar algunos tipos de conexión, aunque en este caso no deberíamos necesitarlos, y deberíamos usar el nombre marcado en el punto “3”.
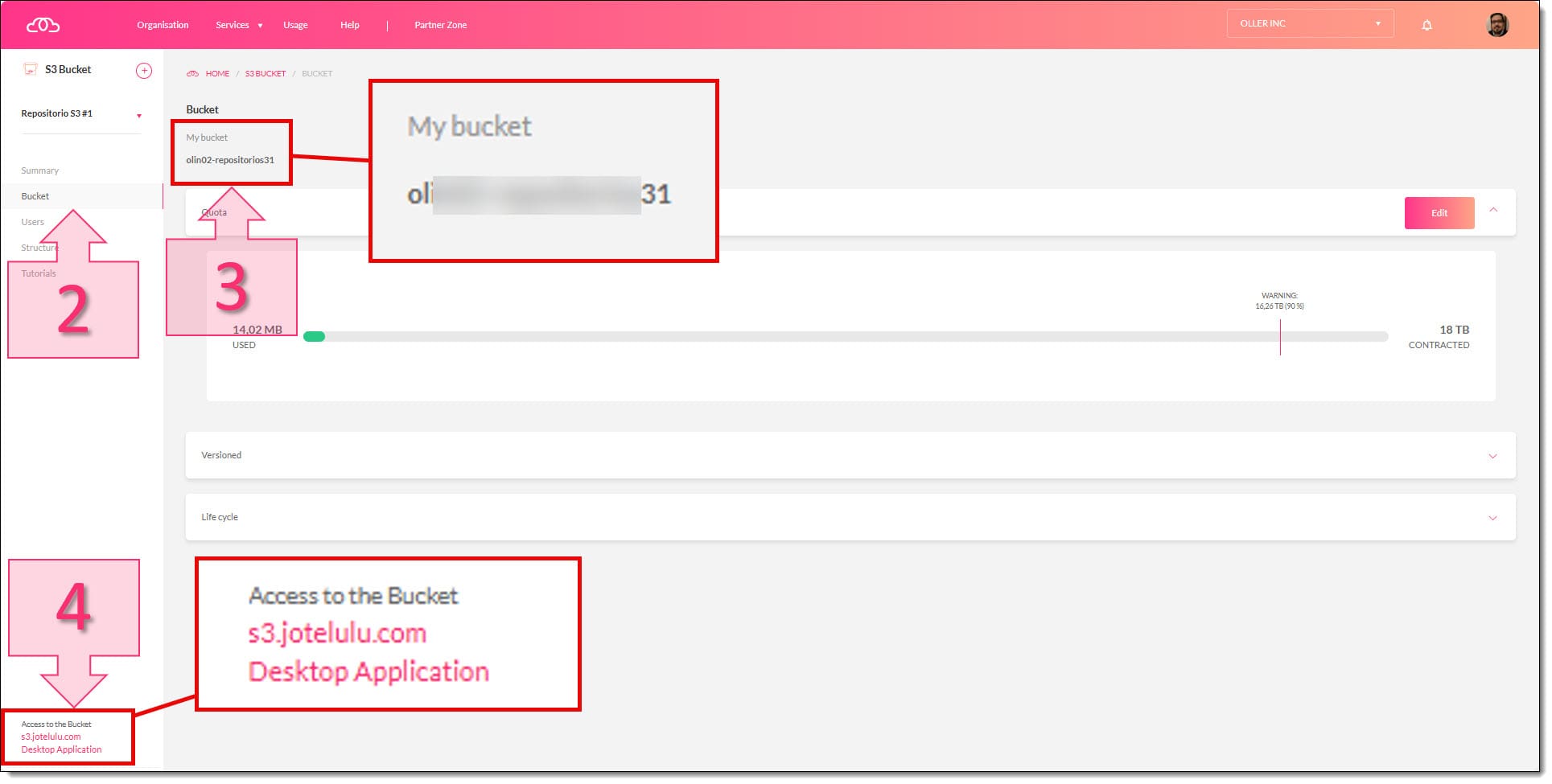
Paso 1. Obtenemos el nombre del bucket para la conexión desde la cabina
A continuación, se debe acceder a “Users” (5) donde se obtienen las claves de conexión del usuario con el que se quiera realizar el acceso para lo que habrá que seleccionar dicho usuario (6) y de esta manera se accederá a su configuración. Dentro de la configuración del usuario se debe hacer clic en los tres puntos (…) (7) para muestrar el menú emergente en el que se debe seleccionar “Keys” (8) y de esta manera recuperar las claves.
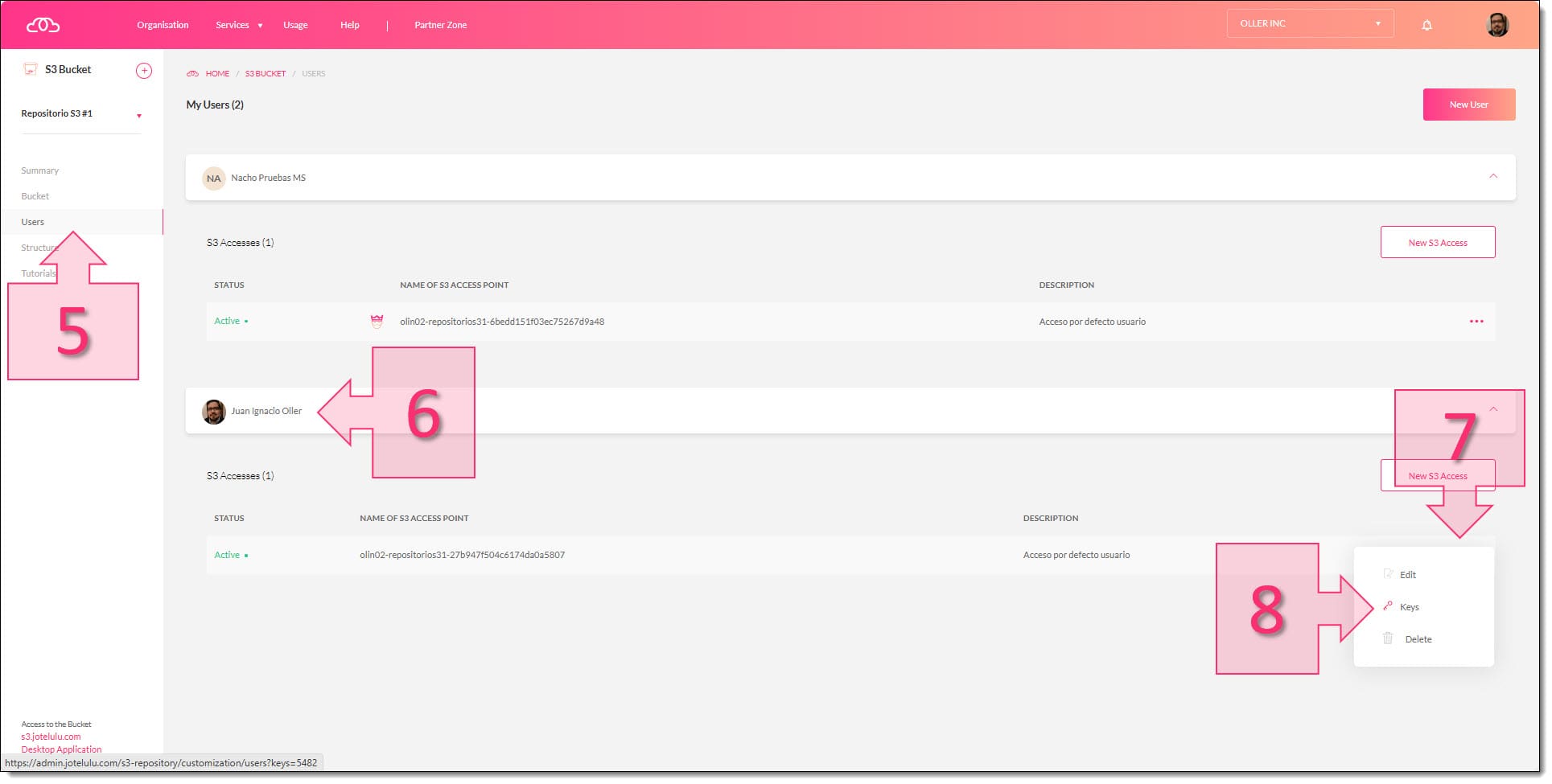
Paso 1. Accedemos al usuario con el que se hará la conexión
Tras esto se muestra la ventana emergente que contiene las credenciales de la que se deben copiar “Access Key” (9) y “Secret Key” (10).
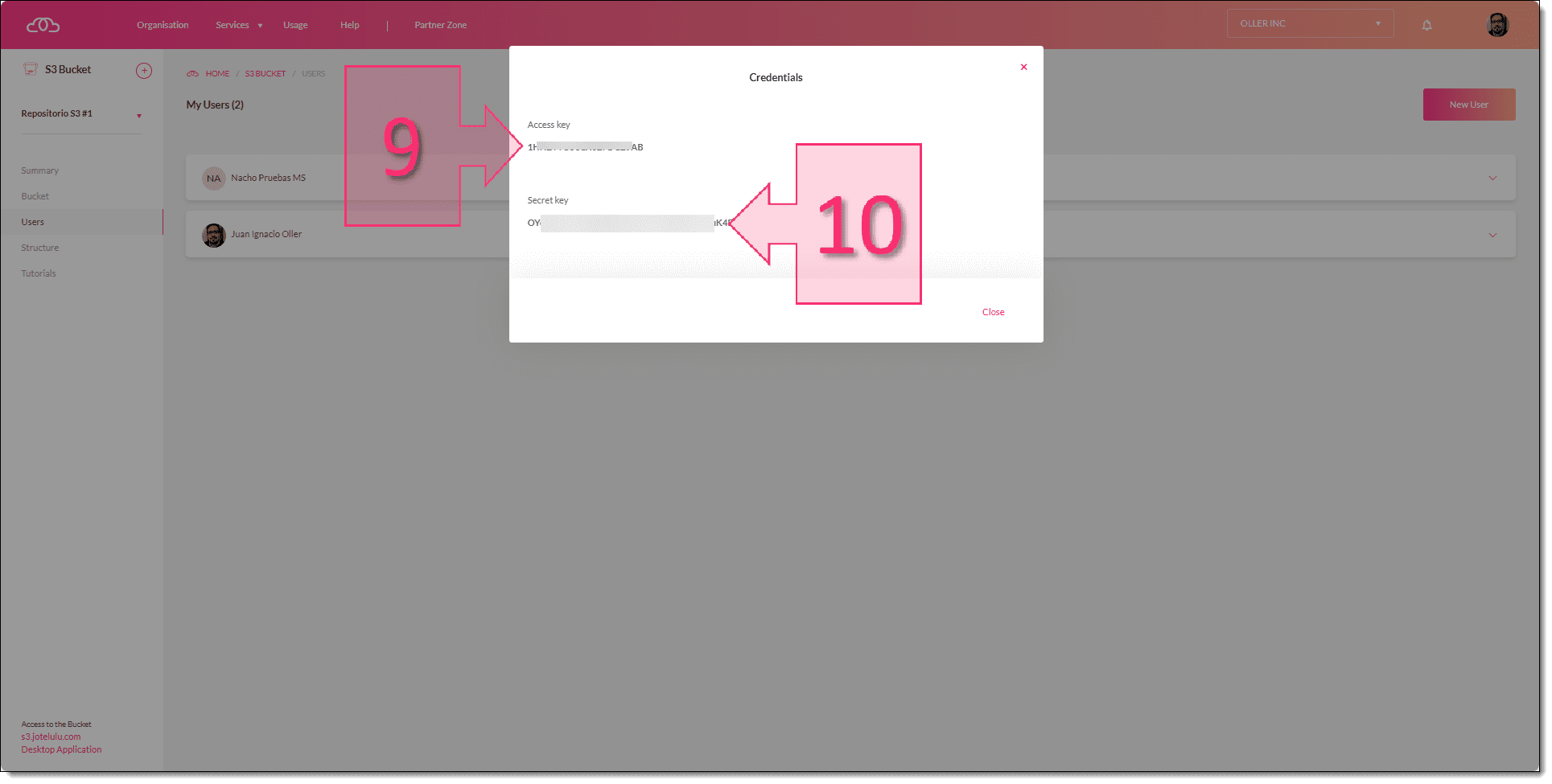
Paso 1. Obtenemos los datos de conexión
Teniendo los datos de conexión del Almacenamiento de Objetos de Jotelulu se debe pasar a configurar la cabina QNAP.
Paso 2. Configuración de la conexión entre Almacenamiento de Objetos y la QNAP
En este punto se debe configurar la conexión, para lo que se debe hacer clic en el menú (11) y seleccionar la aplicación HBS 3 (12) ya que es la herramienta con la que se va a realizar esta tarea.
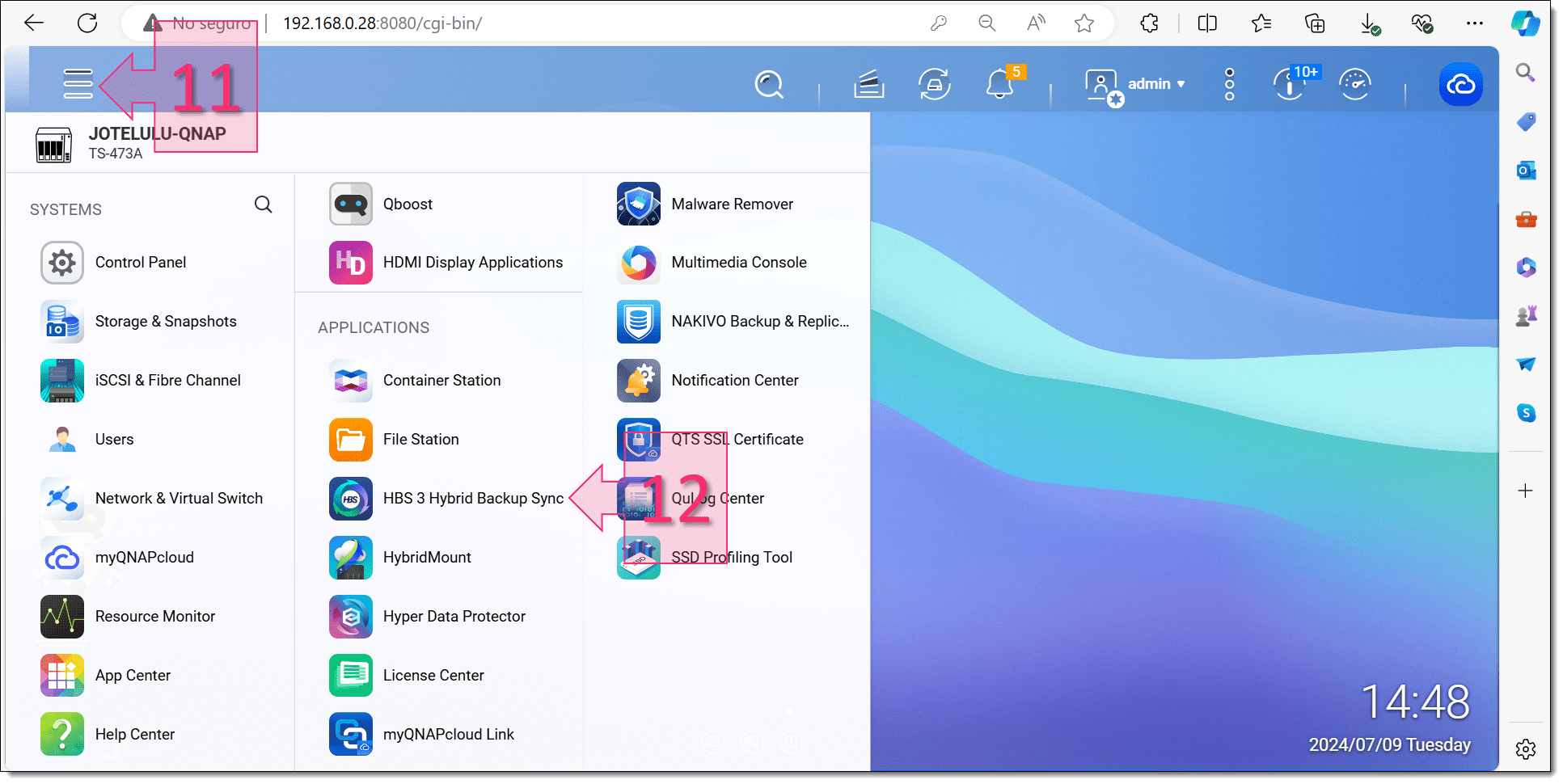
Paso 2. Accedemos al HBS para la configuración
NOTA: Si su QNAP no dispone de la aplicación HBS puede instalarla usando para ello el APP Center de su cabina.
Cuando se accede a la sección de Storage Spaces (13) se seleccione “Create” (14) seleccionando la opción de “Jotelulu” (15).
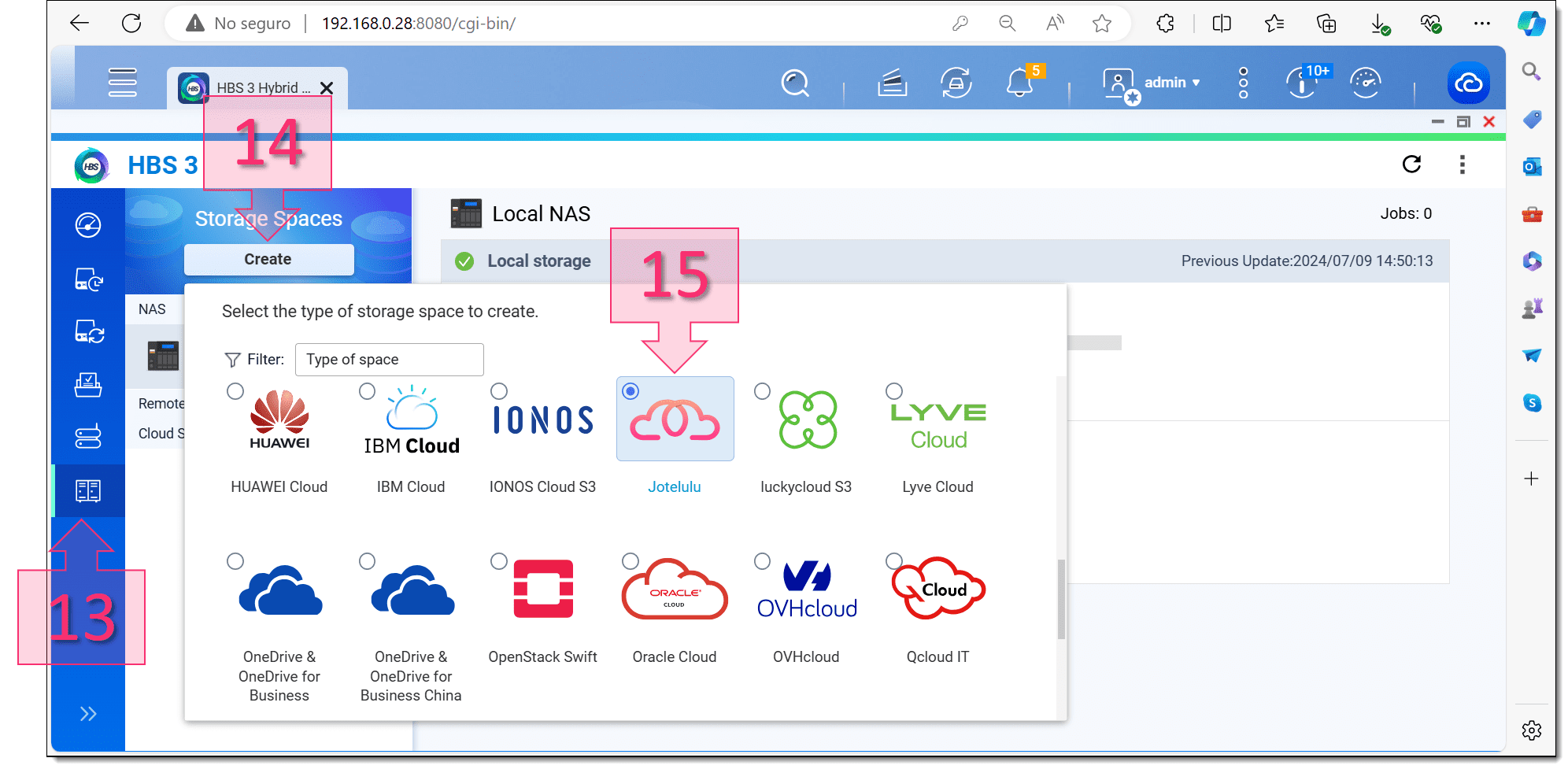
Paso 2. Comenzamos a configurar el nuevo Storage Spaces
En la ventana destinada a la creación del Storage Space deben cumplimentarse tres valores, primero se debe dar el nombre de Storage Space (16), proporcionar las claves de acceso (17) o sea, la “Access Key” y la “Secret Key”, a continuación desmarcar el uso de proxy (18) y finalmente hacer clic en “Create” (19 para que se realice la creación.
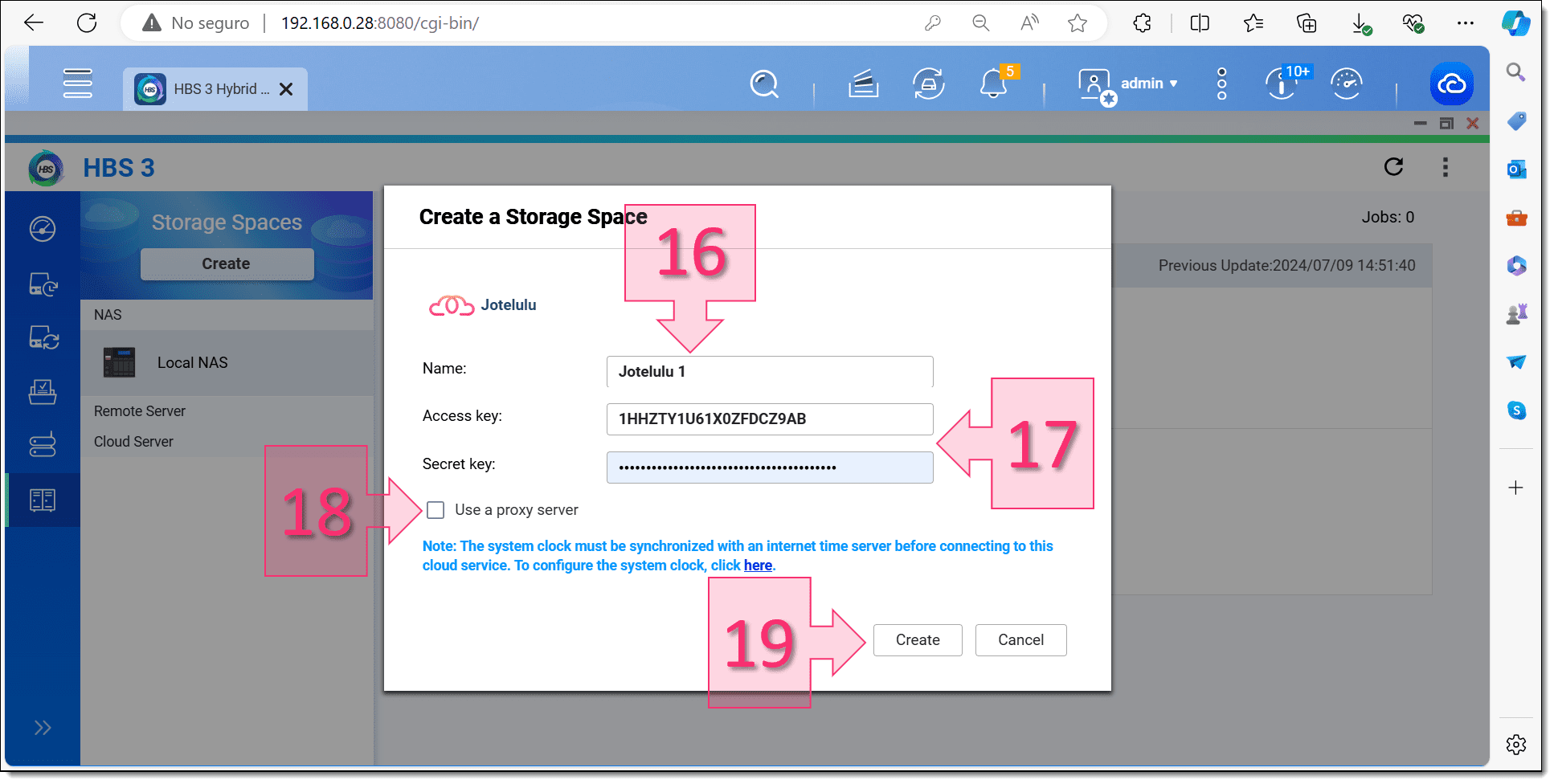
Paso 2. Facilitamos los datos del Storage Space
Es recomendable revisar lo hecho, para ello se puede seleccionar el Storage Space recién creado (20) y en caso de querer hacer algún cambio se podrá hacer clic en “editar” (21).
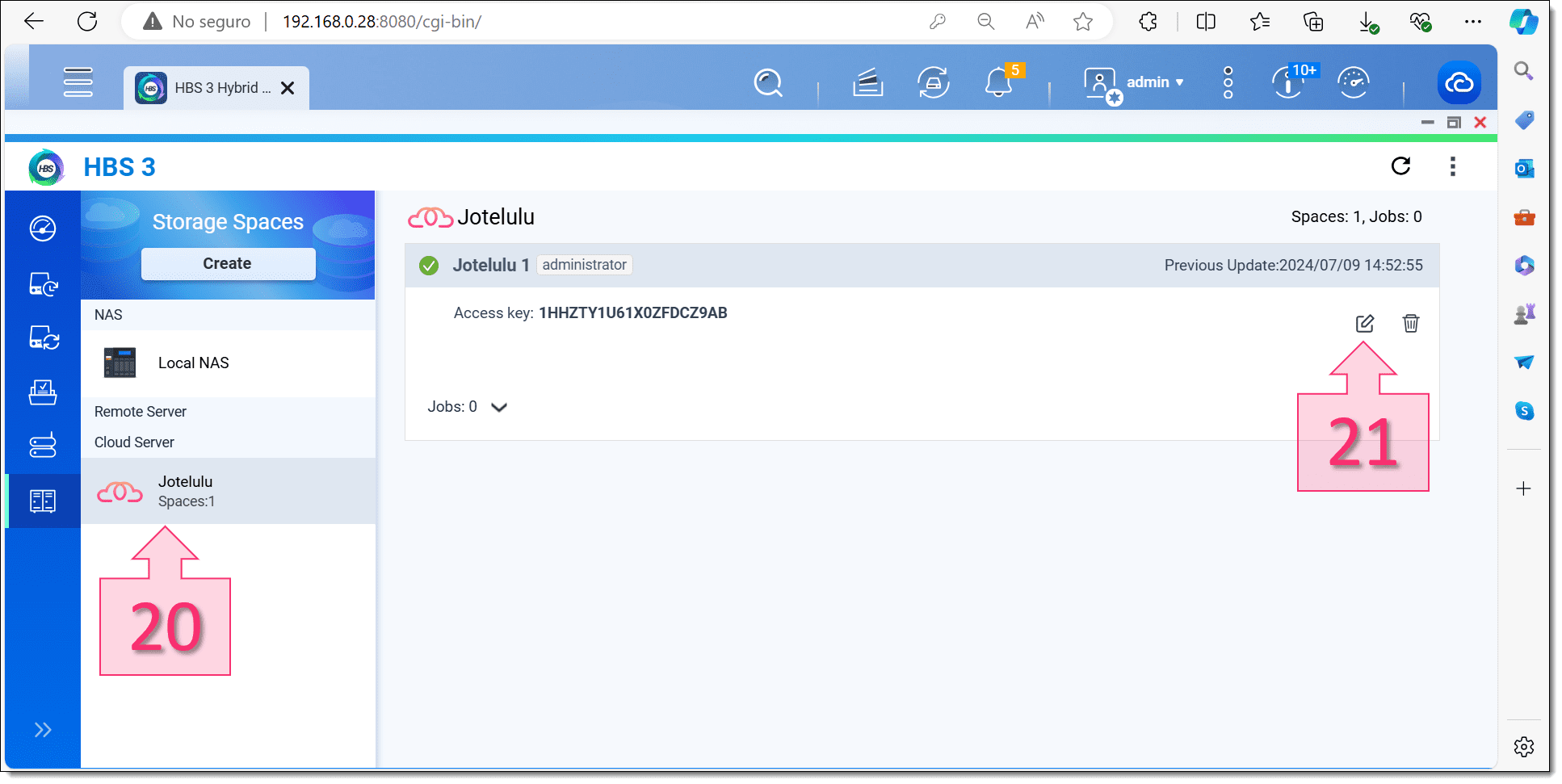
Paso 2. Comprobamos que la creación se ha hecho correctamente
En este momento, ya tenemos preparado el Storage Space.
Paso 3. Configuración de la sincronización de una vía desde QNAP a Almacenamiento de Objetos de Jotelulu
Por último, debemos acceder a la sección de “Synchronize – Collaborate – Share” (22) desplegar el menú “Sync Now” (23) para ver las opciones y hacer clic en “One-Way Synch Job” (24).
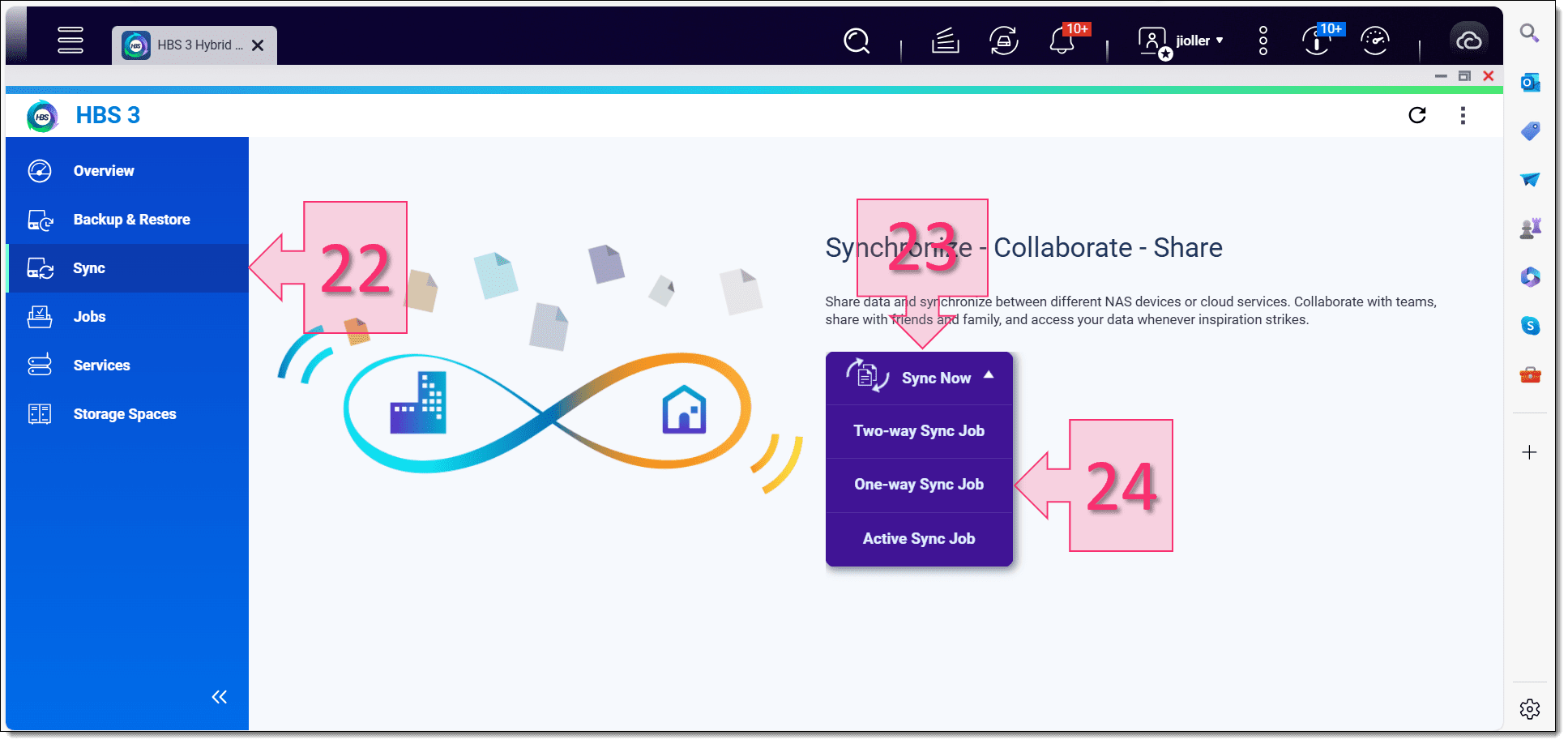
Paso 3. Entramos en la configuración de la sincronización de una vía
Ahora se muestra la ventana emergente “Create a Sync Job” en la que hay cuatro pasos a realizar:
- Select folders: La traducción literal sería “Seleccionar fuentes”, que consiste en seleccionar la fuente y el destino de los datos.
- Schedule: Decir cuando se quiere hacer la copia de seguridad.
- Rules: Permite definir algunas reglas y exclusiones sobre las copias de seguridad.
- Summary: Un pequeño repaso de las elecciones tomadas.
Primero decidimos que se tendrá que hacer el desplazar la barra de navegación (25) para localizar la solución de Jotelulu que es la que nos interesa.
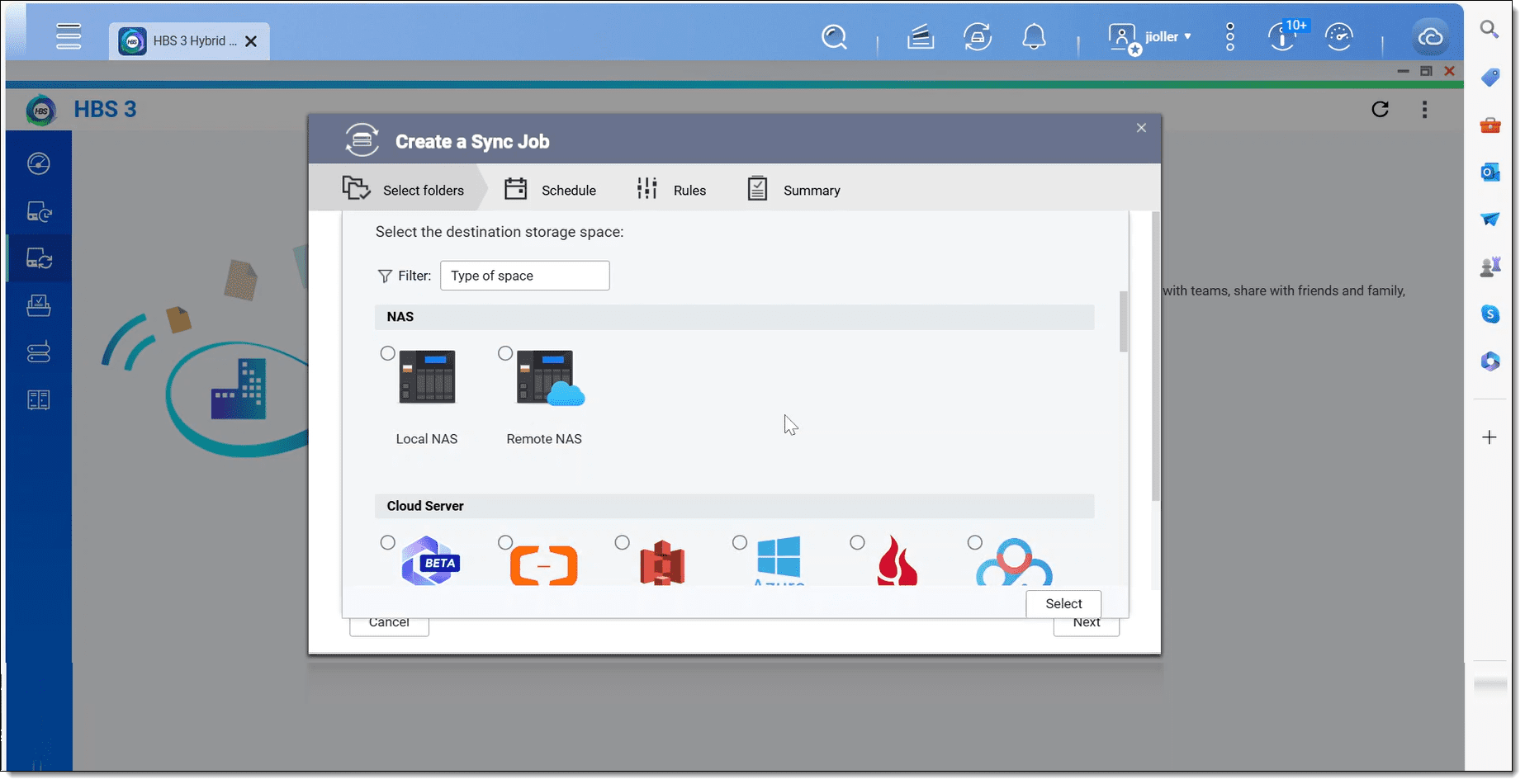
Paso 3. Nos desplazamos para buscar la opción de Jotelulu
Se debe seleccionar la opción de Jotelulu (26), una vez hecho esto se mostrará el menú de configuración.
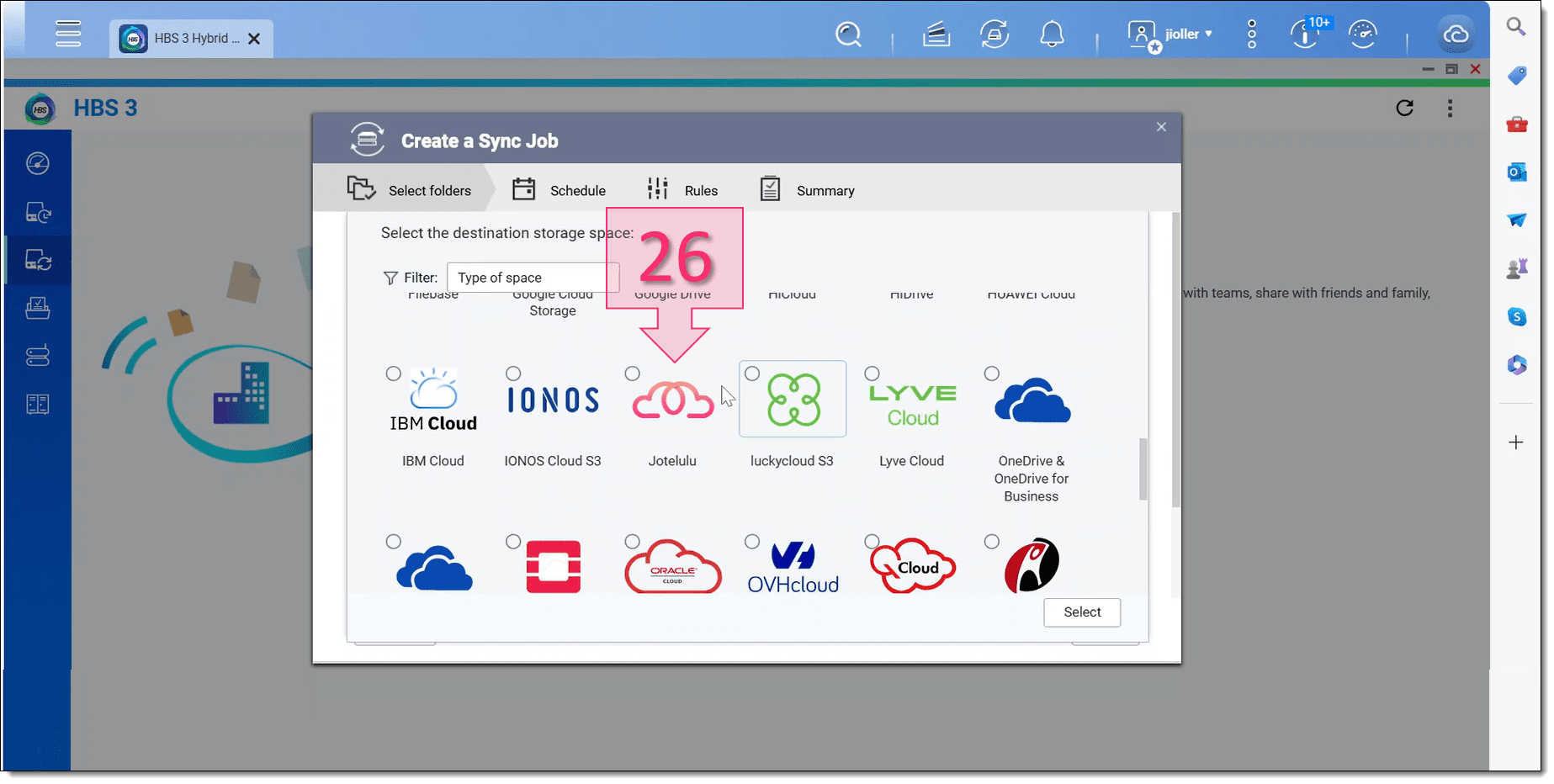
Paso 3. Seleccionamos la solución de Jotelulu en el HBS3
En el momento en el que se muestra el acceso a la configuración del Storage Space que teníamos previamente configurado (Paso 2), se tienen dos opciones:
- Se puede hacer clic en el símbolo de editar (27) que mostrará la configuración del Storage Space, cosa que no es necesaria en este momento.
- Y debemos hacer clic en “Select” (28) para continuar con la configuración.
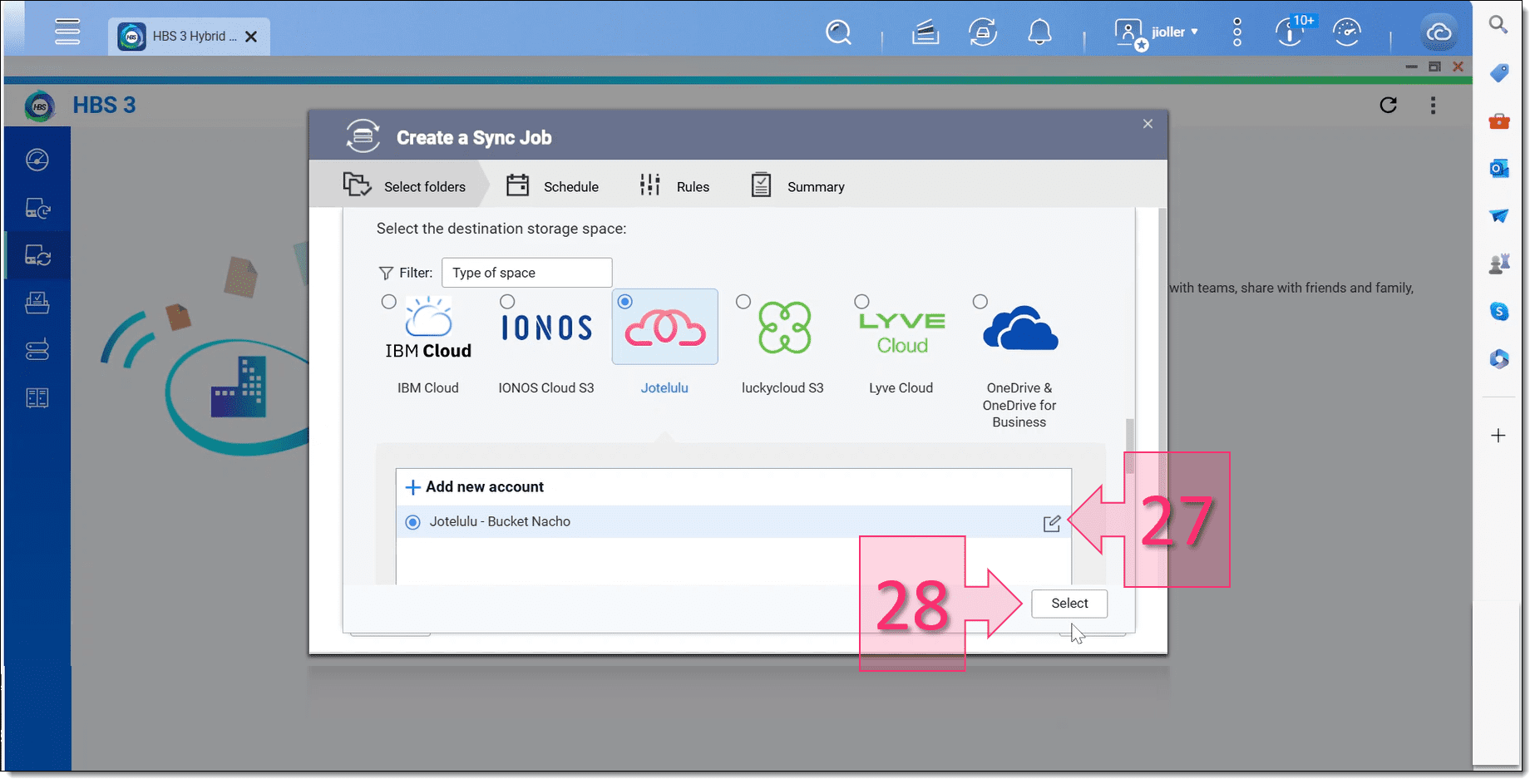
Paso 3. Seleccionamos el espacio de almacenamiento con el que queremos trabajar y si es necesario lo editamos
Teniendo seleccionada la solución de Jotelulu y el Storage Space, se debe elegir el “Bucket Name” (29), o lo que es lo mismo, el bucket con el que vamos a trabajar. Se selecciona el nombre o se agrega manualmente en caso de que no aparezca de manera automática y se debe hacer clic en “Select” (30).
NOTA: En este paso podemos encontrarnos con que sea necesario escribir el “bucket name” de manera manual varias veces. Esto se debe a problemas de conexión de la red o similares, si el funcionamiento correcto y no hay problemas adicionales, se debería poder agregar sin problemas. En caso de que haya problemas de conexión y que no se subsanen, se puede eliminar el Bucket y volver a mapearlo.
Ahora se debe proporcionar la configuración de origen y destino para la sincronización de una vía que estamos configurando, que recordemos que es de QNAP a Almacenamiento de Objetos.
Revisamos el nombre de la tarea o “Job Name” (31) para cambiarlo si así lo deseamos. Un ejemplo podría ser “One-Way Sync” o “Sincronización de QNAP a Almacenamiento de Objetos” que son muy descriptivos.
Continuamos con un paso que es siempre recomendable, introducir una “Descripción” (32) que hará más fácil la identificación de las distintas configuraciones, tareas, etc.
Se debe configurar la carpeta de la QNAP (33) de la que se hará la sincronización, para a continuación hacer lo mismo con la carpeta en la que se quiere guardar la copia (34) dentro del Almacenamiento de Objetos.
Cuando estén seleccionadas ambas se debe hacer clic en “Next” (35) para continuar con la configuración.
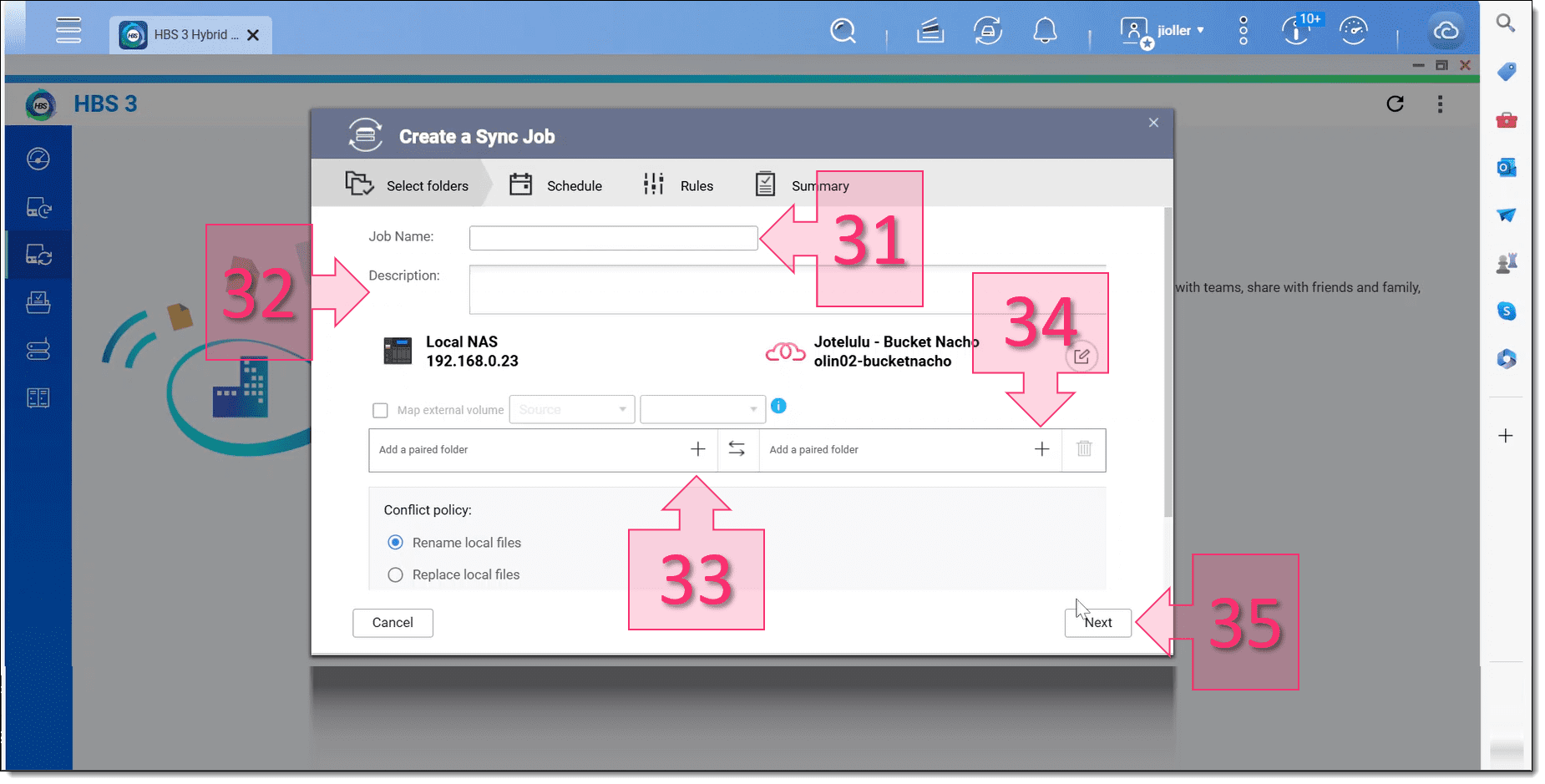
Paso 3. Proporcionamos configuración de origen y destino para la sincronización de una vía
Se debe configurar la política de sincronización (36) que define que hacer en caso de encontrar conflictos en los datos, pudiendo elegir las siguientes opciones:
- Rename local files: Renombrar los archivos locales, esta es la opción por defecto.
- Replace local files: Reemplazar los ficheros locales.
- Rename remote files: Renombrar ficheros remotos.
- Replace remote files: Reemplazar los ficheros remotos.
A continuación se deberá hacer clic en “Next” (37).
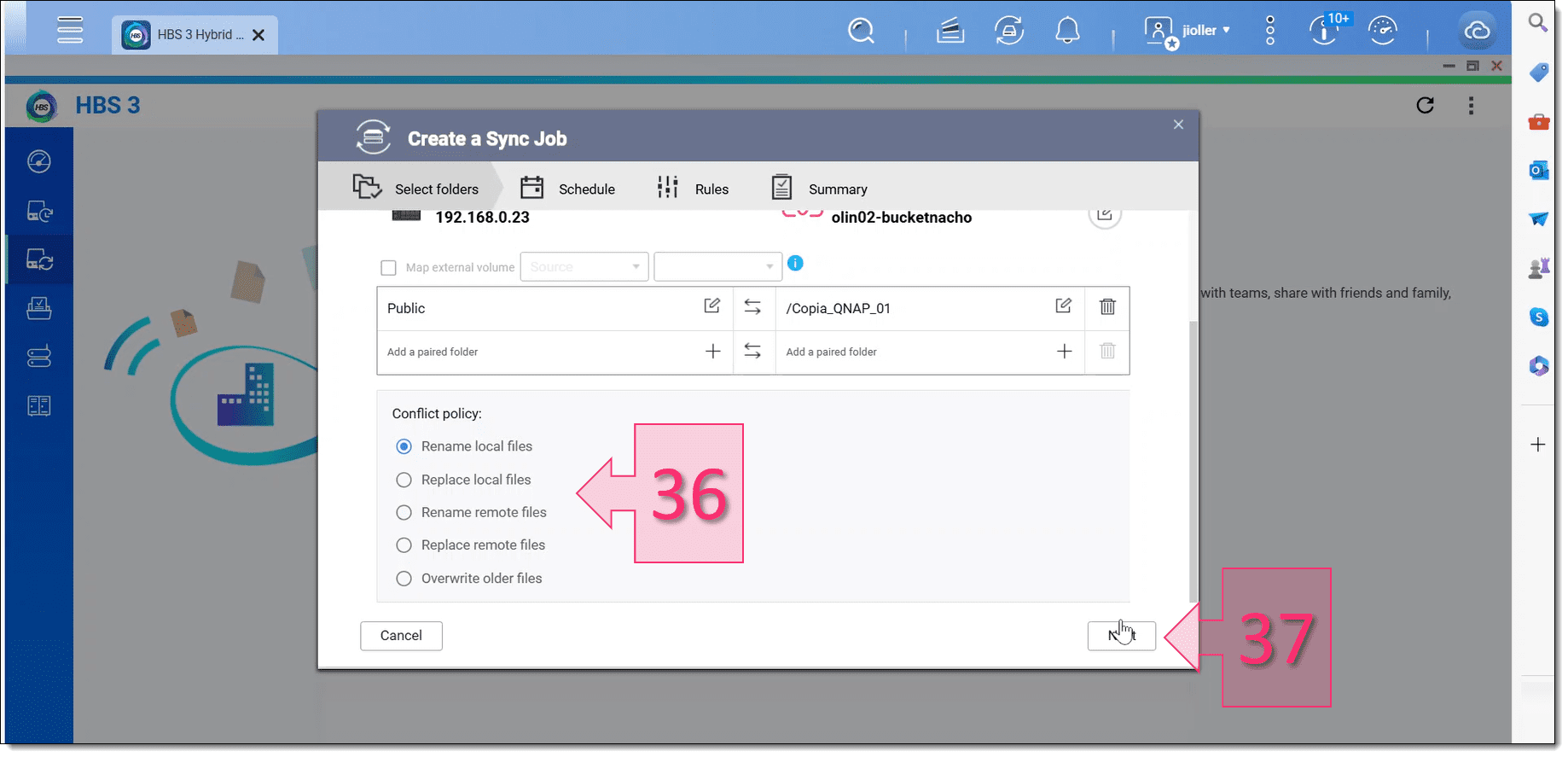
Paso 3. Seleccionamos la política de conflictos en la sincronización
A continuación, tenemos las opciones de programación, y debemos seleccionar la configuración de programación de la tarea (38). En esta se tienen tres opciones:
- Scheduler: Programación de la tarea, en la que se podrán seleccionar distintas opciones de programación de las copias.
- Run after job: Permite definir una tarea tras la que se lanzará la copia.
- No Schedule: Es la opción por defecto. Consiste en no programar.
Recomendaríamos seleccionar la opción “Sync Now” (39) y hacer clic en “Next” (40).
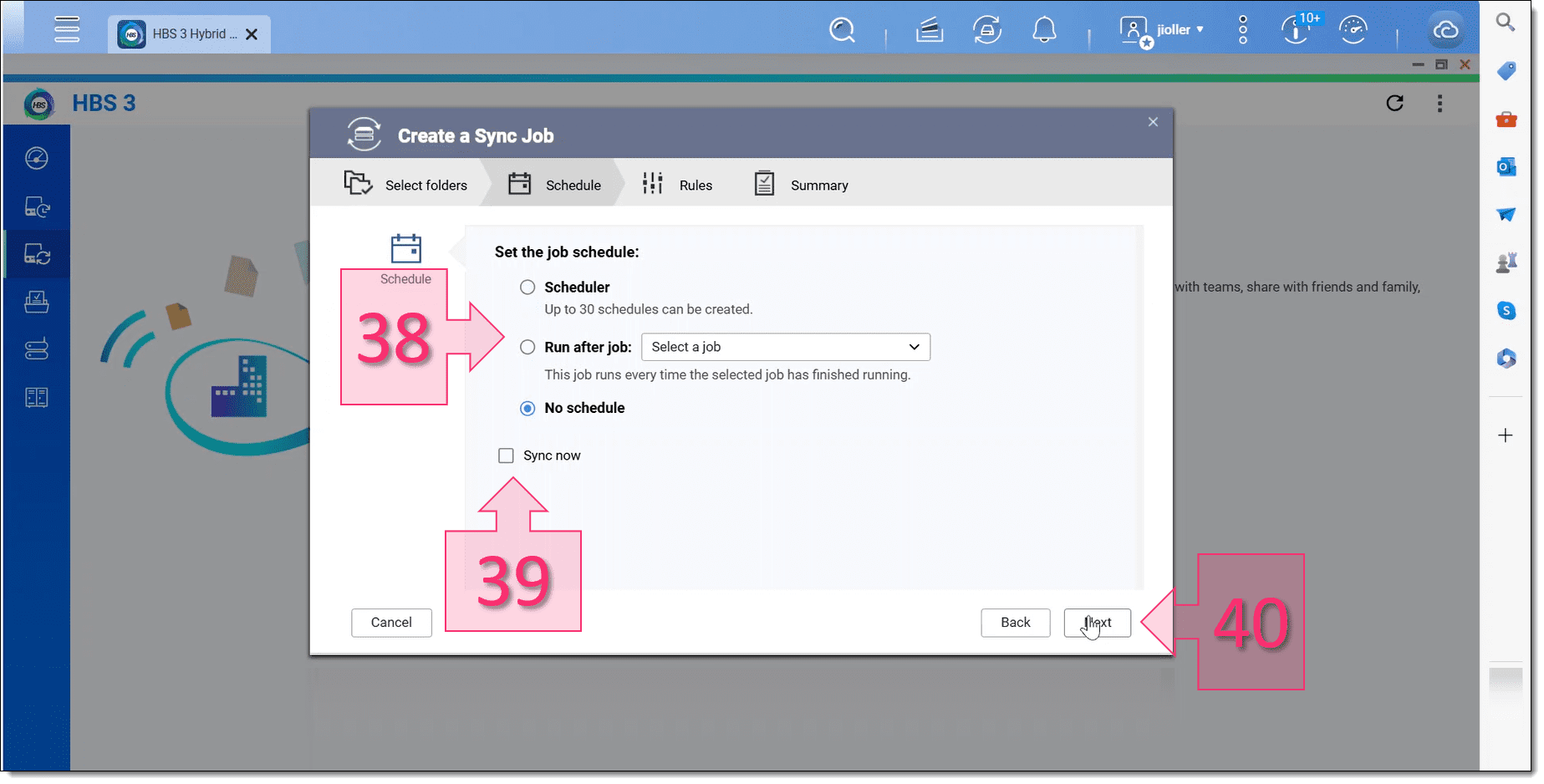
Paso 3. Seleccionamos las opciones de programación
En este punto se pueden seleccionar opciones de reglas (41), teniendo las siguientes opciones:
- Enable filters: Habilitar los filtros.
- Exclude symbolic links: Excluir los enlaces simbólicos.
- Exclude hidden files and folders: Excluir carpetas y archivos ocultos.
También se pueden elegir opciones avanzadas y se quiere hacer uso de la compresión.
Tras tomar las elecciones que nos interesen se debe hacer clic en “Next” (42).
NOTA: En nuestro caso, en principio, recomendaríamos no activar la compresión, ya que, si bien consigue optimizar el espacio, también impacta severamente en la velocidad de búsqueda y acceso a la información.
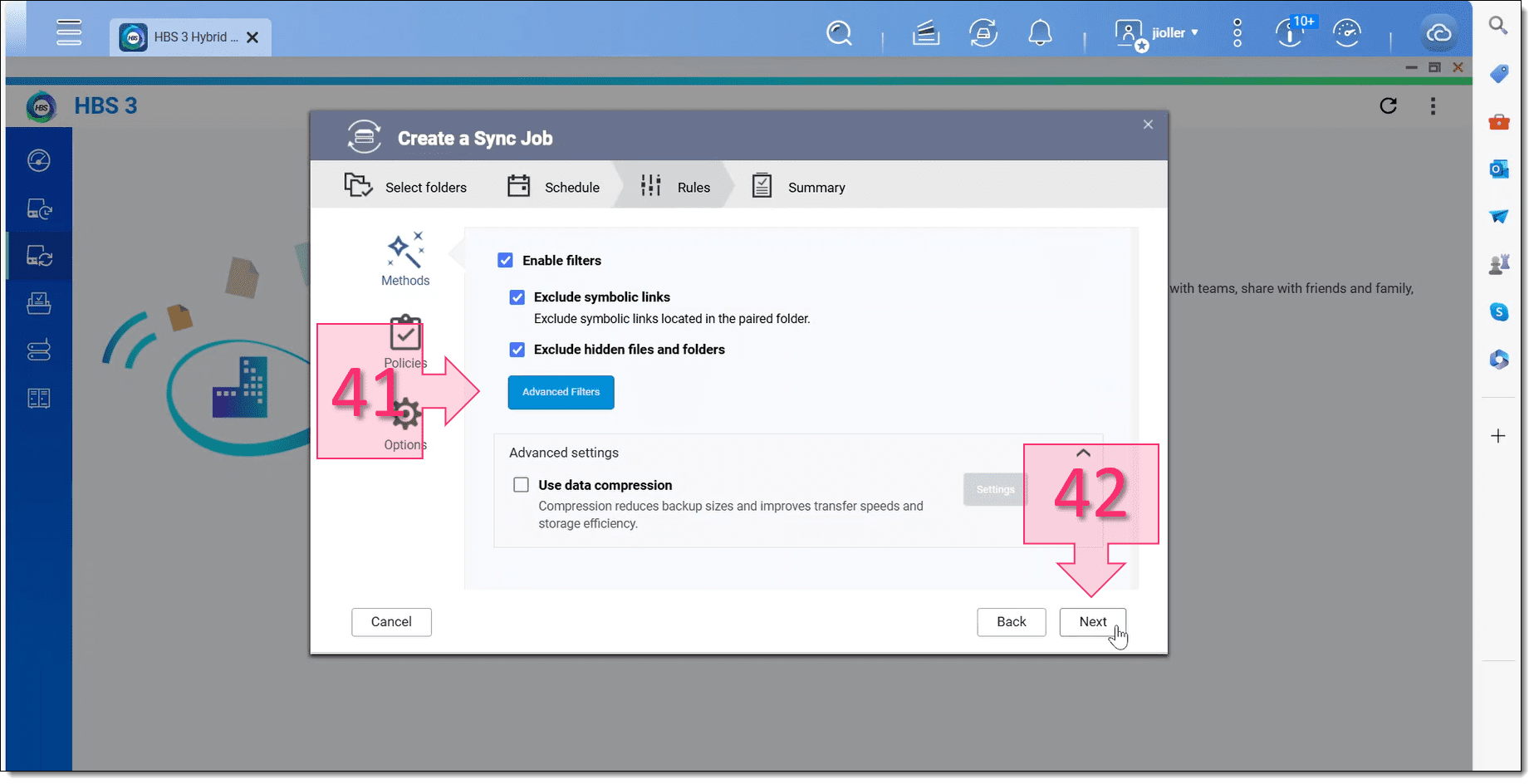
Paso 3. Seleccionamos las opciones de filtrado
Como siempre, se mostrará un resumen de nuestra selección (Summary) donde debemos comprobar que todo está conforme a lo que necesitamos se deberá hacer clic en “Create” (43).
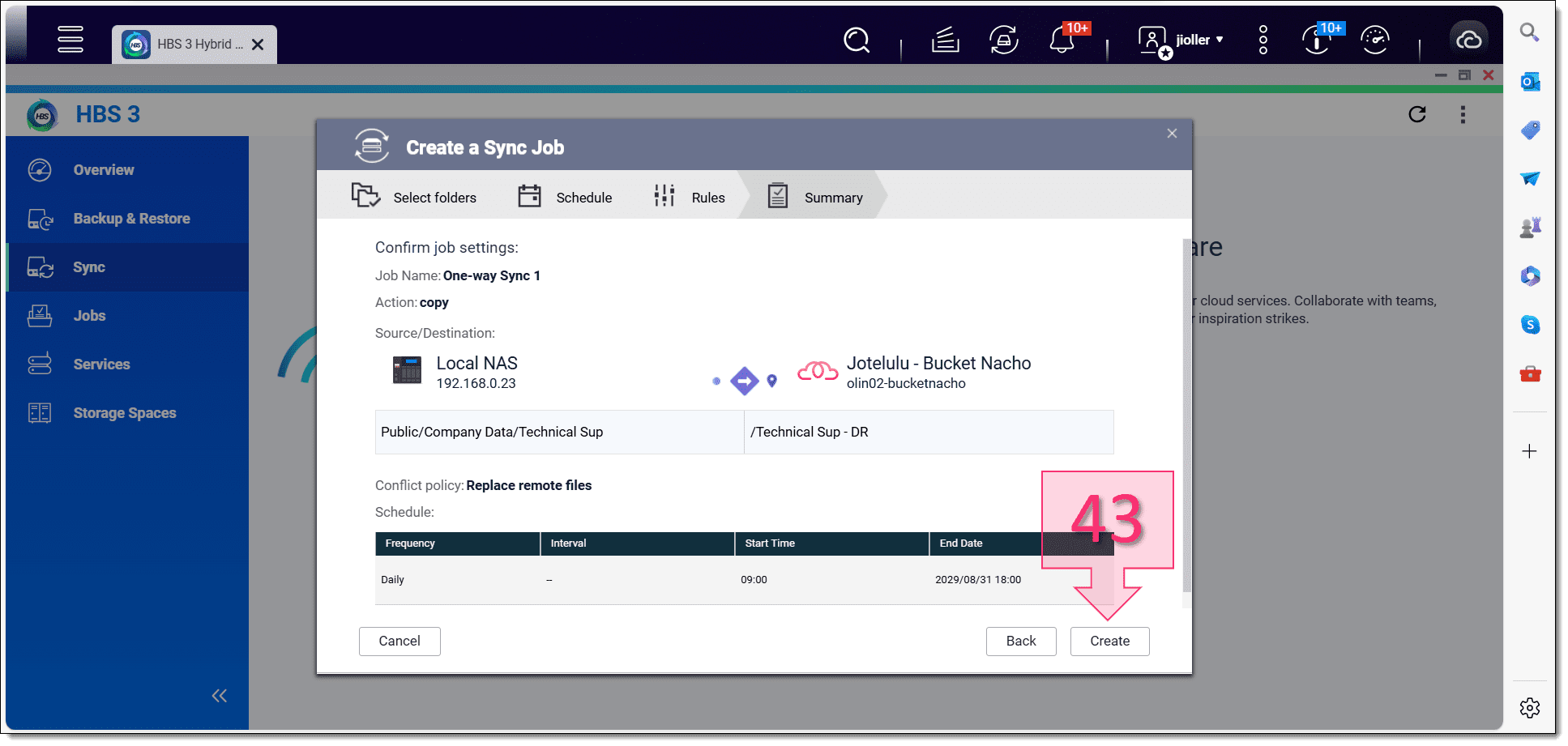
Paso 3. Revisamos las opciones y lanzamos la creación de la sincronización de una vía
Tras esto, cambiará la ventana para mostrar el estado del trabajo, con un indicativo de la tarea a realizar y de el percentil de avance, hasta que al terminar se muestre un mensaje que indica que la tarea se ha concluido con éxito, o al menos eso debería ser.

Paso 3. Comprobamos que la tarea hace correctamente la primera sincronización de una vía
Y con esto llegamos al final del proceso de configuración de la sincronización de una sola vía entre QNAP y el Almacenamiento de Objetos de Jotelulu.
Conclusiones:
Tal como se ha podido ver en este tutorial, cómo hacer una copia sincronizada de una vía de QNAP al Almacenamiento de Objetos de Jotelulu, es un proceso realmente sencillo que se realiza en unos pocos pasos guiados que no deberían presentar complicación alguna si se sigue este tutorial, por lo que no deberías tener problemas, pero si los tuvieras, no dudes en contactar con nosotros para que podamos echarte una mano.
¡Gracias por leernos!

